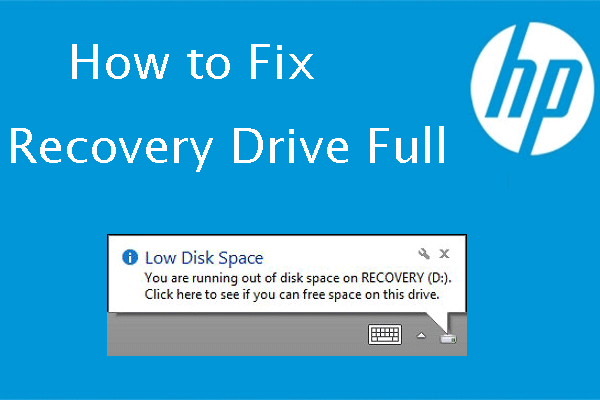Windows回復パーティションについて
Windows10またはWindows8がインストールしてあるコンピューターを買えば、ディスクの管理には、ドライブ文字がなく、ヘルプ以外の実行可能な機能がない回復パーティションがあるのが見えます(下記の画像を参照)。
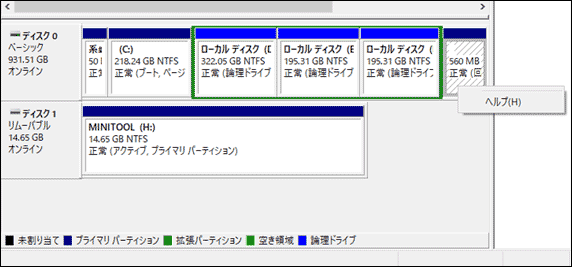
回復パーティションとは何ですか。簡単に言えば、回復パーティションはシステムのイメージを保存するために工場出荷時に製造元に設定されたディスクドライブの一部です。回復パーティションには、システムのバックアップイメージファイルと、システムを元に戻すファイルが含まれています。つまり、回復パーティションは、システムエラーが発生するときの1つの主要なコンピューター回復機能です。
Windows10回復パーティションを作成する方法
回復パーティションは数GBのディスク領域を占用するが、PCが正常に作動できない場合には、出荷時の状態に素早く戻します。今日のハードドライブの大量のディスク領域のおかげで、回復パーティションが占用するディスク容量は「バケツの中の一滴」に過ぎません。また、回復パーティションがあれば、回復ドライブや回復ディスクをどこかにわざと保管しておくかを心配する必要はなく、そのまましてもいいです。Windows 10回復パーティションの作成は頻繁に聞かれる問題です。
ただし、通常のパーティションの作成とは異なり、回復パーティションの作成は容易ではありません。通常、Windows 10がインストールしてある新しいコンピューターを購入する場合、ディスクの管理でその回復パーティションを見つけることができるが、 Windows 10を再インストールすると、回復パーティションが見つからない可能性があります。幸いなことに、前回の記事Windows 10回復パーティションの作成方法には詳細手順があります。ガイダンスに従って、自分で回復ドライブを作成することもできます。
Windows10回復パーティションを削除することができますか
Windows10回復パーティションを削除することができますか?勿論です。バックアップを既に作成したまたはWindowsにエラーが発生する場合に工場出荷時のリセットを計画していないとすれば、Windows 10のパフォーマンスに影響を与えずに回復パーティションを削除できます。ただし、ヘルプオプションのみがそこにあるので、ディスクの管理ユーティリティでは回復パーティションを削除することができません。
さて、どのようにWindows 10回復パーティションを削除して空き領域を解放しますか?
幸いなことに、簡単かつ安全にWindows 10/8/7回復パーティションを削除できるMiniTool Partition Wizardがあります。ここでは、その操作が行えるMiniTool Partition Wizard無料版を使用することをお勧めします。
関連記事:ノートパソコンの不可解で変なパーティションは何ですか?理解しましょう
方法1:Partition Wizardで回復パーティションを削除
MiniTool Partition Wizard がWindows10回復パーティションの削除を行う操作を見てみましょう。
ステップ1: MiniTool Partition Wizardをダウンロードし、コンピューターにインストールして実行します。
MiniTool Partition Wizard Freeクリックしてダウンロード100%クリーン&セーフ
ステップ2:削除する必要がある回復パーティションを右クリックして「パーティション削除」を選択します。
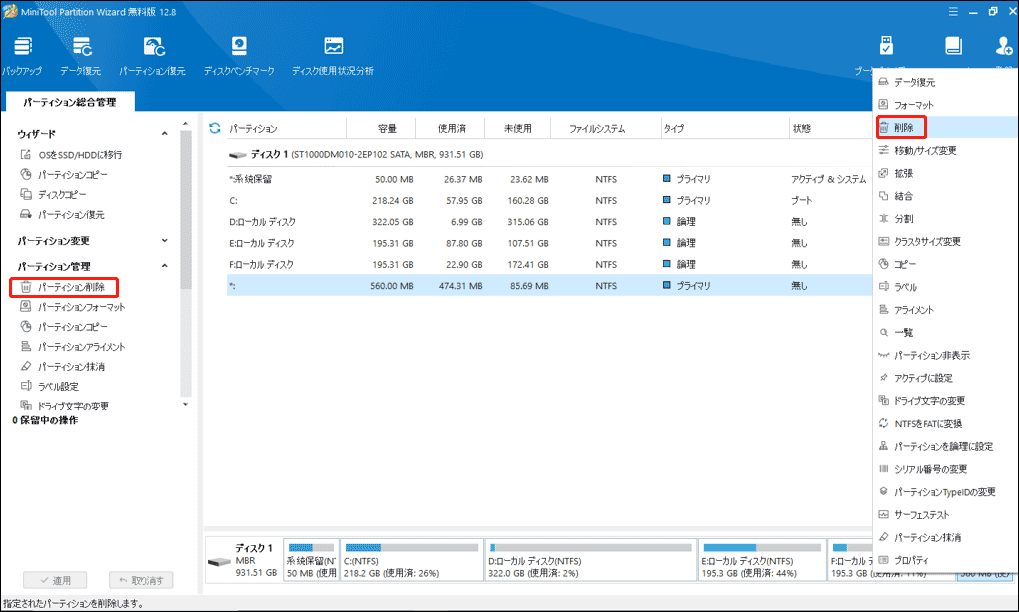
ステップ3:回復パーティションが未割り当て領域になるのがプレビューできます。「適用」をクリックして操作を行います。
しばらくすると、Windows10回復パーティションが削除されます。MiniTool Partition Wizardでその未割り当て領域をどのパーティションにも結合してパーティションを拡張できます。あるいはその場所に直接パーティションの作成ができます。
方法2:Diskpartで回復パーティションを削除
実際には、WindowsはDiskpartコマンドプロンプトからパーティションを削除するDiskpart.exeを使用して、回復パーティションを削除する方法を提供します。Windows 10の回復パーティションを削除するには、以下の手順に従ってください。
DiskpartでWindows 10回復パーティションを削除する方法を見てみましょう。
ステップ1: Windows 10の開始メニューに移動し、検索ボックスに「diskpart」を入力すると、Windows 10が該当するものを表示します。「diskpart」を右クリックし、「管理者として実行」を選択し、アプリケーションがコンピュータに変更を加えることを許可することを確認します。
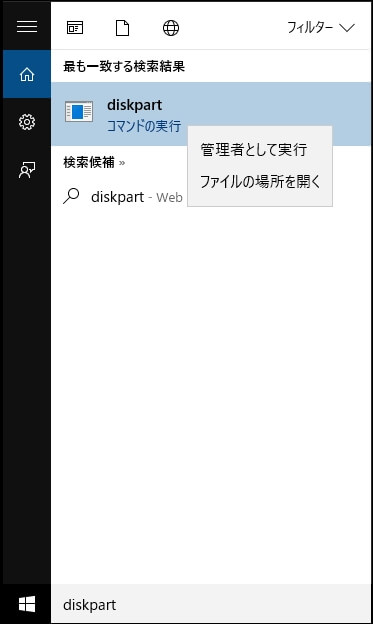
ステップ2: Diskpartウィンドウで、下記のコマンドを順番に入力します。Enterキーで各コマンドを終了してください:
- 「list disk」を入力してすべてのディスクを表示します。回復パーティションを含むディスク番号に注意してください。
- 「select disk n」を入力します。「n」はディスク番号です。
- 「list partition」を入力すると、選択したディスク上のすべてのパーティションの一覧が表示されます。パーティションラベルとその他のパーティション情報を読んで削除する回復パーティションがどれか分かります。
- 「select partition n」を入力します。「n」を回復パーティションのパーティション番号で置き換えます。
- 「delete partition」を入力して回復パーティションを削除します。
- 「exit」を入力して終了します。

そのエラーメッセージは、GPTディスクで表示される可能性があります。削除しようとする回復パーティションがWindowsによって保護されたパーティションとしてマークされている場合、削除は阻止されます。その場合、「gpt attributes = 0x8000000000000000」を入力してから、「delete partition」を繰り返してその問題を解決できます。
Diskpartを使い慣れた場合、終了する前に解放された未割り当て領域に新しいパーティションを作成することができます。または、その未割り当て領域を使ってパーティションを拡張できます。しかし、処理中に「仮想ディスクサービスエラー」が発生する可能性があります。Diskpartの制限が破れて時間が節約することができるMiniTool Partition Wizard無料版を使用することをお勧めします。
MiniTool Partition WizardとDiskpartは両方ともWindows 10回復パーティションを削除することができます。しかし、私から見れば、前者は操作しやすく、後者はエラーにつながる可能性があります。 Diskpartは、回復パーティションを削除できるが、詳細を表示する明確なインターフェイスがなくて、間違ったパーティションを削除して操作を取り消すことはできません。 Discpartに慣れていない人にとって、良い方法ではないのは明らかです。
回復パーティションを削除する二つの方法を知った後、削除されたWindows回復パーティションを復元することに興味を持っていると思います。次の部分を読んで詳細なチュートリアルを参照してください。
Windows回復パーティションを復元
Windowsをいつか工場出荷時の設定に戻す必要があるので、回復パーティションを削除することに後悔することもあります。Windows 10回復パーティションを復元することは可能ですか?はい、MiniTool Partition Wizardは常に最適なソリューションです。
MiniTool Partition Wizardは、間違った削除やDiskpart cleanコマンドで紛失したパーティションを復元する「パーティション復元」と呼ばれる強力な機能を提供しています。 Windows 10回復パーティションを復元する方法を見てみましょう。
ステップ1:Partition Wizardを実行してメイン画面に入ります。回復パーティションを格納するディスクを右クリックしてオプションボックスから「パーティション復元」を選択します。
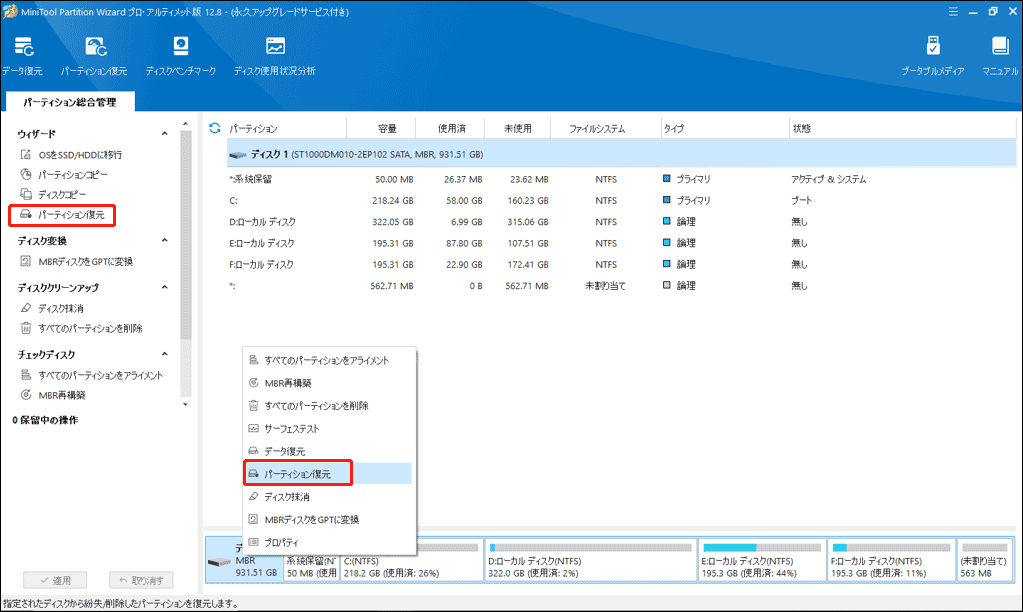
ステップ2:回復パーティションをスキャンする範囲を設定します。実行しやすいので、ディスク全体または未割り当て領域を選択することをお薦めします。「次へ」をクリックして続行します。
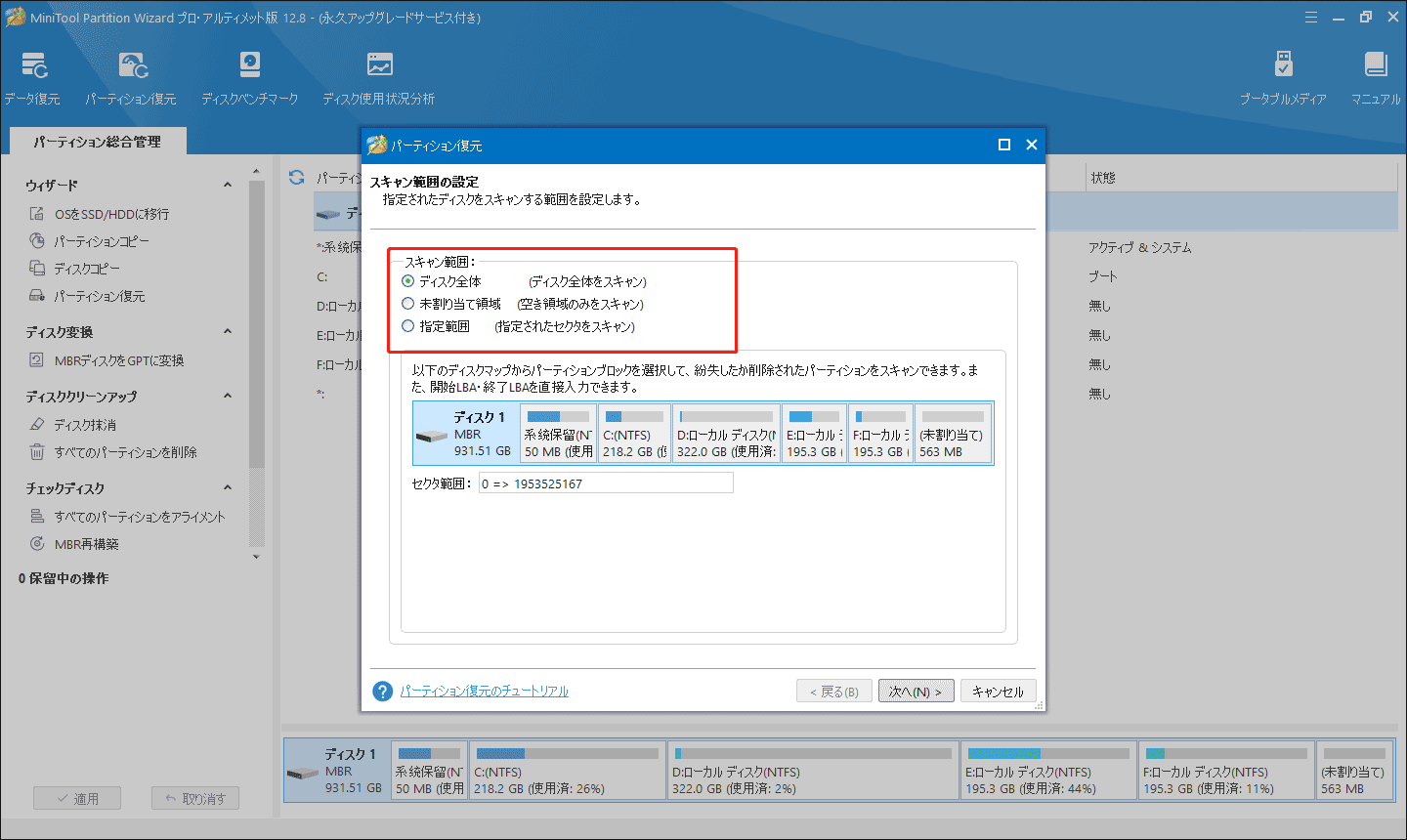
ステップ3:次のページでスキャンする方法を選択します。クイックスキャンかフルスキャンかどっちを望んでいますか?クイックスキャンを使うことをお勧めします。「次へ」をクリックして続行します。
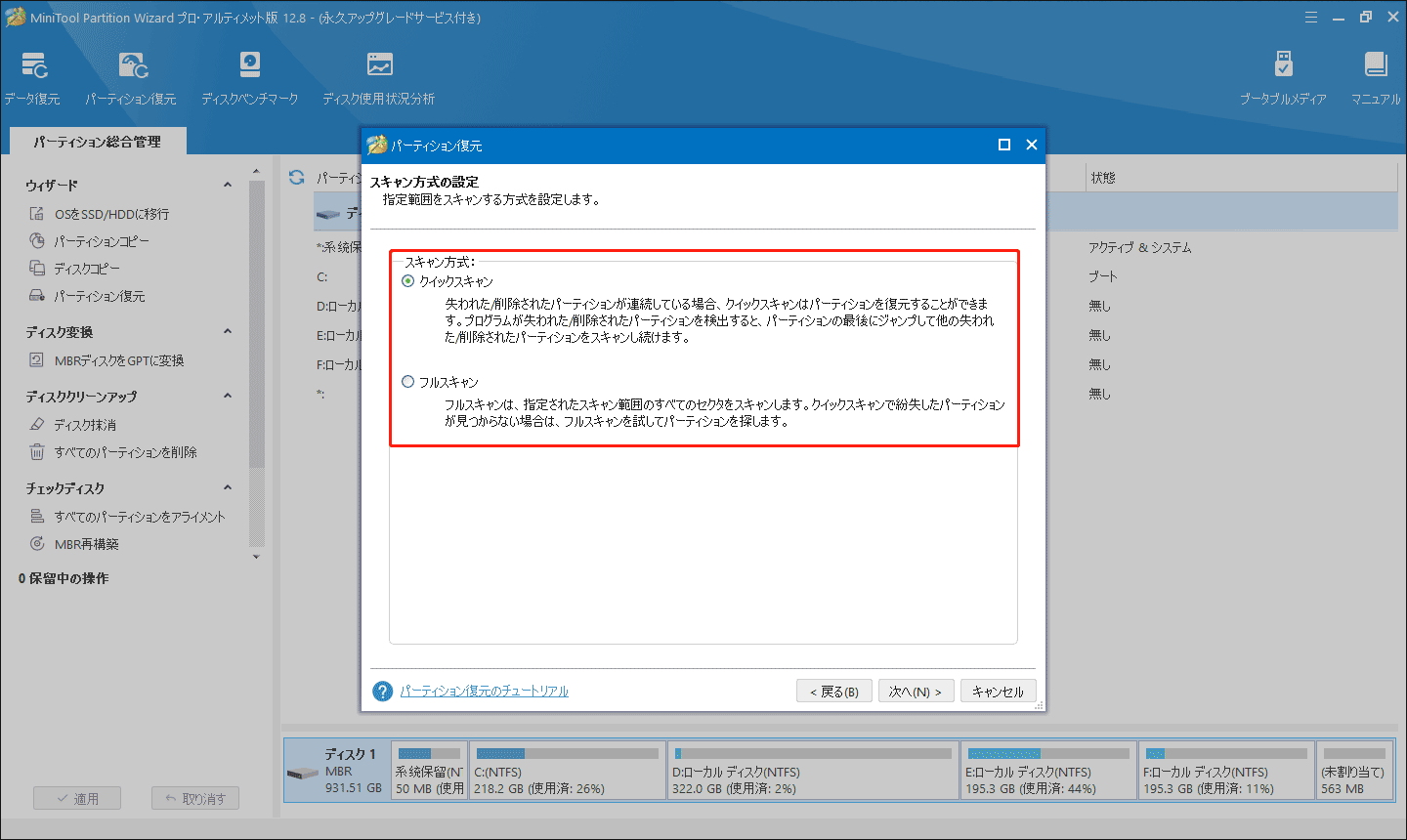
ステップ4:結果のページに入ります。必要なパーティションを全部選択してください。Partition Wizardに回復パーティションは見つけられました。そのパーティションとほかの必要なパーティションを選択します。「完了」をクリックしてメイン画面に戻ります。
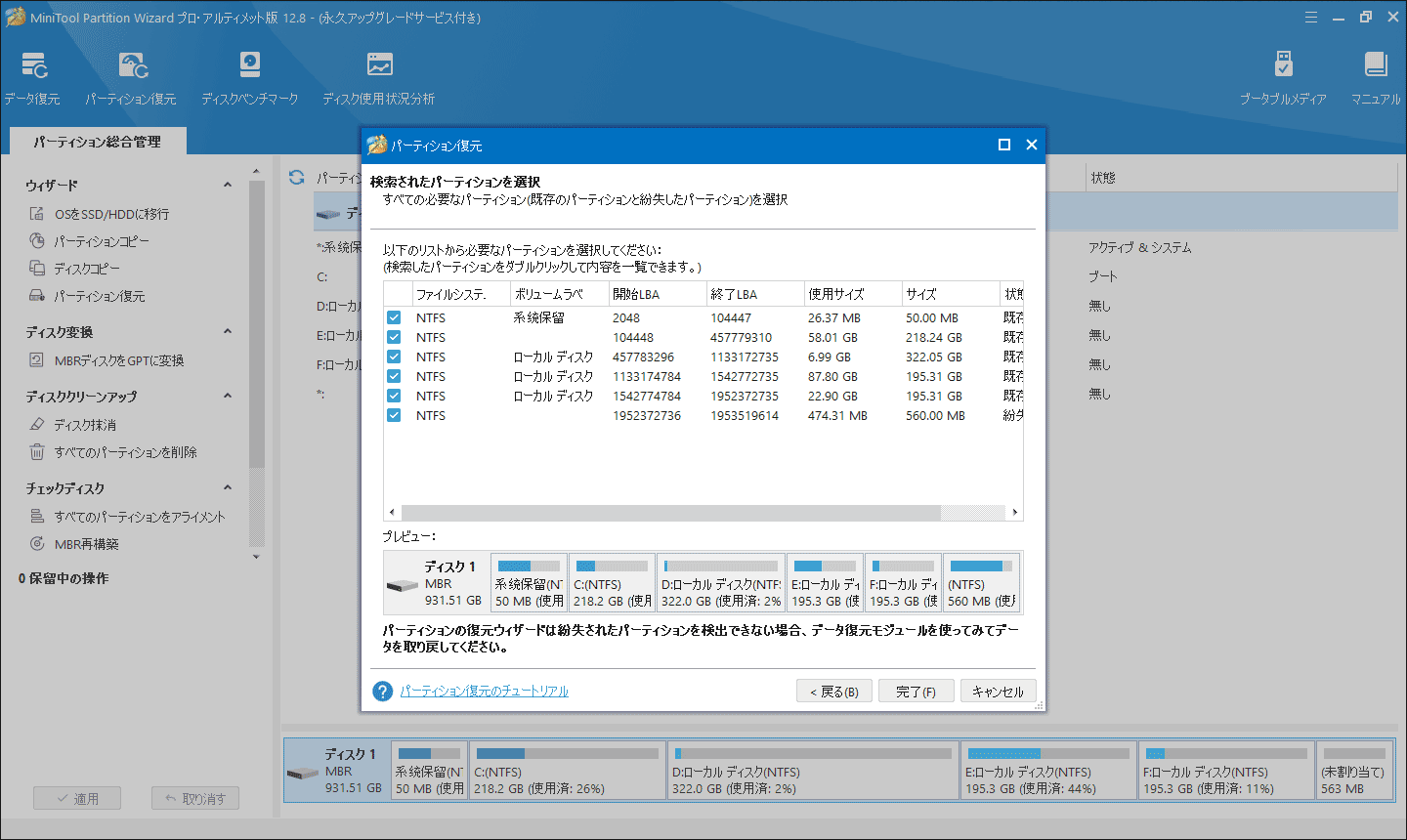
MiniTool Partition Wizard Pro Demoクリックしてダウンロード100%クリーン&セーフ
Windows10回復パーティションをバックアップ
一部のユーザーは、回復パーティションを削除することに躊躇しています。回復パーティションをそのまま置いておくと、その回復パーティションを使用する機会がないようだが、ディスク領域が浪費されます。削除することにする場合、いつかWindowsのリセットを行うには、そのパーティションが必要です。ですから、回復パーティションを削除する前に、回復パーティションを別の場所にバックアップすることをお勧めします。
それでは、Windows10回復パーティションをどのようにバックアップしますか。
MiniTool Partition Wizardで簡単にバックアップできます。「パーティションコピー」機能を使ってWindows回復パーティションを素早く簡単にバックアップできます。
MiniTool Partition Wizard Freeクリックしてダウンロード100%クリーン&セーフ
ステップ1:MiniTool Partition Wizardのメイン画面で回復パーティションを選択して「パーティション」グループから「コピー」を選択します。
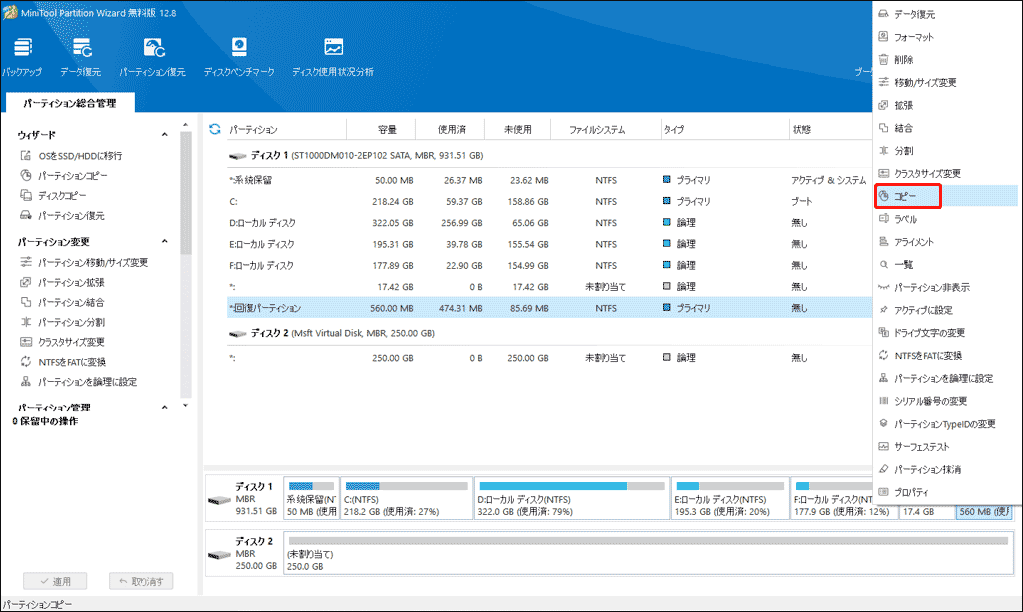
ステップ2:ポップアップウィンドウで、別のディスク上の未割り当て領域を選択して、回復パーティションのコピーを格納します。その後、「次へ」をクリックして続行します。
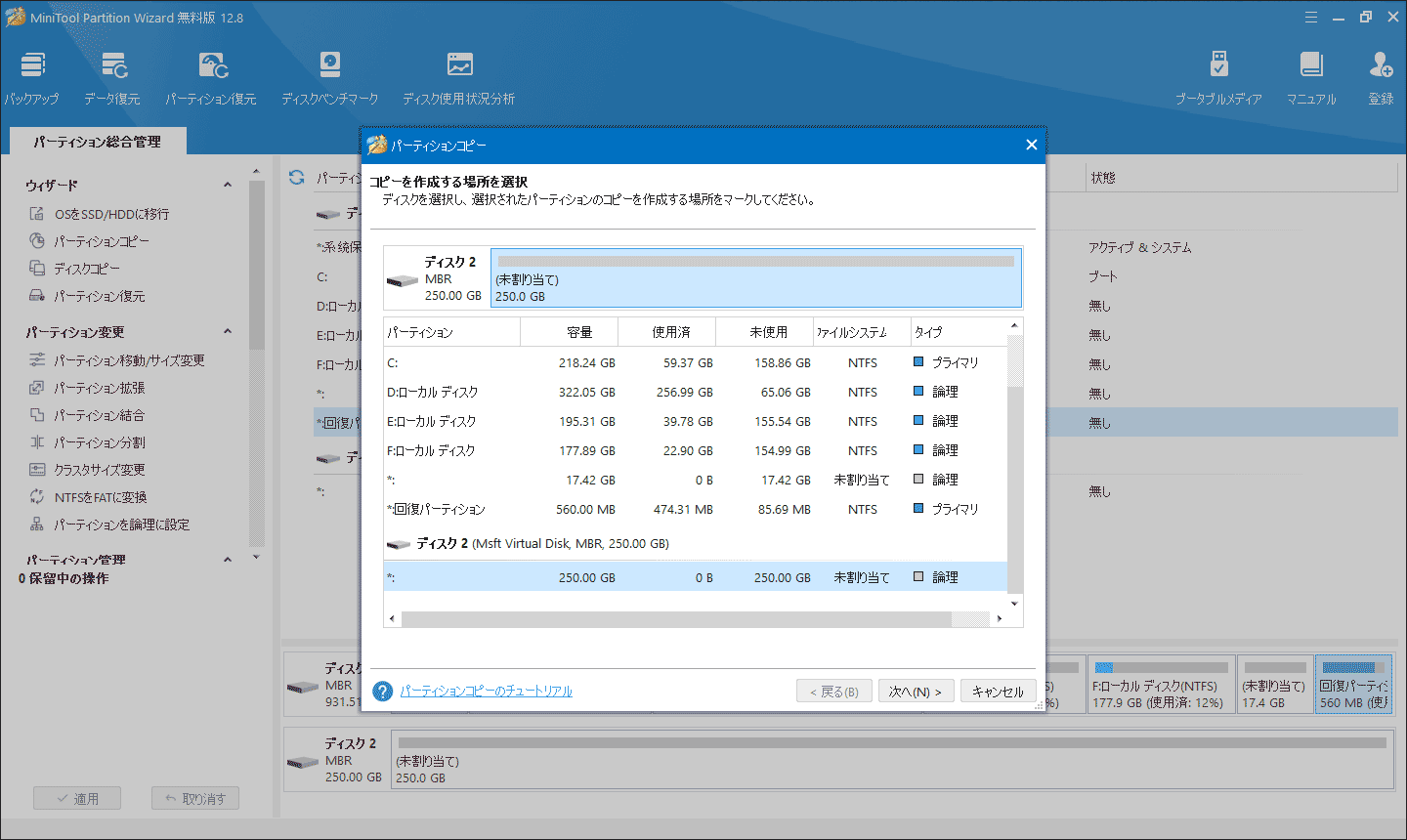
ステップ3:回復パーティションのコピーを格納する新しいパーティションのサイズを設定できます。「完了」をクリックしてメイン画面に戻ります。
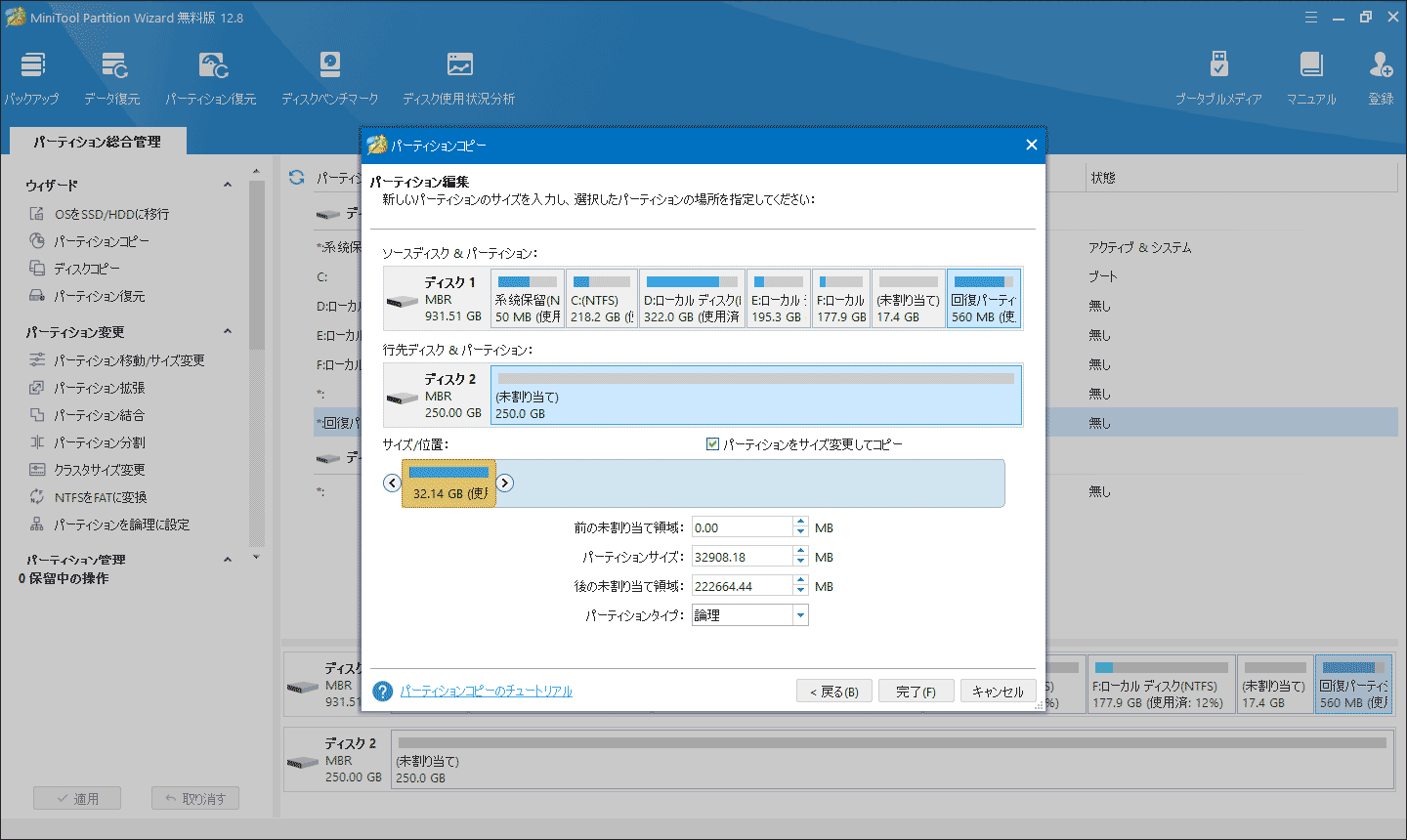
ステップ4:「適用」をクリックしてバックアッププロセスを開始します。
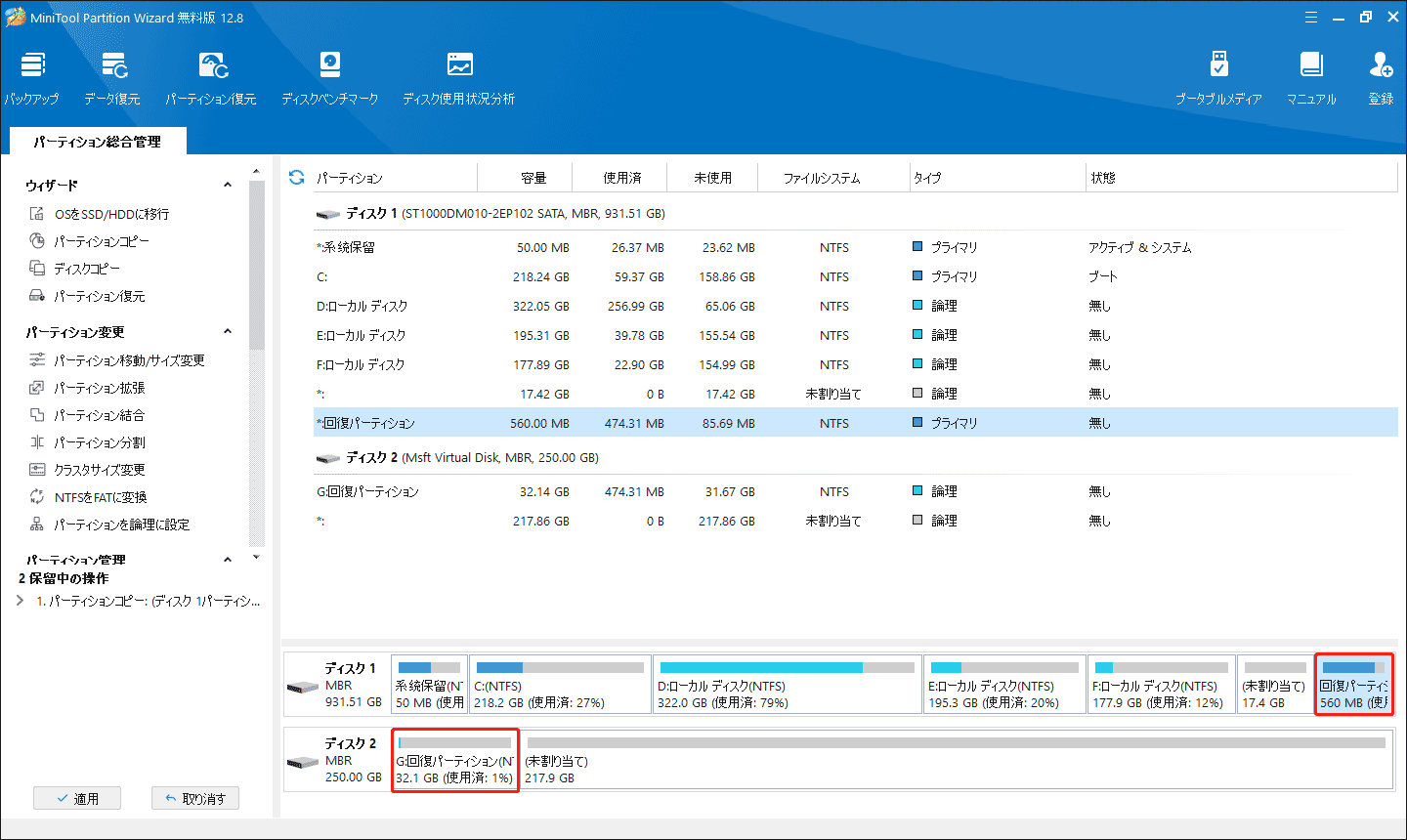
MiniTool Partition Wizardは回復パーティションに関連する問題に役立ちます。実際に、MiniTool Partition WizardはWindows10回復パーティションの結合(有料版)、Windows10回復パーティションの移動、回復パーティションの一覧などほかの多くの機能を提供しています。そのフリーウェアを利用してWindows10回復パーティションを管理しましょう。
回復パーティションからWindowsを復元
コンピューターが正常に機能しない場合、またはデフォルトの状態にリセットしたい場合は、Windows10回復パーティションが重要な役割を果たします。 どうすればWindows 10のノートパソコンを工場出荷時の状態にリセットしますか。回復パーティションからWindows10を復元するプロセスはかなり簡単です。次の手順に従ってください:
ステップ1:Windows10開始メニューから「設定」を選択します。次に、ポップアップウィンドウで、「更新とセキュリティ」を選択します。
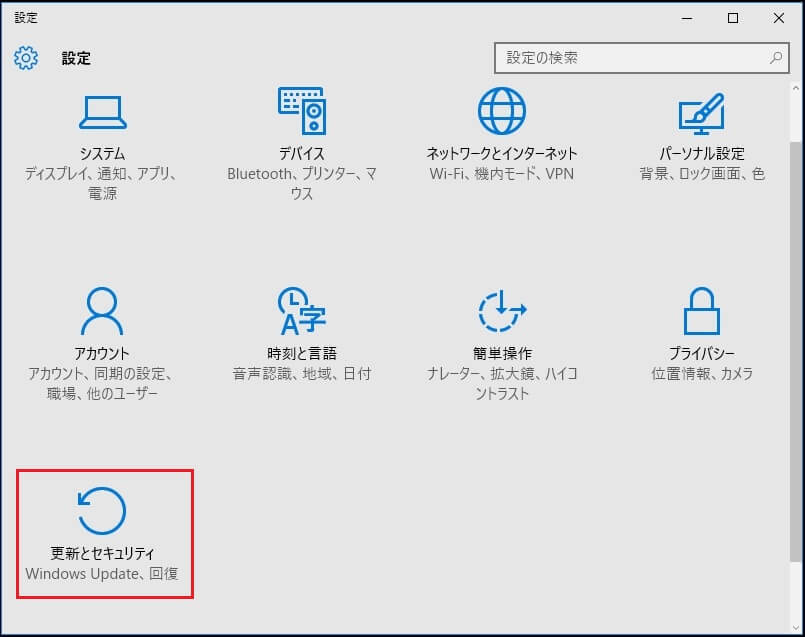
ステップ2:「回復」をクリックして「開始する」を選択します。
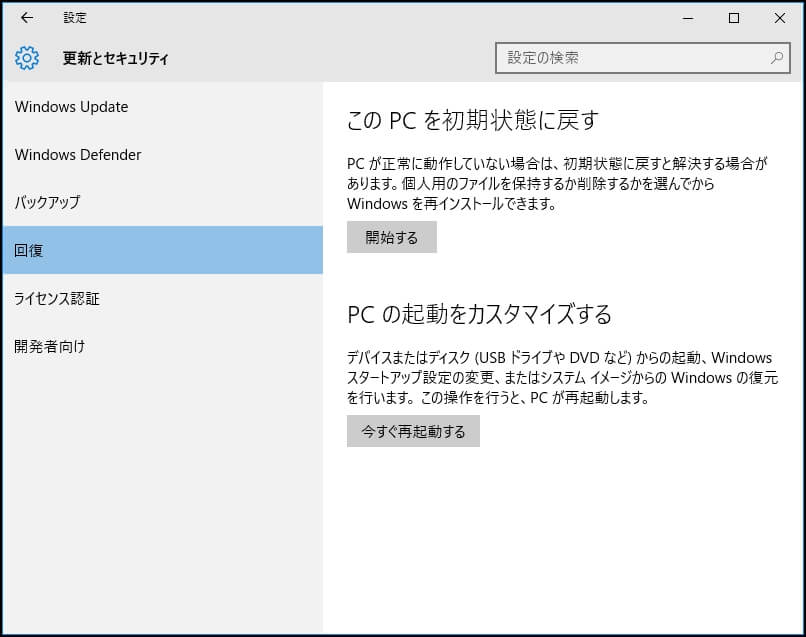
ステップ3:ここでは、回復の実行方法を選択することができます。「個人用ファイルを保持する」、「すべて削除する」かを選択できます。自分のニーズに応じて選択してください。その後、リセットプロセスが開始されます。
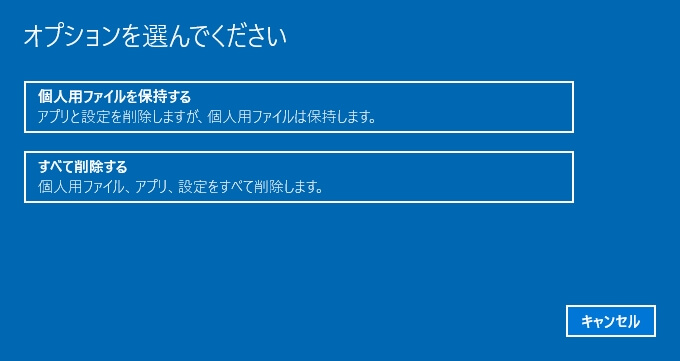
回復パーティションからWindows 10を復元する方法はこれで終わります。簡単でしょう。Windows 8とWindows 7の場合、ちょっと複雑です。ノートパソコンを工場出荷時の状態にリセットする方法-Windows 7&8を参照してください。
結語
この記事では、回復パーティションの意味、回復パーティションの作成方法、回復パーティションの削除、回復パーティションのバックアップ方法などについてご説明しました。役立つのを期待しています。無料で頼もしく使いやすいのでMiniTool Partition Wizardをお薦めします。また、ソフトウェアの使い方について何かご不明点がある場合、下でコメントを残していただくか、[email protected] までメールをお送りください。