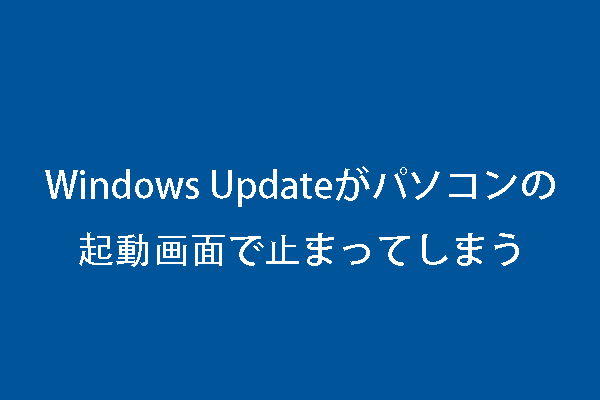MicrosoftがWindows 10の更新プログラムをリリースして以来、0x80070422のようなエラーコードが多く発生するようになりました。このエラーをすばやく修正するにはどうすれば良いでしょうか?MiniToolソリューション の今回の記事では、エラーコード0x80070422を修正するトラブルシューティング方法をご紹介しています。
Windows 10更新プログラムのエラー 0x80070422
Microsoftは、 Windowsユーザーが新機能やWindows Defenderなどのセキュリティ保護を利用できるように、Windows Updateを定期的かつ無料で提供しています。Windows Updateは、あらゆるWindowsオペレーティングシステムを実行するために欠かせないものです。
通常、Windows Updateは自動的にインストールされます。また、Windows Updateの設定で「更新プログラムをチェック」をクリックすると、手動でWindowsを更新できます。
Windows 10を更新したくない場合は、Windowsの自動更新設定をオフにします。
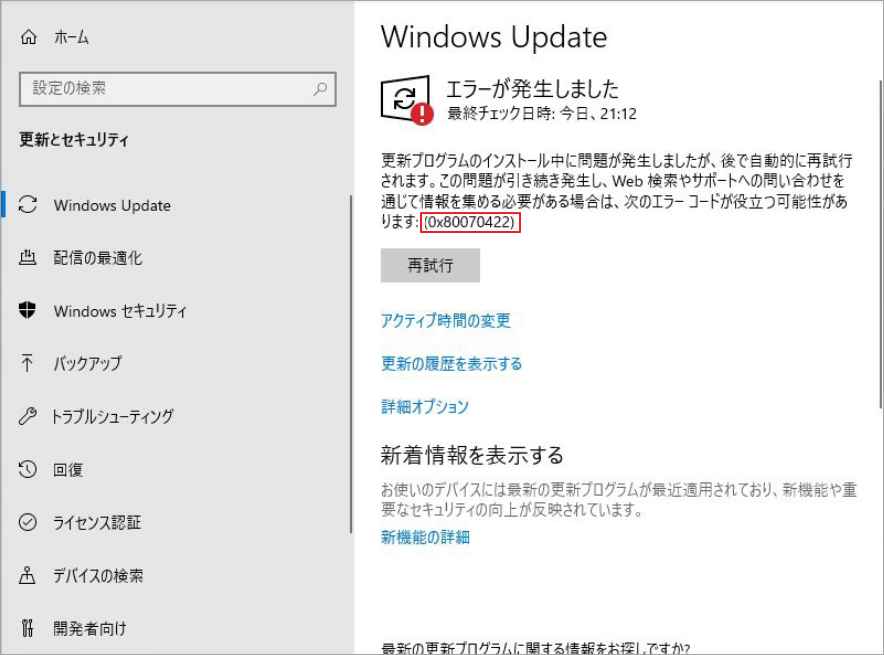
エラーコード 0x80070422はWindows Updateのバグの1つで、システムファイルの破損が原因となっている可能性があります。また、多くのユーザーから、Windows Updateのエラー0x80070422は更新のチェック時や、Microsoftアプリのインストール時にも表示されると報告がありました。
幸いなことに、Windows Updateのエラー0x80070422は比較的簡単に修正することができます。このエラーを修正する8つの方法をご紹介します。
では、始めましょう。
方法1: システムファイルチェッカーの実行
システムファイルチェッカー(SFC)は、破損したシステムファイルをスキャン・復元するWindows内蔵ユーティリティです。前述したように、Windows Updateのエラー0x80070422は、システムファイルの破損が原因となっている可能性があります。そこで、SFCを使ってコンピューターをスキャンします。
以下のセクションで、エラーコード0x80070422をスムーズにスキャンする方法を詳しく説明します。
ステップ1: タスクバーの検索ボックスに「コマンドプロンプト」と入力し、リストに表示されたアプリを右クリックして「管理者として実行」を選択します。
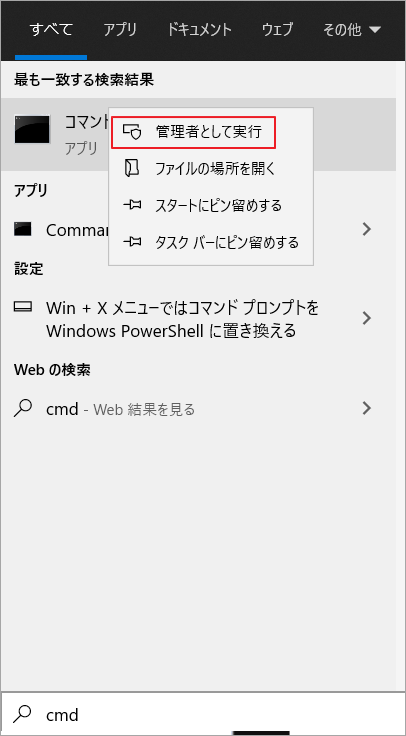
ステップ2: コマンドプロンプトに sfc /scannow と入力し、Enterを押します。その後、システム全体のスキャンが自動的に開始され、破損したファイルを探します。スキャンに時間がかかる場合がありますが、気長にお待ち下さい。
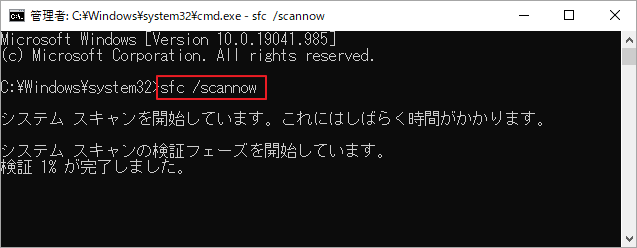
スキャンが完了したら、Windows Updateのエラー0x80070422が解決したかどうかを確認します。
方法2: Windows Updateサービスの開始
Windows Updateサービスは、Windowsの更新とそれに伴うすべてのプロセスを処理します。Windows Updateサービスが停止していると、更新プログラムのインストール時にエラーコード0x80070422が表示されてしまいます。そのため、Windows Updateサービスが自動実行されるように設定する必要があります。
Windows Updateサービスを開始する方法を見ていきましょう。
ステップ1: Win + Rを押して、「ファイル名を指定して実行」ダイアログボックスを開きます。ボックスに services.msc と入力し、 Enterを押します。
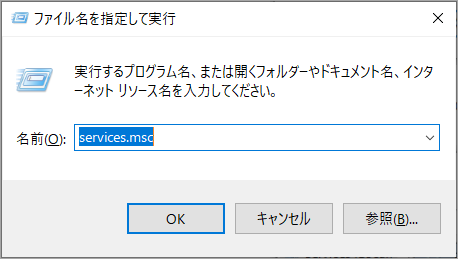
ステップ2: サービスウィンドウで、「Windows Update」をダブルクリックします。
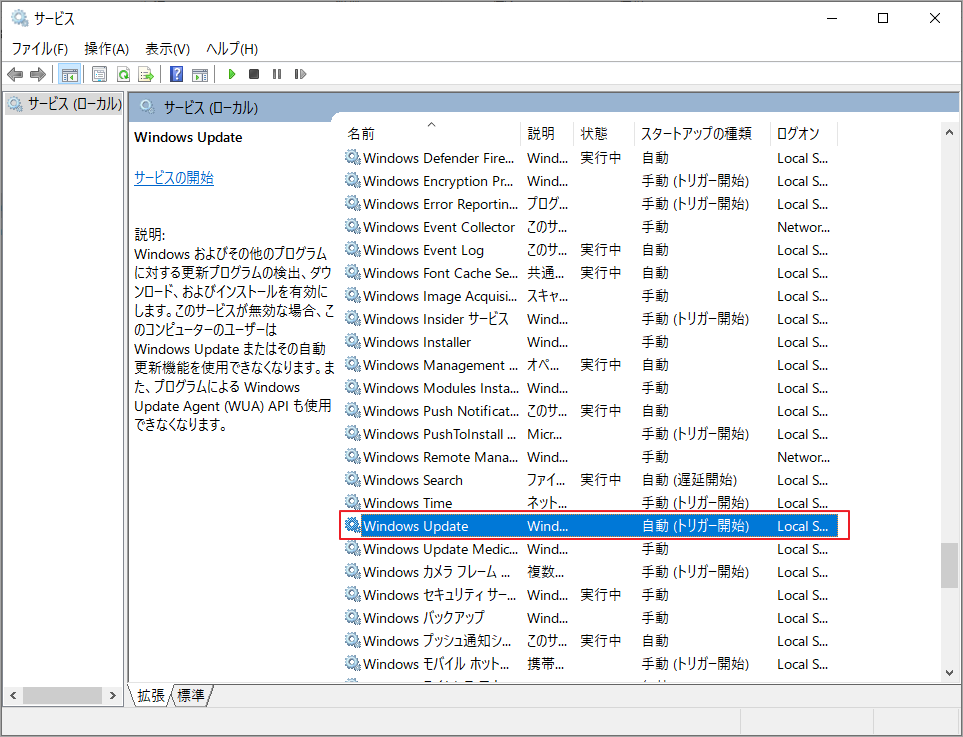
ステップ3: ポップアップウィンドウで、「スタートアップの種類」のドロップダウンメニューから「自動」を選択します。サービスが停止している場合は「開始」ボタンをクリックします。
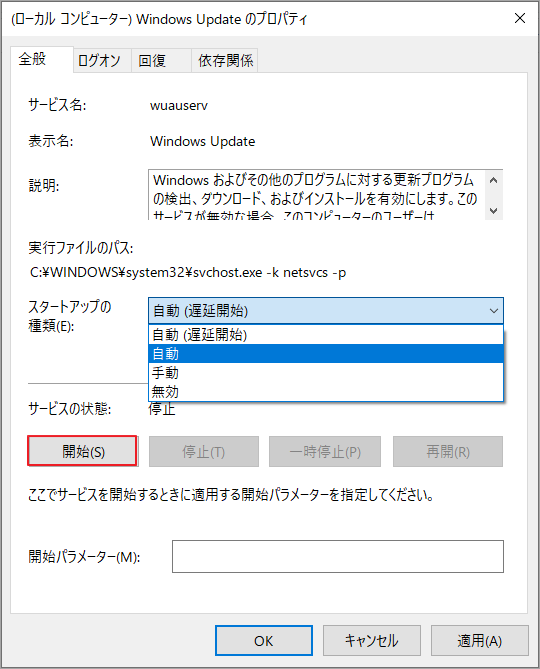
ステップ4: 「適用」ボタンをクリックして変更を保存し、「OK」を選択します。
Windows Updateサービスを開始した後に更新プログラムのインストールを試してみて、Windows Updateエラー0x80070422が発生するかどうかを確認します。
方法3: 関連サービスが動作していることを確認する
Windows Updateサービスを開始するだけでなく、Windowsの正常な機能と更新に関連するサービスが実行されていることを確認します。
複数のサービスを設定するため、すべての手順をお読み下さい。
ステップ1: 「ファイル名を指定して実行」ダイアログボックスを開き、「services.msc」と入力します。
ステップ2: 「Network Connections」の「状態」が「実行中」になっていることを確認します。実行されていない場合は、先程の方法で開始します。
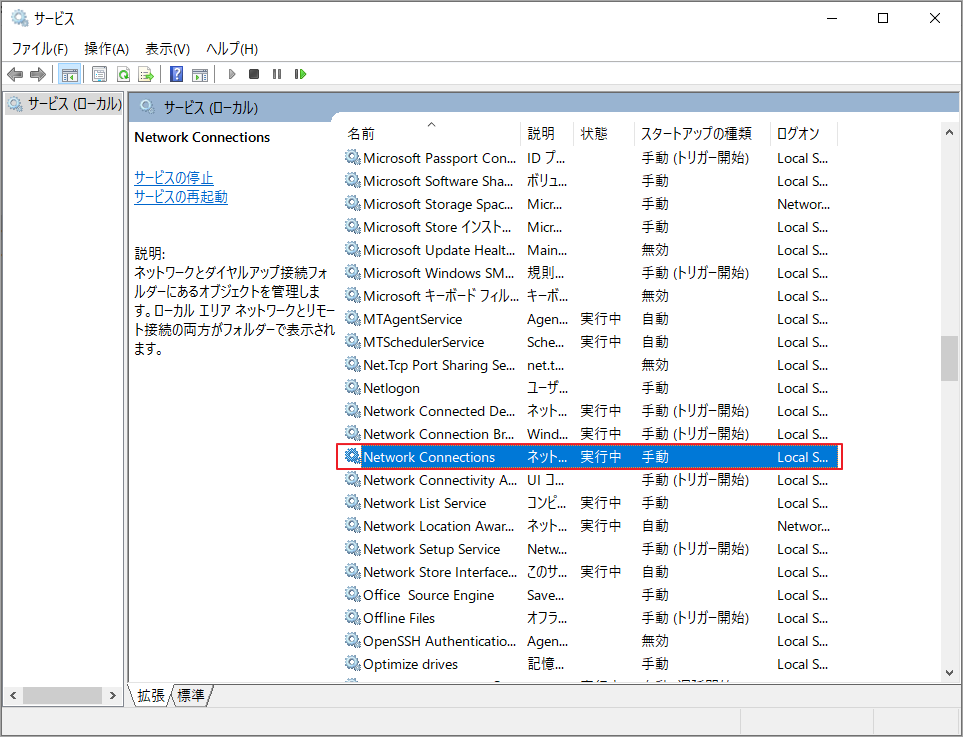
ステップ3: 「Windows Firewall」の「状態」が「実行中」になっていることを確認します。同様に、 Windows Firewallが実行されていない場合は、サービスを右クリックして「開始」を選択します。
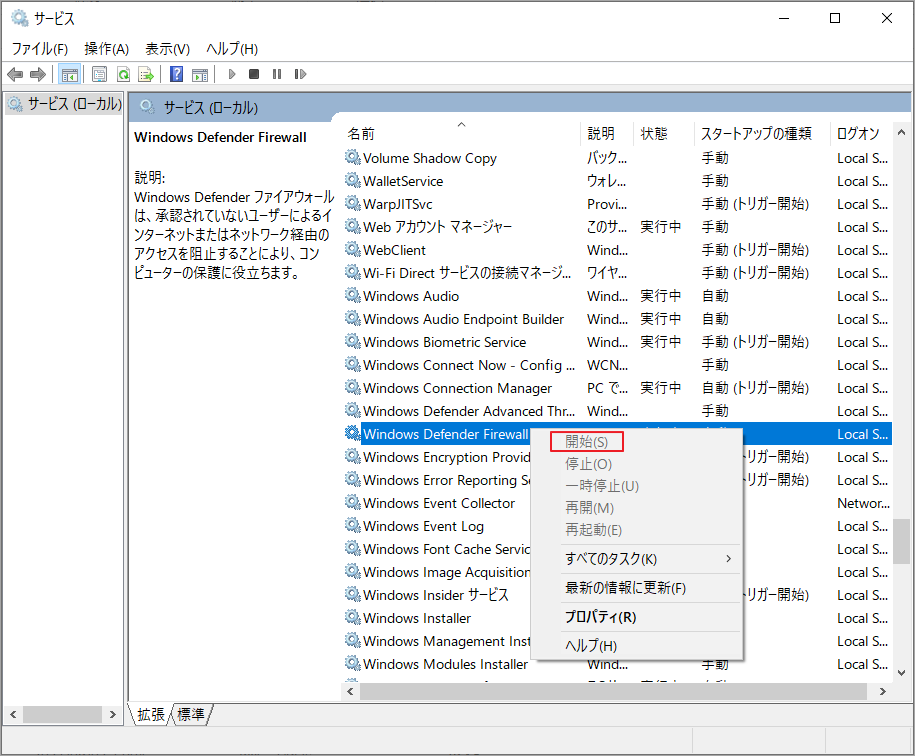
ステップ4: 「DCOM Server Process Launcher」の「状態」が「実行中」になっていることを確認します。実行されていない場合は、サービスを右クリックして「開始」を選択します。
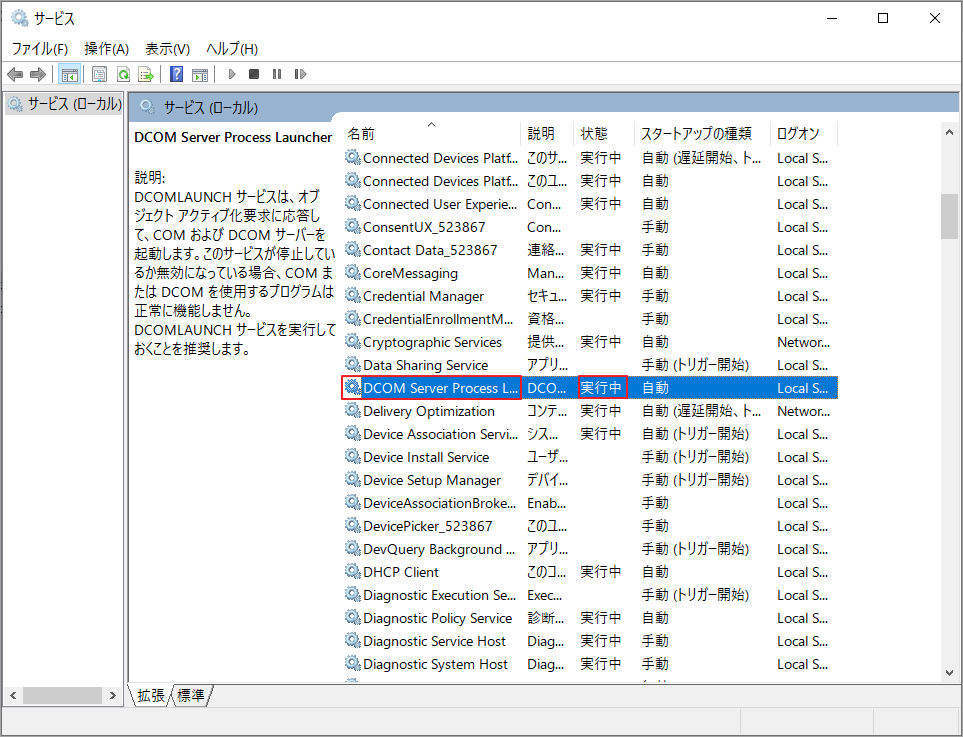
ステップ5: 「BitLocker Drive Encryption Service」の「状態」が「実行中」になっていることを確認します。実行されていない場合は、サービスを右クリックして「開始」を選択します。
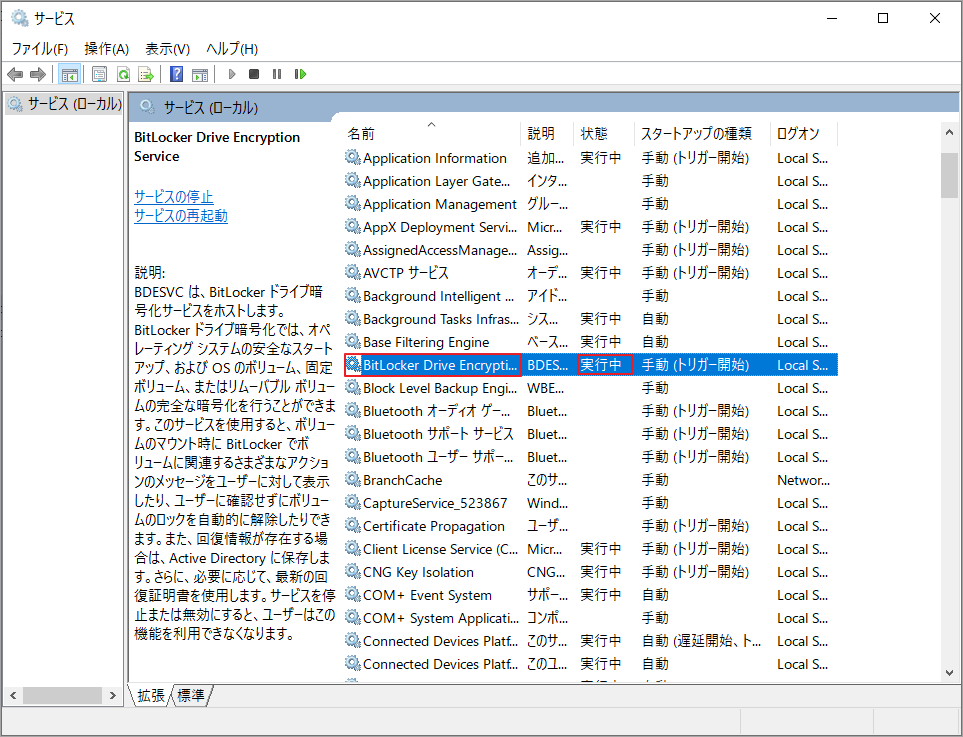
これらのサービスをすべて開始した後でWindows Updateをインストールしてみて、Windows 10の0x80070422エラーコードが修正されたかどうかを確認します。
方法4: IPv6を無効にする
が解決したことを確認しています。IPv6を無効にする手順は以下の通りです。
ステップ1: Win + Rを押して、「ファイル名を指定して実行」ダイアログボックスを開きます。ボックスに ncpa.cpl と入力し、 Enterを押します。
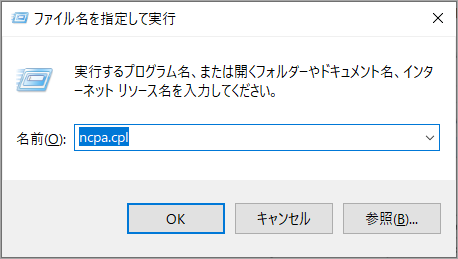
ステップ2: 現在使用中のインターネット接続を右クリックし、「プロパティ」を選択します。
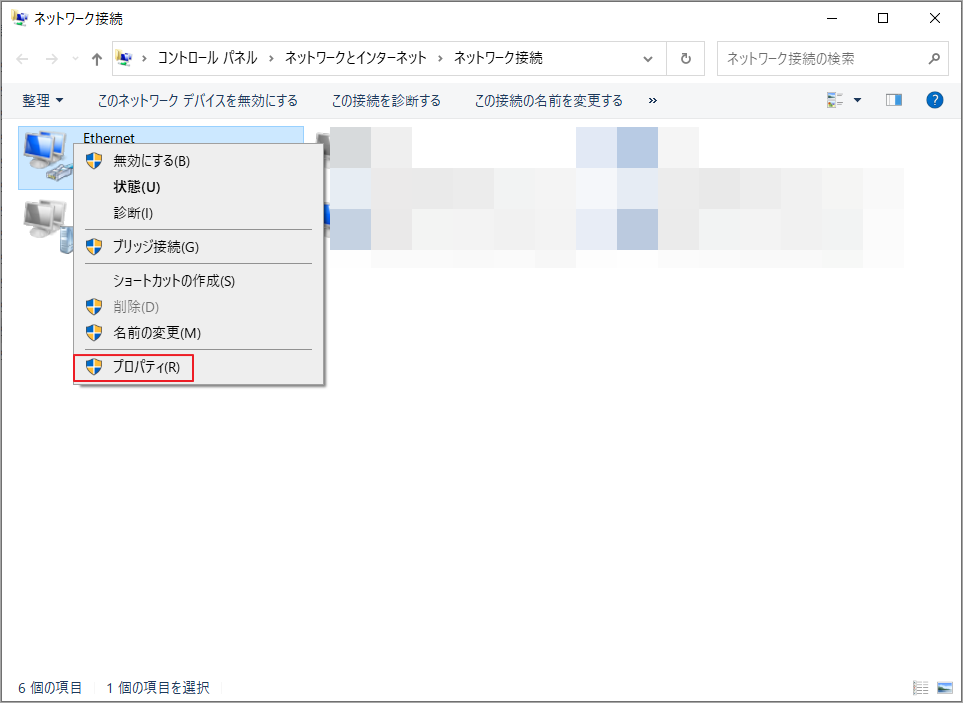
ステップ3: 「この接続は次の項目を使用します」にある「インターネットプロトコルバージョン6(TPC/IPv6)」のチェックを外します。
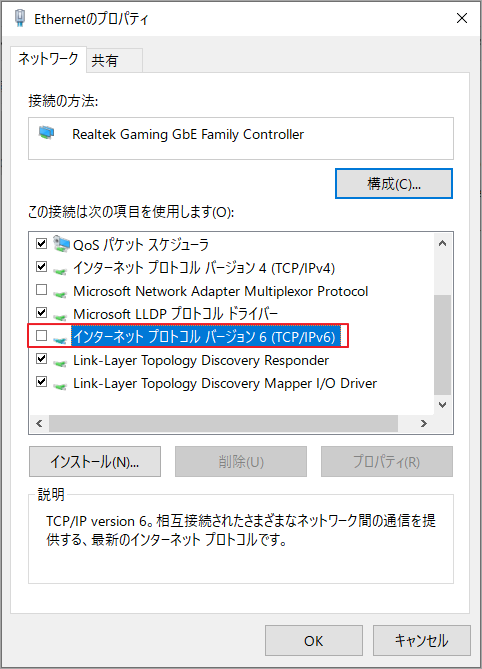
上記の手順がすべて終了したらWindowsを再起動して、エラーコード0x80070422が修正されたかどうかを確認します。
方法5: Network List Serviceの有効化と無効化
Network List Serviceは、 コンピューターに接続されたネットワークを識別し、ネットワークのプロパティを収集・保存するように設計されています。多くのユーザーから、Network List Serviceを無効または有効にすることで、Windows Updateのエラー0x80070422が修正されたという報告がありました。
このサービスは初期状態で無効になっているものもあれば、有効になっているものもあります。つまり、サービスが実行されている場合は停止し、すでに停止している場合は開始すれば良いのです。
ステップ1: Win + Rを押して、「ファイル名を指定して実行」ダイアログボックスを開きます。ボックスに services.msc と入力し、 Enterを押します。
ステップ2: サービスウィンドウで、「Network List Service」をダブルクリックしてプロパティを開きます。
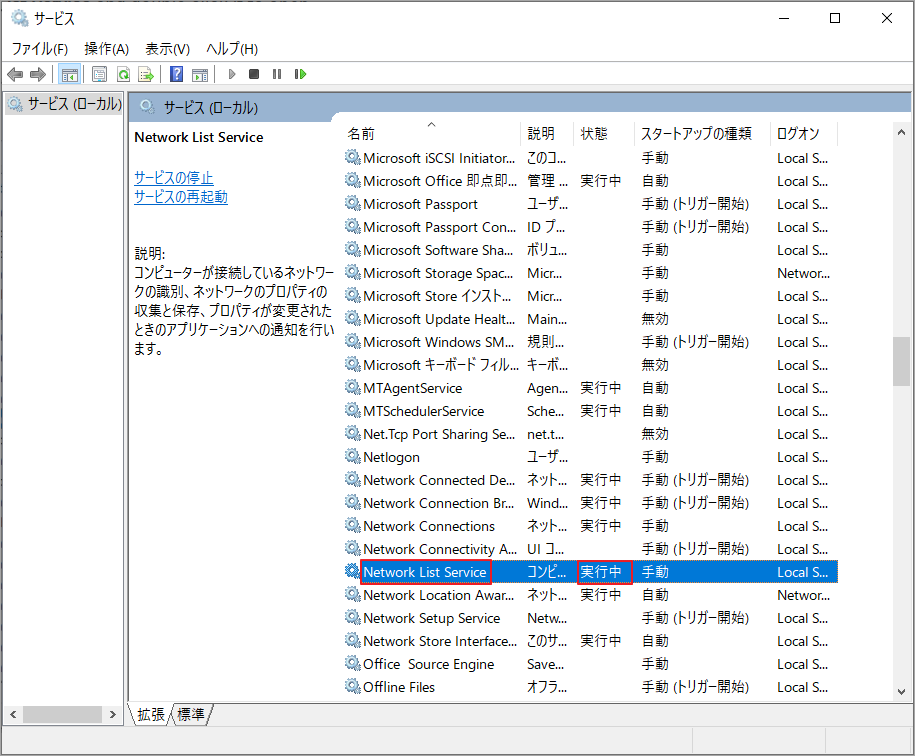
ステップ3: 「スタートアップの種類」のドロップダウンメニューから「自動」を選択します。サービスが停止している場合は「開始」ボタンをクリックします。
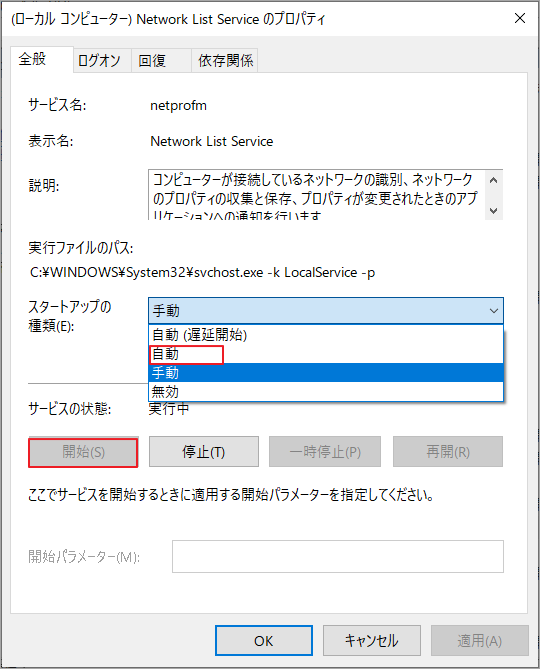
ステップ4: サービスが実行中の場合は、 「スタートアップの種類」のドロップダウンメニューから「無効」を選択します。その後、「サービスの状態」で「停止」をクリックします。
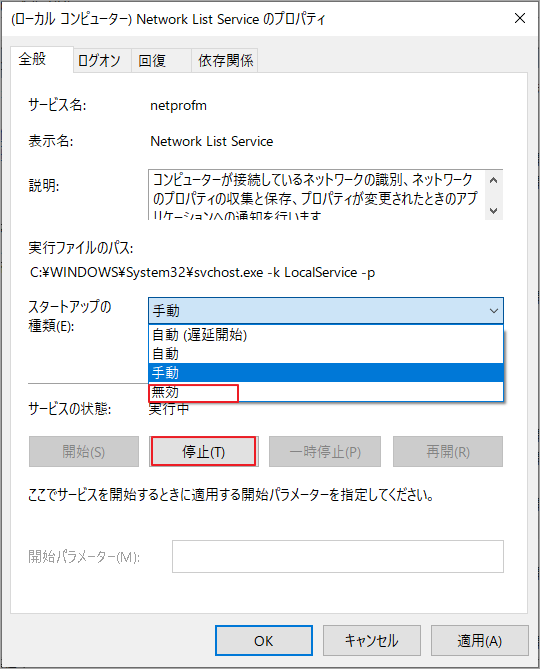
ステップ5: 「適用」と「OK」をクリックします。
これで問題が解決するはずです。そうでない場合は、次の解決策に進みます。
方法6: エラー修正用の.BATファイルを作成する
Windowsのアップデート時に新機能を正常にダウンロード・インストールできるように.BATファイルを作成することで、エラーコード0x80070422を修正することができます。
以下の手順に従って.BATファイルを作成します。
ステップ1: 「ファイル名を指定して実行」ダイアログボックスに「notepad」と入力し、Enterを押してメモ帳を開きます。
ステップ2: 以下の文章をコピーして、メモ帳に貼り付けます。
Notepad: sc config wuauserv start= auto
sc config bits start= auto
sc config DcomLaunch start= auto
net stop wuauserv
net start wuauserv
net stop bits
net start bits
net start DcomLaunch
ステップ3: Ctrl + S を押して「すべてのファイル」を選択し、「repair.bat」という名前を付けます。.BATファイル を保存する場所を選択し、「保存」ボタンをクリックします。
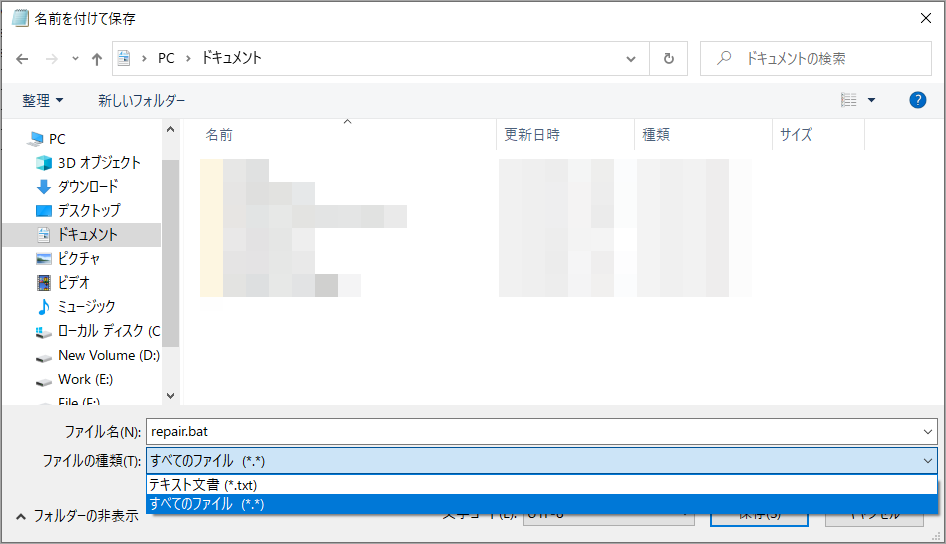
ステップ4: 保存した.BATファイルを右クリックして「管理者として実行」を選択します。
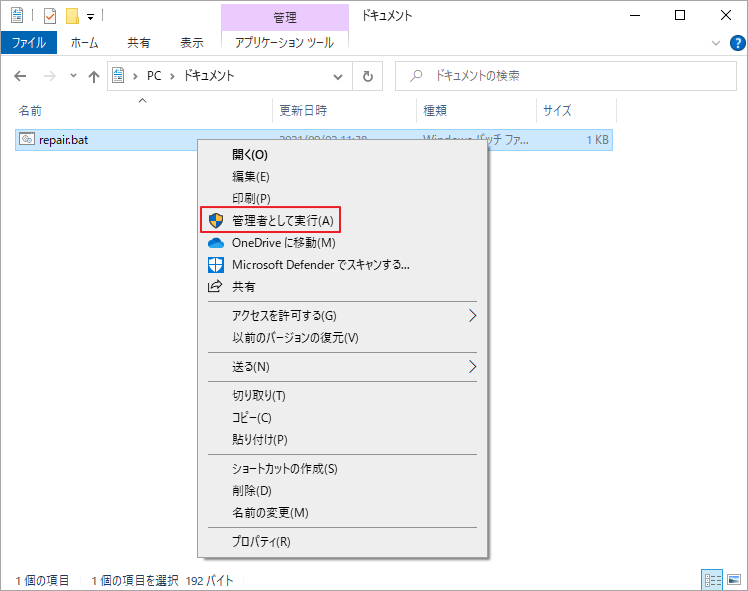
ステップ5: このファイルが管理者権限のコマンドプロンプトを開きます。「はい」をクリックすると、各コマンドが実行されます。
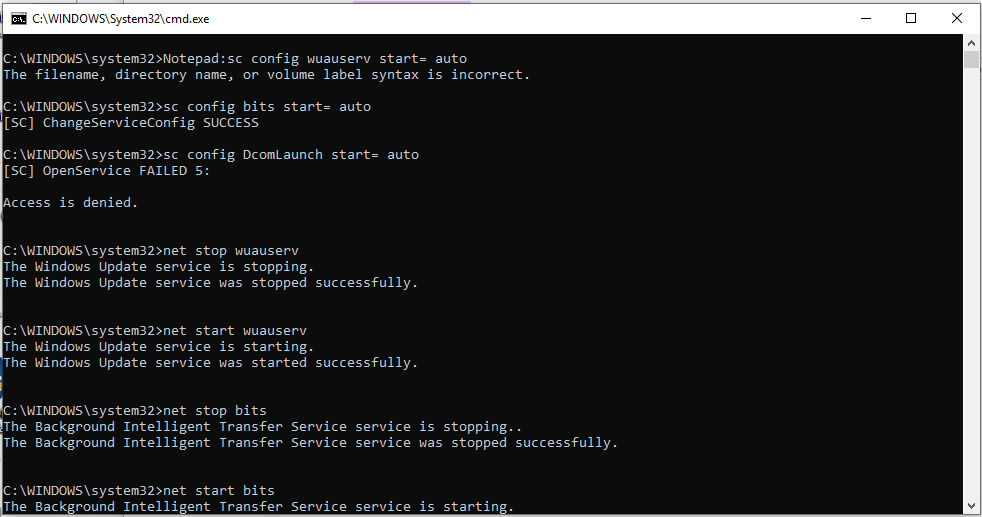
Windows 10の0x80070422エラーが解決したかどうかを確認します。
方法7: EnableFeaturedSoftware Data の確認
レジストリエディタでEnableFeaturedSoftware Dataを確認します。
ステップ1: Win + R キーを押して「ファイル名を指定して実行」ダイアログボックスを表示し、「regedit」と入力します。
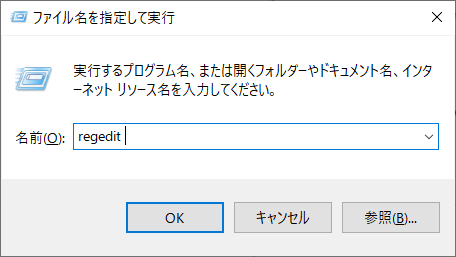
ステップ2: 以下のパスに移動します。
HKEY_LOCAL_MACHINE > SOFTWARE > Microsoft > Windows > CurrentVersion > Windows Update > Auto Update
ステップ3: Defaultをダブルクリックして、値が1になっていることを確認します。
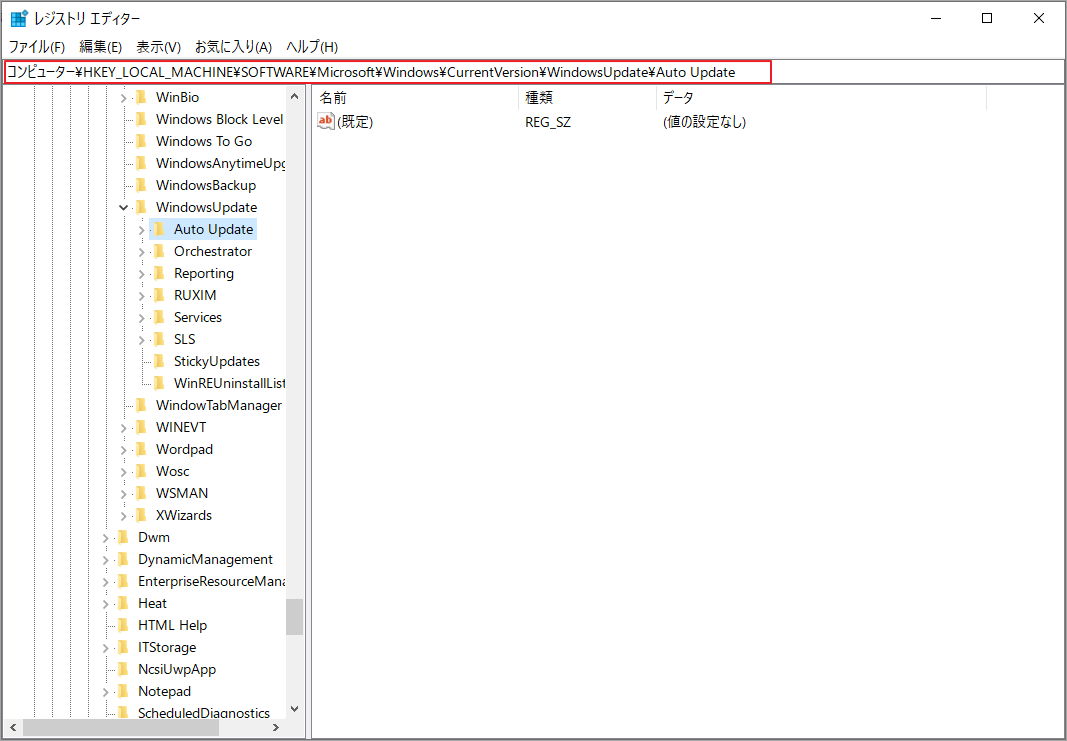
ステップ4: Defaultをダブルクリックして、値が1になっていることを確認します。
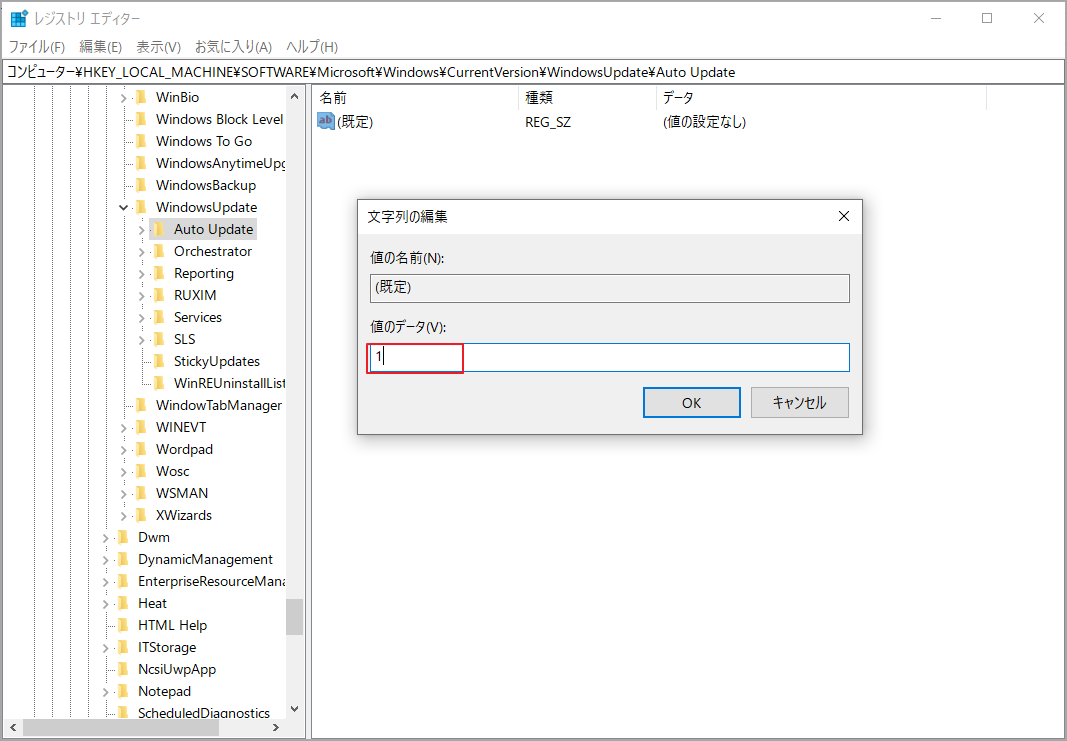
その後、Windowsの更新プログラムをインストールしてみて、エラー0x80070422が解消されるかどうかを確認します。
方法8: Windows Update トラブルシューティングの実行
トラブルシューティングツールはWindows 10内蔵ユーティリティです。このツールは、Windows UpdateサービスなどのさまざまなWindowsコンポーネントに起因する技術的問題を迅速に解決します。
そのため、 上記の手順をすべて実行してもWindows 10の0x80070422エラーコードが修正されない場合は、Windows Updateトラブルシューティングツールを使用します。
ステップ1: 検索ボックスに「Windows Update」と入力し、最も一致する検索結果から「Windows Updateの設定」を選択します。
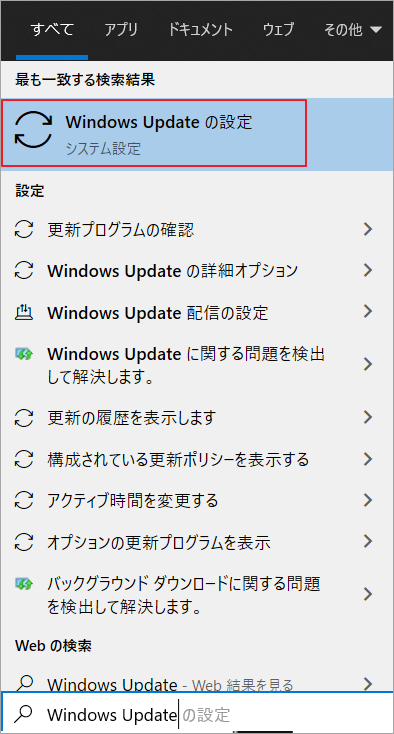
ステップ2: ポップアップウィンドウで、左パネルにある「更新とセキュリティ」の「トラブルシューティング」をクリックします。
ステップ3: 次に、右パネルの「Windows Update」をダブルクリックし、「トラブルシューティングツールの実行」をクリックします。
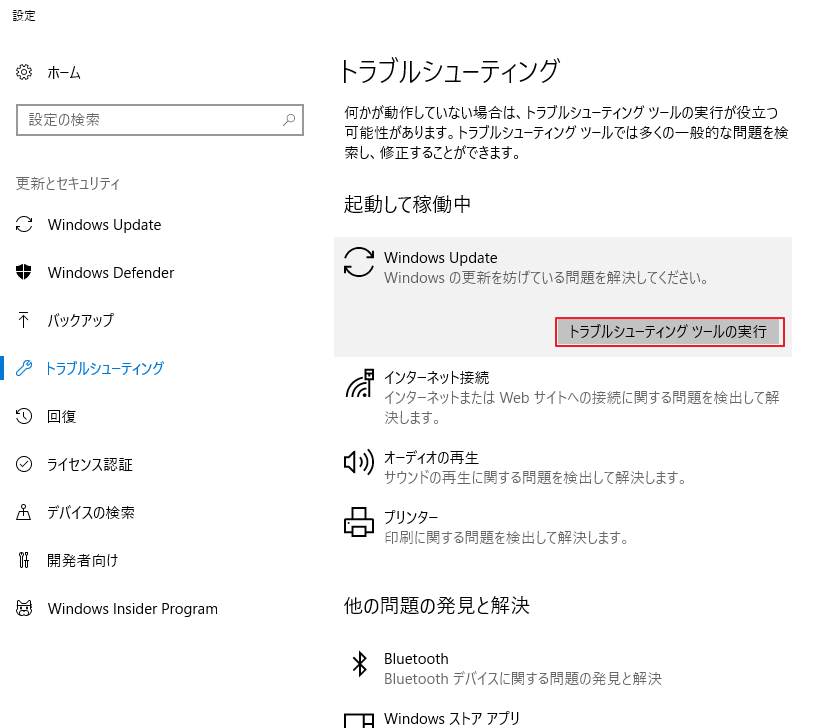
ステップ4: Windows Updateトラブルシューティングツールが問題の検出を開始します。
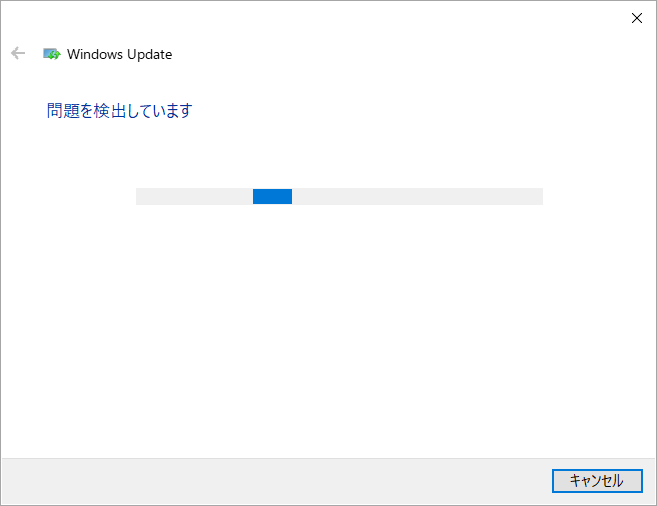
ステップ5: しばらくすると、以下のようにWindows Updateトラブルシューティングツールが問題の修正を開始します。このプロセスには時間がかかります。
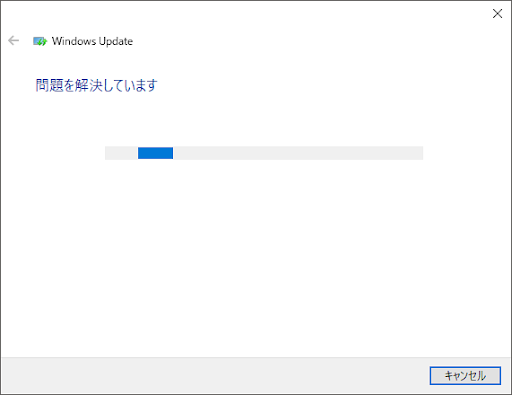
ステップ6: 修正が完了したらWindows Updateトラブルシューティングツールを閉じ、エラー0x80070422がまだ発生するかどうかを確認します。
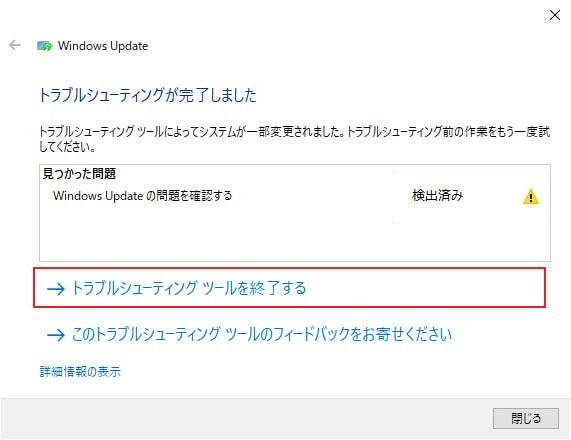
方法7を試したところ、厄介なエラーコード0x80070422が修正されました。同じ問題を抱えている方は、この記事を参考にしてみて下さい。クリックしてツイート
最後に
Windows Updateのエラー0x80070422を修正する8つの方法をご紹介しました。お役に立てる方法があれば幸いです。
下記のコメント欄にアイデアをお寄せ下さい。また、ご不明な点がございましたら、[email protected]までメールでお問い合わせ下さい。ありがとうございました。
Windows 10更新プログラムのエラー 0x80070422 よくある質問
Windows Updateのエラーを修正するには?
- 「設定」ウィンドウで「更新とセキュリティ」をクリックします。
- 左ペインの「トラブルシューティング」セクションで「Windows Update」を選択します。
- 「トラブルシューティングツールの実行」ボタンをクリックします。
- 「この修正を適用します」をクリックします。
- トラブルシューティングが完了したら、コンピューターを再起動します。
Windows 10を手動で更新するには?
- 検索ボックスに「更新プログラムのチェック」と入力し、コンテキストメニューから一番上の結果を選択します。
- 「設定」ウィンドウで、右ペインの「更新プログラムのチェック」ボタンをクリックします。
- Windowsが自動的に更新プログラムをインストールするので、しばらくお待ち下さい。
Windows 10 1903の更新は何GB?
Microsoftによると、 Windows 10 May 2019 Updateを行うには32GBの空き容量が必要です。これは、64ビット版の20GBに比べて増加しています。ただし、Microsoftはこの要件を必要とするのは新型のコンピューターのみであると述べています。
更新をインストールする前に、ハードディスクに十分な空き容量があるかどうかを確認して下さい。空き容量が足りないと、エラーコード0x80070070が発生します。
更新のダウンロードとインストールを停止する方法は?
- Win + I キーを押して「設定」ウィンドウを開き、「更新とセキュリティ」>「Windows Update」を選択します。
- 「更新を7日間一時停止」を選択します。また、「詳細オプション」をクリックすると、ドロップダウンメニューから更新の一時停止期間を設定することができます。