Windows OSを更新するとき、Windowsセットアップ画面で「コンピューターのブート構成を更新できませんでした…」というエラーメッセージが表示され、インストールできなくなる場合がありますね。そこで、今回は、 このエラーについて、解決策をご説明いたします。
WindowsのインストールメディアでWindows OSを新しいバージョンにアップグレードする場合
コンピューターのブート構成を更新できませんでした。インストールを続行できません。
というエラーメッセージが表示される場合があります。
このエラーメッセージは、システムのブート構成に問題があることを示しています。また、ブートレコードの破損が原因となる可能性もあります。
次の内容では、「コンピューターのブート構成を更新できませんでした」エラーを修正する方法をまとめします。これらのソリューションを1つずつ試すことができます。少しでもお役に立てればうれしいです。
解決策1.ブートマネージャーを修復します。
コンピューターのブートマネージャーが破損していると、Windows 10で「コンピューターのブート構成を更新できませんでした」というエラーが起こる可能性があります。では、まず、ブートマネージャーを修復してOSをアップグレードしてみましょう。
手順1. Windowsの[スタート]メニューを右クリックして、リストから[設定]を選択します。
手順2. [設定]ウィンドウで[更新とセキュリティ]をクリックします。
手順3. [回復]タブを選択します。そして、 [PCの起動をカスタマイズする]下の[今すぐ再起動]ボタンをクリックすると、コンピュータが高度な起動オプションモードで起動します。
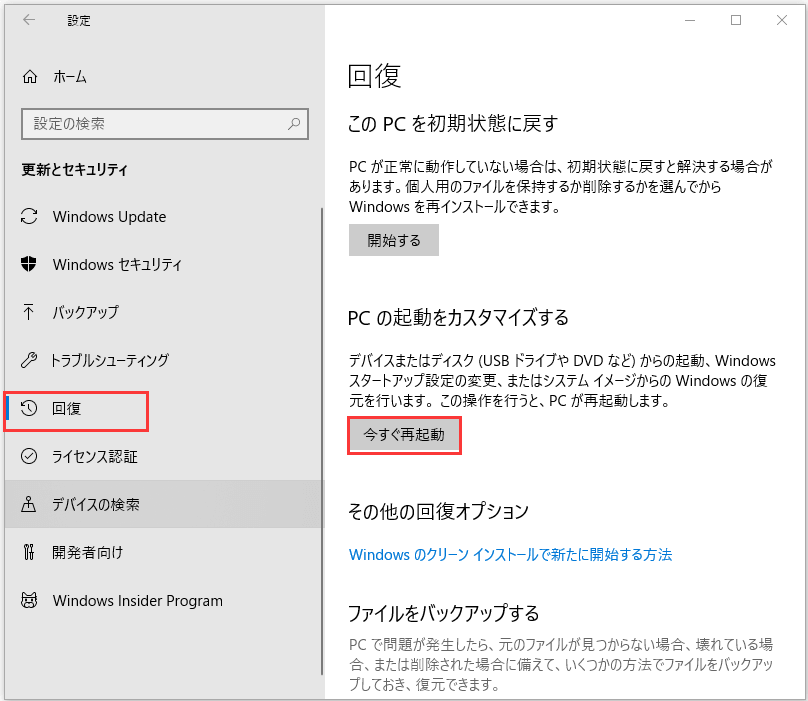
手順4. [トラブルシューティング]> [詳細オプション]に移動します。次に、[コマンドプロンプト]オプションを選択します。
手順5.次のコマンドを1つずつ入力します。コマンドを入力した後、Enterキーを押すことを忘れずに。
- bootrec /RebuildBcd
- bootrec /fixMbr
- bootrec /fixboot
コマンドが正常に実行された後、もう一度Windows 10を更新してみてください。「コンピューターのブート構成を更新できませんでした」というエラーが直ります。
注:このソリューションは100%効果的ではありません。万が一、役に立たない場合は、次の解決策に試してみてください。
解決策2.ブートオプションでUEFIを無効にします。
UEFI(Unified Extensible Firmware Interfaceの略)は、ハードウェアコンポーネントの初期化とWindows 10/8 PCでのオペレーティングシステムの読み込みに使用されるBIOSモードの代わりになるものです。
コンピューターのブート構成を更新できない場合は、PCがUEFIを使用してOSを起動しているかどうかを確認する必要があります。UEFIを使用している場合は、UEFIモードを無効にしてから、もう一度更新してください。
ご参考になればと思って、WindowsでUEFIファームウェア設定画面を呼び出してUEFIを無効にするやり方を添付いたします。
手順1. Windowsの[スタート]メニューを右クリックして、[設定]を選択します。
手順2. [設定]ウィンドウで、[更新とセキュリティ]を選択します。
手順3.左側のパネルから[回復]セクションを選択します。
手順4.次に、ウィンドウの右側にある[PCの起動をカスタマイズする]の下の「今すぐ再起動」ボタンをクリックします。
手順5.そして、コンピューターは再起動して高度な起動を行います。 Windowsに[オプションの選択]画面が表示されると、 [トラブルシューティング]→[詳細オプション]を選択します。
手順6.詳細オプションページで「UEFIファームウェアの設定」を選択します。
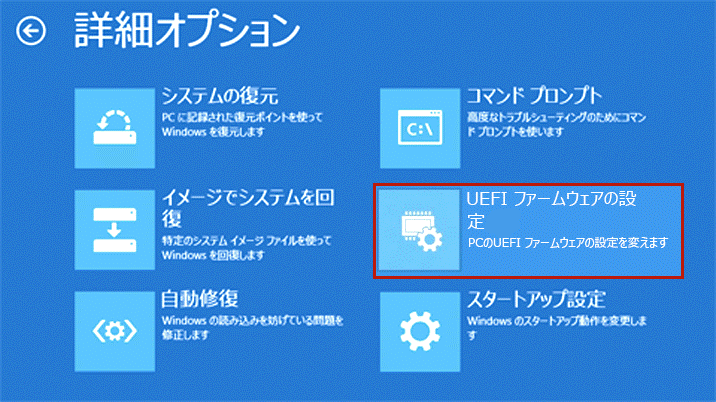
手順7.[再起動]ボタンをクリックします。 次に、システムが起動し、UEFI BIOSメニューが表示されます。

手順8. UEFI BIOSメニューで、Secure Boot設定を見つけて、無効にします。 このオプションは通常、[Secure]タブまたは[Boot]タブにあります。
手順9.メニューで[Boot Mode]または[UEFI Boot]オプションを見つけます(通常は、[Boot]タブの下にあります)。UEFIをLegacyに切り替えます。
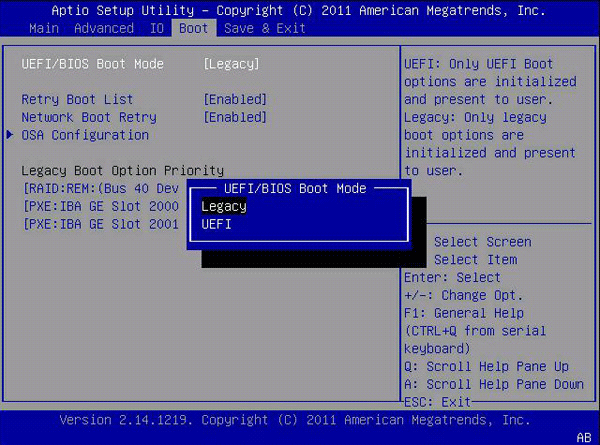
手順10. UEFIを無効にした後、F10を押して変更を保存し、UEFI BIOSセットアップ画面を閉じます。
Windows 10でUEFIブートオプションを無効にする方法は以上です。UEFIを無効にした後、Windowsの更新を再試行して、「コンピューターのブート構成を更新できませんでした」エラーが消えたかどうかを確認します。
解決策3.ディスクをクリーンアップしてGPTディスクに初期化します。
「ディスクをクリーンアップしてGPTに初期化する」とは、「コンピューターのブート構成を更新できませんでした」というエラーに効きそうです。上記の解決策が効かなくてクリーンインストールを実行するつもりがあるなら、この解決策を試してみてください。
ディスクをクリーンアップしてGPTディスクに初期化する場合、ディスク&パーティション管理ソフト(例えば、MiniTool Partition Wizard)があると、便利です。
MiniTool Partition Wizardが、パーティションの作成、パーティションの削除、パーティションのフォーマット、パーティションの移動/サイズ変更、パーティションの拡張、MBR / GPTディスクへの初期化、MBRからGPTディスクへの変換、ディスクの抹消などに役立ちます。
システムディスクをクリーンアップしてGPTディスクに初期化するなら、ぜひMiniTool Partition Wizard(無料で利用可能)を!
手順1.そのハードドライブを別のコンピューターに接続します。次に、次のボタンをクリックしてMiniTool Partition Wizard無料版をダウンロードして、そのコンピューターにインストールします。
MiniTool Partition Wizard Freeクリックしてダウンロード100%クリーン&セーフ
手順2.ターゲットディスクを右クリックして、メニューから[すべてのパーティションを削除]を選択します。
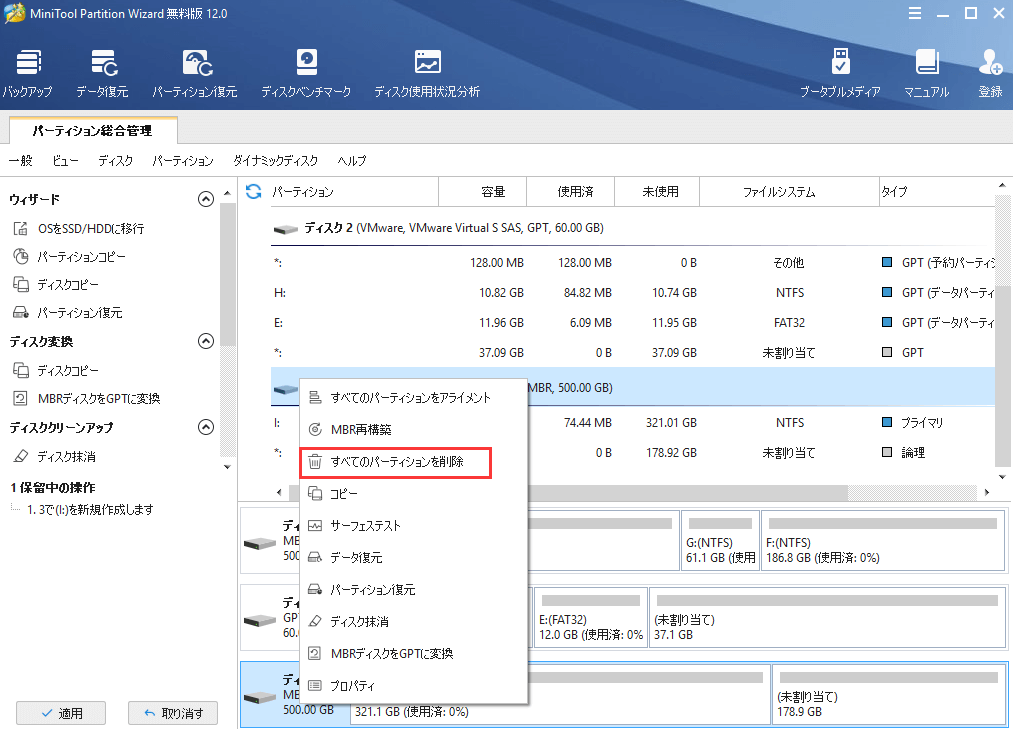
手順3. [はい]をクリックして、すべてのパーティションを削除することを確認します。
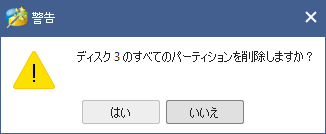
手順4次に、ターゲットディスクを再度選択して、右クリックメニューまたは左側のアクションパネルから[GPTに初期化]を選択します。
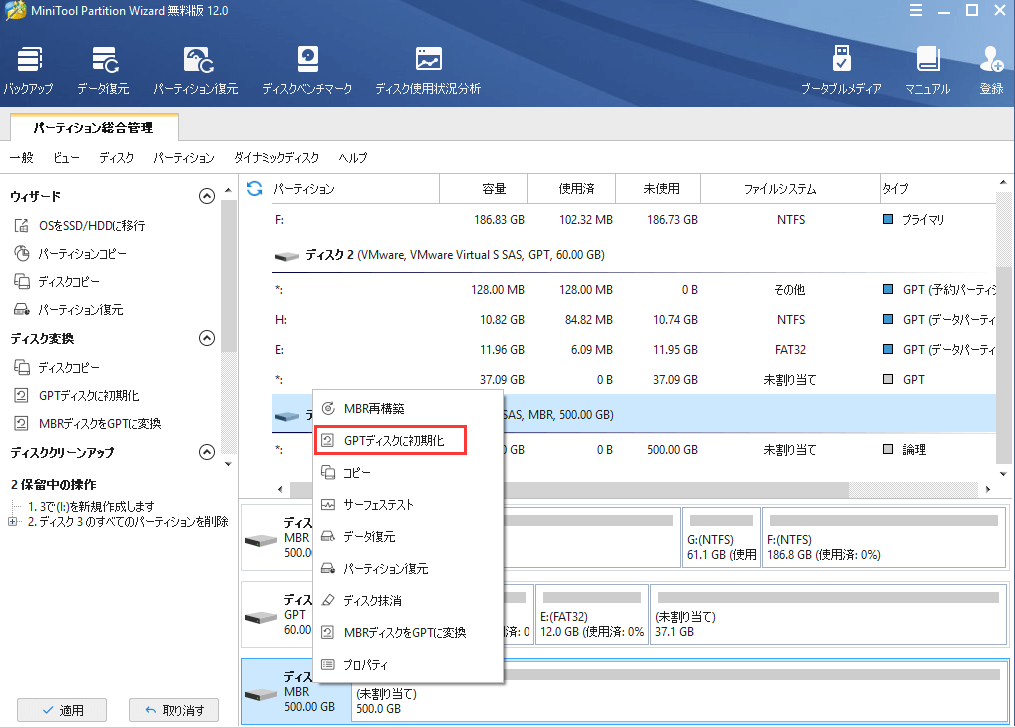
手順5.最後に、「適用」ボタンをクリックして、保留中のすべての操作を適用します。
手順6.次に、ハードドライブを元のコンピューターに戻します。
GPTディスクに初期化した後、「コンピューターのブート構成を更新できませんでした」というエラーが修正されます。これで、Windowsインストールメディア(USBフ)でWindowsを再インストールすることができます。
解決済み:ブート構成を更新できませんでしたTwitterでシェア
ハードディスクのデータ復元
OSのインストールに失敗した場合、ハードドライブ全体をフォーマットしたり、ハードドライブ上のすべてを削除したりすることがよくあります。プロセス中にすべてのデータが失われ、データのバックアップがない場合、どのように回復しますか?
バックアップファイルがない場合は、MiniTool Partition Wizardプロ・アルティメート版で失われたデータを別のドライブに復元してみてください。
MiniTool Partition Wizardプロ・アルティメート版は、SSD、HDD、SDカード、USBドライブなどのさまざまなストレージメディアから、ドキュメント、写真、音楽、オーディオ、ビデオ、電子メールなど、さまざまな種類のファイルを復元できます。ハードドライブ上の失われたデータを回復する必要がある場合は、MiniTool Partition Wizardプロ・アルティメート版を試すことをオススメしております。
失われたデータを外付けドライブに復元した後、PCにWindows 10のクリーンインストールを実行できます。
あわせてよみたい
よくある質問
「システムの復元」を実行するとパソコンが起動しない可能性がありますか?
アップデート後にシステムの復元を実行してWindows 10が起動しない場合は、コンピューターを再起動してWindowsの回復環境に入って起動してください。こんな再起動の失敗を回避するには、ハードウェア再起動スイッチで、2回再起動する方がいいと思います。
Windowsが起動しないのはなぜですか?
ハードドライブの破損、起動順序の設定の誤り、アクティブパーティションの破損、システムファイルの破損または紛失、SATAポートまたはケーブルの接続不良などの原因があります。Windowsの起動に失敗した場合、とにかくMiniTool Partition Wizardなどのデータ復元ソフトで失われたファイルを回復してから、ブートエラーを修正することをオススメしております。
高速スタートアップを有効にすると、どうなりますか?
高速スタートアップは、コンピューターが完全にシャットダウンしてから起動するまでの時間を短縮することを目的としたWindows 10の機能です。詳細については、この記事を参照してください。
「起動可能なデバイスが見つかりませんでした」エラーを修正するには?
起動可能なデバイスが見つからないというエラーが発生した場合は、次の対処法を試してみてください。
- BIOSの起動順序を変更します。
- MBRまたはブートセクターを修復します。
- ハードドライブに不良セクターの有無を確認します。
詳細については、「boot device not found」エラーの4つの対処法(Windows 10/8/7)を参照してください。
結語
MiniTool ソフトについてご質問がありましたら、お気軽に[email protected]までご連絡ください。また、ご質問を素早く処理、答えできるため、早めに下記2つのことを同封してご送信ください。
- ご送信のメール件名に、製品のフルネームを記入してお願いします。
- ご送信のメール内容に、ご使用上の問題に関わるエラー・メッセージとか、スクリーンショットとかを添付して頂ければ、最適なソリューションや解答を提供するのに非常に役立ちます。


