SDカードは現在、さまざまなデジタル製品に採用されています。 現在、市場に出回っているSDカードの規格も多様化しており、多くの製品の中から機器に適したSDカードを選ぶためには、まずその種類に対する理解が必要です。そこで今回はMiniToolよりSDカードのA1とA2規格の基本情報と違いについて説明していきます。
「アプリケーション・パフォーマンス・クラス」とは?
SDカードのA1 とA2規格を比較する前に、アプリケーションパフォーマンスクラスについて調べていきましょう。これは、 SDカード仕様5.1および6.0から新たに定義された標準であり、シーケンシャル読み取り速度を定義するために使用されます。 また、読み書き速度の最小IOPSも定められています。
では、A1とA2の違いは何ですか?どちらがいいですか? 次の部分で答えを確認してください。
A1比較A2
このセクションでは、A1とA2規格のSDカードを定義、実際の性能、容量、用途および価格の5つの点で比較します。
定義
アプリケーション・パフォーマンス・クラスには、大きく分けてA1とA2の2種類があります。アプリケーション・パフォーマンス・クラス1(A1)は、SDカードの仕様5.1で定義されたものです。A1のSDカードでは、写真、地図、ビデオ、音楽、辞書、文書などを保存することができます。また、ユーザーはデータの編集や更新から解放されます。

一方、A2はSDカード仕様6.0で定義されています。 コマンドキューイングとキャッシュのメリットを活用し、SDメモリカードのパフォーマンスを向上させます。 この2つのSDカードは、いずれもUHS SDHC/SDXCメモリーカードの製品群に適用できます。

実際のパフォーマンス
A1とA2のSDカードを比較する場合、性能を第一に考える人が多いでしょう。A1クラスのSDカードには最低1500IOPSの読み取り速度と500IOPSの書き込み速度が必要ですが、A2には4000IOPSと2000IOPSが必要です。
A2のSDカードはコマンドキューイングと書き込みキャッシュを利用するため、高速化するにはホストドライバが必要です。サポートされていないホストドライバで使用されている場合は、A2 SDカードの速度がA1カードよりも遅くなる可能性があります。ある調査によると、A1 SDカードの速度は10MB/sから100MB/sであるのに対し、A2 SDカードの速度は160MB/sに達するとのことです。
しかし、これらの速度はあくまでも理論上の数字です。SDカードの実際の性能を確認するには、専門のSDカード診断ツールを利用する必要があります。ここでは、無料のディスクベンチマークツールであるMiniTool Partition Wizardを使って、SDカードの速度を簡単にテストできます。
このソフトウェアは、世界中の何百万人ものユーザーに信頼されているプロフェッショナルなパーティションマネージャーです。SanDisk Extreme vs Extreme Pro、SDHC vs SDXC、U1 vs U3、Intel 660p vs 970 EVOなど、多くのストレージデバイスを比較するのに役立っています。
MiniTool Partition Wizard Freeクリックしてダウンロード100%クリーン&セーフ
ステップ1. SanDisk A1 SDカードをカードリーダーに差し込み、コンピュータに接続します。
ステップ2. MiniTool Partition Wizardを起動してメインインターフェイスに入り、上部ツールバーの「ディスクベンチマーク」機能をクリックします。
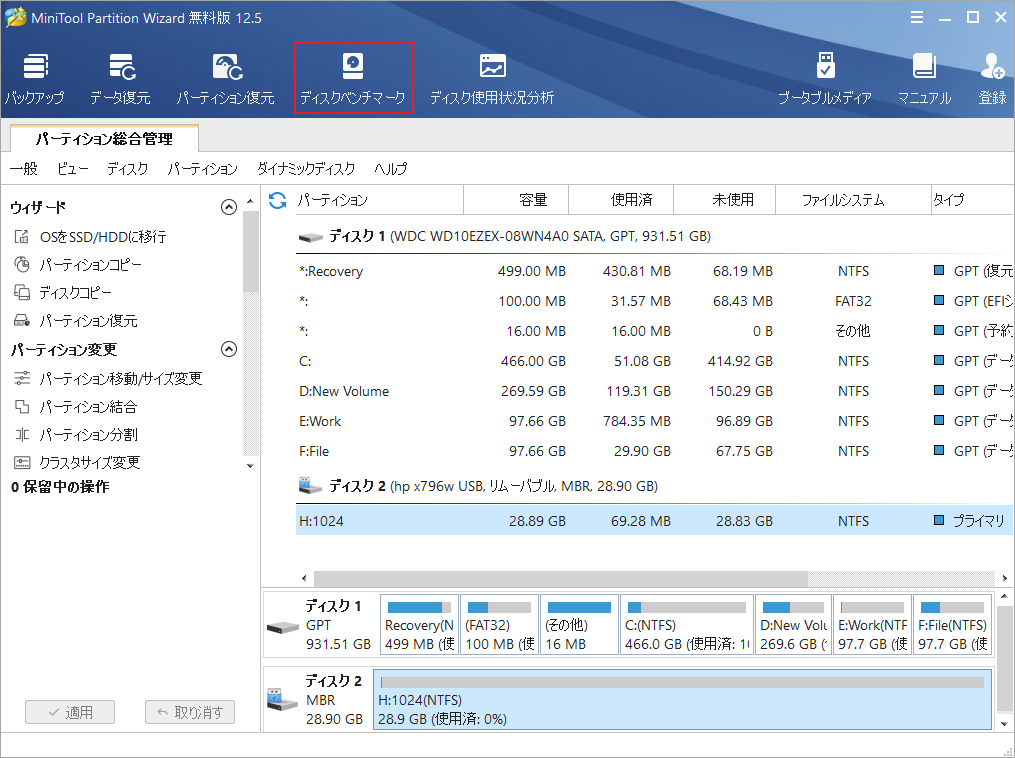
ステップ3 ドロップダウンメニューからA1 SDカードのドライブ文字を選択し、テストパラメータをさらに指定して、「開始」ボタンをクリックします。
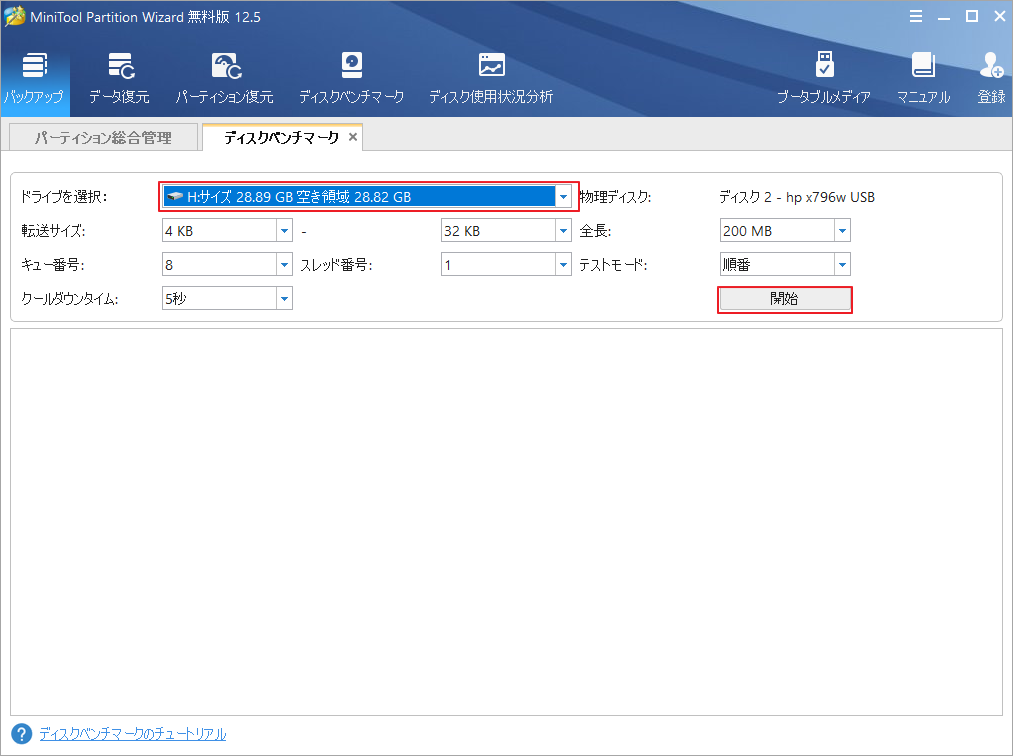
ステップ4.しばらく待つと、転送サイズ、ランダム/シーケンシャルの読み書き速度などのテスト結果が表示されます。
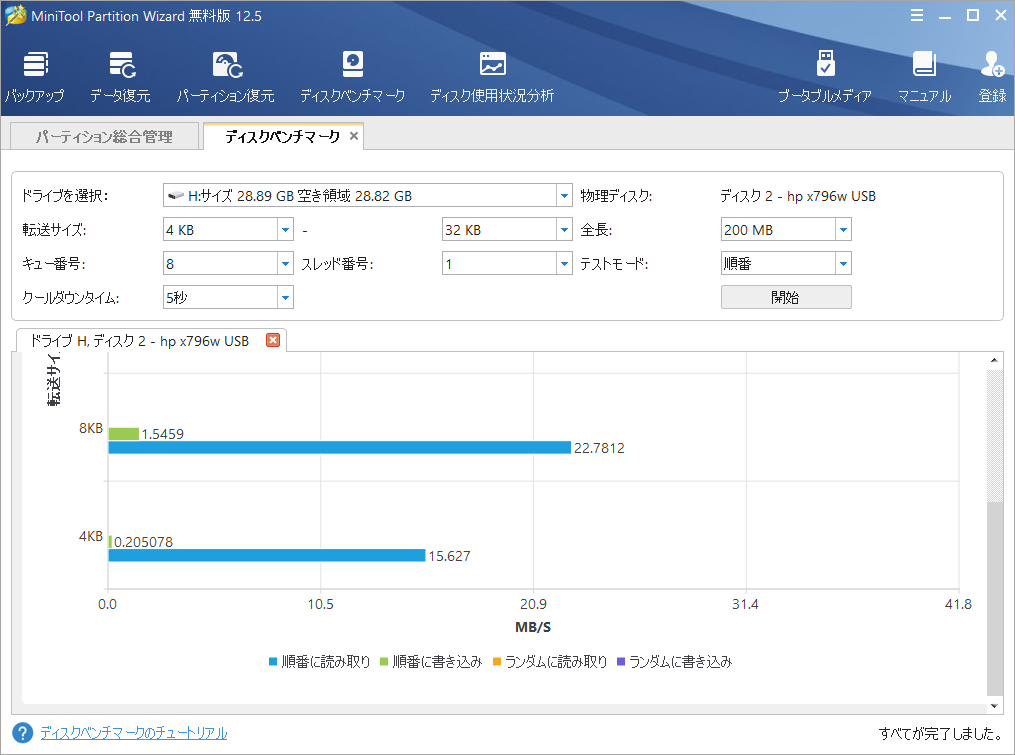
さて、上記の手順を繰り返して、サンディスクのA2 SDカードをテストしてみましょう。転送速度を比較することで、A1とA2のSDカードの実際の性能を知ることができます。
容量
ストレージ容量も、新しいSDカードを購入する際に考慮すべき重要な要素です。 多くのSDカードを調査した結果、A1のSDカードはA2よりも容量の選択肢が多いことがわかりました。通常、A1のSDカードの容量は16GB、32GB、64GB、128GB、200GB、256GB、400GB、512GBです。
A2のSDカードには64GB、128GB、256GB、400GB、512GB、および1TBがあります。 大容量のSDカードを選びたいのであれば、A2のSDカードを選ぶことができます。
用途
SanDisk A1とA2、どちらを選択すればよいですか? 用途で迷われる方が非常に多いです。 SanDisk A1 SDカードは、Androidスマートフォンやタブレットに最適です。 また、Googleの互換性基準を満たしたChromebookでも動作することが認証されています。 最大のメリットの1つとして、A1 SDカードがフルHDビデオを何時間でもキャプチャして保存できます。
A1 SDカードと比較すると、SanDisk A2 SDカードは高解像度の画像や4K UHDビデオを転送するために一般的に使用されます。 しかし、A1には、このような高速に到達できる互換性のあるデバイスが必要です。 そのため、A2 SDカードはカメラのようなハイエンド機器に一般的に使用されます。
価格
新しいマイクロSDカードを購入する際、価格は多くのユーザーによって考えられることでしょう。 NeweggとAmazonのデータによると、SanDisk A1 SDカードは同じ容量のA2SDカードより安いという結論に達します。
Neweggでは、64GBのSanDisk A1 SDカードは102.99ドル、64GBのSanDisk A2 SDカードは115.99ドルです。 通常、メモリーカードの容量が大きいほど、お金が必要になります。
A2のSDカードはA1よりも優れていますか?
A1とA2SDカード、どちらがいいですか? 上記の比較によると、既に全体的な判断を持っていると思います。 実際、どのSDカードを選んでも、それぞれの機能を十分に活用することができます。
一言で言えば、A2 SDカードはA1 SDカードより転送速度が速いです。 また、A2microSDカードは4KUHDビデオのキャプチャに最適です。しかし、 16GBなどの小容量SDカードを使用する場合は、SanDisk A1 SDカードが適しています。
A1およびA2SDカードの使用方法
新しいSDカードを購入した後には、いくつかの重要な操作が必要になります。例えば、使用する前にSDカードを正しいファイルシステムにフォーマットする必要があります。SDカードをフォーマットするには、フォーマッターが必要になります。
MiniTool Partition Wizardは信頼性の高いパーティションマネージャで、パーティションのコピーやサイズ変更/移動、ディスクベンチマークの実行、MBRの再構築など、多くの機能を備えています。続いて、以下の手順でA1またはA2のSDカードをフォーマットしてください。
MiniTool Partition Wizard Freeクリックしてダウンロード100%クリーン&セーフ
ステップ1.SDカードをカードリーダーを介してコンピュータに接続します。
ステップ2. MiniTool Partition Wizardを起動してメインインターフェイスに入ります。すると、画面下部のディスクマップから先ほど接続したSDカードを選択し、左側のペインで「パーティションフォーマット」機能をクリックします。
ステップ3.ドロップダウンメニューから適切なファイルシステムを選択し、「OK」ボタンをクリックして続行します。 ここではexFATファイルシステムを例にとります。
ステップ4.「適用」ボタンをクリックしてSDカードのフォーマット操作を実行します。
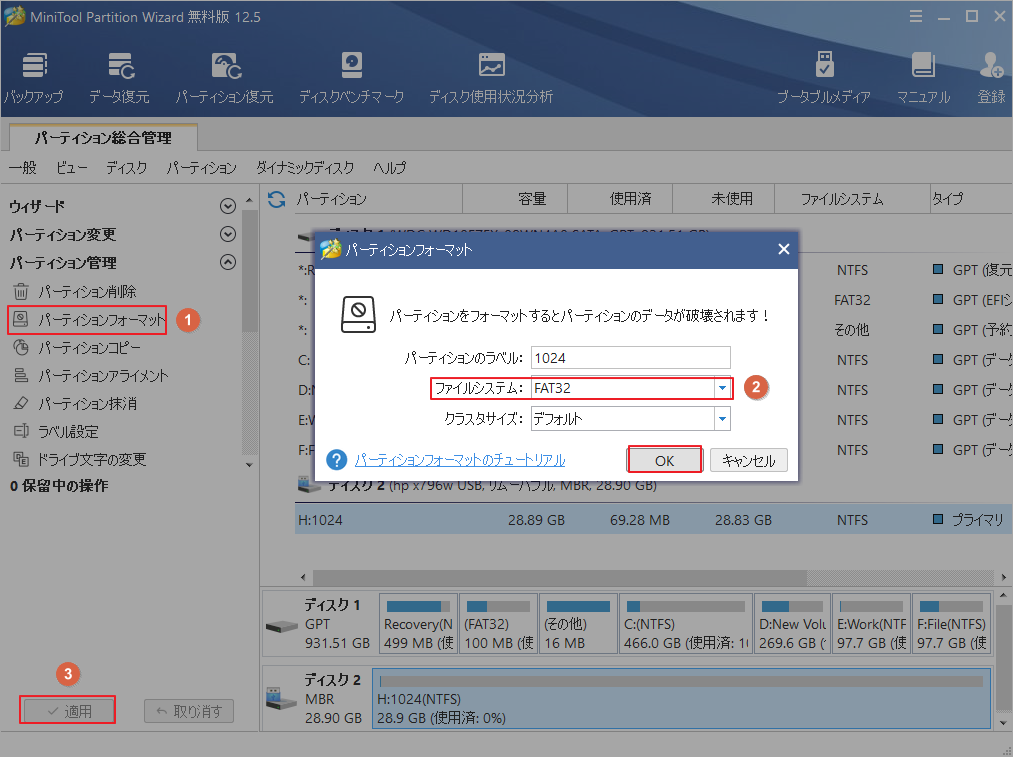
SDカードに保存されているデータは、誤作動やウイルス感染などの様々な理由で失われることがあります。MiniTool Partition Wizardを使用すると、失われたデータを復元するのに役立ちます。 具体的な手順は以下の通り。
ステップ1. SDカードがコンピュータに接続されていることを確認して、MiniTool Partition Wizardのメインインターフェイスに入ります。すると、上部ツールバーの「データ復元」ウィザードをクリックして続行します。
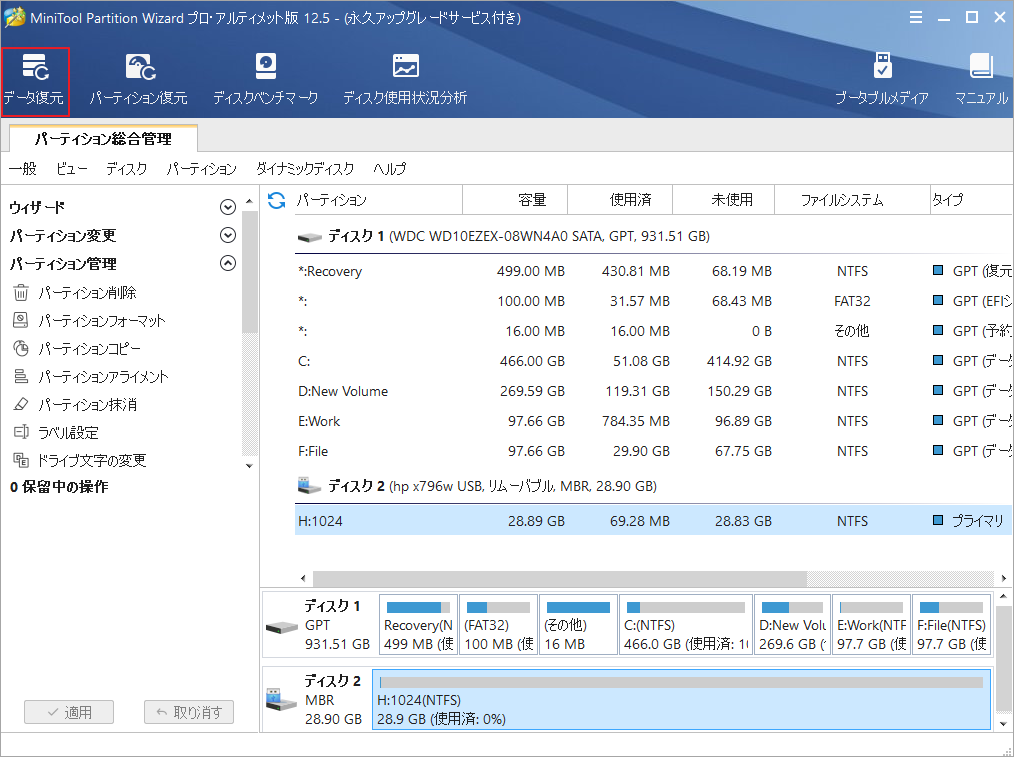
ステップ2. データが失われたSDカードを選択し、下部の「スキャン」をクリックします。
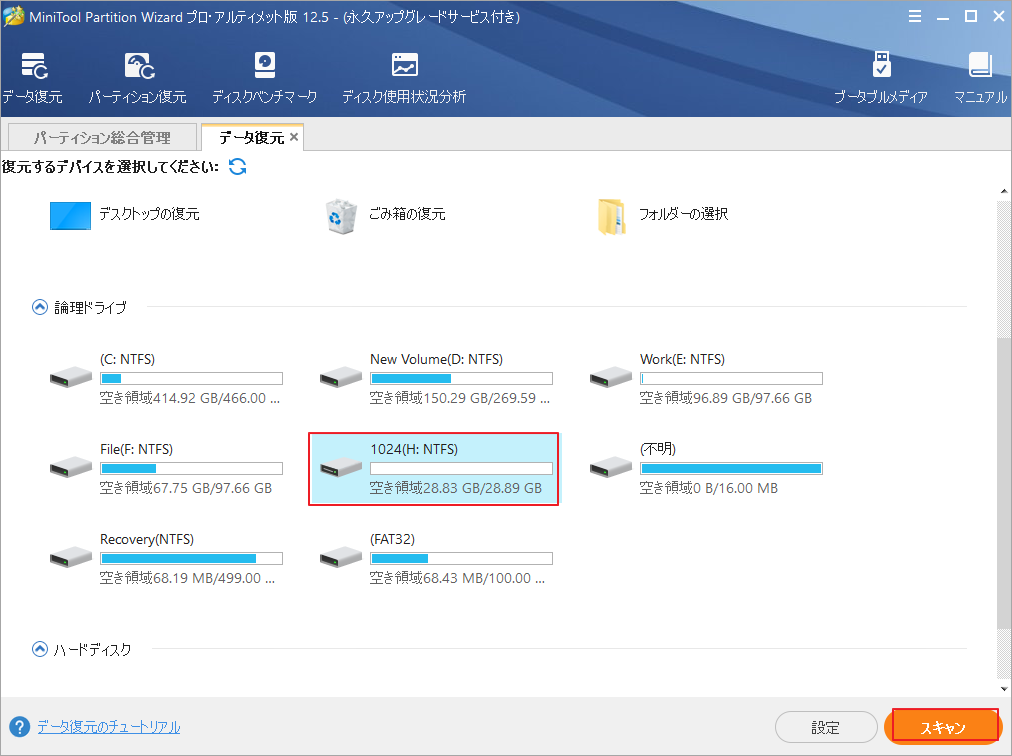
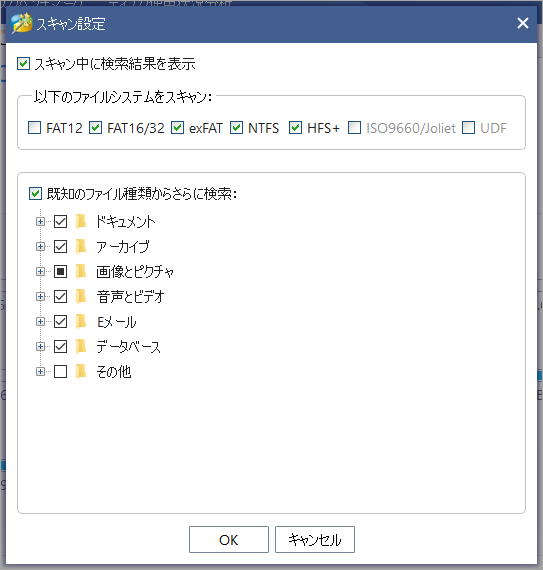
ステップ3.スキャンプロセスが開始されます、完了するまで待ちます。スキャンが完了したら、スキャン結果から復元したいファイルにチェックを入れて、「保存」ボタンをクリックします。
ステップ4. 復元したファイルの保存先を選択し、「OK」をクリックします。ここでは、復旧したファイルを別のドライブに保存することをお勧めします。そうしないと、復旧したデータが上書きされてしまう可能性があります。
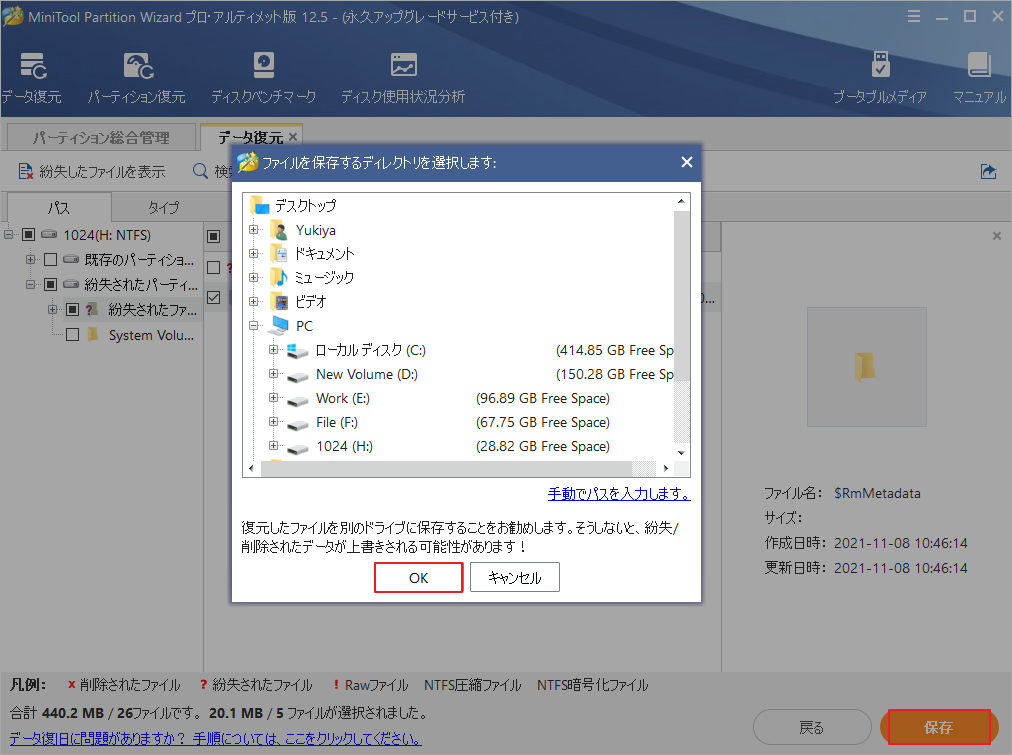
結語
A1とA2のSDカードの違いはわかりましたか?この記事では、定義、実際の性能、容量、用途、価格などの観点から比較しています。これで、状況に応じて適切なSDカードを選ぶことができるはずです。
さて、上記の内容はご参考になされましたら幸いです。また、もしMiniToolについて何かご質問/ご意見がありましたら、お気軽に[email protected]までご連絡ください。
