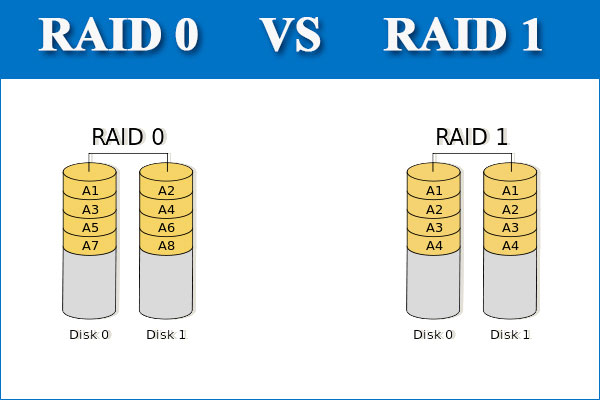パソコンの最も重要な部品として、ハードドライブは主に高速処理が特徴のSSDと、大容量で根強い人気のHDDの2つがあります。SSDとHDDのいずれにもメリットとデメリットがるので、コンピューターのパフォーマンスを最大化にアップするため、一部のユーザーはSSDとHDDを併用することを考えています。今回はMiniToolよりこの組み合わせについて紹介していきます。
SSDとHDDを同時に使用できますか? 多くの人は、特にゲーム用のコンピューターを構築するときに、この問題について知りたいかもしれません。 forums.anandtech.comでのユーザーの投稿を見てみましょう。
こんにちは。 SSDとHDDを持っています。 だから、両方を同時に使えるのかと思っていました。 私のすべてのSteamゲームをHDDにインストールすることを考えていましたが、他のアンチウイルスやマイクロソフトオフィスなどをSSDにインストールできますか? それは良い考えですか? 今、たくさんのゲームを持っています。SSDには20GBほど残っています。 私はサムスンEVO SSDを持っていますが、MSIラップトップを使用しています。 これが可能であれば、誰かがこれを案内してくれませんか? よろしくお願いします。https://forums.anandtech.com/threads/can-i-use-my-ssd-and-my-hdd-at-the-same-time.2389059/
SSDとHDDを同時に使用できますか?
SSDとHDDを同じコンピューターに搭載できますか? 答えはイエスです。むしろSSDとHDDを同時に使用するのは単にSSDまたはHDD使用することよりお勧めできます。SSDは、読み込み速度が速い、消費電力が少ないなど、多くの特徴的なメリットを持っています。そのため、多くの人が既存のHDDにSSDをインストールしたいと考えています。しかし、SSDの価格はHDDより高いし、容量も同価値のHDDより小さいので、併用するのは一番効率的な方法です。
ところが、SSDとHDDを同時に使用する時には注意すべきことはありますか?次のパートでこの問題について説明していきます。
SSDとHDDを同時に使用する時の注意事項
コンピューターのパフォーマンス最大にアップするため、ここでは5つの注意事項をリストしました。
#1. SSDにOSとアプリをインストールする
SSDはデータを読み取るときに従来のHDDよりはるかに高速であることは明らかです。 SteamやPhotoshopなどの大きなプログラムを使用したい場合は、もちろんSSDにインストールした方がいいです。
さらに、コンピューターのOSをSSDにインストールことを強くお勧めします。これにより、コンピューターの反映スビートは高速になります。
#2. HDDに個人データを保存する
上述したように、SSDの価格はかなり高いので、予算が厳しいユーザーは小容量のSSDを選択できます。それから、補足として大容量のHDDを購入できます。このHDDは個人ファイル(ビデオ、映画、音楽、写真、その他大きいファイルなど)を保存できます。
さらに、普段あんまり使用しないアプリもSDDではなく、このHDDにインストールすることをお勧めします。
#3. SSD TRIM機能を有効にする
TRIMコマンドATAコマンドセットではTRIMと呼ばれ、SCSIコマンドセットではUNMAPと呼ばれます)により、オペレーティングシステムはSSDに、内部で消去できるデータブロックを通知できます。
SSDの基本的な操作はHDDとは大きく異なるため、オペレーティングシステムが削除やフォーマットなどの操作を処理する一般的な方法では、SSDでの書き込み操作のパフォーマンスが予測できないほど徐々に低下します。 TRIMは、SSDがガベージコレクションをより効果的に処理できるようにします。そうしないと、将来、関連するブロックへの書き込み操作が遅くなります。
したがって、PCでSSD TRIM機能が有効になっていることを確認してください。 SSDでTRIMを有効にする方法は次のとおりです。
ステップ1、Win + Rキーを押して「ファイル名を指定して実行」ダイアログボックスを開きます。すると、cmdと入力してEnterキーを押し、コマンドプロンプトを起動します。
ステップ2、fsutil behavior query disabledeletenotifyコマンドを入力して、Enterキーを押します。
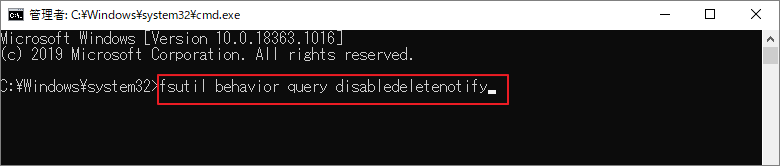
ステップ3、コマンドプロンプトにNTFS DisaleDeleteNofity = 1と表示される場合、それは、SSDに対してTRIMが無効になっていることを意味します。 そのために、fsutil behavior set disabledeletenotify 0コマンドを実行して、TRIMを有効にすることができます。
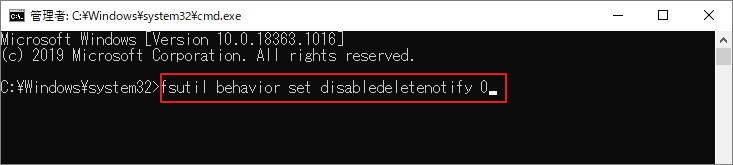
#4.別のストレージデバイスにデータをバックアップする
バックアップは、データ復旧において重要な役割を果たします。 コンピューターで使用するドライブの種類やドライブの数に関係なく、定期的にデータをバックアップすることをお勧めします。 別のストレージデバイスにデータをバックアップできます。 ここでは、データセキュリティの観点から外部ストレージを強くお勧めします。 たとえば、ラップトップが誤って紛失した場合でも、外部ドライブからシステムと個々のデータを復元できます。
#5. SSDをデフラグしない
HDD上のファイルは断片化され、複数の場所に保存されます。 HDDを長時間使用すると、読み書き時にファイルの検索に時間がかかります。 ハードドライブを高速化してパフォーマンスを向上させるために、ディスクデフラグツールでデフラグできます。
しかし、ディスクの最適化はHDDにのみ適しています。 SSDはHDDとは構造が異なるため、デフラグによってSSDのパフォーマンスを向上させることはできません。 また、SSDの寿命が短くなります。
SSDとHDDを同時に使用する時の注意事項は以上です。続いて、この二つのドライブを併用する方法を紹介していきます。
SSDとHDDを同時に使用する方法
前に述べたように、SSDにOSとアプリをインストールし、HDDに個人用ファイルを保存するのは一番よい仕組みです。大部のコンピューターは出荷の時にHDDしか付属して、ユーザーは自分でSSDを購入する必要があります。この状況では、新しSSDにOSをインストールすることになります。
OSとアプリをSSDに移行する
既存のHDDが搭載されているOSをSSDにインストールするには、MiniTool Partition Wizardという専門的なツールを利用できます。このソフトウェアは、MBRからGPTへの変換、パーティションの拡張、パーティションの調整など、多くの強力な機能を誇っています。
「OSをSSD/HDDに移行」機能を使用して、以前のオペレーティングシステムとHDDにインストールされているすべてのプログラムをSSDに移動できます。これを行うには、以下の詳細な手順に従ってください。
ステップ1、SSDをコンピューターに接続し、MiniTool Partition Wizard.プロ版を起動してメインインターフェイスに入ります。
ステップ2、コンピューター中の既存HDDを選択し、左側のペインで「OSをSSD/HDDに移行」機能をクリックします。
ステップ3、二つのオプションが現れるので、ここはオプションBを選択して「次へ」をクリックします。
オプションA:システムディスクをまるごとSSDに移行(コピー)する。
オプションB:システム起動に必要なパーティションのみ移行(コピー)する
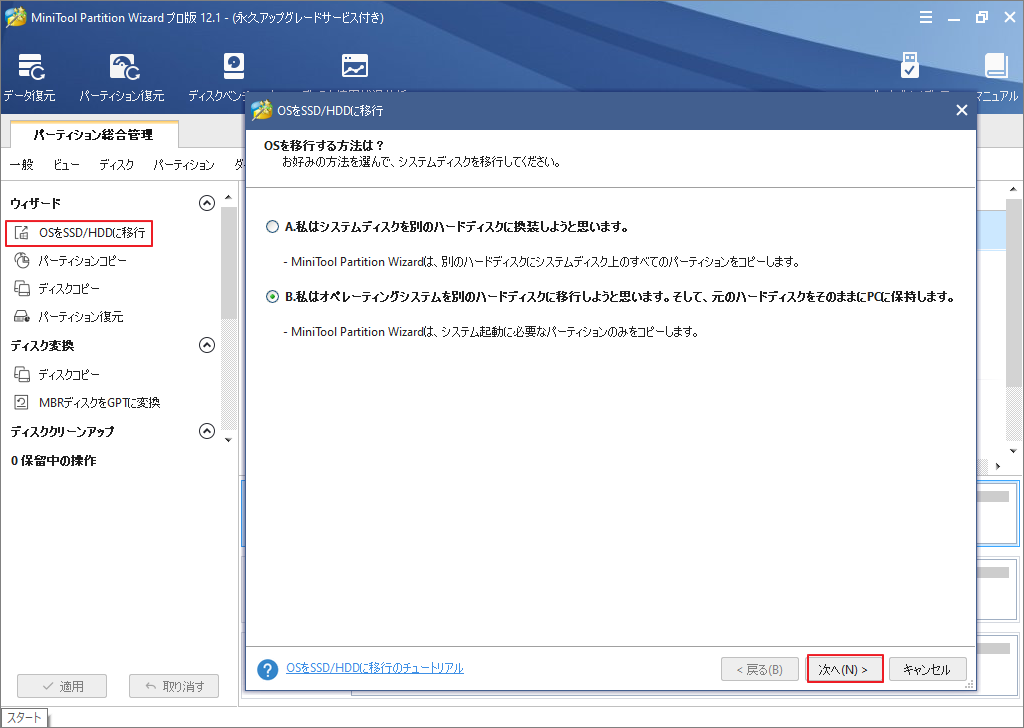
ステップ4、行先ディスクを選択するので、ここはコンピューターに接続しているSSDを選択して「次へ」をクリックします。
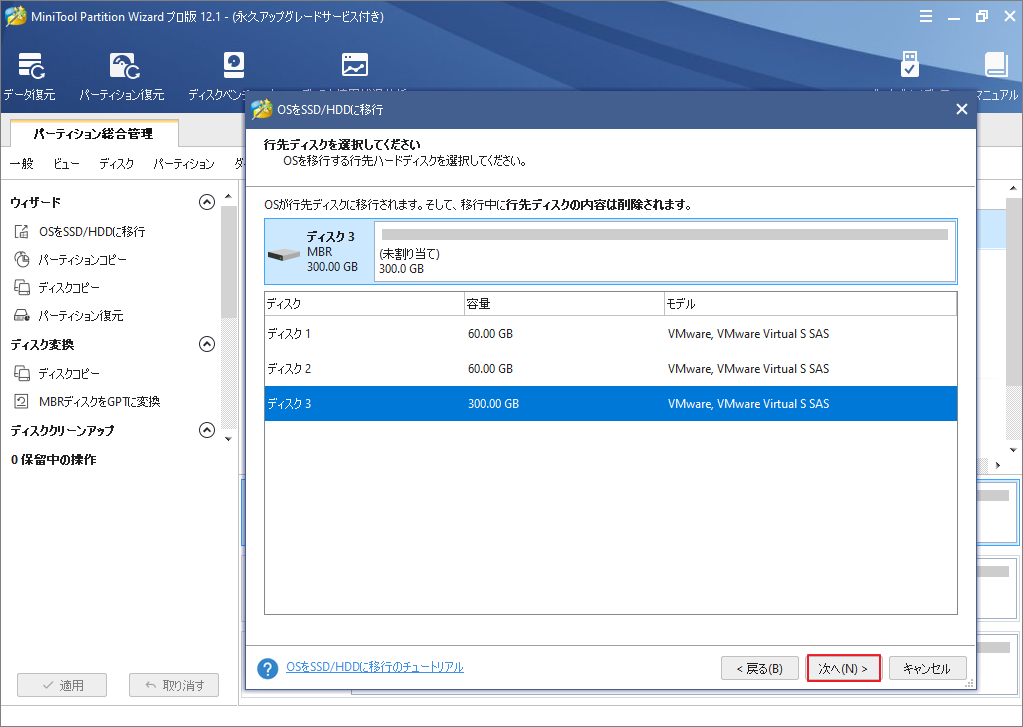
ステップ5、コピーオプションを選択し、パーティションのサイズを調整して「次へ」をクリックします。
- パーティションをディスク全体に合わせる:コピー内容はソースディスクのパーティション割合を基づいて調整してターゲットディスク全体を埋めます。ターゲットディスクの容量がソースディスクより小さい場合に推奨されます。
- パーティションをサイズ変更せずにコピーする:ソースディスク上のすべてのパーティションが、サイズや場所を変更せずにターゲットディスクにコピーされます。
- パーティションを1 MBに調整する:これは4Kアラインメントであり、コンピューターのパフォーマンスを向上させるために推奨されます。
- 先行ディスクにGUIDパーティションテーブルを使用する:MBRは最大で2TBのディスク領域しか認識および使用できません。このオプションはMBRをGPTに変換できるため、ユーザーは2 TBを超えるディスク領域を使用できます。ちなみに、無料ではオプションがありません。
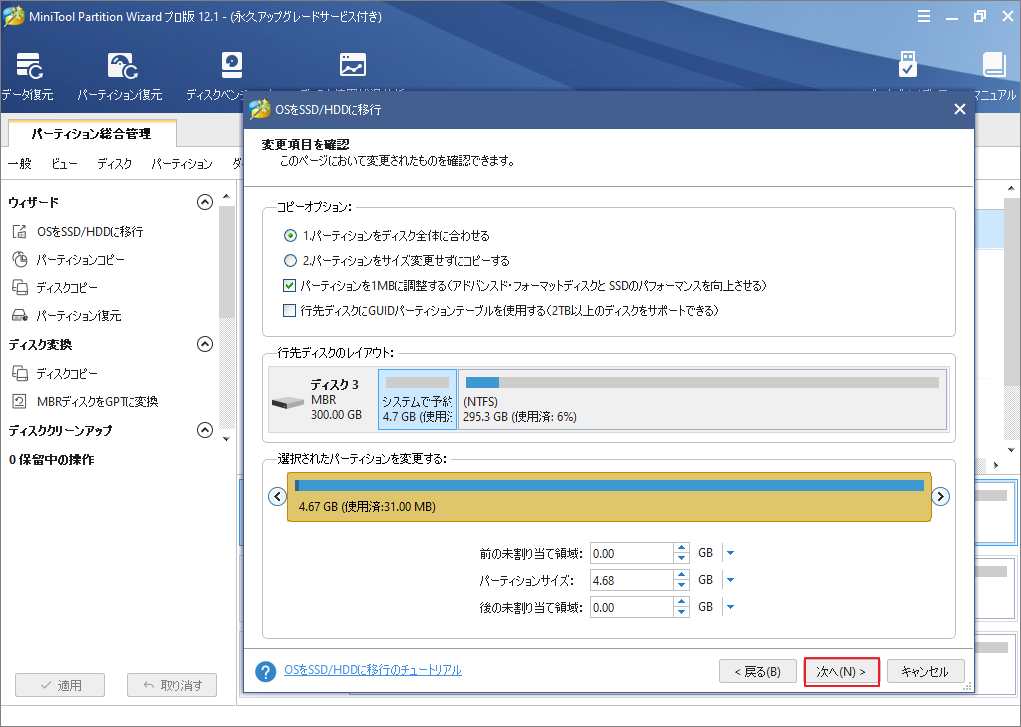
ステップ6、次のウィンドウで「完了」ボタンをクリックします。
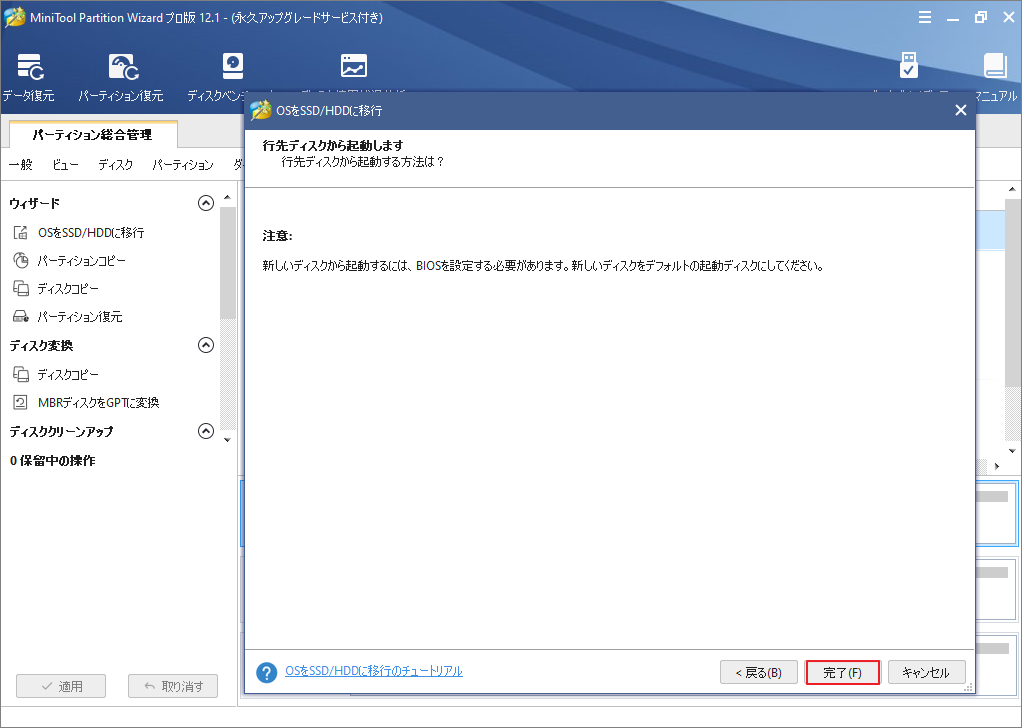
ステップ7、「適用」をクリックして、保留中の操作を実行します。
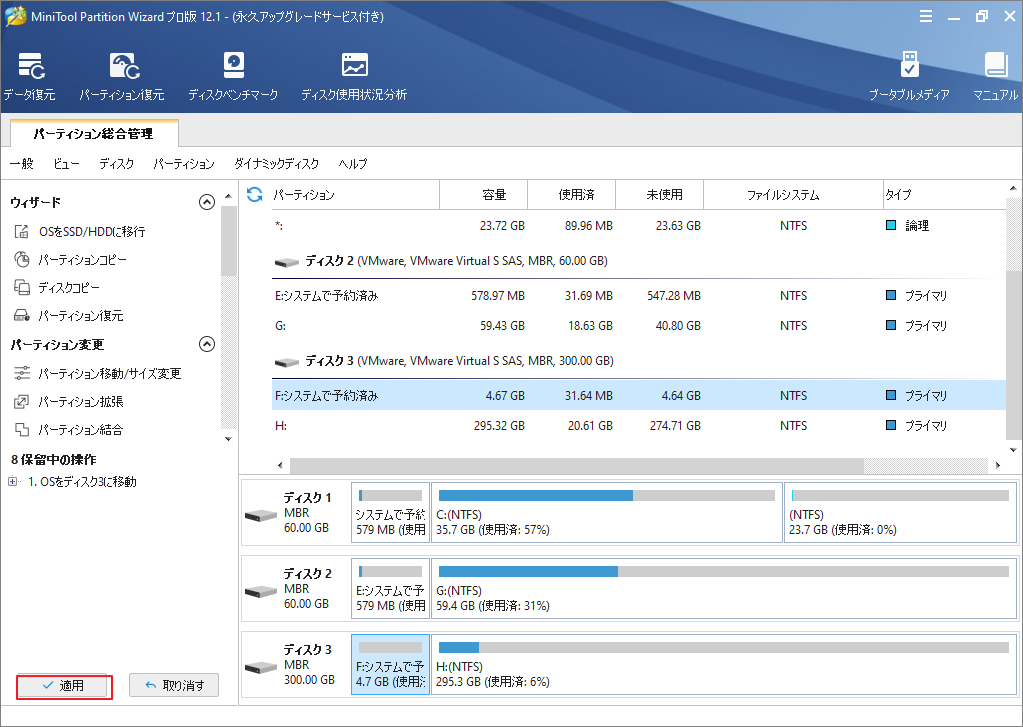
これで、既存のオペレーティングシステムはSSDに移行されました。続いて、ブートドライブとして設定してコンピューターを再起動します。
個人データをHDDに保存する
SSDにOSをインストールしたら、HDDをデータストレージとして使用できます。HDDを最大限に活用するには、個人用ファイルを分類して、別のパーティションに配置します。 たとえば、ゲームデータをパーティションに保存し、ビデオとムービーを別のパーティションに配置できます。
MiniTool Partition Wizardの「フォーマット」、「パーティション作成」、などの機能より、ハードドライブに保存されているを簡単に管理できます。
MiniTool Partition Wizard Freeクリックしてダウンロード100%クリーン&セーフ
パーティションを作成する
ステップ1、未割り当てのスペースを右クリックし、ポップアップメニューから「新規作成」を選択します。
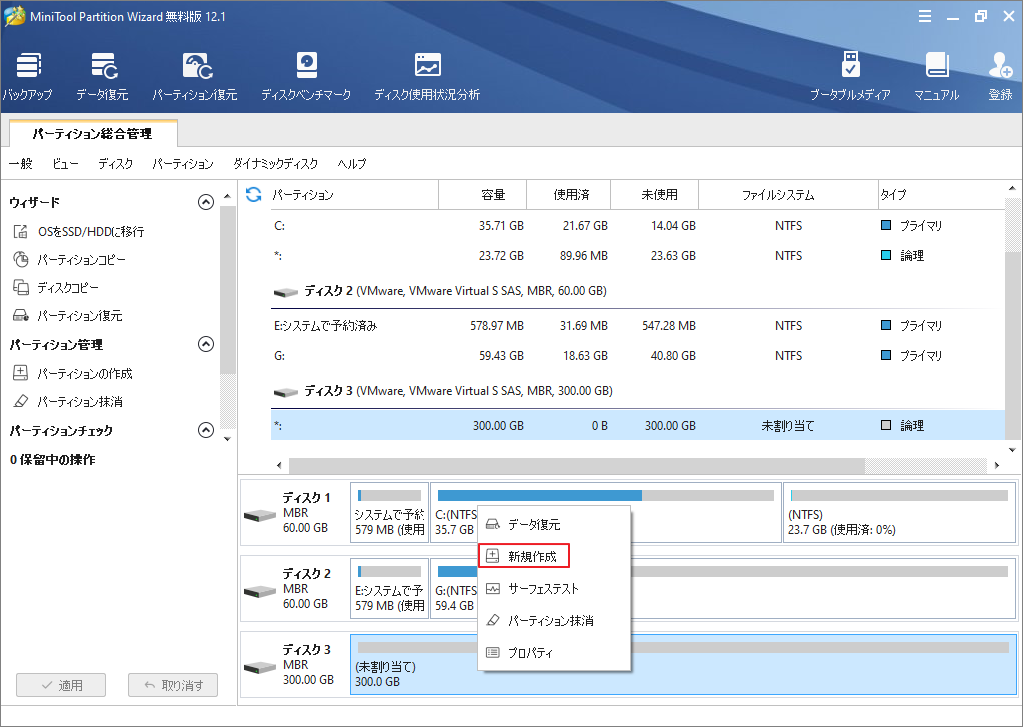
ステップ2、ファイルシステム、クラスターサイズ、パーティションラベルなどのパラメーターを指定し、「OK」ボタンをクリックして変更を確認します。
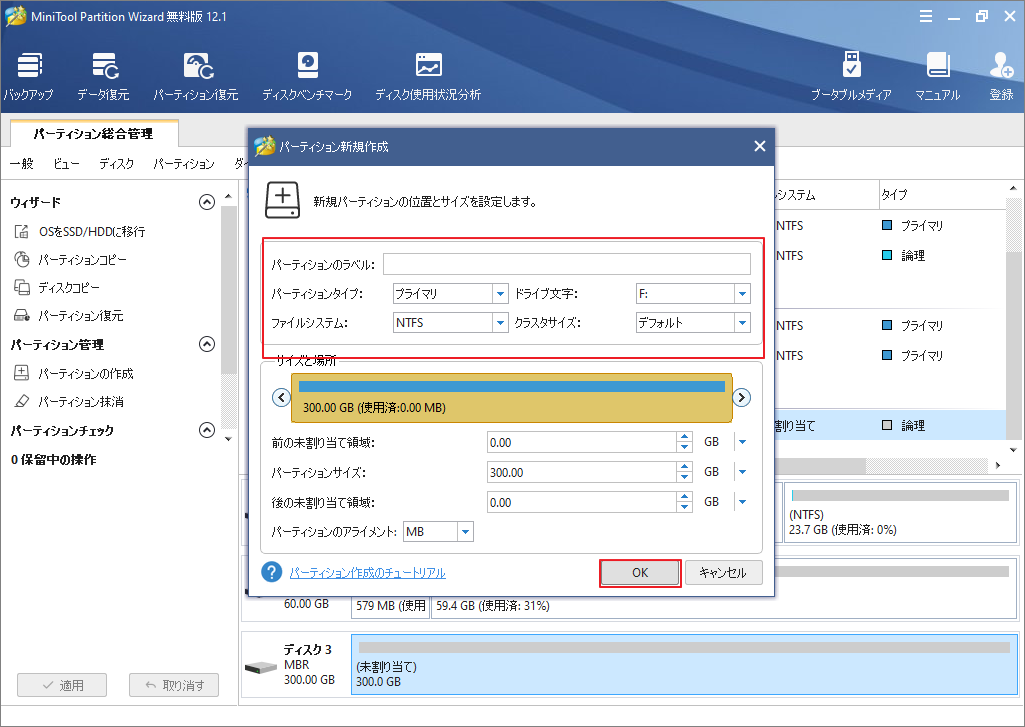
ステップ3、「適用」をクリックして、保留中のすべての操作を実行します。
これにより、新しいパーティションの作成を完了します。個人ファイルをこのパーティションに保存できます。また、ファイルをより簡単に区別するため、もっとパーティションを作成して異なるファイルを保存することができます。
パーティションの移動/サイズ変更
パーティションを作成した後、そのサイズと位置を調整したい場合は、「パーティションの移動/サイズ変更」機能を利用できます。
ステップ1、MiniTool Partition Wizardを起動してメインインターフェースに入ります。調整したいパーティションを右クリックして「移動/サイズ変更」をクリックします。
ステップ2、下図のようにパーティションのサイズと位置を調整して「OK」をクリックします。
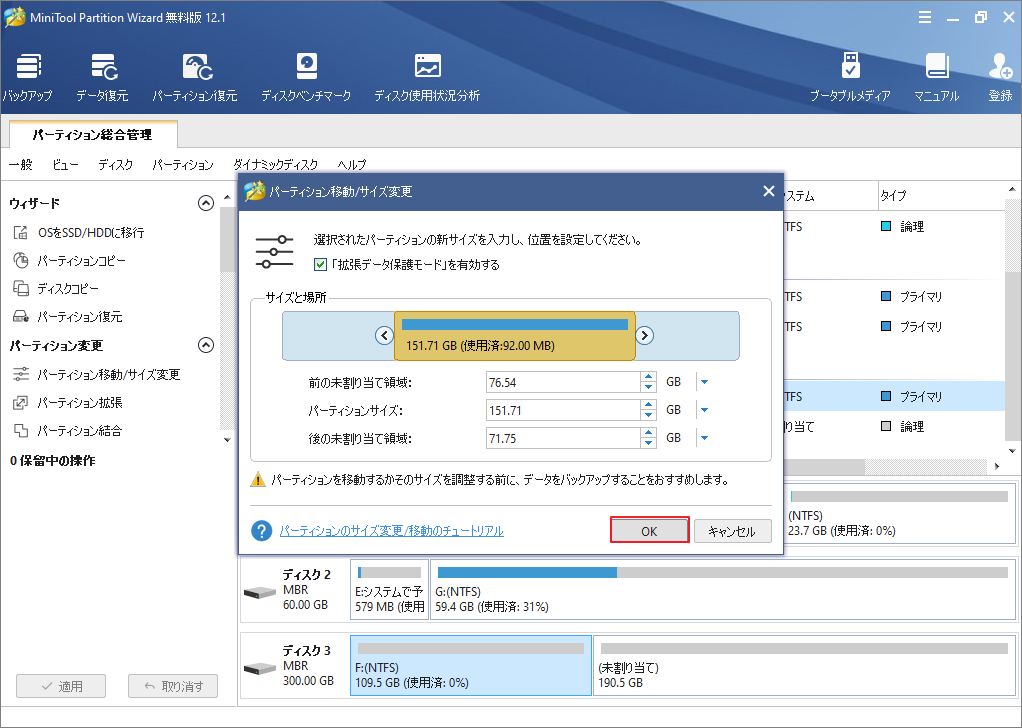
ステップ3、「適用」をクリックして、保留中の変更を実行します。
結語
この記事はSSDとHDDを併用する方法と注意事項を紹介しました。少しでもお役に立ちましたら幸いでございます。また、もしMiniToolについて何かご質問/ご意見がありましたら、お気軽に [email protected]までご連絡ください。