BIOSのCSMとは?CSMサポートは有効・無効のどちらを選べば良い?CSMブートの問題を解決するには? CSMサポートやそれに関する疑問は、さまざまなフォーラムやコミュニティで活発に議論されています。MiniToolのこの記事で詳しくお答えしています。
BIOSのCSMサポートは、多くのユーザーの注目を浴びています。新しいSSDにWindows 10をインストールするときやOSを再インストールするときに、この機能を有効にすべきか無効にすべきか迷っている人も多いです。また、CSMブートの問題でWindowsを起動できなくなった例もあります。ここで、tomshardwareフォーラムに投稿された実例をご紹介します。
先日、NVMe SSDにWindows 10をインストールしたのですが、その際にCSMを無効にしました。インストール後に有効化すべきでしょうか?それともこのままで良いでしょうか?CSMを有効にすることのメリットやデメリットは何ですか?https://forums.tomshardware.com/threads/csm-enable-or-disable.3415336/
BIOSのCSMとは?
ほとんどのUEFIファームウェアが、MBRパーティションのディスクから起動できるのはなぜでしょうか?答えはCSMサポートです。UEFIシステムとレガシーBIOSの後方互換性をサポートします。
UEFIファームウェアを搭載したPCで実行する場合、CSMサポートに基づいてUEFIブートをレガシーBIOSブートに切り替えることができます。MBRパーティションのディスクで、EFIシステムパーティションからUEFIブートが実行されないようにします。CSMは、簡単に言うと、UEFIシステムをレガシーBIOSモードで起動できるようにするものです。
CSMサポートについてまだよく分からない方は、Wikipediaの解説をご参照下さい。CSMはCompatibility Support Module(互換性サポートモジュール)の略で、UEFIファームウェアのコンポーネントです。BIOS環境をエミュレートすることで、レガシーBIOSとの互換性を持たせ、UEFIに対応していないレガシーOSや一部のオプションROMをそのまま使用できるようにします。
これで、CSMサポートBIOSの全体像をご理解いただけたでしょうか。BIOSでCSMを有効化すべきか、無効化すべきかについて知るには、このまま読み進めて下さい。
CSMサポートは有効化すべき?無効化すべき?
CSMを有効化すべきか無効かすべきかは、Windowsのバージョンによります。Windows OSがプリインストールされた新しいコンピューターでは、デフォルトで無効になっていることがほとんどです。例えば、新しいSSDにWindows 10をインストール・再インストールする場合、インストール中にCSMサポートを有効にする必要はありません。
ただし、UEFIに対応していない古いWindows OSをインストールしなければならない場合は、手動で有効にする必要があります。その方法については次をご覧下さい。
CSMサポートを有効化・無効化する方法
BIOSでCSMサポートを有効化・無効化するには、以下の簡単なガイドをご参照下さい。今回は、ASUS、Gigabyte、ASRock、MSIを例に挙げて解説します。
Asusマザーボードの場合:
ステップ1: コンピューターの電源を入れ、起動する前にF2とDeleteを同時に押し、BIOSに入ります。
ステップ2: 左または右の矢印キーを使用して、「Boot」タブに切り替えます。
ステップ3: 「CSM(Compatibility Support Module)」カテゴリーまでスクロールします。
ステップ4: 「Launch CSM」を「Enabled」または「Disabled」に設定します。
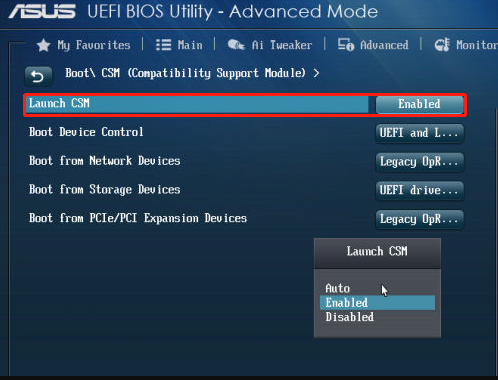
–画像: Asus comより
ステップ5: 一番下までスクロールして、「Save and Exit」を選択します。その後、コンピューターが再起動します。
Gigabyteマザーボードの場合
ステップ1: 上記のガイドと同様の方法でBIOSに入ります。
ステップ2: 「BIOS」または「Security」タブに移動し、その下にある「CSM Support」カテゴリーをダブルクリックします。
ステップ3: 状況に応じて、CSM SupportをEnabledまたはDisabledに設定します。
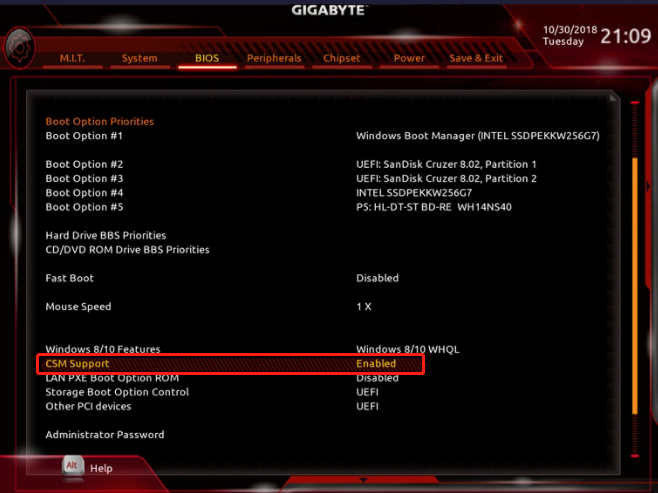
—画像: Gigabyteフォーラムより
ステップ4: 「Power」タブに移動して、「Save & Exit Setup」を選択するとBIOSが終了し、コンピューターが再起動します。
ASRockマザーボードの場合:
ステップ1: システムを再起動し、起動画面でF2キーを押してBIOSに入ります。
ステップ2: BIOSメニューの上部にある「Boot」タブに切り替えます。
ステップ3: 「CSM」を「Enabled 」または「Disabled」に設定します。
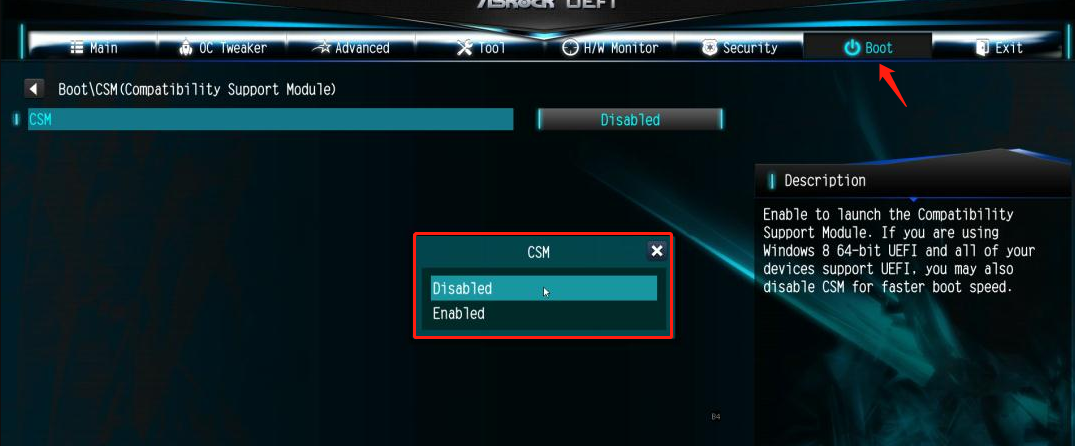
—画像: asrock comより
ステップ4: 「Exit」タブに切り替えて「Save and Exit」を選択し、変更を適用してコンピューターを再起動します。
MSIマザーボードの場合:
ステップ1: システムを再起動し、 Deleteを押してBIOSメニューに入ります。
ステップ2: 上部メニューで「Boot」タブに切り替え、「Boot mode select」で「UEFI only」を選択します。これは、CSMブートの無効化と同じです。
ステップ3: F10を押して変更を保存し、BIOSを終了すると、コンピューターが自動的に再起動します。
UEFIブートとCSMブートの違い
UEFIブートとCSMブートの違いに戸惑うユーザーは多いです。CSMブートは、最大2TBのディスクに対応するレガシーBIOSとの互換性があり、UEFIブートは最大9ZBに対応します。
また、両者は対応するディスクパーティションの種類が異なります。CSMブートにはMBRパーティションのハードディスクを、UEFIブートにはGPTパーティションテーブルのディスクを必要とします。新しいディスクにOSをインストール・再インストールする際に、起動モードの設定を誤ると、Windowsを起動できなくなることがあります。
CSMブートとUEFIブートの違いを表にまとめました。
| 起動モード | CSM | UEFI |
| 起動可能なディスク容量 | 最大2TB | 最大9ZB |
| ディスクパーティションの種類 | MBR | GPT |
| システムファームウェアの速度 | 32ビットで動作可能 | 64ビットで動作可能 |
| TPMとの互換性 | 非対応 | セキュアな方法でTPMに対応 |
| セキュリティシステム | 安全性が低い | 安全性が高い |
CSMブート関連の問題を解決する方法
多くのユーザーがCSMブート関連の問題をフォーラムに投稿していますが、最も多いのはWindows10をインストール・再インストールした後にWindowsシステムを起動できなくなることです。これは、CSMブートの設定が不適切であるか、パーティションの種類がサポートされていないために起こることがあります。
BIOSのCSMオプションとは何ですか?Windowsを起動できなくなったのですが、CSMが無効になっているからでしょうか? ASUSのK55は元からCSMが無効になっているのでしょうか?https://superuser.com/questions/857117/what-is-csm-option
UEFIブートモードとCSMブートモードは密接に関係しており、どちらかを無効にすればもう一方は自動的に有効になります。例えば、CSMを無効に設定すると、マザーボードでUEFIサポートが有効になります。
しかし、UEFIブートモードはGPTパーティションテーブルのみに対応しているため、CSMを無効にする場合は、ハードドライブをGPTに変換しなければなりません。同様に、CSMを有効にしてもWindowsが起動しない場合は、パーティションテーブルをMBRに変換する必要があります。
では、データを失わずにMBRをGPTに変換する、またはGPTをMBRに変換するにはどうすれば良いでしょうか?MiniTool Partition Wizardを使えば簡単です。MRBの再構築、OSなしでNTFSをFATに変換、OSをSSDに移行、パーティションの拡張など、多くの機能を持つパーティション管理ソフトです。コンピューターを正常に起動できない場合は、ブータブル版MiniTool Partition WizardでシステムディスクをMBRまたはGPTに変換できます。以下で詳しい手順を解説しています。
MiniTool Partition Wizard Freeクリックしてダウンロード100%クリーン&セーフ
ステップ1: MiniTool Partition WizardのメディアビルダーでブータブルCD/DVD/USBメモリを作成します。
ステップ2: MiniToolブータブルメディアをコンピューターに挿入し、上記で説明した手順でBIOSに入り、そのメディアを起動順序の一番上に設定し、F10とEnterを押して変更を保存します。そうすると、そのメディアからコンピューターが再起動します。
ステップ3: メインインターフェースでシステムディスクを選択し、左のアクションパネルから「 MBRディスクをGPTに変換」をクリックします。
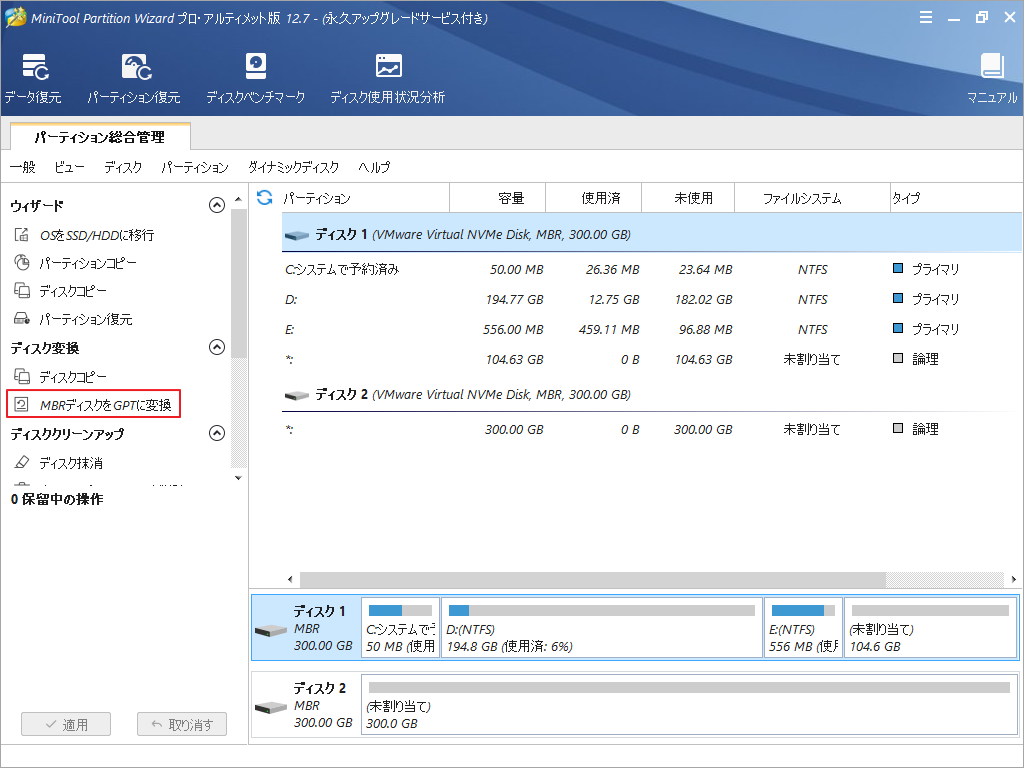
ステップ4: 「適用」をクリックして保留中の操作を実行すると、ハードディスクがGPTに変換されます。
ステップ5: ソフトを終了してシステムを再起動し、起動画面でF2またはDeleteを押して再度BIOSに入り、ハードドライブを起動順序の一番上に設定し、F10とEnterを押して変更を保存します。その後、コンピューターがシステムディスクから再起動されます。
ご意見をお聞かせ下さい
BIOSのCSMとは?CSMサポートは有効と無効のどちらが良い?この記事を読んで、答えを見つけることができたでしょうか。CSMブートの問題でお困りの方は、上記のトラブルシューティングをぜひお試し下さい。
