ダイナミックディスクのボリュームのコピーを作成する方法、またはダイナミックディスクを丸ごとベーシックディスクにコピーする方法を知らない方はいるので、今回は、ダイナミックディスクのコピー・バックアップについて、やり方をご説明します。
日常生活や仕事でパソコンが重要な役割を果たします。データ損失を防ぐには、システムパーティション以外のパーティションにデータを保存するとか、ハードディスクの熱対策とか、不審なメールを受信しないなど、データ保護対策が役に立ちます。ところが、最も安心な対策は、ディスクのコピーを作成することだと思います。
ダイナミックディスクの利用者にとって、ソフトウェアでボリュームをコピーすることはできませんが、重要なファイルとデータを手動でバックアップできます。ところが、手動でバックアップすると、多くの時間がかかります。実は、このような面倒な操作を実行する必要はありません。第三者提供のソフトを利用すると、単一のボリュームでも、ディスク全体でも、簡単にコピー・バックアップできます。
ダイナミックディスクのバックアップ用の第三者提供のソフトといえば、MiniTool Partition Wizardだ。MiniToolソフト会社によって開発され、専門的なディスク管理ソフトとして、MiniTool Partition Wizardは、ベーシックディスクとダイナミックディスクの両方に対応できます。ボリュームの作成・削除機能はもちろん、ダイナミックディスクのコピーや、ボリュームの移動/サイズ変更や、ダイナミックディスクからベーシックディスクへの変換などの機能も利用可能です。ダイナミックディスクの管理を安全・便利・高速にするソフトだと思います。
関連記事:Windows 10/8/7 PCを外付けハードドライブにバックアップする方法
MiniTool Partition Wizardでボリュームをコピーする方法
プロのダイナミックディスクマネージャーであるMiniTool Partition Wizardを使用すると、ダイナミックボリュームのコピーが非常に簡単になります。ウィザードの指示に従って、数回クリックするだけでボリュームをコピーします。
手順1.ここでは、 MiniTool Partition Wizardプロ版またはその以上のバージョンが必要です。まず、ソフトをダウンロードして、コンピューターにインストールして起動し、登録してください。
手順2.コピーするボリュームを選択して、「ボリュームのコピー」機能を選択します。
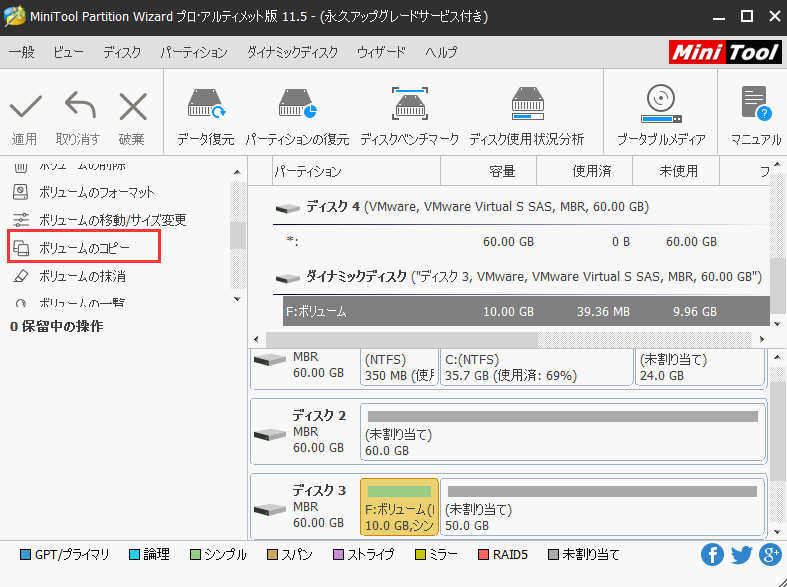
手順3.コピーを保存する場所を選択します。そして、「次へ」をクリックします。ここでは、未割り当て領域を例としてご説明します。コピーを作成する場所がダイナミックディスクなら、元のデータが破棄されるという警告メッセージが表示されます。重要なファイルやデータがある場合は、事前にバックアップするか、転送してください。
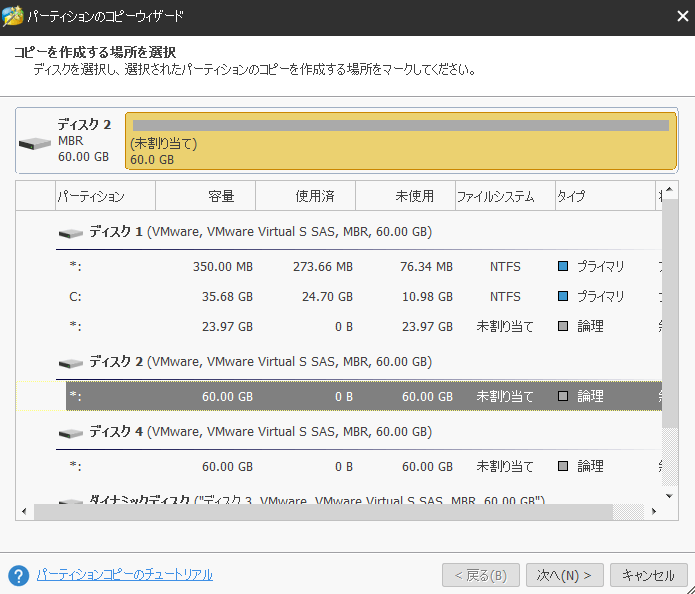
手順4.新しいパーティションサイズを編集し、選択したパーティションの場所を指定します。 次に、「完了」をクリックします。
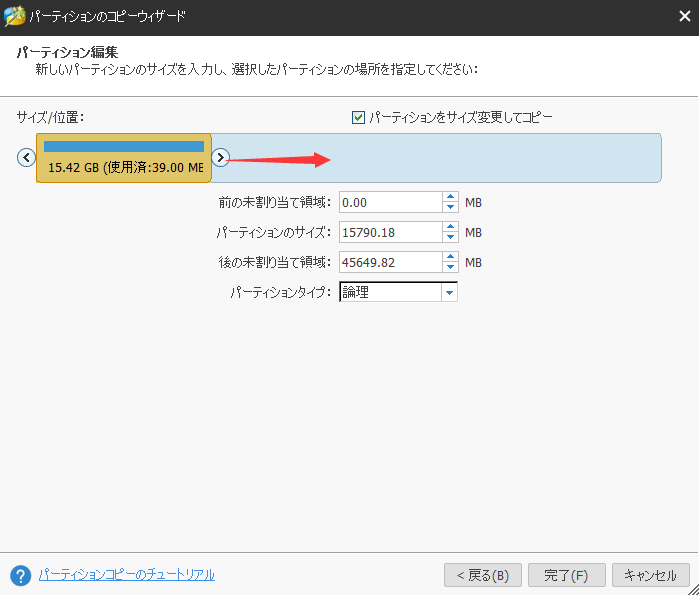
手順5.メインインターフェースに戻ると、ディスク上のコピーされたボリュームをプレビューできます。 変更を許可するには、最後に[適用]をクリックしてください。
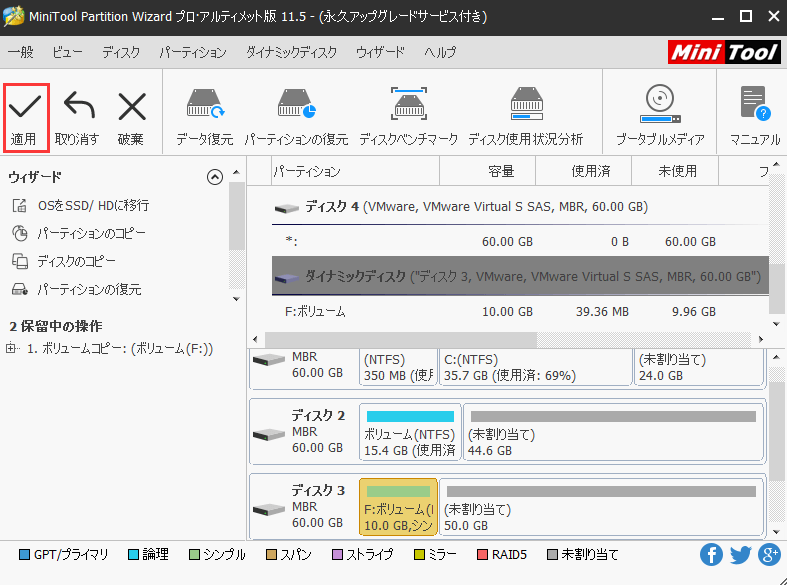
手順6.そして、「はい」をクリックしてください。
注:行き先がダイナミックディスクなら、操作を実行するとき、コンピューターを再起動する必要があります。「今すぐ再起動」をクリックしてください。
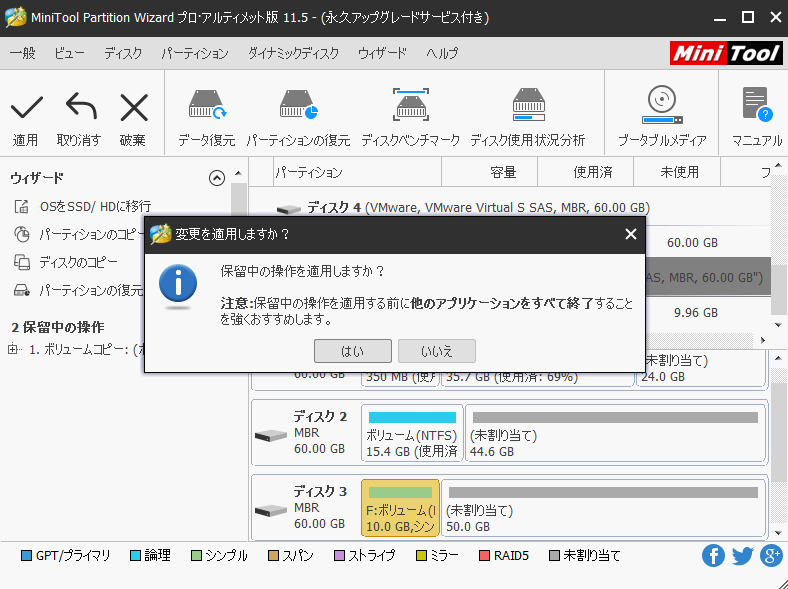
MiniTool Partition Wizardでダイナミックディスクを丸ごとコピーする方法
MiniTool Partition Wizardを使用すると、ダイナミックボリュームのコピーは非常に簡単でしょう。ディスク全体をベーシックディスクにコピーする場合は、MiniTool Partition Wizardの「ディスクのコピー」機能をお試しください。時間を大幅に節約できますから。
次に、MiniTool Partition Wizardの「ディスクのコピー」機能を使用してダイナミックディスクのコピーを作成する方法をご説明しましょう。
注:
1.コピーするダイナミックディスクにミラーボリュームが含まれている場合は、Windows組み込みのパーティション管理ツールの「ディスクの管理」でミラーボリュームを解除してから、ダイナミックディスクをベーシックディスクにコピーしてください。
2.残念ながら、ダイナミックディスクを別のダイナミックディスクに丸ごとコピーすることはできません。 ダイナミックディスク全体のコピーを作成するには、行き先のダイナミックディスクをベーシックディスクに変換する必要があります。
手順1. MiniTool Partition Wizardプロ版をダウンロードし、インストールして登録します。
手順2.起動してメインインターフェイスに入って、「ディスクのコピー」機能を選択します。
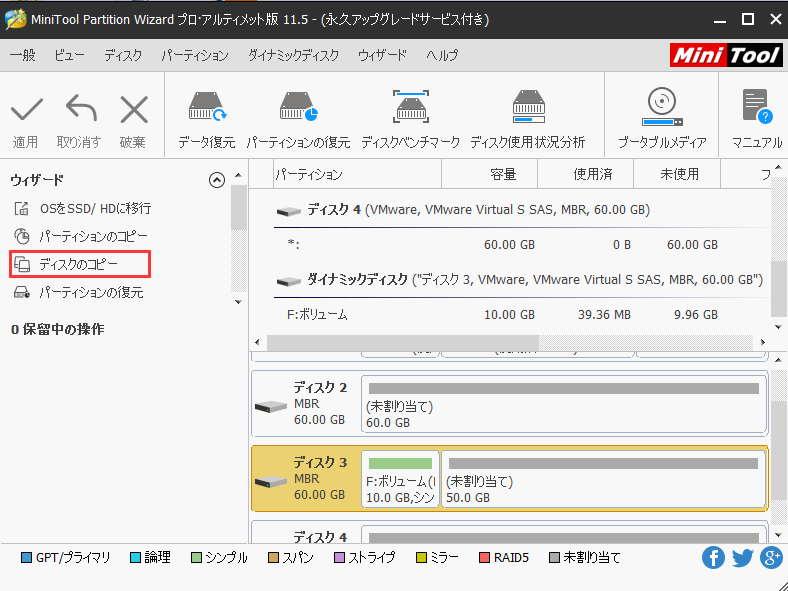
手順3. [次へ]をクリックして続行します。
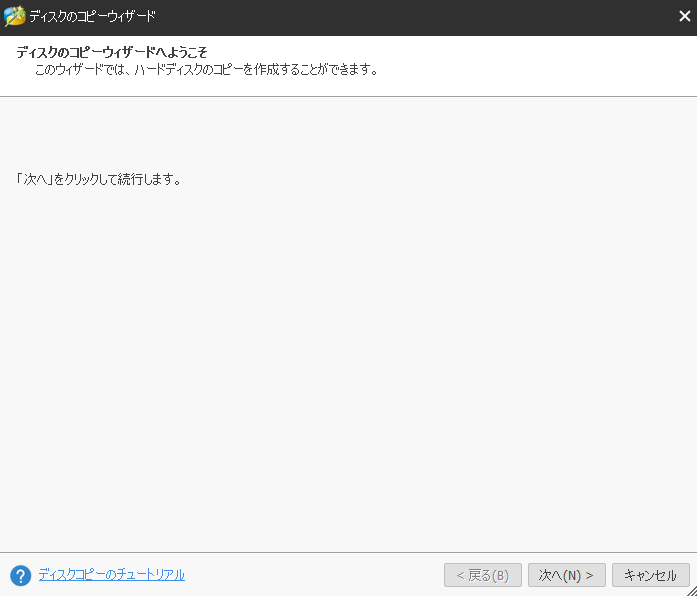
手順4.コピーするディスクを選択します。
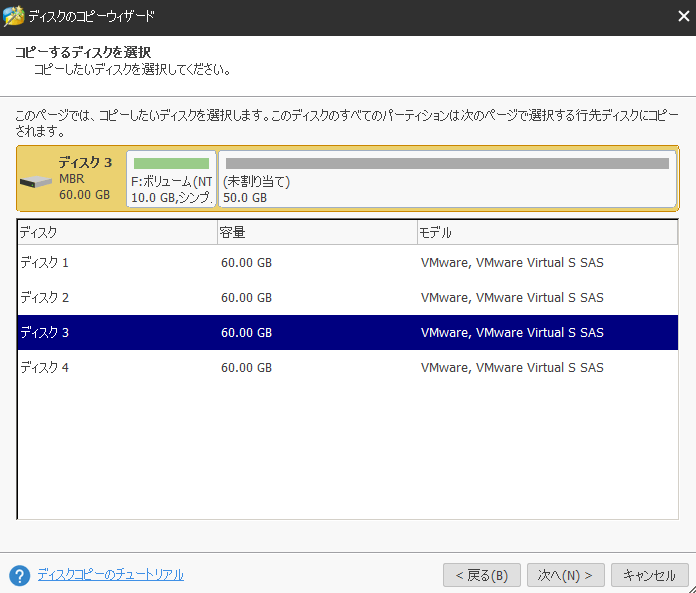
手順5.行き先ディスク(ベーシックディスクである必要があります)を選択し、[次へ]をクリックします。 [次へ]をクリックすると、ディスク上のすべてのデータが破棄されることが通知されます。必要なファイルとデータがあれば、事前にバックアップ/転送してください。
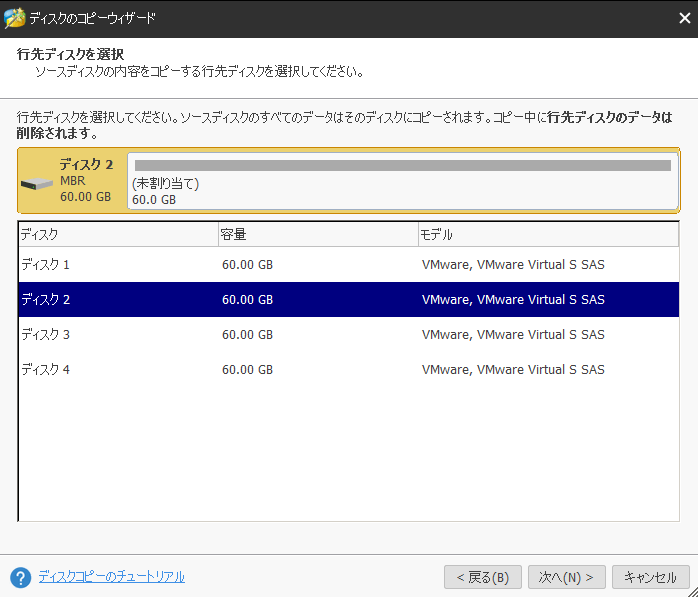
手順6.変更項目を確認します。
コピーオプションが変更可能です。パーティションをディスク全体に合わせると、選択したディスクがターゲットディスクにコピーされ、ディスク全体が比例していっぱいになります。 サイズを変更せずにパーティションをコピーすると、選択したディスクが元のサイズでコピーされます。
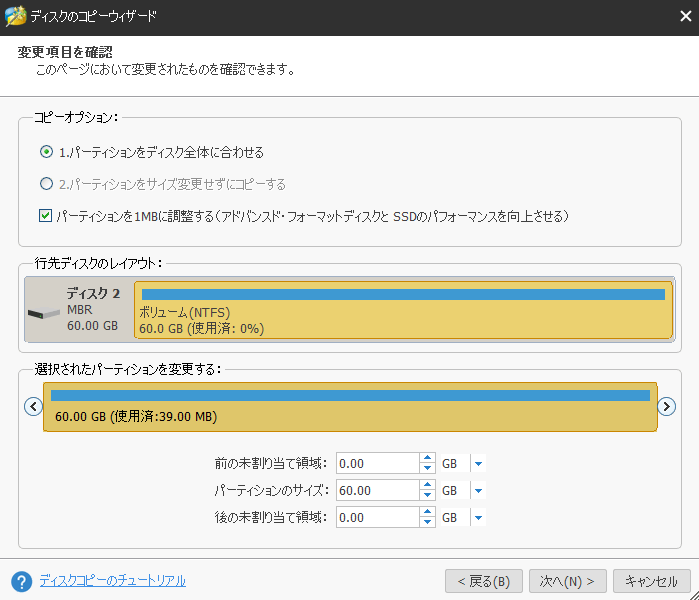
手順7. [完了]をクリックして、メインインターフェイスに戻ります。
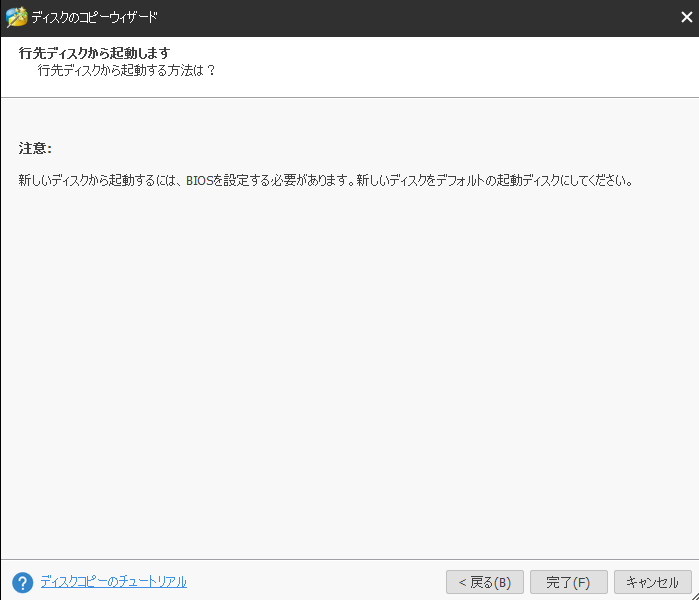
手順8.メインインターフェイスに戻った後、すべてのデータが別のディスクにコピーされたことを確認してください。そして、「適用」をクリックしてすべての操作を実行し、「はい」をクリックして変更を許可してください。
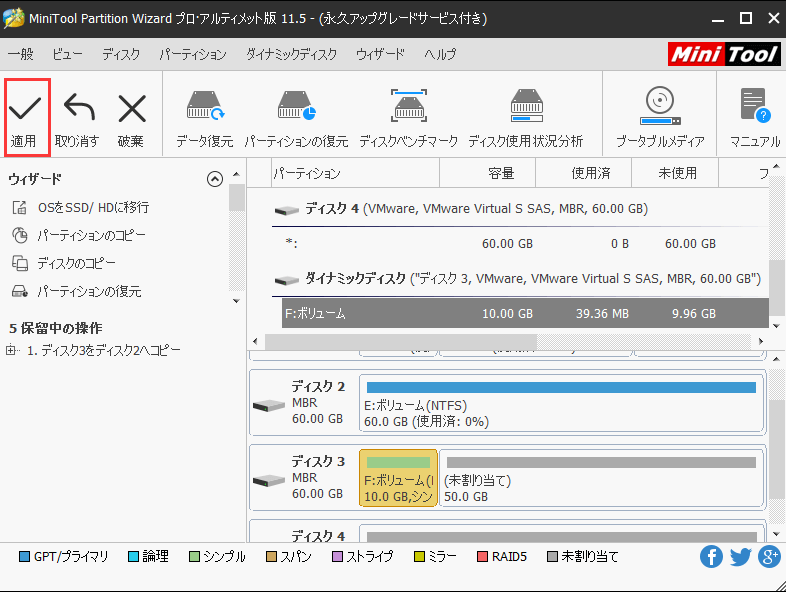
ダイナミックディスク(シンプルボリューム)をバックアップする方法Twitterでシェア
結語
MiniTool ソフトについてご質問がありましたら、お気軽に[email protected]までご連絡ください。また、ご質問を素早く処理、答えできるため、早めに下記2つのことを同封してご送信ください。
- ご送信のメール件名に、製品のフルネームを記入してお願いします。
- ご送信のメール内容に、ご使用上の問題に関わるエラー・メッセージとか、スクリーンショットとかを添付して頂ければ、最適なソリューションや解答を提供するのに非常に役立ちます。
