uTorrent(μTorrentとしても知られる)は、シード(Torrent)ファイルをダウンロードおよび共有するための軽量で効率的なBitTorrentクライアントです。BitTorrent社によって開発され他このソフトは、Windows、macOS、Linuxプラットフォームで人気のP2P(ピアツーピア)ファイル共有ツールの1つです。しかし、一部のユーザーから、このツールを使ってファイルをダウンロードする時に「アクセスが拒否されました」というエラー メッセージが表示され、ダウンロードに失敗したという報告が寄せられています。
このエラーを解決するために、試す価値のある9つの対処法を以下にご紹介します。
解決策1:uTorrentを再起動する
uTorrentの使用中に一時的なエラーや不具合が発生する場合があります。これらの小さな問題により、プログラムが必要なファイルまたはリソースにアクセスできなくなり、「アクセスが拒否されました」エラーが発生することがあります。uTorrentを再起動することで、動作状態がリセットされ、システムリソースとの正しい接続が再確立されるため、一時的なアクセス権の問題が解消される可能性があります。
それでは、以下の手順に従ってuTorrentを再起動しましょう。
ステップ1:デスクトップのスタート アイコンを右クリックし、「タスク マネージャー」を選択します。
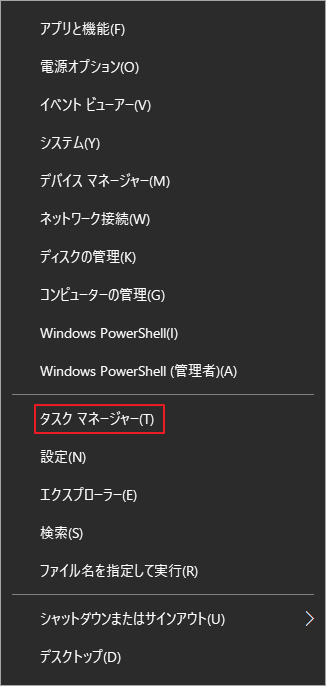
ステップ2:「プロセス」タブでuTorrentを見つけて右クリックし、「タスクの終了」を選択します。これで、uTorrentアプリが完全に終了します。
ステップ3:uTorrentクライアントを再起動してリソースの読み込みを再開します。
解決策2:uTorrentを管理者として実行する
場合によっては、uTorrentアクセス拒否エラーは、特定のファイルにアクセスするための十分な権限がないために発生することがあります。このような状況を回避するには、uTorrentに管理者権限を付与することをお勧めします。以下の手順に従ってuTorrentを管理者として実行しましょう。
ステップ1:デスクトップ上のuTorrentショートカットアイコンを右クリックし、「プロパティ」を選択します。
ステップ2:「互換性」セクションに切り替え、「管理者としてこのプログラムを実行する」オプションにチェックを入れます。
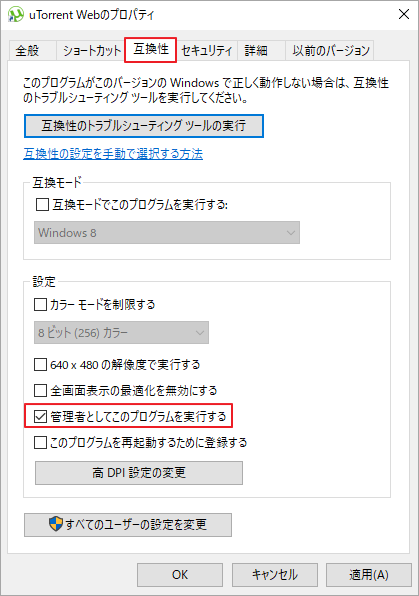
ステップ3:「適用」と「OK」をクリックして変更を保存します。
操作が完了したら、uTorrentを再起動してアクセス拒否エラーが解決されたかどうかを確認します。
解決策3:保存先フォルダの「読み取り専用」属性を解除する
ダウンロード プロセス中、uTorrentはシード ファイルのダウンロードに使用されるフォルダにファイル フラグメントを継続的に書き込む必要があります。そのフォルダが「読み取り専用」属性に設定されていると、ダウンロード処理中に「アクセスが拒否されました」というエラーが発生します。そのため、ターゲット フォルダのプロパティを確認し、「読み取り専用」属性が解除されていることを確認してください。
ステップ1:Windowsエクスプローラーを開き、トレントのダウンロードに使用するフォルダを右クリックして「プロパティ」を選択します。
ステップ2:「全般」タブで、「読み取り専用(フォルダ内のファイルのみ)」のチェックボックスをオフにします。
ステップ3:「適用」と「OK」をクリックして操作を確認します。
uTorrentをもう一度起動して、「アクセスが拒否されました」エラーが解消されたかどうかを確認します。
解決策4:ダウンロードフォルダをリセットする
場合によっては、uTorrentは内部の一時的な認識障害により、ダウンロード フォルダに正しくアクセスできないことがあります。この場合、ダウンロード フォルダをリセットすると、uTorrentに再度正しいパスを認識させ、ダウンロード先が見つからずに発生する「アクセスが拒否されました」エラーの解消につながる可能性があります。
ステップ1:uTorrentでエラーが発生しているトレントを右クリックし、「詳細設定」→「ダウンロード場所の設定」に進みます。
ステップ2:ダウンロード先として元のフォルダまたは新しいフォルダを選択し、「OK」をクリックします。
ステップ3:問題のあるトレントをもう一度右クリックし、「開始」を選択してダウンロードを開始します。
解決策5:Torrentを再ダウンロードする
ダウンロード プロセスまたはその他の不明な理由により、現在使用されているシード ファイルが破損し、uTorrent がそれを読み取りまたは使用しようとしたときにアクセス問題が発生した可能性があります。そのため、破損していない新しいシード ファイルを再取得することで、エラーを解決できる可能性があります。
ステップ1:Windows + Eキーを押してWindowsエクスプローラーを開きます。
ステップ2:トレント ファイルの保存先フォルダに移動して、破損したファイルを右クリックし、「削除」を選択します。
ステップ3:uTorrentに戻り、以前ダウンロードに失敗したトレントを右クリックし、「強制開始」または「開始」を選択して再ダウンロードを試みます。
解決策6:PCのウイルス対策ソフトを一時的に無効にする
Windows Defenderファイアウォールやサードパーティ製のウイルス対策ソフトウェアが、uTorrentのダウンロードをセキュリティ上の脅威と誤認し、正常なファイルアクセスを妨害することがあります。その結果、「アクセスが拒否されました」というエラーが表示されることがあります。
このような場合は、まずWindows Defenderのリアルタイム保護や他のウイルス対策ソフトを一時的に無効にしてみてください。その後、再度ダウンロードを試みてエラーが解消されるかを確認します。エラーが消えた場合は、uTorrentをセキュリティソフトのホワイトリストに追加する必要があります。もし問題が解決しない場合は、他のシステム設定に原因がある可能性があるため、さらに詳しく調査する必要があります。
ウイルス対策プログラムを無効にすると、システムがマルウェアやウイルスに攻撃される可能性があります。そのため、問題を解決した後は、ウイルス対策プログラムを再度有効にすることをお勧めします。
解決策7:uTorrentアップデートファイルを削除する
uTorrentを更新した後に「アクセスが拒否されました」エラーが表示される場合は、更新プロセス中に何らかの問題が発生し、更新ファイルの一部が破損した可能性が高くなります。これらの破損した更新ファイルは、uTorrentの通常の動作を妨害し、必要なファイルやリソースにアクセスできなくなりことがあります。
これらの破損した可能性のある更新ファイルを削除することで、uTorrent は次の起動時に完全なファイルを再度取得するようになり、その結果、アクセスの問題が解決されます。
ステップ1:WindowsキーとRキーを同時に押して、「ファイル名を指定して実行」ダイアログを開きます。
ステップ2:ボックスに「%appdata%」と入力し、「OK」をクリックしてAppDataフォルダを開きます。
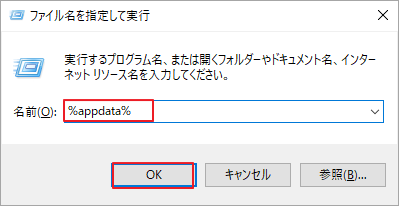
ステップ3:uTorrentフォルダを選択し、フォルダ内にあるupdates.datというファイルを探します。
ステップ4:updates.datファイルを右クリックし、「削除」を選択してフォルダから削除します。
その後、uTorrentを再起動して再度トレントのダウンロードを試行し、uTorrentアクセス拒否エラーが解決されたかどうかを確認します。
解決策8:uTorrentクライアントを再インストールする
uTorrentアプリ自体のインストールプロセスに問題がある場合、使用中に「アクセスが拒否されました」エラーが発生することもあります。以下の手順に従って、uTorrentクライアントを再インストールしてみてください。
ステップ1:Windows検索ボックスに「コントロールパネル」と入力し、最も一致する検索結果をクリックして開きます。
ステップ2:「プログラム」の「プログラムのアンインストール」リンクをクリックします。
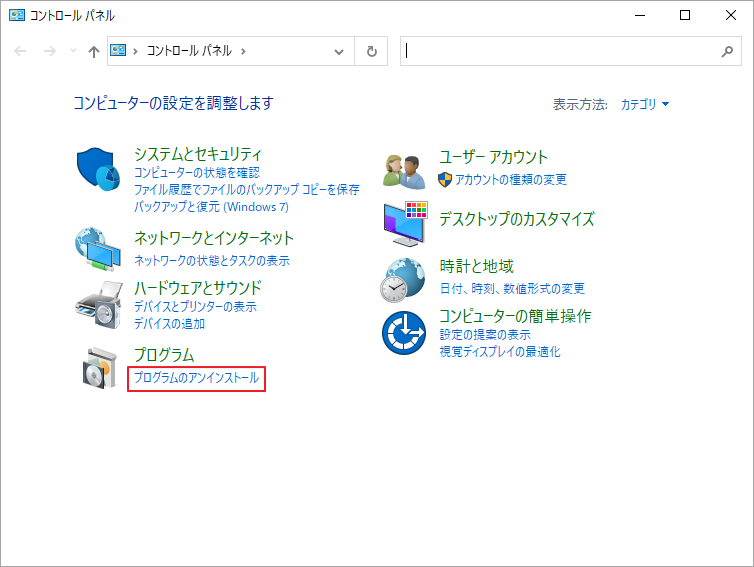
ステップ3:プログラムリストからuTorrentクライアントを右クリックし、「アンインストール」を選択します。
ステップ4:アンインストール処理が完了したら、公式サイトから最新バージョンのuTorrentをダウンロードしてインストールします。
ステップ5:uTorrentクライアントを起動し、トレントをダウンロードしてエラーが修正されたかどうかを確認します。
解決策9:ハードドライブの健康状況を確認する
uTorrent の「アクセス拒否」エラーは、ソフトウェア自体ではなく、ハード ドライブの損傷によって発生することもあります。 ハード ドライブは、データを保存および読み取るための重要なコンポーネントです。ハード ドライブに不良セクタやその他のエラーがある場合、ファイル システムが不安定になり、uTorrentがダウンロードしたデータに書き込んだり、関連ファイルを読み取ったりすることが困難になり、最終的に「アクセス拒否」エラーが報告される可能性があります。
したがって、このエラーが発生した場合は、uTorrentソフトウェアの設定を確認するだけでなく、ハード ドライブにエラーがないかも確認する必要があります。
以下の2つの方法をハードドライブのエラーを確認できます。
方法1:CHKDSKを使用する
CHKDSKは、Windowsに組み込まれているユーティリティで、ハード ディスク上のファイル システム エラーをスキャンして修復できます。このユーティリティを実行するための詳細な手順は次のとおりです。
ステップ1:「ファイル名を指定して実行」ダイアログを開き、「cmd」と入力してCtrl + Shift + Enterキーを押します。
ステップ2:コマンドプロンプトを管理者として起動したら、「chkdsk *: /r」と入力し、Enterキーを押します。このコマンドにより、対象ドライブのエラーを自動的にスキャンして修復します。同時に、ドライブ上の不良セクタも検出され、そこから読み取り可能な情報を復元しようとします。
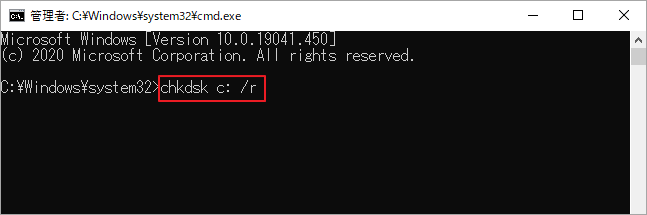
CHKDSKはハードドライブのエラーを修正するのに役立ちますが、予期しないエラーがランダムに発生する可能性があります。代替ツールとして、MiniTool Partition Wizardを使用することもできます。
方法2:MiniTool Partition Wizardを使用する
サードパーティ製のソフトウェアであるMiniTool Partition Wizardを使用してハードドライブのエラーをチェックすることも可能です。これは、破損したファイルシステムのチェックと修復、ハードドライブ上の不良セクタの検出、ハードドライブの容量使用状況の確認などができる、プロフェッショナルなディスク管理プログラムです。
豊富な機能を備えており、パーティションの作成/削除/フォーマット/拡張/コピー、ディスクの消去、OSの移行、データ復元、パーティション スタイルの変換などの操作を行うことができます。
MiniTool Partition Wizardを使用してハードドライブのエラーをチェックしましょう。
ファイルシステムチェック
ステップ1:MiniTool Partition Wizardをダウンロードしてインストールします。
MiniTool Partition Wizard Freeクリックしてダウンロード100%クリーン&セーフ
ステップ2:ソフトウェアのメイン画面に入り、ターゲット パーティションを強調表示して、左側のアクションパネルから「ファイル システムチェック」をクリックします。
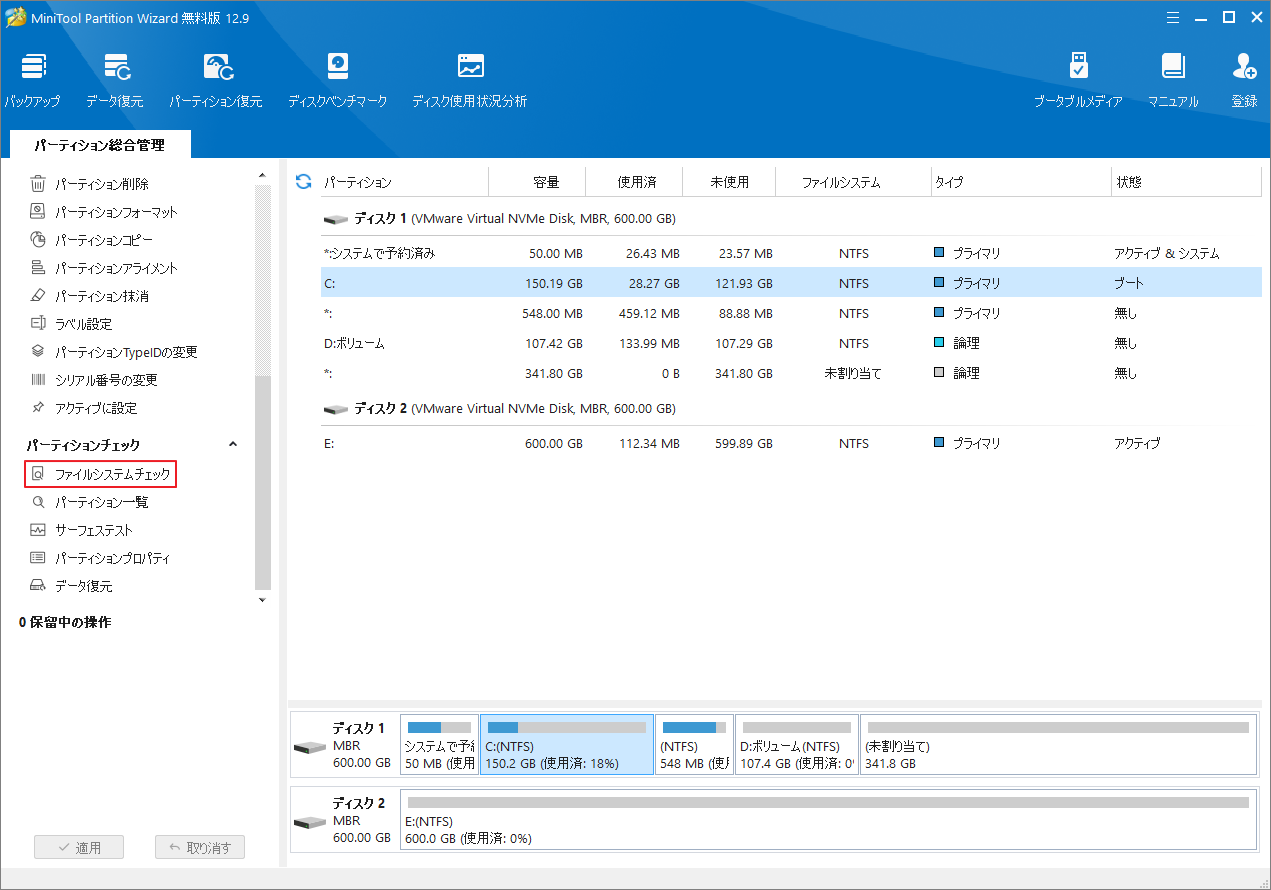
ステップ3:ポップアップウィンドウで「チェックして検出したエラーを修正する」を選択し、「開始」をクリックします。すると、MiniTool Partition Wizardがパーティション上のファイルシステムエラーのスキャンと修復を開始します。
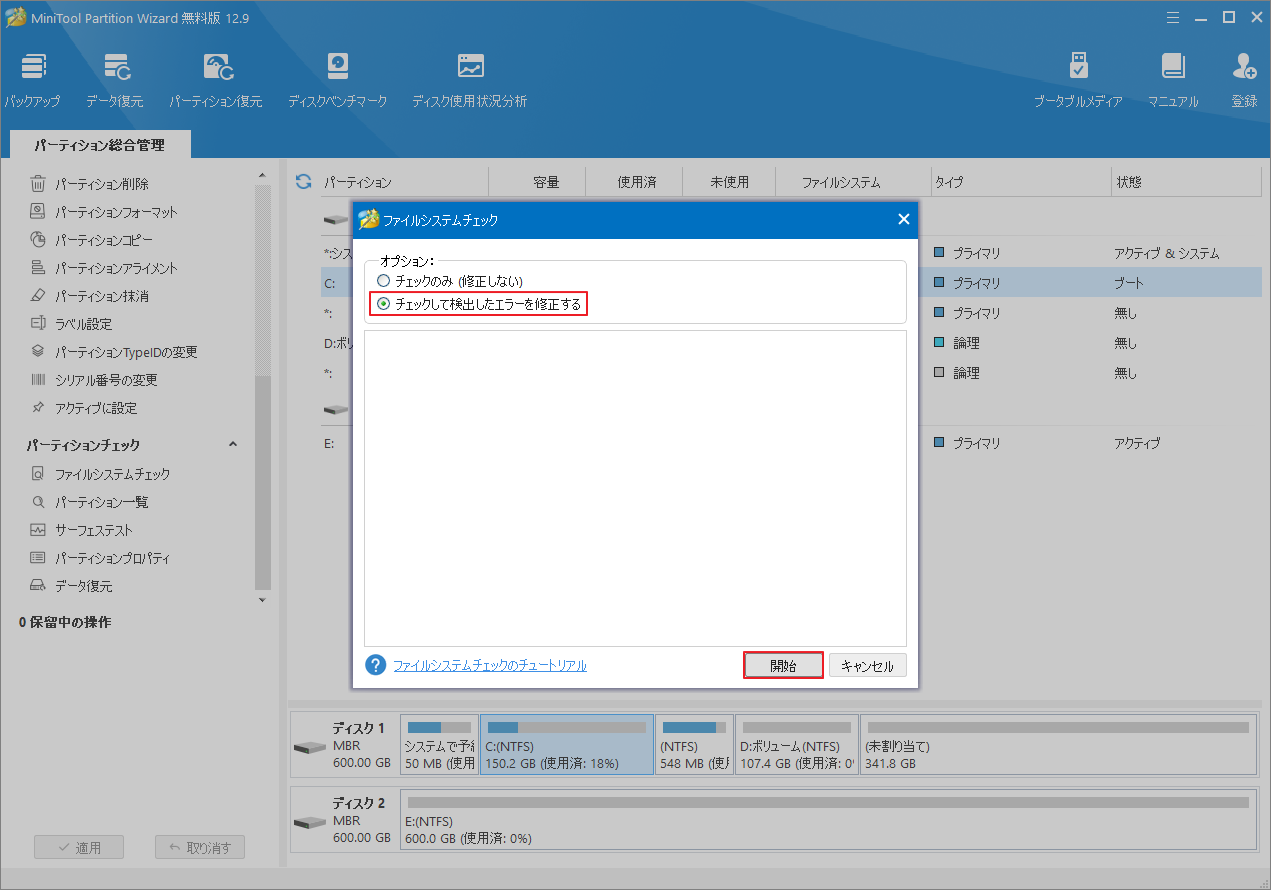
サーフェステスト
ステップ1:MiniTool Partition Wizardを起動してメイン画面に入ります。
ステップ2:対象パーティションを強調表示して、左側のパネルから「サーフェステスト」を選択します。
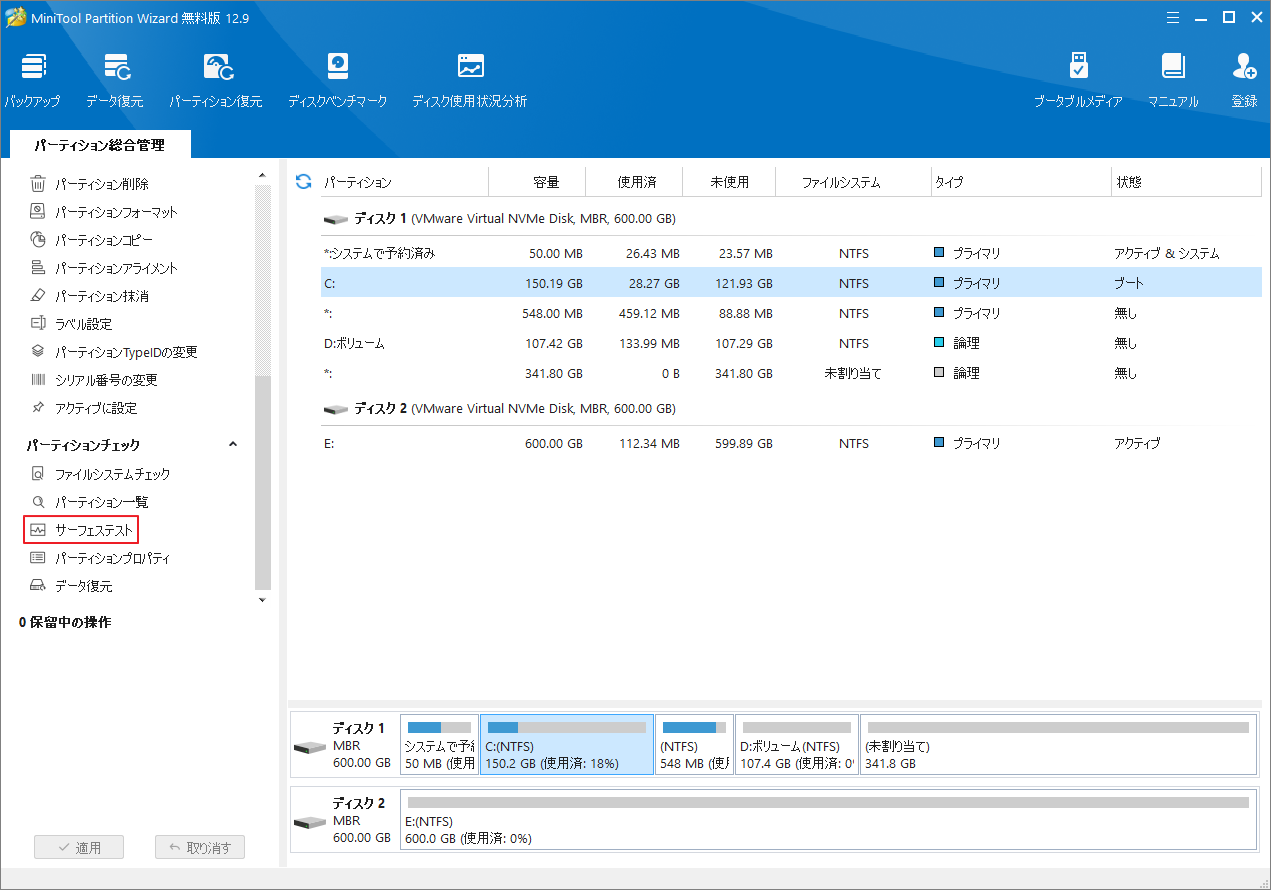
ステップ3:「今すぐ開始」をクリックして、パーティションの不良セクタのスキャンを開始します。ドライブに不良セクタがある場合は、スキャン結果に赤色でマークされます。
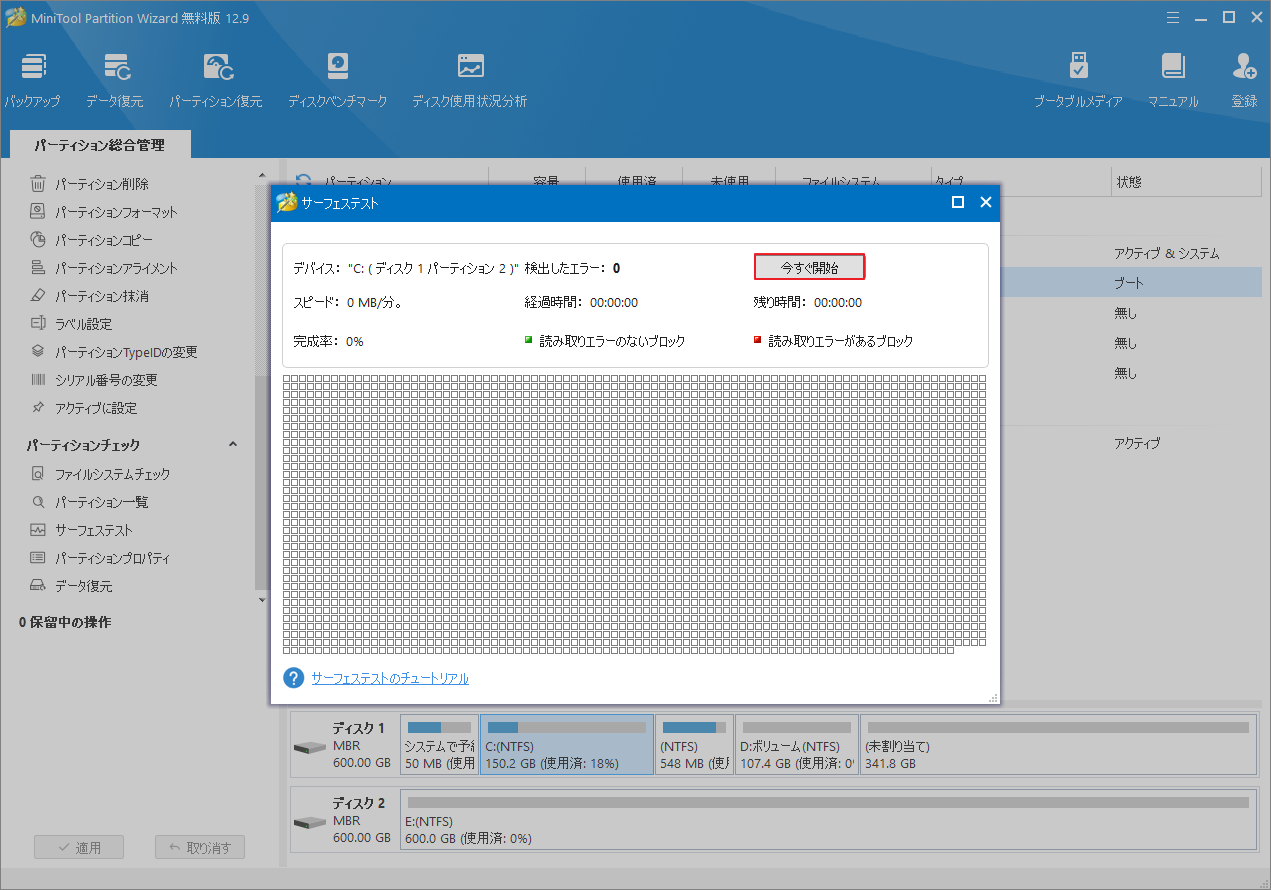
不良セクタが見つかった場合は、ここをクリックして対処方法を確認してください。
ディスク エラーを修正したらすぐにuTorrentを起動し、トレントを再度ダウンロードして、エラーが解決されたかどうかを確認します。
結語
この記事では、uTorrentで特定のファイルをダウンロードしようとした際に表示される「アクセスが拒否されました」というエラーの対処法をご紹介しました。同じエラーにお困りの方は、ぜひ本記事の方法を試してみてください。
また、MiniTool Partition Wizardの使用中に何かご不明な点やご意見がございましたら、お気軽に[email protected]までご連絡ください。


