uTorrentを使用してファイルをダウンロードしようとすると、「以前のボリュームがマウントされていません」というエラーメッセージが出て、ダウンロードできない場合はあります。MiniTool Partition Wizardのこの記事では、このエラーの考えられる原因と対処法をまとめて説明したいと思います。
uTorrent「以前のボリュームはマウントされません」エラー
ボリュームとは、ディスク ドライブや USB フラッシュ ドライブなどのストレージ デバイスを指します。コンピュータのファイル システム内の場所が割り当てられるとマウントされ、そのパスで参照できるようになります。
調査によると、多くのユーザーが「前回のボリュームがマウントされていません」エラーに遭遇しており、BitTorrent や Vuze などの他の人気のある torrent クライアントでも同じ問題が発生する可能性があります。以下は、このエラーに関して助けを求めるユーザーからの投稿です。
私は通常、すべての uTorrent ダウンロードを外付けハードドライブに保存します。PCが起動した後、ドライブを PC に接続します。今日は通常の手順を実行しましたが、外部ディスクからスティックにいくつかのファイルをコピーする目的で USB スティックも追加しました。これを行う前に、1 つまたは 2 つのファイルの名前を変更しようと uTorrent を開いたのですが、すべてのファイルが緑色から茶色に変わり、「以前のボリュームがマウントされません」のエラーが表示されました。
USB スティックの導入がこれに関係していると確信していますが、問題は、ファイルをシードして再度ダウンロードする方法はあるのかということです。— From uTorrent forum
多くのユーザーが、特にコンピュータで外部記憶装置を使用しているときに、上記と同じ問題に遭遇していることがわかります。また、エラーが発生すると、torrentファイルの読み取りやダウンロードが正常に行われないことも問題です。では、なぜこのようなエラーが発生したのでしょうか?以下の原因が考えられます。
- ドライブ文字に問題があります。トレントまたはダウンロード パスで、存在しないドライブ文字が使用されているか、外部ドライブにトレント クライアントが期待しているものとは異なるドライブ文字が割り当てられています。
- トレントが部分的に破損しています。トレントのダウンロード プロセスが予期せず中断された場合、データが破損する可能性があります。よって、トレント クライアントがダウンロードの再開を拒否し、「以前のボリュームがマウントされていません」エラー メッセージが表示されることがあります。
- resume.dat ファイルには、特定の競合するデータが含まれています。uTorrentのresume.dat ファイルに特定の不正なインスタンスが含まれている可能性があり、これによってエラーが発生引き起こされる可能性もあります。
エラーの原因が分かった上で、それを修正する方法も知りたいでしょう。次のコンテンツでは、uTorrentの「以前のボリュームがマウントされていません」エラーを修正する 6 つの方法を紹介します。一つずつ確認していきましょう。
「以前のボリュームがマウントされていません」エラーの対処法6選
- 問題のあるドライブを再接続する
- 問題のあるトレントのダウンロード場所を変更する
- ドライブ文字をコンピュータによって割り当てられたものと一致させる
- ドライブ文字を変更する
- トレントを再確認する
- resume.dat ファイルを変更する
対処法1:問題のあるドライブを再接続する
前述したように、「以前のボリュームがマウントされていません」エラーは通常、ダウンロードしたトレントの保存ディレクトリとして使用されている USB ドライブなどの外部ドライブが原因で発生します。
このようなドライブを使用していて、頻繁にコンピュータから切断される場合は、コンピュータによって割り当てられたドライブ文字が変更され、uTorrent がドライブを認識できなくなる可能性があります。また、ドライブが正しく接続されていない場合は、「以前のボリュームがマウントされていません」エラーが発生する可能性もあります。
したがって、問題のあるドライブを取り外してから、コンピュータに再接続してみてください。これにより、コンピュータが外部ドライブにドライブ文字を強制的に再割り当てし、問題が自動的に解決される可能性があります。
対処法2:問題のあるトレントのダウンロード場所を変更する
場合によっては、「以前のボリュームがマウントされていません」エラーは、存在しないダウンロード パスを参照している特定のトレントでのみ発生します。レポートによると、このエラーは通常、リムーバブル ドライブをダウンロード先として設定され、ファイルのダウンロードまたはシード中にドライブを削除した場合に発生します。
このような状況に陥った場合は、問題のあるトレントのダウンロード先を変更して問題を解決してみてください。ここでは簡単なガイドをご紹介します。
ステップ1:トレントがダウンロード中の場合、ダウンロード処理を停止して、uTorrent がファイルにアクセスしたりファイルを更新したりできないようにする必要があります。トレントを右クリックし、「停止」を選択するだけです。
ステップ2:問題のあるトレントを再度右クリックし、「設定」→「ダウンロード場所の設定」を選択します。
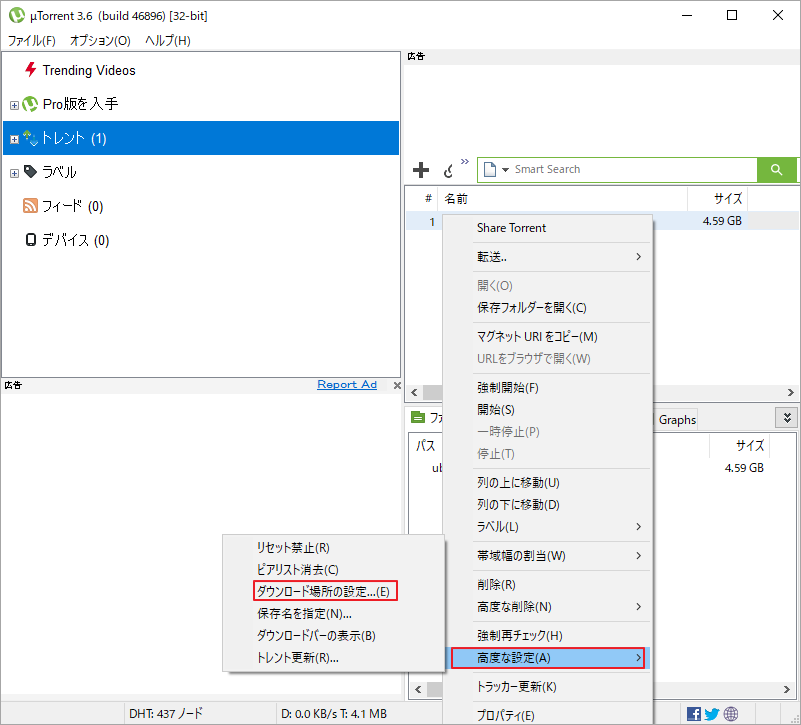
ステップ3:ポップアップ ダイアログで、トレント ファイルを保存する新しい有効な場所を選択し、「フォルダーの選択」をクリックします。
その後、トレント クライアントを再起動し、「以前のボリュームがマウントされていません」エラーが解決されたかどうかを確認します。
対処法3:ドライブ文字をコンピュータによって割り当てられたものと一致させる
外付けハード ドライブをコンピュータに再接続すると、オペレーティング システムは、以前に割り当てられたドライブ文字とは異なるドライブ文字を割り当てることで、外付けハード ドライブを引き続き認識できます。ただし、uTorrentは以前のドライブ文字 (またはパス) を記憶している可能性があり、ドライブ文字またはマウント ポイントが変更されると混乱し、「以前のボリュームがマウントされていません」エラーが表示される可能性があります。
この場合、トレントのディレクトリを変更して、コンピュータによって割り当てられたドライブ文字と一致するようにすることができます。詳細手順は以下のとおりです。
ステップ1:uTorrent を開いたままにして、上部のリボン バーから「オプション」をクリックします。
ステップ2:ドロップダウン メニューから「設定」をクリックします。または、本ソフトのメインインターフェースでCtrl + P キーを押して、目的のウィンドウを直接開くこともできます。
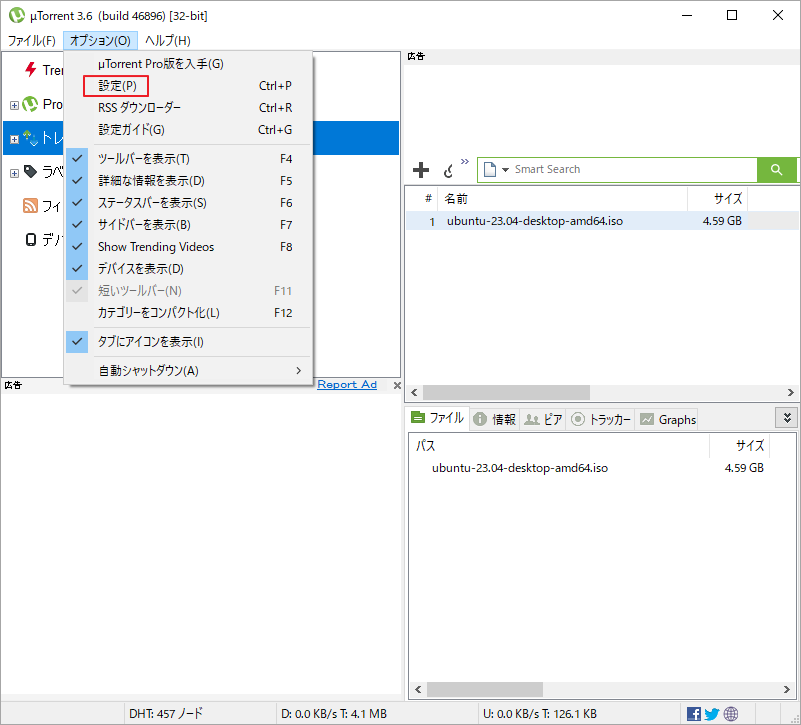
ステップ3:「設定」ウィンドウの左側で「ディレクトリ」をクリックし、右側のペインで「既存の保存先」にチェックを入れます。ここで、ドライブ文字が現在の構成と一致するかどうかを確認します。また、他の関係する場所のドライブ文字が正しく一致していることも確認する必要があります。
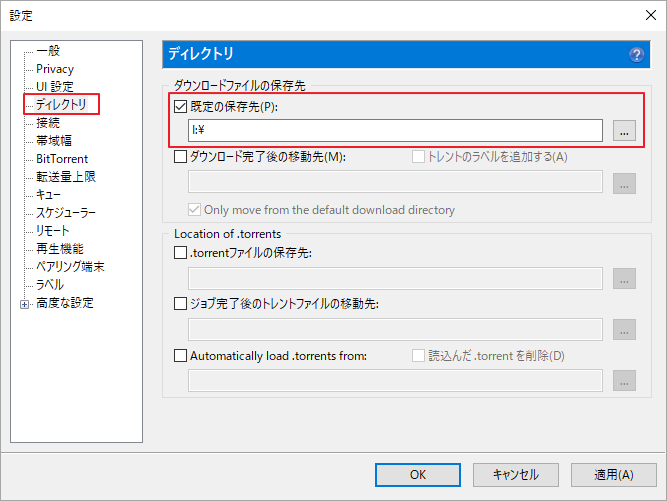
ステップ4:「適用」→「OK」をクリックして、加えた変更を保存します。
uTorrent を再起動して、問題が解決したかどうかを確認できます。エラーがまだ発生する場合は、次の解決策に進んでください。
対処法4:ドライブ文字を変更する
トレントごとにダウンロード場所を変更するのが面倒な場合、またはトレント クライアントに変更を加えたくない場合は、外部ドライブのドライブ文字をuTorrent が予期するドライブ文字に直接変更することもできます。
ここでは、ドライブ文字を変更するための3つの方法をご案内します。いずれかを選択して実行してみてください。ただし、その前に、エラー メッセージにマウスを移動して、uTorrent が予期しているドライブ文字を確認する必要があります。
方法1:ディスクの管理を使う
ディスクの管理は、Windows コンピュータに組み込まれているユーティリティで、PCに接続されたディスクとパーティションを簡単に管理できます。外部ストレージ デバイスのドライブ文字を変更するには、次の手順に従ってください。
ステップ1:Windows + R を押して、「ファイル名を指定して実行」ウィンドウを表示します。
ステップ2:「diskmgmt.msc」と入力し、「OK」をクリックしてディスクの管理を開きます。
ステップ3:ターゲットドライブを右クリックし、コンテキストメニューから「ドライブ文字とパスの変更」を選択します。

ステップ4:ポップアップ ウィンドウで「変更」ボタンをクリックします。
ステップ5:「次のドライブ文字を割り当てる」のドロップダウンメニューからトレント クライアントが必要とするドライブ文字を選択し、「OK」ボタンをクリックします。
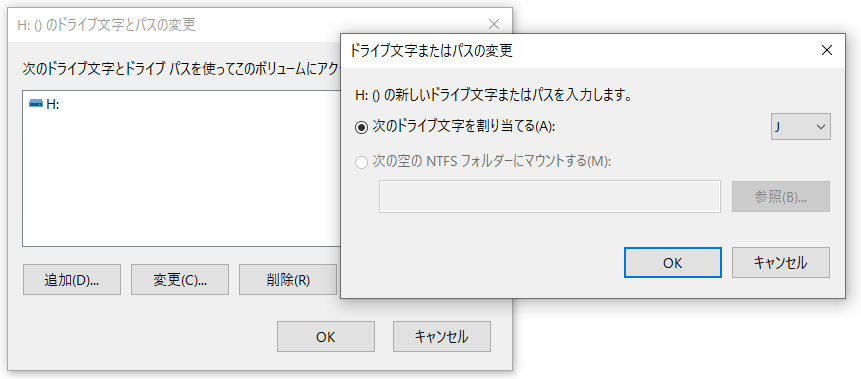
方法2:Diskpartを使う
ディスクの管理で問題(仮想ディスクサービスに接続できない、または他のエラー)が発生し、ドライブ文字の変更に使えない場合は、代わりに diskpart ツールを使用できます。Diskpart は、コマンド プロンプトで実行される別個のコマンド スイートで、コンピュータのドライブ管理に役立ちます。ここでは、diskpart 経由でドライブ文字を変更する方法を説明します。
ステップ1:「ファイル名を指定して実行」ウィンドウに「cmd」と入力し、「OK」をクリックしてコマンド プロンプトを開きます。
ステップ2:コマンド コンソールに「diskpart」と入力し、Enter キーを押します。
ステップ3:次のコマンドを 1 つずつ入力し、それぞれの後に Enter キーを押します。
- list volume
- select volume * (*はドライブ文字からわかる対象パーティションのボリューム番号を指します)
- assign letter I (I を torrent クライアントの目的のドライブ文字に置き換えます)
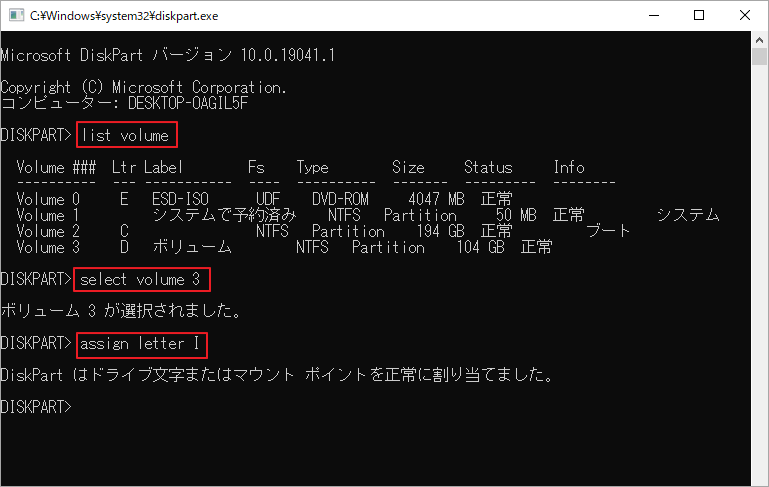
方法3:サードパーティ製ソフトウェアを使う
Windowsの組み込みツールに慣れていないユーザーに対しては、専門的なサードパーティ プログラムを使用することもよい選択肢です。ここでは、MiniTool Partition Wizardをお勧めします。本ソフトにより、パーティションとディスクの管理、失われたデータの復元、コンピュータのバックアップを簡単に行うことができます。このアシスタントを使用してドライブ文字を変更する方法は次のとおりです。
ステップ1:次のボタンをクリックしてMiniTool Partition Wizardをダウンロードし、PCにインストールします。
MiniTool Partition Wizard Freeクリックしてダウンロード100%クリーン&セーフ
ステップ2:本ソフトを起動してそのメインインターフェースに入ります。
ステップ3:ターゲットドライブを右クリックし、ポップアップメニューから「ドライブ文字の変更」を選択します。または、ドライブを強調表示し、左側のアクションパネルから「ドライブ文字の変更」を選択することもできます。
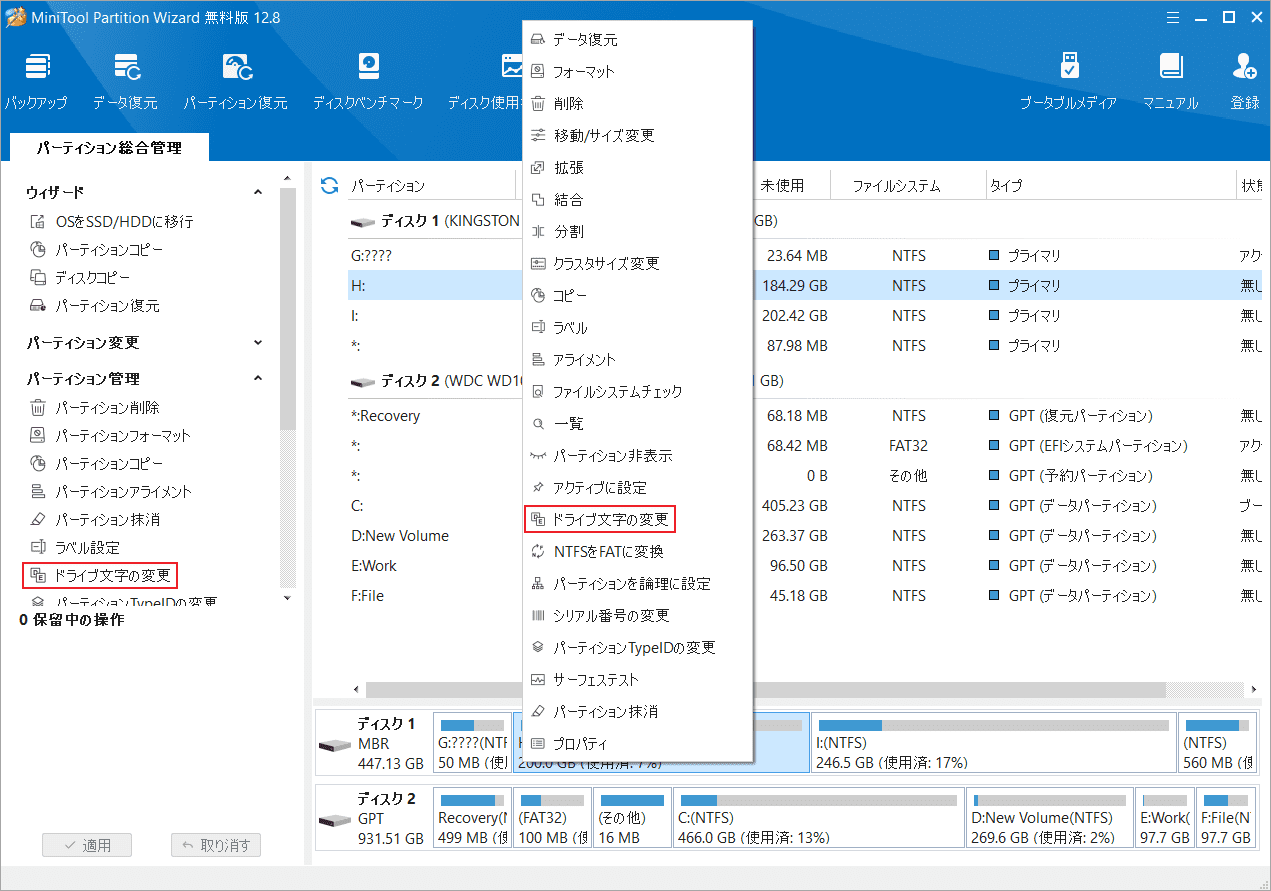
ステップ4:希望のドライブ文字を選択し、「OK」ボタンをクリックします。
ステップ5:「適用」ボタンをクリックして、保留中の操作を実行します。
対処法5:トレントを再確認する
ほとんどすべての torrent クライアントは、torrent に関する潜在的な問題のトラブルシューティングに役立つ強制再チェック機能を提供しています。上記の方法で問題を解決できない場合は、この機能を試してください。
問題のある torrent を右クリックし、ドロップダウン メニューから「強制再チェック」を選択するだけです。再チェックプロセスが完了したら、コンピュータを再起動し、「以前のボリュームがマウントされていません」エラーが解決されたかどうかを確認します。
対処法6:Resume.dat ファイルを変更する
最後に、uTorrent のresume.dat ファイルを変更して、外部ドライブの再接続により変更された以前のパスを置き換えることを選択できます。この方法は上記の解決策よりも複雑ですが、Notepad++ などの強力なテキスト エディタを利用できます。以下の手順に従って操作してください。
ステップ1:「ファイル名を指定して実行」ウィンドウに「%AppData%uTorrent」と入力して「OK」をクリックし、エクスプローラーでuTorrentのインストール場所を開きます。
ステップ2:resume.dat ファイルを見つけて、別の場所にバックアップを作成します。Notepad++ を開き、resume.dat ファイルをコンソールにドラッグして開きます。
ステップ3:リボン バーの「検索」タブをクリックし、「置換」を選択します。「検索文字列」ボックスに間違ったパスを入力し、「置換文字列」ボックスに正しいパスを入力して、「すべて置換」ボタンをクリックします。
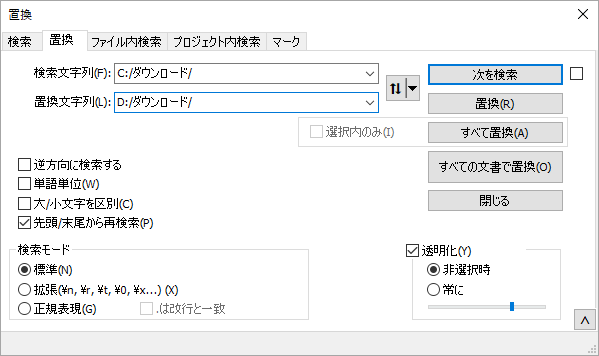
完了したら、そのファイルを保存し、コンピュータを再起動します。これで、「以前のボリュームがマウントされていません」エラーが削除されるはずです。
uTorrentの「以前のボリュームがマウントされていません」エラーを解決するにはどうすればよいですか? ここでは 6 つの解決策を紹介します。シェア
結語
この記事では、Torrent クライアントの「以前のボリュームがマウントされていません」エラーを解決する6 つの解決策を紹介しました。より良い回避策がある場合は、次のコメント ゾーンに投稿して共有してください。
また、MiniTool Partition Wizardの使用中に何かご不明な点やご意見がございましたら、お気軽に[email protected]までご連絡ください。
