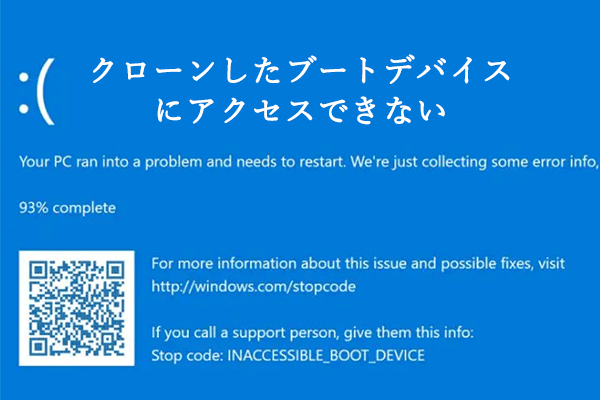「システムがファイルにアクセスできません(1920)」というエラーメッセージは、Windows環境において、システムが特定のファイルやサービスにアクセスできない場合に表示されることがあります。このエラーは、クラウドやネットワーク経由で共有されたファイル、またはWindowsのアップデートやOSのロールバックの影響を受けたファイルに関連して発生することがあります。
また、このエラーは主にWindowsサーバーやワークステーションで見られますが、一般的なWindows PCでも、例えばOneDriveでホストされているがローカルではアクセスできないファイルに対して発生することがあります。
システムアクセスエラー1920の考えられる原因
エラーが発生する状況はさまざまであるため、最も一般的な原因を以下にまとめています。
- ファイルシステムの破損や無効なデータ:ドライブを他のコンピューターに接続したり、Windowsを更新したりロールバックしたりする際に、ファイルシステムが破損することがあります。
- LUNの移動による互換性の問題:以前Windows Server 2008 R2で使用していたLUNをWindows Server 2012 R2に移動した場合、ファイルシステムの互換性によりエラーが発生することがあります。
- Windowsエクスプローラーのファイル構造の破損:Windowsエクスプローラーのファイル構造が破損していることも原因となる場合があります。これは、取り付けたドライブをコンピューター間で移動した場合など、さまざまな理由で発生する可能性があります。
- OneDriveのローカルファイルディレクトリの問題:ユーザーの変更や同期の問題により、OneDriveのローカルファイルディレクトリが破損またはアクセス不能になり、エラーが発生することがあります。
- Robocopyモジュールの影響:WindowsのコピーコマンドであるRobocopyを使用する際、特定の条件下でエラーが発生することがあります。
システムアクセスエラー1920を修正する
この部分では、「システムがファイルにアクセスできません(1920)」というエラーを解消する実用的な方法を7つまとめました。エラーが修正されるまで、一つずつ試してみましょう。
# 1. ハードドライブのエラーをテストする
ドライブにファイルシステムエラーや不良セクターなどの問題があれば、「システムがファイルにアクセスできません」というエラーが発生する可能性が高いです。そのため、CHKDSKユーティリティまたは専門ツールを使用してハードドライブに問題があるかどうかを確認する必要があります。具体的な手順は以下の通りです。
オプション1:CHKDSKコマンドを実行する
Windows組み込みのCHKDSKユーティリティを使用してディスクドライブの不良セクターを調査して回避することができます。手順は以下のとおりです。
ステップ1:「Win + R」キーを押して「ファイル名を指定して実行」ダイアログボックスを開きます。ボックスに「cmd」と入力し、「Ctrl + Shift + Enter」キーを押します。UACウィンドウで「はい」をクリックして操作を確認します。
ステップ2:管理者特権のコマンドプロンプトウィンドウで、「CHKDSK 〇: /f」(〇はスキャンして修復したいドライブのドライブ文字を指します)と入力し、「Enter」キーを押します。
ステップ3:そして、CHKDSKツールがコンピューターのドライブをスキャンしてエラーを検出し、検出されたエラーを修復してみます。
オプション2:MiniTool Partition Wizardを使用する
CHKDSK はハードドライブをチェックするために使用できますが、一部のユーザーはコマンドプロンプトの使い方に慣れていないでしょう。それで、強力なディスク管理ソフトで「MiniTool Partition Wizard」を強くお勧めします。このソフトの「システムファイルチェック」および「サーフェステスト」の機能を利用して、ファイルシステムエラーだけでなく、不良セクターも簡単かつ迅速にチェックできます。
MiniTool Partition Wizard Freeクリックしてダウンロード100%クリーン&セーフ
ステップ1:MiniToolソフトウェアを起動してメインインターフェースを開き、問題のあるドライブを選択して、左側のアクションパネルから「ファイルシステムのチェック」をクリックします。
ステップ2:「チェックして検出したエラーを修正する」オプションを選択し、「開始」ボタンをクリックします。そして、このツールはファイルシステムにエラーがあるかどうかをチェックテストします。
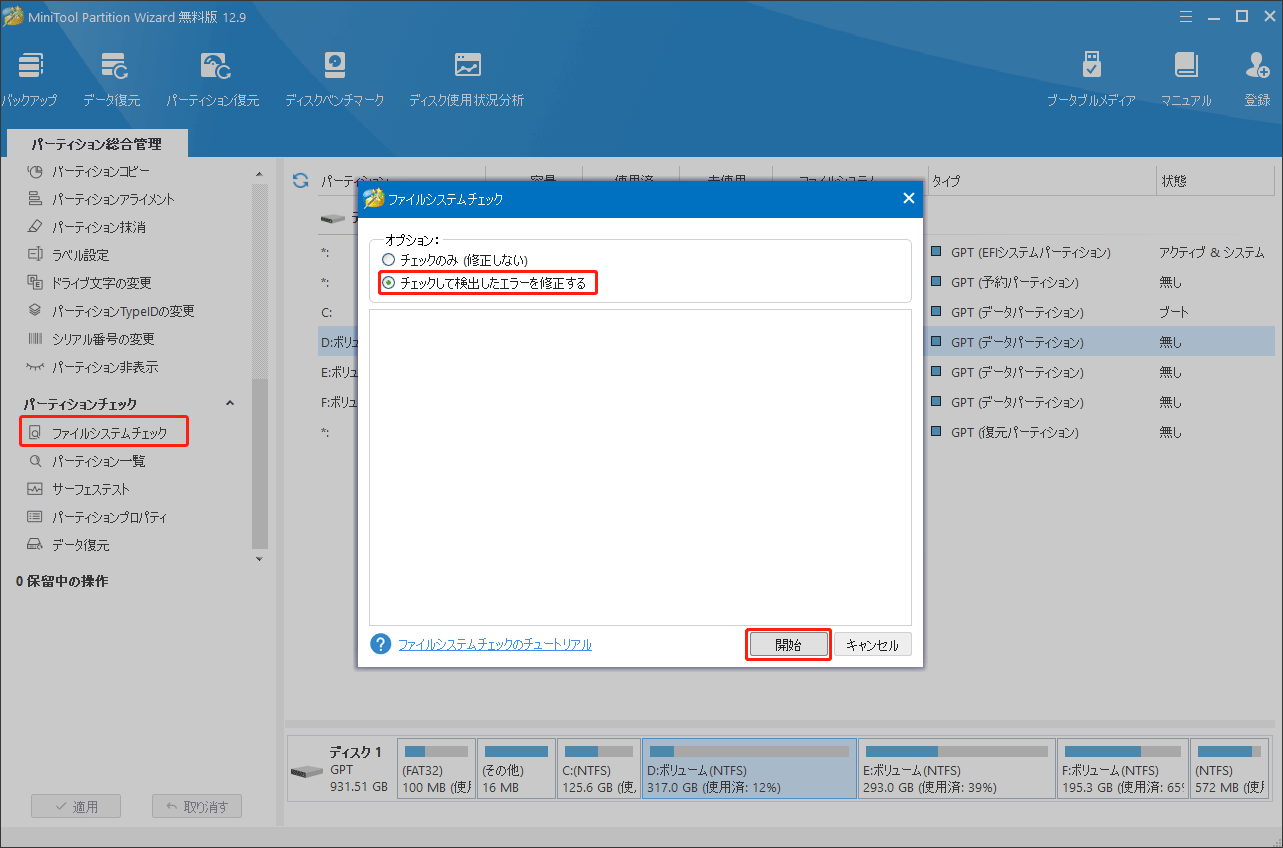
ステップ3:ファイルシステムのチェックが完了すると、メイン画面に戻り、ドライブを再度選択して、左側のペインから「サーフェステスト」をクリックします。
ステップ4:ポップアップウィンドウで「今すぐ開始」ボタンをクリックします。MiniTool Partition Wizard はドライブ上の不良セクターをスキャンして、結果を示します。
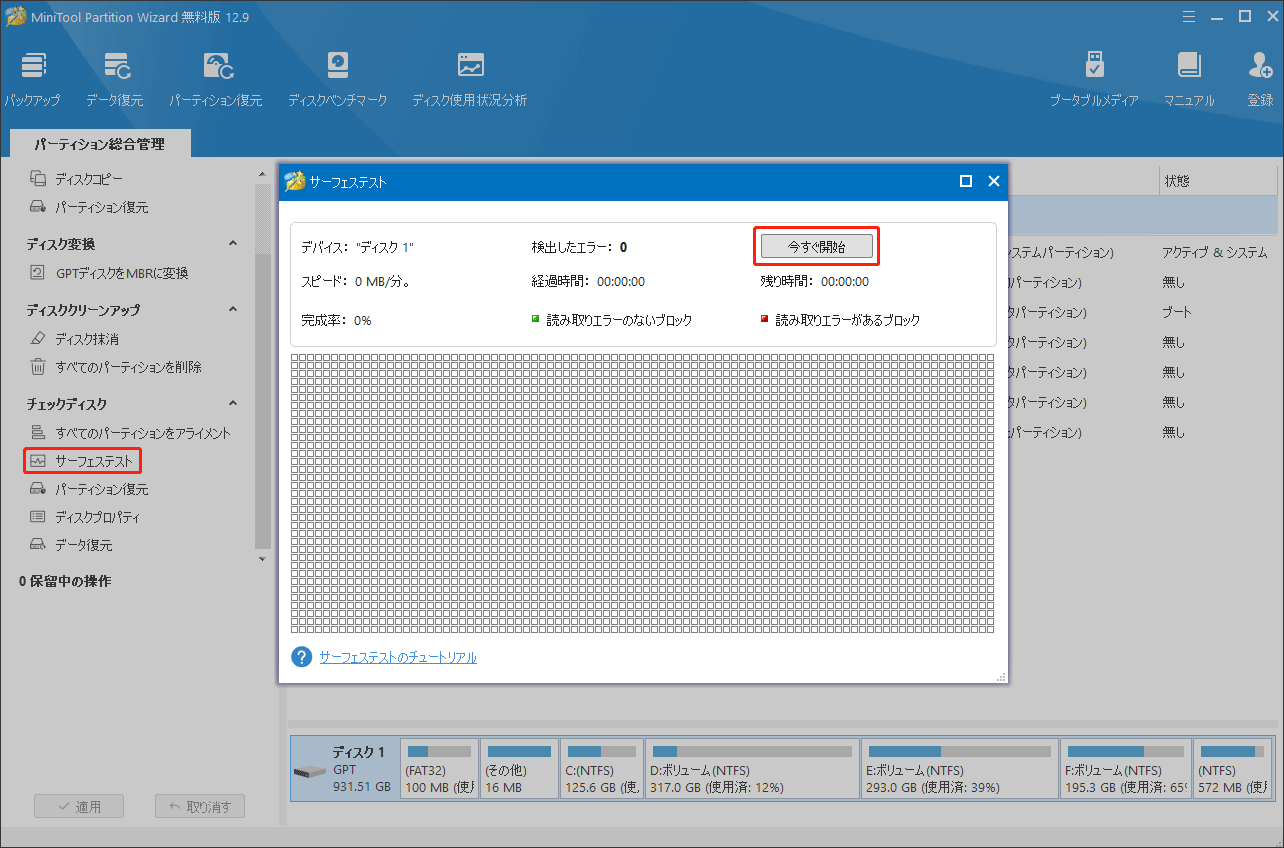
処理が完了したら、結果を確認します。赤いブロックが表示されている場合は不良セクタがあると示し、赤いブロックがない場合は、検査したディスクに問題はないと示します。
これで、開きたいファイルに再度アクセスして、「システムがファイルにアクセスできません(1920)」というエラーが修正されるかどうかを確認します。
# 2. クリーンブートを実行する
他に、「システムがファイルにアクセスできません」という1920エラーを修正するには、クリーンブートを試す価値があります。以下で手順を説明します。
ステップ1:検索バーに「MSConfig」と入力し、「Enter」キーを押して、「システム構成」を開きます。
ステップ2:「システム構成」ウィンドウの「全般」タブで、「スタートアップのオプションを選択」メニューから「スタートアップの項目を読み込む」のチェックを外します。
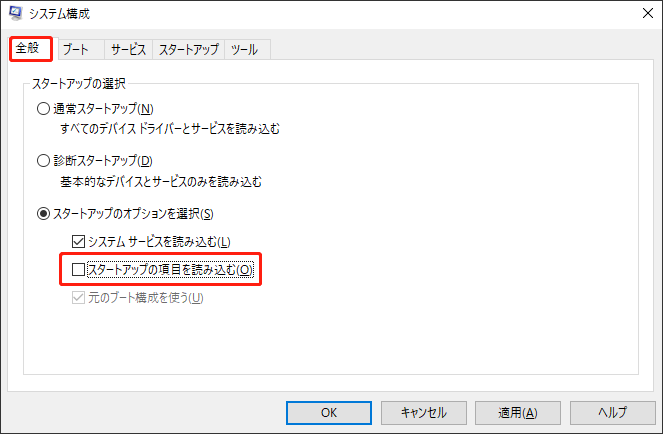
ステップ3:「サービス」タブで、左下の「Microsoftのサービスをすべて隠す」のボックスにチェックを入れ、「すべて無効」ボタンをクリックします。
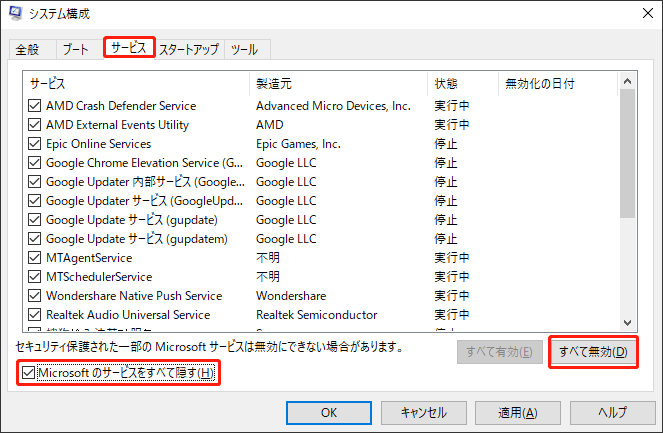
ステップ4:「適用」>「OK」をクリックして変更を保存します。
そして、コンピューターを再起動して、クリーンブートでシステムにアクセスします。エラーが解消されるかどうかを確認します。
# 3. オリジナルディスクの「DE/shares」を表示する
Windowsサーバーを新規インストールした後、古いディスクから以前の共有フォルダーにアクセスしようとしても開けない場合、「システムがファイルにアクセスできません(1920)」というエラーメッセージが表示されることがあります。
このような状況では、以下の点を確認する必要があります。
- 古いディスクが以前のシステムディスクである場合:元のファイルは、通常、隠しフォルダー「DE/shares」に保存されています。このフォルダーは、元のディスクの 「D」パーティションに存在することがあります。
- 古いディスクが以前の Windows Home Server のデータディスクである場合:元のファイルは、ディスクのルートにある隠しフォルダー「DEshares」に保存されています。
これらのフォルダーにアクセスするには、隠しファイルと隠しフォルダーの表示を有効にする必要があります。以下の手順に従って設定を変更してください:
ステップ1:「Win + E」キーを押して「ファイルエクスプローラー」を開きます。
ステップ2:エクスプローラーの上部にある「表示」タブをクリックし、「オプション」を選択して「フォルダーオプション」を開きます。

ステップ3:ポップアップしたウィンドウで「表示」タブに切り替え、「隠しファイル、隠しフォルダー、および隠しドライブを表示する」オプションにチェックを入れ、「保護されたオペレーティングシステムファイルを表示しない(推奨)」オプションのチェックを外します。
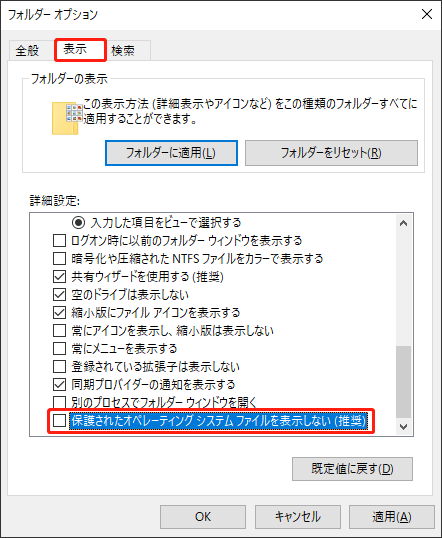
隠しファイルと隠しフォルダーを表示にすると、システムがファイルにアクセスできるようになる可能性があります。この方法がうまくいかない場合は、次の解決策に進んでください。
# 4. スパンボリュームを確認する
スパンボリュームとは、複数の物理ドライブ上のディスク領域をまとめて構成されたダイナミックボリュームです。スパンボリュームを使用すると、複数のディスクに存在する未割り当て領域を1つのボリュームとして統合できるため、アクセスが容易になり、ディスク容量も更に効率的に活用できます。
ただし、コンピューターに何らかのソフトウェアをインストールしてファイルの回復を行った場合、「システムがファイルにアクセスできません(1920)」というエラーが発生するかもしれません。このエラーは、主にファイル共有に関連して発生する可能性があります。ファイル共有がスパンボリューム上に存在している場合、回復メカニズムと競合し、エラーが発生することがあるためです。
このような場合は、スパンボリュームを確認し、対象のファイルまたはフォルダーを見つけて別のドライブにコピーしたうえで、改めてシステムからファイルにアクセスすることをお試しください。
# 5. データ重複排除をチェックする
データ重複排除(Data Deduplication)とは、データ内の重複したコピーを排除する特殊なデータ圧縮技術です。この技術により、ストレージ使用率を向上させるとともに、ネットワーク経由のデータ転送時に送信されるデータ量を削減することができます。この技術は多くの場合、ネットワーク経由でデータ転送を行うサーバーに実装されています。
なお、共有ファイルをサーバーで管理している場合には、サーバー管理者がデータの重複を確認し、それに応じて問題を解決する必要があります。
# 6. OneDriveを再同期する
OneDriveでアクセスできないシステム1920エラーが発生すると、ファイルエクスプローラーのローカルOneDriveディレクトリが修復不能なほど破損していた可能性があります。多くの場合、この問題は、ローカルリソースマネージャーとクラウドターゲット間でのマッピングマッピング不整合によって引き起こされます。
この場合、2つの対処策があります。一つは、OneDriveからログアウトし、ローカルディレクトリを削除してから再度ログインすることです。もう一つは、Windowsを再インストールすることです。下の手順に従ってください。
ステップ1:OneDriveのアイコンを右クリックし、「設定」を選択します。
ステップ2:OneDriveの設定画面で、「アカウント」タブに切り替え、「このPCのリンクを解除」をクリックします。これで、OneDriveにリンクされているメールアドレスが削除されます。
ステップ3:ファイルエクスプローラーを開き、OneDriveフォルダーに移動します。OneDriveフォルダー内のすべてのファイルとフォルダーを選択して削除します。
ステップ4:変更を有効にするためにコンピューターを再起動します。OneDriveに再度ログインし、ファイルエクスプローラーを使用してクラウドからすべてのファイルを再度ダウンロードしてみてください。
# 7. Windowsを再インストールする
エラーが1台のコンピューターのみ発生し、他のコンピューターでは発生しない場合は、ファイルシステムが壊れていた可能性があります。また、OneDriveが問題の原因となっている場合は、OneDriveモジュールが修復不可能なほど誤って構成されている可能性があります。
このような状況では、データをバックアップしてから、Windowsを正しく再インストールすることをお勧めします。その後、ドライブに再度アクセスして、問題が解決するかどうかを確認してください。
結語:
本記事はこれで終わりです。この記事では、「システムがファイルにアクセスできません(1920)」エラーに対応する7つの方法を解説します。これらの方法がお役に立てれば嬉しいです。
MiniTool Wizard Partitionを利用している間に、ご意見やご質問がございましたら、[email protected]までお気軽にお問い合わせください。