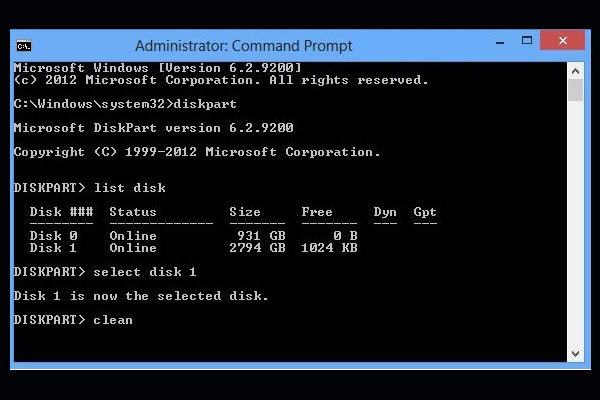複数のパーティションを一括に削除する方法を知っていますか?また、Windows 7 / 8.1 / 10 共通の削除方法は?次の内容では、無料ソフトのMiniTool Partition Wizardとコマンドプロンプトでパーティションを一括に削除する方法をご説明します。
Windows 10/8/7で複数のパーティションを一括に削除する方法
Windowsの「ディスクの管理」はディスク&パーティション管理ツールですが。複数のパーティションを一括に削除するって、「ディスクの管理」ができません。
この場合、第三者提供のディスク管理ソフトとWindows組み込みのコマンドプロンプトを試すことをオススメしております。
では、Windows 10/8/7で複数のパーティションを一括に削除するやり方をご説明しましょう。
MiniTool Partition Wizardで複数のパーティションを一括に削除する方法
パーティション削除なら、プロのパーティション管理ソフトが役立ちます。ここでは、MiniTool Partition Wizard無料版がおすすめです。
MiniTool Partition Wizardとは、パーティションの拡張、パーティションのサイズ変更、ディスク使用状況分析、エラーチェック、データ移行などの強力な機能が備わって、パーティションとディスクの最適化を目指しているディスク&パーティション管理ソフトです。
複数のパーティションを削除する場合、MiniTool Partition Wizard無料版を試してみてはいかがでしょう。
MiniTool Partition Wizard Freeクリックしてダウンロード100%クリーン&セーフ
MiniTool Partition Wizard無料版をインストールしたら、パーティションを削除し始まりましょう。
ステップ1:MiniTool Partition Wizard無料版を実行して、メインインターフェイスに入ります。パーティションを削除するディスクを選択して、メニューから[すべてのパーティションを削除]機能を選択して続行します。
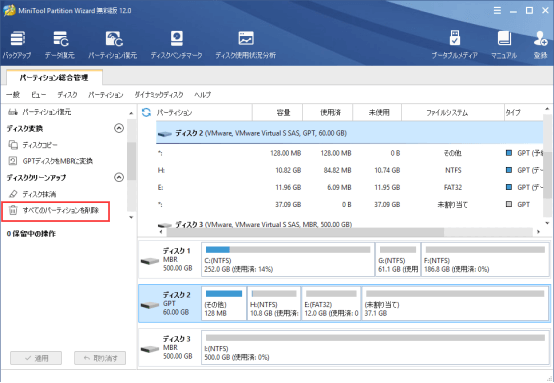
ステップ2:次に、このディスク上のすべてのデータが破棄されることを通知する警告メッセージが表示されたら、[はい]をクリックして続行します。
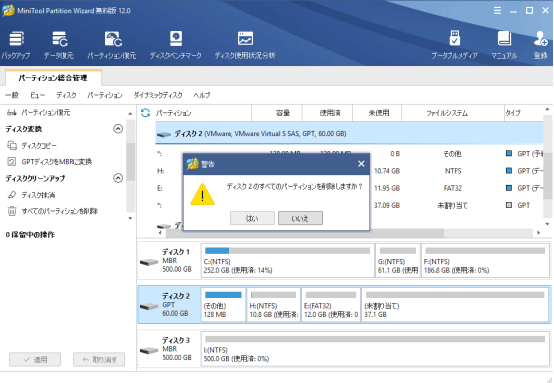
ステップ3:次に、変更をプレビューし、[適用]をクリックして変更を確認します。
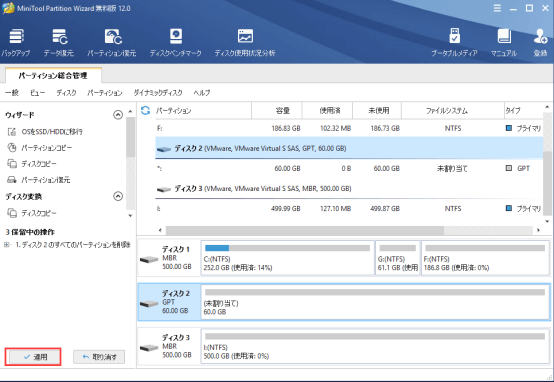
すべての手順が完了したら、パーティションが一括に削除されます。MiniTool Partition Wizardなら、すべてのパーティションを削除するには、必要な手順は3つだけです。カンタンでしょう。パーティションを一括に削除する場合は、ぜひMiniTool Partition Wizardを試してみてください。
MiniTool Partition Wizard Freeクリックしてダウンロード100%クリーン&セーフ
ちなみに、パーティションの一括削除だけでなく、MiniTool Partition Wizardには、ハードディスクの抹消、データ損失なしのRAIDパーティションのサイズ変更、パーティションの結合など、多くの機能もあります。試しませんか?
Diskpartで複数のパーティションを一括に削除する方法
diskpartツールのコマンドで、複数のパーティションを一括に削除することもできます。つづいて、diskpartで複数のパーティションを一気に削除する方法をご説明していきます。
ステップ1:Windowsの検索ボックスにコマンドプロンプトと入力して、最も一致する結果を右クリックして、[管理者として実行]を選択して続行します。
ステップ2:diskpartと入力して、Enterキーを押して続行します。
ステップ3:list diskと入力し、Enterキーを押して続行します。
ステップ4:次に、コンピューター上のすべてのディスクが一覧表示になります。コマンドselect disk 1を入力して、すべてのパーティションを削除するディスクを選択します。ここのディスク1は単なる例です。
ステップ5:次に、コマンドcleanを入力し、Enterキーを押してすべてのパーティションを削除します。
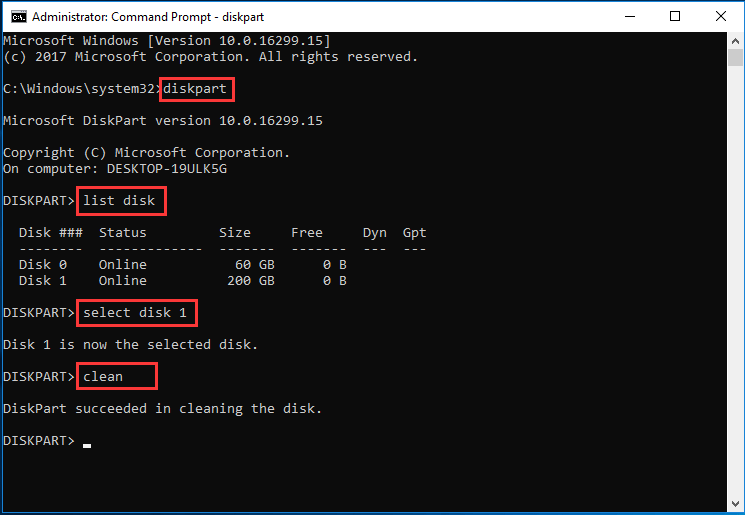
これで、diskpartによってすべてのパーティションが削除されたことがわかります。
複数のパーティションを一括に削除する方法Twitterでシェア
よくある質問
ハードドライブを破棄するつもりがある場合、またはオペレーティングシステムのクリーンインストールを実行しょうとする場合は、すべてのパーティションを削除してもいいです。
Windows 10でパーティションを削除する方法は3つあります。
- MiniTool Partition Wizardなどのソフトでパーティションを削除します。
- 「ディスクの管理」でパーティションを削除します。
- Diskpartでパーティションを削除します。
- 「ディスクの管理」を開きます。
- パーティションを作り直すドライブを右クリックします。
- コンテキストメニューから[ボリュームの削除…]を選択します。
- パーティションを削除したあと、[新しいボリュームの作成…]をクリックして、新しいパーティションを作成します。
結語
この投稿ではパーティションの一括削除方法2選を紹介しました。いずれかを選択して、自分でやってみましょう。
この記事についてご質問がある場合、またはMiniToolソフトウェアについてご不明な点がありましたら、お気軽に[email protected]までご連絡ください。ほかの提案も歓迎です。