多くのゲーマーに愛用されているPlayStation 4 (PS4)は、様々な原因ででクラッシュが発生し、電源が正常に切れなくなる場合があります。そこでMiniToolのこの記事では、PS4の電源が切れない時のいくつかの対処法を紹介したいと思います。
PS4の電源が切れない
ソニー・コンピュータエンタテインメントによって開発された家庭用ゲーム機であるPlayStation 4(PS4)は、ゲーマーの間でかなりの人気があります。2013年11月15日に初めて発売されて以来、PS4は高い評価を得ています。

PS4でゲームをプレイするのは楽しいですが、使用後は正しい方法でコンソールの電源を切ることを忘れないでください。
正しく電源を切らずにAC電源コードを抜いたら、ゲームデータの紛失や本体の破損などのトラブルが発生するかもしれません。
ところでPS4の電源を正しく切るにはどうすればいいですか?次の3つの方法をご参照ください。
- PS4の機能画面に入って、電源ボタンを選択します。次に、「PS4の電源を切る」を選択し、ゲーム機の電源が完全に切れるまで待ちます。
- クイックメニューを開き、「電源」>「PS4の電源を切る」を押します。
- PS4本体の電源ボタンを7秒以上押します。2回目のビープ音が聞こえたらボタンを離れます。
以上の3つの方法でPS4の電源を正常に切ることができます。しかし,一部のユーザはPS4の電源をオフにしようとする時に,「PS4の電源を切る準備中です…」と表示された画面のまま止まってしまうという状況に遭遇したことはあります。調査によると、この問題の原因は様々あります。しかし、次の方法で修正を試みることができます。
PS4の電源が切れない問題の修正方法
前述したように、PS4の電源が切れない原因はさまざまあるので、この問題を解決するためにもいくつかの面から取り組む必要があります。
解決策1:もう少し待つ
PS4がフリーズして電源が切れない場合は、慌てて他の操作を行うより、先ずはもう少し待っていて様子を見ることができます。なぜなら、実行中のプロセスの種類や数によって、PS4の電源が完全に切れるまでにかかる時間は異なります。
しかし、数時間待ってもPS4の電源も切れない場合は、故障していると判断してよいでしょう。では、次の解決策を試してください。
解決策2:本機に接続されている周辺機器を取り外す
PS4の電源が入らない場合は、コンソール内のディスクを取り出してみてください。この操作は電源を切る前に行うことをお勧めします。
PS4の電源が入らない問題は、USBの接続が不安定であることも原因である可能性があります。そのため、PS4の外付けハードディスクなど、USBの周辺機器が接続されている場合は、それらを取り外してください。
解決策3:電源ボタンを長押しする
PS4がフリーズし続けて電源が切れない問題を解決するもう一つの方法は、ゲーム機の電源ボタンを20秒程度長押しすることです。完全に電源が切れるまで、電源を押し続けます。
PS4の電源ボタンが仕事を果たせない場合は、ゲーム機が汚れていないか確認する必要があります。ハードウェアに埃が付着していると、電源ボタンが動作しない原因になる場合があります。そのため、電源ボタンの側面が汚れていないか確認してください。また、ゲーム機は定期的に掃除するとよいでしょう。
解決策4:AC電源コードを抜く
前述の通り、正しい方法でゲーム機をシャットダウンすることが推奨されます。しかし、上記の解決策をすべて試してもPS4がフリーズしたまま電源が切れない場合は、仕方なくAC電源コードを抜いて、PS4本体を強制的にシャットダウンさせるしかありません。
解決策5:PlayStationのサポートに問い合わせる
PS4がフリーズを繰り返し、電源ボタンを何度押しても電源が切れない場合、電源スイッチに異常がある可能性があります。保証期間内であれば、PlayStationのサポートに連絡して、保証サービスをリクエストすることができます。
PS4の電源が入らない問題を回避する方法
PS4の電源が入らないという問題を二度と起こさないために、以下のアドバイスを参考にしてください。
1:システムソフトウェアを定期的にアップデートする
PS4のシステムアップデートは通常、既知のバグの修正と新機能のリリースを含んでいるため、PS4を最新の状態に保つことで、多くの不要なエラーを回避することができます。 以下では、PS4システムのアップデート方法を2つご紹介します。
- 「設定」からPS4をアップデートする
- セーフモードでPS4をアップデートする
最初の方法、つまり設定画面からのアップデートはとっても簡単で、PS4システムに正常にアクセスできる状態であれば、問題なく行うことができます。「設定」→「システムソフトウェアアップデート」→「今すぐアップデート」を順番に押して、利用可能なアップデート内容がある場合は、「次へ」を選択して続行します。すると、システム ソフトウェア使用許諾契約に同意してアップデート作業を開始します。
2つ目の方法は、より複雑ですが、PS4が正常に動作しない場合でもシステムをアップグレードすることができます。
ステップ1:FAT32でフォーマットされたUSBメモリを用意します。なお、フォーマットするとすべてのデータが削除されますので、USBメモリに重要なデータがないことを確認してください。ちなみに、USBメモリーをフォーマットする方法はこちらです。
MiniTool Partition Wizard Freeクリックしてダウンロード100%クリーン&セーフ
- Windows PCにUSBメモリーを接続します。
- MiniTool Partition Wizard をダウンロード、インストールし、起動します。
- MiniTool Partition Wizard のメインインターフェイスが表示されたら、USB フラッシュドライブを右クリックし、「フォーマット」を選択します。
- ポップアップウィンドウが表示されたら、ファイルシステムのFAT32を選択し、「OK」をクリックします。
- 「適用」をクリックして、USBドライブをFAT32にフォーマットすることを開始します。
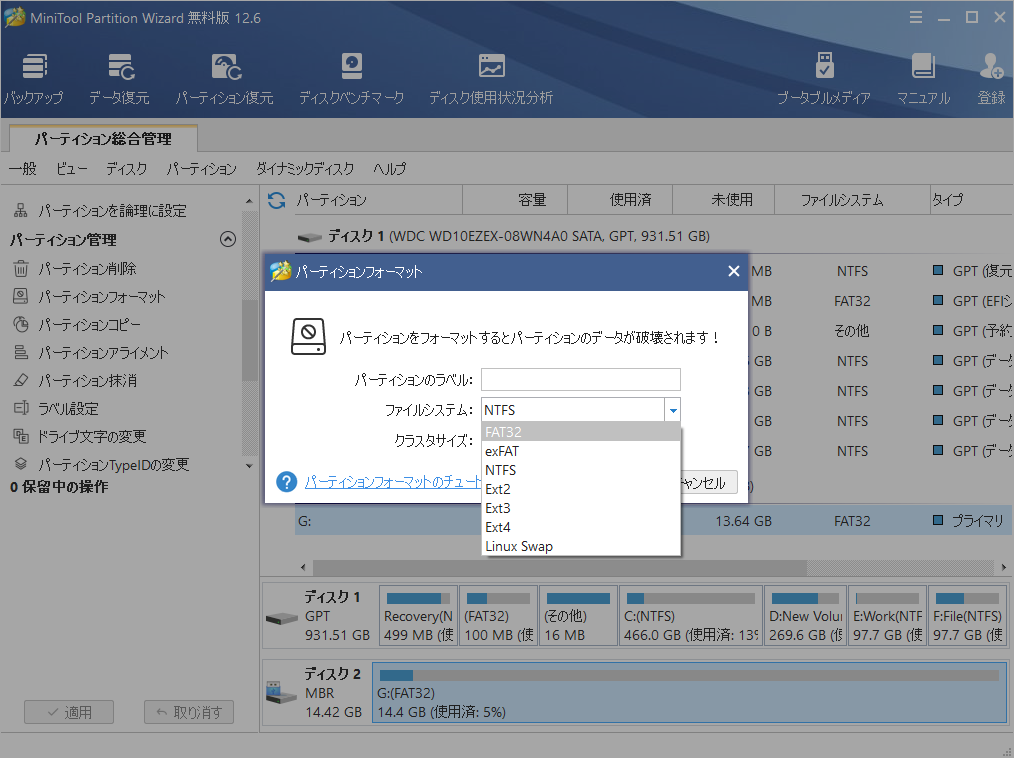
ステップ2:PlayStationの公式サイトからシステムソフトウェアをダウンロードします。
- Win + EキーでWindowsエクスプローラを開き、USBドライブにアクセスします。
- USBドライブに新しいフォルダを作成し、PS4と名付けます。
- PS4フォルダの中にUPDATEというフォルダを作成します。
- Webブラウザを起動し、PlayStationの公式サイトにアクセスします。サポートページにあるPS4本体アップデートファイルボタンを右クリックし、「名前を付けてリンク先を保存」を選択します。その後、UPDATEフォルダを選択し、PS4UPDATEファイルを保存します。
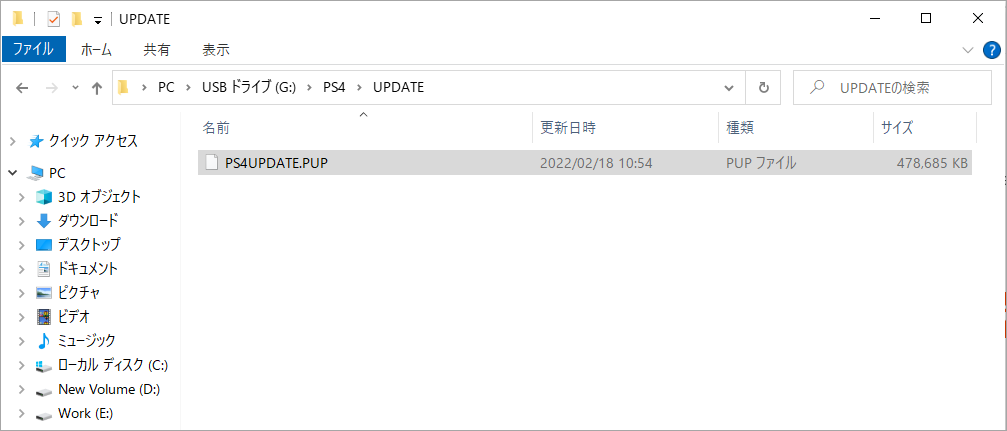
ステップ3:PS4本体でシステムアップデートを行います。
- PS4の電源を完全に切り、USBドライブをゲーム機に接続します。
- ゲーム機をセーフモードで起動します。
- 3つ目のオプション「システム ソフトウェアをアップデートする」を選択します。
- 「USBストレージ機器からアップデートする」を選択し、「OK」ボタンをクリックしてインストールを確認します。
アップデート作業が終了するまで気長に待ちます。
2:PS4用データベースを再構築する
データベースの破損は、システム機能やゲームアイコンの故障、ゲームのスタッタリング、ゲームのロードプロセスの遅延、PS4の電源が入らない、切れないなど、さまざまな問題につながる可能性があります。したがって、データベースの破損による問題を回避するために、定期的に(例えば毎月)データベースを再構築することをお勧めします。
データベースの再構築は、ドライブをスキャンし、PS4システム用の新しいデータベースを作成します。それでは、PS4でデータベースを再構築する方法を説明します。
ステップ1:PS4の電源をオフにします。
ステップ2:セーフモードに入ります。
ステップ3:「データベースを再構築する」を選択します。
あとは、データベースの再構築が終了するまで、気長に待ちます。
3: PS4の空き容量を確保するか、HDDをアップグレードする
PS4の機種によっては、500GBや1TBのハードディスクドライブが搭載されている場合があります。様々なゲームをプレイしようとすると、すぐに容量が足りなくなります。
ハードディスクがいっぱいになると、PS4の動作が非常に遅くなり、PS4がフリーズしたり、クラッシュしたり、電源が切れないなどの問題が発生する可能性があります。上記の問題を避けるために、PS4の空き容量を常に確保することをお勧めします。そして、ここで考えられるいくつかの解決策を紹介します。
- もう遊びたくないゲームを削除します。
- ローカルに保存されているスクリーンショットやビデオを削除します:「設定」>「システムストレージ管理」>「キャプチャギャラリー」と進み、不要なアイテムを削除します。
- 外付けハードディスクでPS4拡張ストレージを追加します。
または、PS4のHDDをより大容量のHDDやSSDにアップグレードすることも解決策の一つとなります。この場合、新しいHDDにシステムソフトウェアを再インストールする必要がありますので、ご注意ください。そのため、事前に外付けHDDやPlayStation Plusのオンラインストレージにデータをバックアップしておいてください。以下、詳しい手順をご紹介します。
ステップ1: PS4本体の電源を入れて外付けハードディスクドライブを接続します。「設定」→「システム」→「バックアップと復元」→「バックアップ」と進みます。そして、バックアップしたいデータを確認し、「バックアップ」を選択します。
ステップ2:データのバックアップが終わったら、外付けハードディスクを取り外し、ゲーム機をシャットダウンします。AC電源コードやその他の接続機器を外します。その後、長いプラスドライバーでHDDを取り外し、新しいハードディスクを取り付けて、ストレージスペースをアップグレードします。
ステップ3: PS4本体のシステムソフトウェアを再インストールします。
- Windows PCでFAT32でフォーマットされたUSBメモリーにアクセスし、PS4>UPDATEというフォルダを作成します。
- PlayStationの公式サイトからシステム再インストールファイルをダウンロードし、UPDATEに保存します。
- USBドライブをPS4本体に接続し、本体をセーフモードで起動します。その後、「PS4を初期化する(システムソフトウェアを再インストールする)」> 「USBストレージ機器からアップデートする」> 「OK」を順番に押します。
ステップ4:システムソフトウェアのインストールが成功したら、PS4本体の電源を入れ、外付けハードディスクを接続し、「設定」>「システム」>「バックアップと復元」>「PS4の復元」と進んで、データのバックアップを復元することが可能です。
結語
この記事は、PS4の電源が切れない時の対処法と回避方法を紹介しました。これらの内容はご参考にしていただければ幸いです。また、この問題について他の解決策があれば、ぜひコメント欄で共有してください。
なお、MiniTool Partition Wizardの使用中に何かご不明な点やご意見がございましたら、お気軽に[email protected] までご連絡ください。
