「なぜPS5のインターネット接続が良好なのにラグが発生するのか」という問題の原因をお探しであれば、この記事にご注目下さい。MiniToolのこの記事では、PS5のラグの原因として考えられるものをリストアップするとともに、それを解決する6つの方法をご紹介しています。
PS5のファームウェアの更新は、PS5のラグを解消するのに効果的な方法で、FAT32フォーマットのUSBメモリを通じて行えます。USBメモリがFAT32でない場合は、MiniTool Partition Wizardでフォーマットするか、適切なファイルシステムに変換して下さい。
MiniTool Partition Wizard Freeクリックしてダウンロード100%クリーン&セーフ
最近、多くのゲーマーがインターネットでPS5のラグについて議論しており、フォーラムやコミュニティでそれに関連する記事やブログが投稿されています。以下に示すのは、Reddit.comに投稿された実例です。
「PS5を購入して数週間、オンラインゲームをプレイする度にラグが発生するようになりました。PS4 Proにも、PCにも、Xbox Oneにも問題はなく、弟のXbox Series Xにも問題はありません。私の携帯電話も大丈夫ですが、PS5だけがダメです。有線でも無線でも、どのゲームでもラグが起きて、プレイすることもままなりません。Wi-Fiが原因でないことは明らかで、家にある他のシステムは何の問題もなく動作しています」
このブログからも分かるように、PS5ではインターネット接続が良好であっても、ラグが発生することがあります。インターネット接続に問題がないのにラグが起きる原因について知りたい方は、次のコンテンツにご注目下さい。
PS5のラグの原因
PS5でラグが発生するのはなぜ?これは複数の要因によって引き起こされますが、主な原因は以下の通りです。
- PS5ゲームが高グラフィック(画質優先モード)に設定されている
- PS5本体に十分な空き容量がない
- ハードウェアが故障しているか、PS5のシステムソフトウェアのバージョンが古い
- システムソフトウェアにバグや問題がある
- PS5のデータベースに問題がある
- PS5本体のオーバーヒート
- インターネットが遅いまたは不安定
対処法1: PS5本体を再起動する
PS5本体を再起動することで、ハードウェアやソフトウェアの一時的な不具合を解消できます。具体的には、PS5本体の電源を完全に切り、再起動することでキャッシュが削除されます。これによってPS5のラグが解消されることがあります。
以下の手順でPS5を再起動して下さい。
- PS5本体に接続しているアクセサリを取り外します。
- 本体前面の電源ボタンを、電源が切れるまで長押しします。
- もう1度電源ボタンを押して、本体の電源を入れます。
対処法2: ケーブル接続のチェック
PS5を再起動してもまだラグが起きる場合は、ケーブル接続が緩んでいないか確認します。コントローラーか電源ケーブルのいずれかが、本体のパフォーマンスを低下させる問題を引き起こしている可能性があるため、エラーが発生したらケーブルのチェックを行って下さい。
例えば、コントローラーや電源ケーブルにほつれなどの損傷がないか、本体の電源が何らかの原因で損傷していないかなどを調べます。すべてのケーブルがしっかりと正しく接続されていることを確認して下さい。
対処法3: 本体をパフォーマンス優先に設定する
PS5本体は4Kや8Kにも対応していますが、ゲームによっては負荷が高すぎてラグが発生するものもあります。この場合は、パフォーマンス優先モードを使用することでラグを解消します。PS5をパフォーマンス優先に設定する方法については、こちらのチュートリアルをご覧下さい。
ステップ1: PS5のホーム画面から「設定」メニューに進みます。
ステップ2: 「セーブデータとゲーム/アプリの設定」をクリックして続行します。
ステップ3: 「ゲームプリセット」を選択し、オプションから「パフォーマンス優先」を選択します。
ステップ4: PS5でもう1度ゲームをプレイしてみて、スムーズに動くかどうか確認します。
対処法4: 本体の空き領域を確保する
PS5には大容量の高速SSDが搭載されていますが、ドライブが満杯に近くなると動作が遅くなり、ラグが発生します。使っていないゲームやデータを削除して容量を確保するのは良い方法です。
また、ハードディスクを大容量のものにアップグレードしたり、PS5本体に追加のハードディスクを接続したりすることでも、ストレージ容量を増やすことが可能です。ただし、その分のコストがかかってしまうので、本体のセーブデータを削除して空き容量を確保することをおすすめします。
ステップ1: PS5の「設定」で「セーブデータとゲーム/アプリの設定」を選択します。
ステップ2: 「セーブデータ(PS5)」または「セーブデータ(PS4)」を選択します。
ステップ3: 「本体ストレージ」→「削除」を選択します。
ステップ4: 削除したいファイルの横にあるボックスにチェックを入れます。
ステップ5: 「削除」をタップして操作を確定します。
関連記事: PS5のストレージ容量はどのぐらいですか?増やす方法をご紹介!
対処法5: PS5データベースの再構築
データベースの再構築は、ドライブを再構築し、すべてのゲーム、ファイル、コンテンツのための真新しいデータベースを作成することにより、本体がドライブをスムーズに読み込めるようにするものです。PS5本体のデータベースを再構築するには、以下の手順を実行して下さい。
ステップ1: PS5本体の電源を切り、2回目のビープ音が鳴るまで 電源 ボタンを長押しします。
ステップ2: コントローラーをPS5に接続したら、PSボタンを押してセーフモードに入ります。
ステップ3: 「データベースの再構築」を選択します。
ステップ4: プロセスが完了するまで待ちます。ストレージドライブのサイズにもよりますが、データベースの再構築には時間がかかります。
対処法6: PS5ファームウェアの更新
古いPS5システムでは、オンライン状態のPS5でラグが発生するなど、パフォーマンスの問題が発生することがあります。ソフトウェアの更新により、バグを取り除いてスピードとパフォーマンスを上げることができます。PS5システムソフトウェアの更新には2つの方法があるので、どちらかお好きな方を選択して下さい。
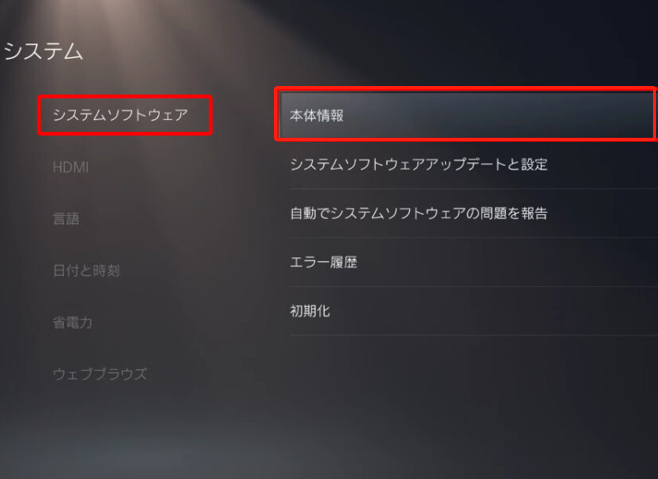
方法1: インターネットを使う
ホーム画面にアクセスできても、システムソフトウェアの更新がうまくいかない場合は、PlayStation本体をLANケーブルでルーターに接続して下さい。その後、次の手順でPS5のシステムソフトウェアを更新します。
ステップ1: 「設定」→「システム」→「システムソフトウェア」→「システムソフトウェアアップデートと設定」を開きます。
ステップ2: 「システムソフトウェアをアップデート」を選択すると、PS5の利用可能なシステムソフトウェアが自動的にダウンロード・インストールされます。
PlayStation Networkに接続できているのに、ホーム画面を開けない場合は、セーフモードでPS5ファームウェアを更新して下さい。
- 本体の 電源を切ります。
- ビープ音が2回鳴るまで電源ボタンを長押しすると、本体がセーフモードに入ります。
- セーフモードで、オプション3の「システムソフトウェアをアップデートする」を選択すると、利用可能なソフトウェアの更新がダウンロード・インストールされます。
関連情報:
PS5でシステムソフトウェアの更新が途中で止まってしまった場合は、ダウンロードプロセスを最初からやり直します。その手順は、PSボタンを押す→「ダウンロード/アップロード」を選択→「システムソフトウェアアップデート」をハイライト→「エラー情報をみる」を選択→「もう一度試す」をクリック です。それでもうまくいかない場合は、USBメモリ経由で手動更新して下さい。
方法2: USBメモリを使う
PS5システムソフトウェアの手動更新を行う前に、次のものを用意して下さい。
- DualSenseワイヤレスコントローラーまたはDUALSHOCK 4ワイヤレスコントローラーとUSBケーブル
- インターネットに接続されているWindowsまたはMacコンピューター
- FAT32フォーマットのUSBメモリ
USBメモリの現在のファイルシステムがFAT32でない場合は、使用する前に再フォーマットして下さい。これには、無料のUSBフォーマットツール
が必要です。MiniTool Partition Wizardで、USBメモリを目的のファイルシステムにフォーマットできます。
ステップ1: MiniTool MovieMakerをコンピューターにダウンロード・インストールします。
MiniTool Partition Wizard Freeクリックしてダウンロード100%クリーン&セーフ
ステップ2: USBメモリをPCに接続し、MiniTool Partition Wizardを起動してメインインターフェースを開きます。
ステップ3: USBパーティションを右クリックし、「フォーマット」を選択します。
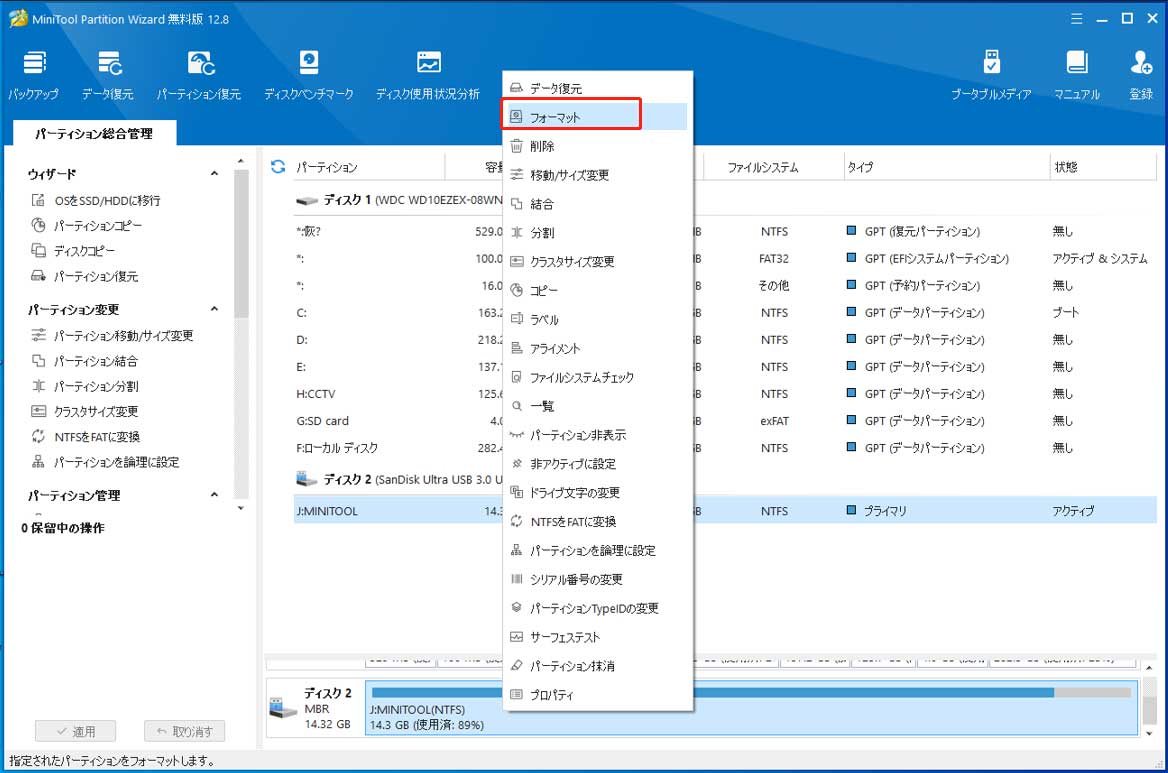
ステップ4: プロンプトウィンドウで、ファイルシステム、パーティションラベル、クラスタサイズなどのフォーマット設定を行います。ここでは、ドロップダウンメニューから「FAT32」を選択します。そして、「OK」をクリックして変更を保存します。
ステップ5: 最後に「適用」をクリックして操作を実行します。
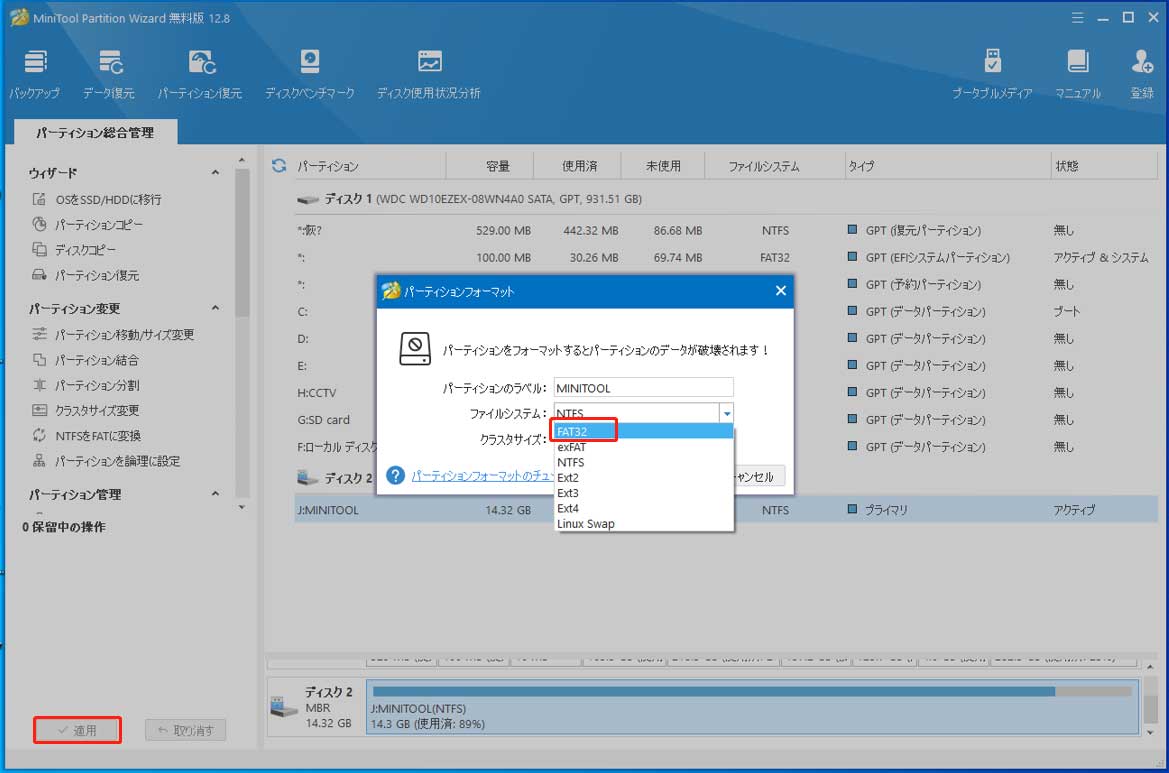
すべての準備が整ったら、PS5システムソフトウェアの更新を行います。
ステップ1: フォーマットしたUSBメモリに「PS5」というフォルダーを作成します。
ステップ2: PS5フォルダーの中に「UPDATE」という名前のフォルダーを作成します。
ステップ3: こちらのページにアクセスし、「PS5アップデートファイル」をクリックして、システムソフトウェアの更新をダウンロードします。
ステップ4: 「UPDATE」フォルダーにそのファイルを保存します。
ステップ5: システムアップデートファイルの入ったUSBメモリをPS5本体に接続します。
ステップ6: 本体の電源を切ってセーフモードで起動し、「システムソフトウェアをアップデートする」を選択します。
ステップ7: 「USBストレージ機器からアップデートする」→「OK」をクリックします。
PS5のラグを軽減するためのヒント
PS5のラグを回避または軽減するには、次のヒントを参考にしてみて下さい。
- Wi-Fiではなく、常に有線接続を使用する
- 高品質のHDMIケーブルを使用する
- ルーターと本体をリセットまたは更新する
- QoS設定を利用して、混雑しているネットワークでPS5を優先する
- OpenNATにDMZ設定を適用する
- 近い距離にいるゲーマーと対戦する
- コントローラーを本体に差し込む
- ゲーミングモニターを使用する
PS5のインターネット接続が良好なのにラグが発生するのはなぜ?PS5のラグを解消するには?こちらの記事で、このような疑問にお答えしています。今すぐお読み下さい!Twitterでシェア
コメントを残す
以上、PS5のインターネット接続が良好なのにラグが発生するという問題の原因と、そのトラブルシューティングについて解説しました。他にも、PS5のラグを軽減・回避するヒントもご紹介しています。PS5のラグを解消する、あるいは軽減する方法について、他に良いアイデアがございましたら、コメント欄で共有して下さい。
MiniTool Partition Wizardの問題については、[email protected]までメールでお問い合わせ下さい。なるべく早く返信いたします。
