このサイトに辿り着いた方はきっと「ドライブにディスクがありません」というエラーに遭遇したでしょう。この記事で、そのエラーを解決するのに役立ついくつかの解決策を説明します。
症状
パソコンを立ち上げたり、アプリケーションを開いたりする際に、次のエラーメッセージが表示されることがあります。
「ドライブにディスクがありません。ディスクをドライブ○に挿入してください。」
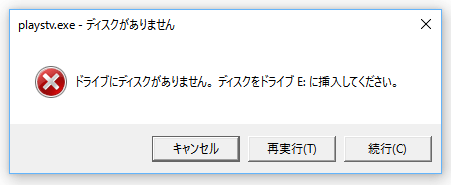
「キャンセル」、「再試行」、または「続行」をクリックしても、エラーメッセージは何度も何度も表示されます。タスクマネージャーでプロセスを閉じるのはそのエラーメッセージのポップアップウィンドウを終了する唯一の方法です。
「ドライブにディスクがありません。ディスクをドライブに挿入してください」というエラーで困っているユーザーは多いです。
考えられる原因
OBS studioという配信ソフトについて。
起動時に毎回「ドライブにディスクがありません。ディスクをドライブ D:に挿入してください。」とのメッセージが出ます。一体何が原因なのでしょうか?
ソフト自体は問題なく起動します。ちなみに自分のPCではHDD及びSSDは、CドライブとGドライブに割り振られています。インストール先は「C:Program Files (x86)」です。
よろしくお願いします。
—–Yahoo知恵袋
Google検索を行うと、この問題に関する多くの情報が混在しています。一般に、そのエラーはメディアを含まないリムーバブルディスクによって引き起こされます。Microsoft サポートセンターによると、次のいずれかの条件に該当する場合、「ドライブにディスクがありません」というメッセージが表示されることがあります。
- リムーバブルドライブ、例えばIomega Zip ドライブのドライブ文字はCです。
- リムーバブルディスクドライブにリムーバブル ディスクがありません。
提示:ここで言及するリムーバブルディスクは、外付けハードドライブ、USBドライブ、フロッピーディスクドライブ、オプティカルドライブ、USBマルチカードリーダーを含むものを指します。
「ドライブにディスクがありません」エラーを引き起こす潜在的な要因を踏まえて、解決策を説明します。
「ドライブにディスクがありません」エラーを修復する方法
解決策1.パソコンを再起動する
とりあえずパソコンを再起動してみることをおすすめします。アプリケーションがリストされたすべてのドライブをスキャンしようとしているため、Windowsポップアップは表示されます。OSはドライブが削除されたことに気づかない場合、「ドライブにディスクがありません」エラーは表示されます。 Windowsを再起動すると、エラーが消える可能性があります。
解決策2.リムーバブルメディアを取り出す
パソコンにUSBメモリやCD-ROMデバイスなどのリムーバブルメディアは接続されていますか。また、PCに接続されている携帯電話は、そのエラーを起こす可能性があります。PCから取り出して、確認してください。
解決策3.アップグレードまたはアンインストール
この方法は、Spiceworksユーザーに提唱されています。通常、そのエラーメッセージが表示される場合、ポップアップウィンドウで示されたアプリケーションに問題があるかもしれません。Spiceworksユーザーの説明によると、Spiceworksを最新バージョンにアップグレードした後、「ドライブにディスクがありません」というエラーは発生しなくなりました。しかし、アンインストールしない限り、エラーメッセージは消えませんが、再インストールすると、エラーは再び発生すると報告するユーザーもあります。したがって、アプリケーションを最新のバージョンにアップグレードするか、アンインストールすることをお薦めします。
解決策4.レジストリを編集する
WindowsサポートフォーラムやYouTubeチャンネルでこの解決策は提唱されています。理由は分かりませんが、Windowsレジストリを変更すると、エラーメッセージが表示されなくなります。しかし、レジストリを変更した後に問題が発生する場合、修正を破棄することができます。
①「Win + R」キーを押して、実行ボックスを呼び出します。「regedit」と入力し、OKを押します。レジストリエディターを実行するには、ユーザーアカウントの制御が必要です。「はい」をクリックして、許可してください。
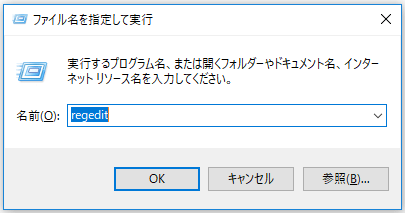
②次のパスに従ってErrorModeキーを表示します:
HKEY_LOCAL_MACHINESYSTEMCurrentControlSetControlWindows
右側のパネルでErrorModeに移動します。それをダブルクリックし、値のデータを0から2に変更します。次に、表記を「16進数」から「10進数」に変更します。最後に、「OK」を押して変更を保存します。
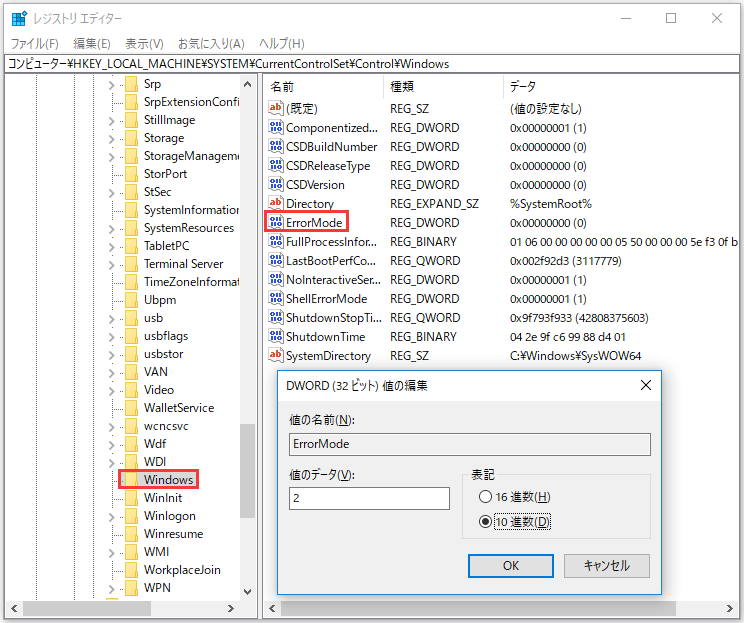
レジストリエディターを終了し、「ドライブにディスクがありません」問題が解決されるかどうかを確認します。この解決法が役に立たない場合、次の解決策を試してください。
解決策5.デバイスマネージャで未使用ドライブを無効にする
複数のUSBメディアが接続されていて、使用しないUSBメディアがある場合、そのようなドライブを無効にすることを検討することができます。
①「Win + R」を押して「実行」ダイアログを開きます。次に「devmgmt.msc」と入力して「OK」をクリックします。
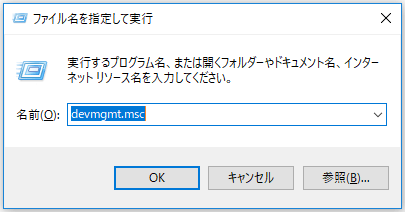
②「デバイスマネージャー」ウィンドウで、「ディスクドライブ」を展開し、「ドライブにディスクがありません」と報告したリムーバブルドライブを見つけます。それを右クリックし、「デバイスを無効にする」を選択します。
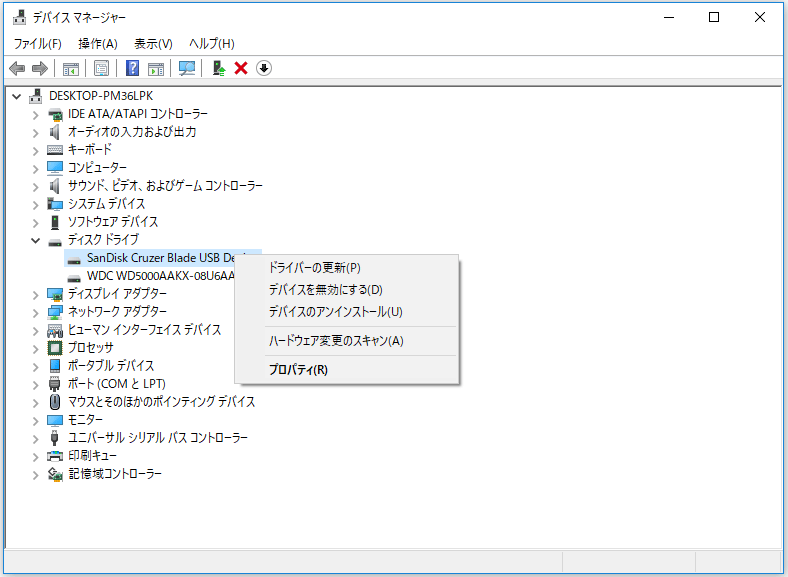
「このデバイスを無効にすると機能しなくなります。このデバイスを無効にしますか?」というメッセージは表示されます。「はい」をクリックしてください。
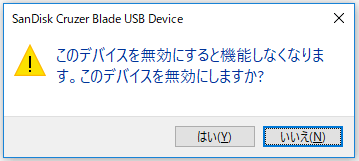
③再起動した後、エラーメッセージが消えるかどうかを確認します。
提示:次回にリムーバブルディスクを使用する必要がある場合、そのディスクをパソコンに接続し、デバイスマネージャーを開いて、リムーバブルディスクを有効にします。
解決策6:ドライブ文字を変更する
ドライブ文字Cは別のリムーバブルディスクに割り当てられている場合、「ドライブにディスクがありません」というエラーが発生する可能性があります。エラーを解消するために、C以外の任意の文字をリムーバブルドライブに割り当てます。次のいずれかの方法を使ってください。
A.パーティションマネージャを使用する
無料のパーティションマネージャーを使うことができます。ここで使いやすいMiniTool Partition Wizardをお薦めします。まずソフトウェアをダウンロードしてインストールし、以下のウィザードに従ってください。
MiniTool Partition Wizard Freeクリックしてダウンロード100%クリーン&セーフ
①MiniTool Partition Wizard無料版を実行してメイン画面に入ります。
②ドライブ文字を変更する必要があるパーティションを選択し、アクションパネルから「ドライブ文字の変更」を選択します。
③ポップアップウィンドウで、「新しいドライブ文字」ボックスをドロップダウンし、望みのドライブ文字を選択します。次に「OK」をクリックします。
④ 「適用」をクリックします。
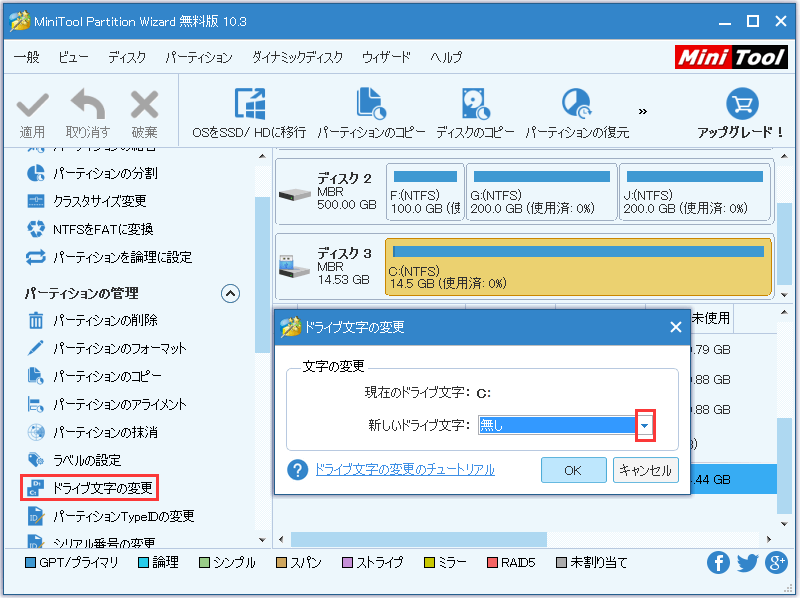
B.ディスク管理を使用する
ディスクの管理ユーティリティを使用して、ドライブ文字を変更することもできます。
①リムーバブルディスクを挿入して、パソコンを起動します。
②「PC」を右クリックし、「管理」、「ディスクの管理」を順番にクリックします。
③リムーバブルディスクのパーティションまたはボリュームを右クリックし、「ドライブ文字とパスの変更」をクリックします。
④ポップアップウィンドウで「変更」をクリックし、使用するドライブ文字を選択して「OK」をクリックします。
⑤「ドライブ文字に依存する一部のプログラムが正しく動作しなくなる場合があります。続行しますか?」というメッセージが表示されます。「はい」をクリックします。
解決方法7.ハードディスクを再フォーマットする
リムーバブルディスクが破損したり、読み込まれなくなったり、アクセス不能になったりして、「ドライブにディスクがありません」というエラーが発生した場合は、フォーマットが役立ちます。しかし、フォーマットは間違いなくデータ消失につながります。ここで、MiniTool Partition Wizardの「パーティションのコピー」機能を使用して、パーティション全体(そこに保存されているすべてのファイルを含む)を未割り当て領域にコピーすることができます。
①データを保存する必要のあるリムーバブルディスクを選択し、アクションパネルから「パーティションのコピー」を選択します。
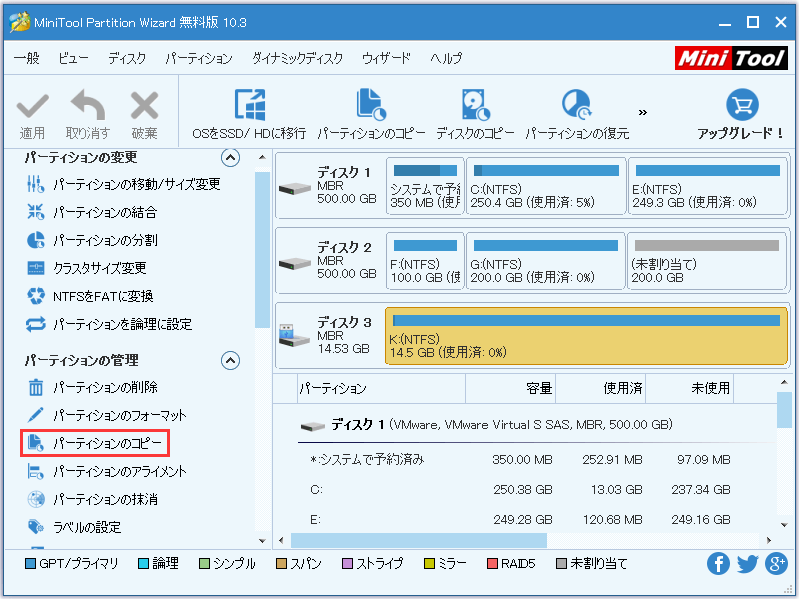
②ポップアップウィンドウで、リムーバブルディスク上のすべてのデータを保存するのに十分な大きさの未割り当て領域を選択し、「次へ」をクリックします。(提示:未割り当て領域がない場合は、「パーティションの移動/サイズ変更」機能を使用して、パーティションを縮小して十分な未割り当て領域を解放します)。
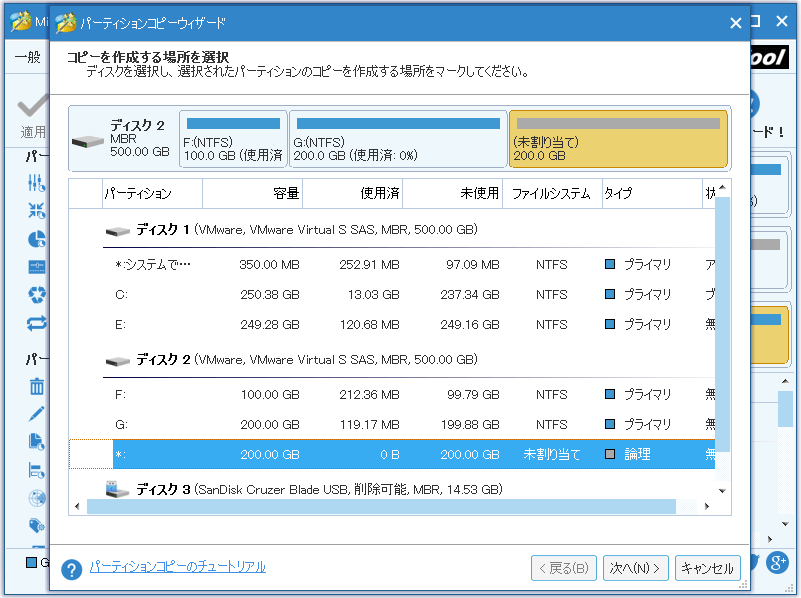
③スライダーをドラッグして、新しく作成したパーティションのサイズを調整することができます。変更したくない場合、そのままにしてください。「完了」をクリックします。
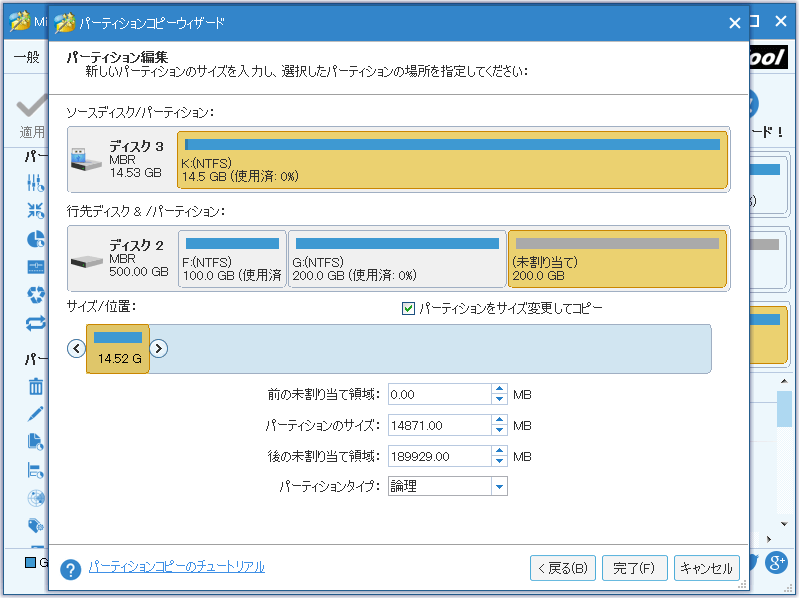
④メイン画面に戻ると、リムーバブルディスク上のすべてのデータを保持する新しく作成されたパーティションをプレビューできます。最後に、「適用」をクリックしてパーティションコピーを実行することができます。
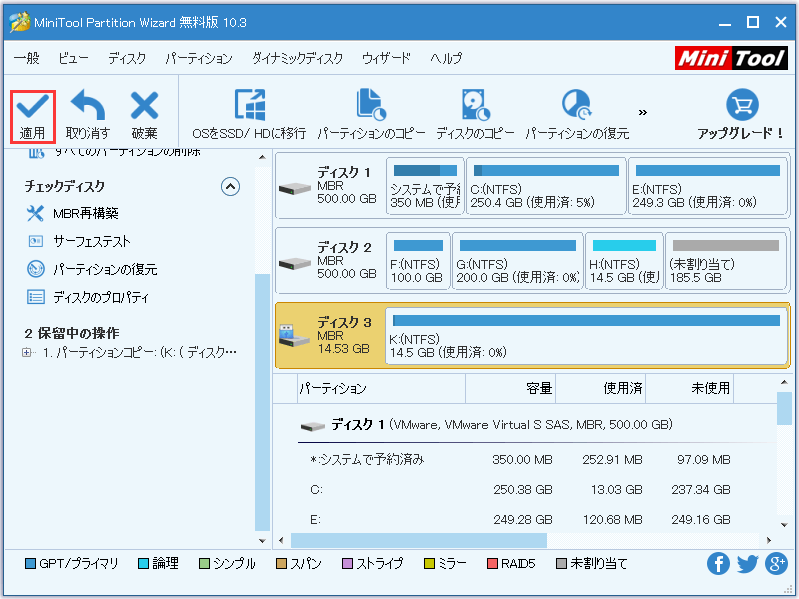
提示:リムーバブルドライブに複数のパーティションがある場合、代わりに「ディスクのコピー」機能を使用してください。大切なファイルが少なければ、コピー&貼り付けでファイルをバックアップしてください。
バックアップした後、フォーマットすることができます。
①フォーマットするドライブを選択し、アクションパネルから「パーティションのフォーマット」を選択します。
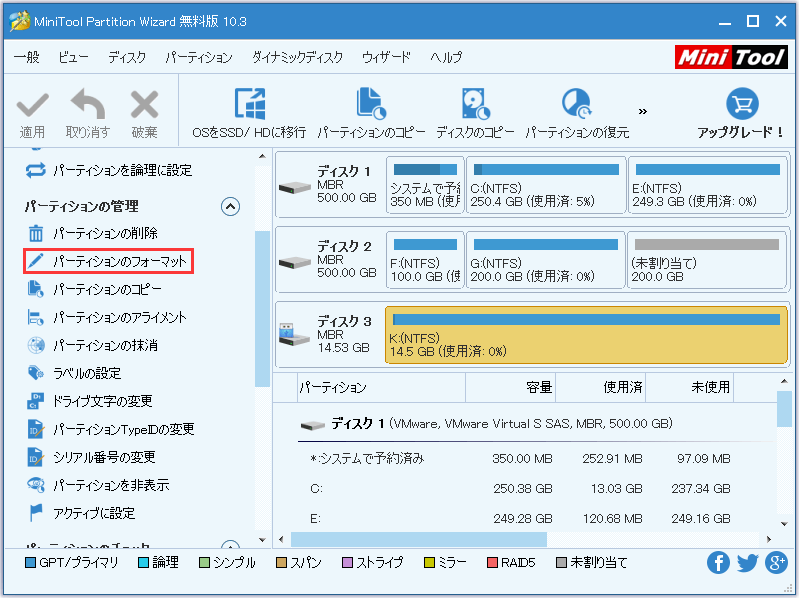
②ファイルシステムを選択して、「OK」をクリックしてメイン画面に戻ります。「適用」をクリックしてフォーマットを開始します。
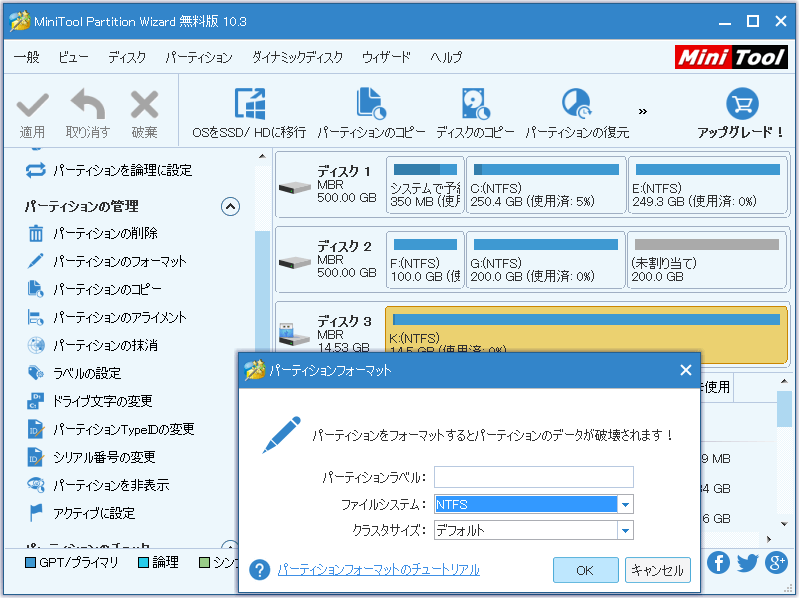
解決策8.ディスクエラーをチェックする
ディスクエラーで「ドライブにディスクがありません」というエラーが出ることもありえます。MiniTool Partition Wizardを使用して、リムーバブルディスクのチェックを行い、エラーを修復することができます。
A.ファイルシステムのチェック
①MiniTool Partition Wizard 無料版のメイン画面で、「ドライブにディスクがありません」と報告するリムーバブルディスクを見つけます。ターゲットディスク上のパーティションを選択し、アクションパネルから「ファイルシステムのチェック」を選択します。
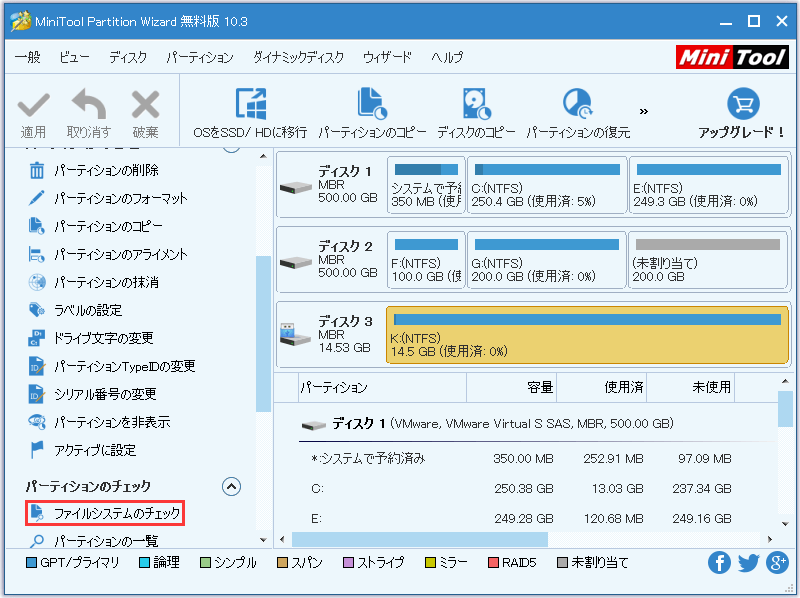
②ポップアップウィンドウで、オプションを選択して、ファイルシステムをチェックします。ここで、「チェックして検出したエラーを修正する」を選択することをお薦めします。最後に、「開始」ボタンをクリックしします。
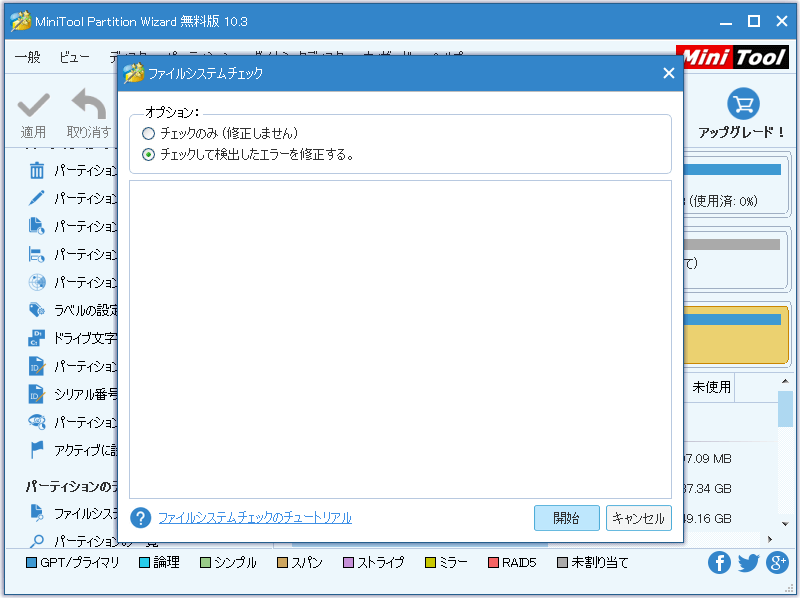
B.不良セクタのチェック
また、ハードディスクに不良セクタがあるため、「ドライブにディスクがありません」エラーは発生するかもしれません。MiniTool Partition Wizard無料版はディスクまたはパーティション内の不良セクタを検出することができます。テストが完了すると、レポートが作成されます。
①不良セクタの存在を疑うリムーバブルディスクを選択し、アクションパネルから「サーフェステスト」を選択します。
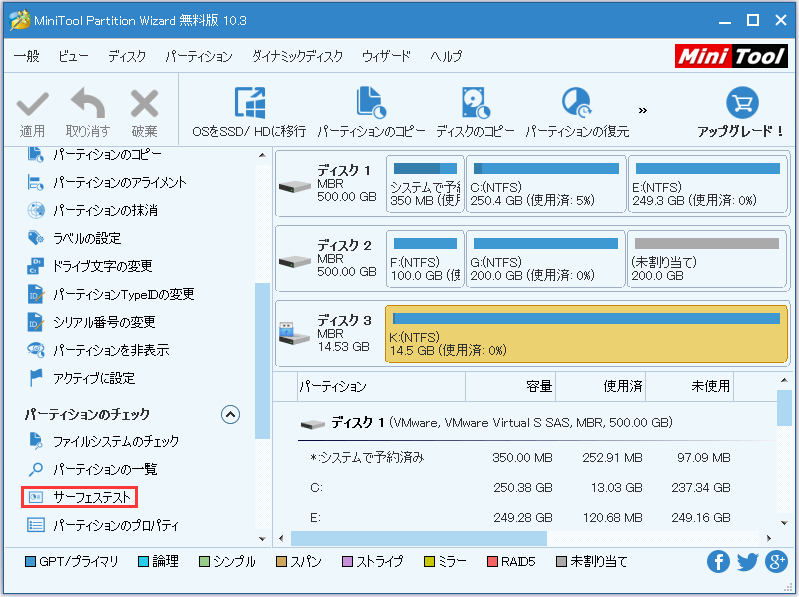
②ポップアップウィンドウで「今すぐ開始」をクリックすると、このパーティションマネージャーは選択したハードディスクのすべてのセクタをスキャンし、不良セクタをチェックします。エラーのあるブロックは、赤色でマークされます。スキャンが終了すると、ディスクの健康状態が分かります。ハードディスクの交換を検討することもできます。
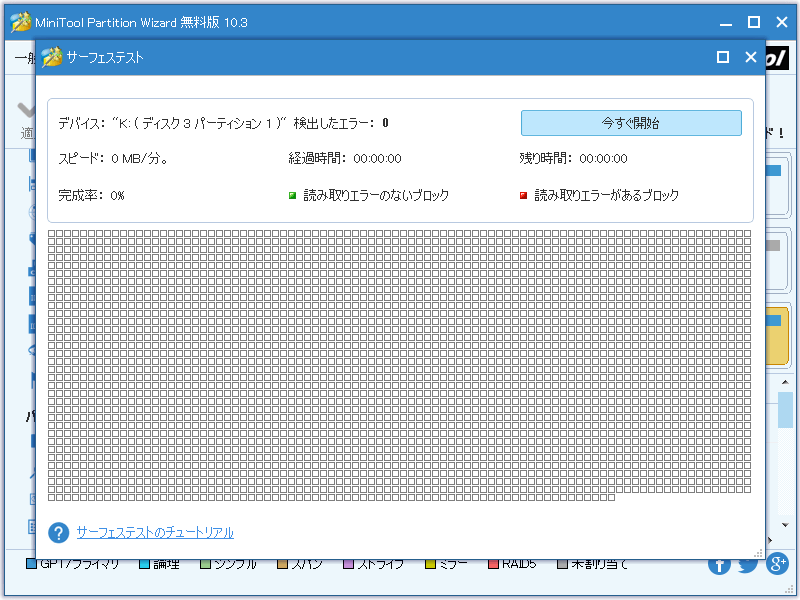
リムーバブルディスクに不良セクタがある場合、不良セクタからハードディスクを保護する必要があります。ディスクを捨てることに決めた場合、大切なデータを救出してください。
注:「サーフェステスト」機能は、Boot Device Not Foundに役立ちます。
「ドライブにディスクがありません」エラーの修復方法Twitterでシェア
結語
この記事で、「ドライブにディスクがありません。ディスクをドライブ○に挿入してください。」というエラーの解決策について説明しました。何か提案がある場合、コメント欄にお残しくださいますようお願いします。 MiniTool Partition Wizardの使用に関して何か不明点がある場合、[email protected]までEメールでお問い合わせください。
