Wsappxについて
Wsappxとはどのようなプロセスですか? 実際のところ、WsappxプロセスはWindows10システムの一部です。タスクマネージャーでいつでも直接その存在を確認できます。CPUとディスクのリソースを大量に消費する場合があります。また、このプロセスはWindowsストアとMicrosoftユニバーサルアプリケーションプラットフォーム(UWP)に依存するプロセスです。
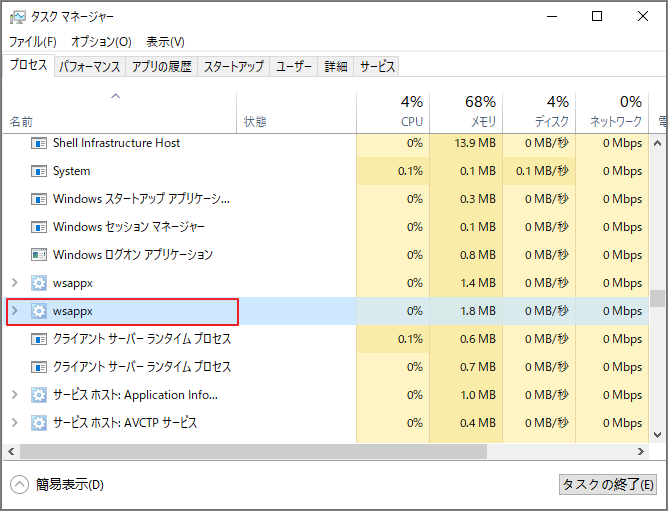
続いて、Wsappxの機能は何ですか?Wsappxを展開すると、通常、2つの独立バックグラウンドサービスが含まれていることが分かります。そのうちの1つはAppX Deployment Service (AppXSVC) サービスであり、Windows10に含まれるもう1つのサービスはClient License Service (ClipSVC)です。この二つのサービスはWindows「サービス」アプリで見つけることができます。
まずはClient License Service (ClipSVC)の説明を見てみましょう。
Microsoft ストアのためのインフラストラクチャ サポートを提供します。このサービスはオンデマンドで開始され、無効にすると、Windows Store を使用して購入したアプリケーションが正しく動作しなくなります。
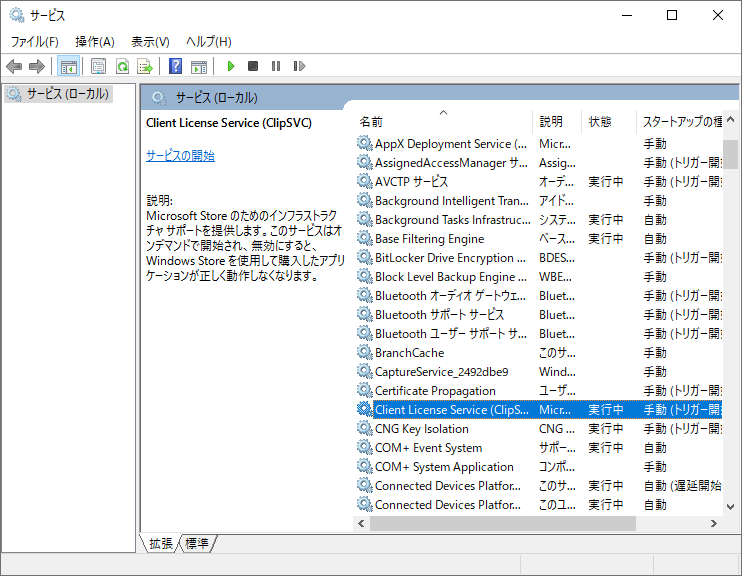
引き続き、AppX Deployment Service (AppXSVC)サービスの説明をチェックします。
ストア アプリケーションを展開するためのインフラストラクチャ サポートを提供します。このサービスはオンデマンドで開始されます。無効にすると、ストア アプリケーションはシステムに展開されなくなり、正しく動作しない可能性があります。
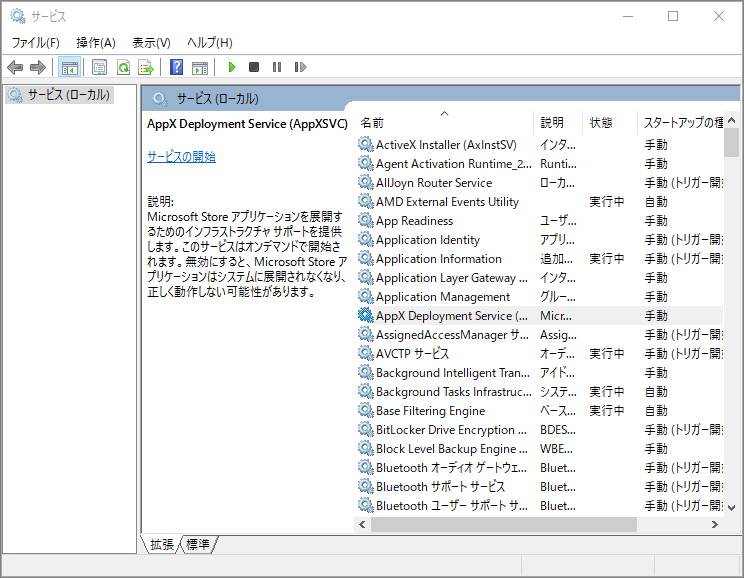
タスクマネージャーでwsappxプロセスが実行されている場合は、それを展開すると、2つのサブサービスの一方または両方が実行されていることがわかります(Windowsシステムのバージョンによって異なります)。 wsappxプロセスの2つのサブサービスは、主にWindowsストアアプリケーションの処理、インストール、削除、更新、およびそれらが適切にライセンスされていることの確認を担当します。
しかし、wsappxはシステムリソースを占有しすぎるという問題が常にあります。 では、この問題をどのように解決するのでしょうか? 次に、4つの実行可能なソリューションを提供します。
WsappxのディスクまたはCPUの使用率が高い問題の対処法4つ
対処法1:Windowsストアを無効にする
Wsappxが大量のリソースを占有するという問題の主な理由は、Microsoftストアの自動更新メカニズムです。そのため、Windowsストアを無効にすると、問題を解決できるはずです。
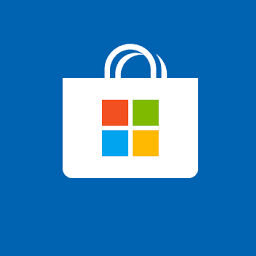
Windowsストアを無効にする方法は2つあります。次のコンテンツで詳しく説明します。
方法1:グループポリシーエディターを使用する
「Windows OS」のローカルグループポリシーエディターという機能は「Windows OS」のシステム設定やセキュリティ設定、または「Windows OS」を起動する際のプログラム設定などを変更することができる機能です。
注:Windowsの一部のバージョンにはグループポリシーエディターオプションがないため、グループポリシーエディターが使用できない場合は、方法2を試してWindowsストアを無効にすることができます。
ステップ1:キーボードでWindows+Rを同時に押します。
ステップ2:「ファイル名を指定して実行」ウィンドウにgpedit.mscと入力し、「OK」をクリックしてローカルグループポリシーエディターを開きます。
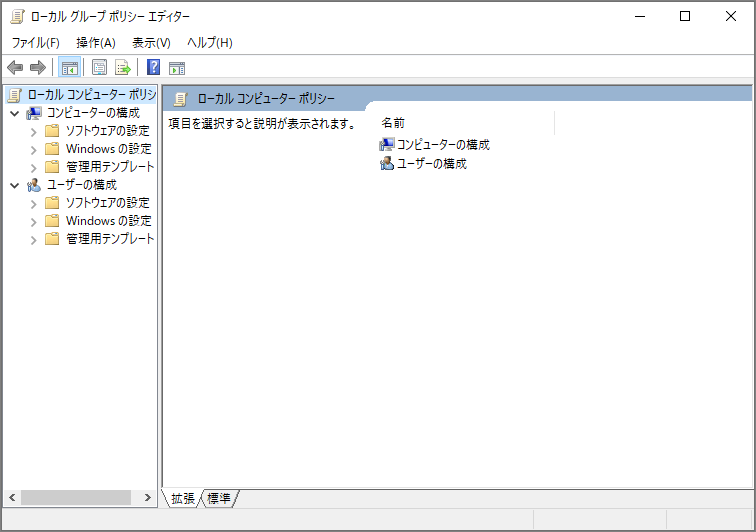
ステップ3:次の画面で、「ローカルコンピューターポリシー」、「コンピューターの構成」、「管理用テンプレート」、「Windowsコンポーネント」、「ストア」の順にクリックします。
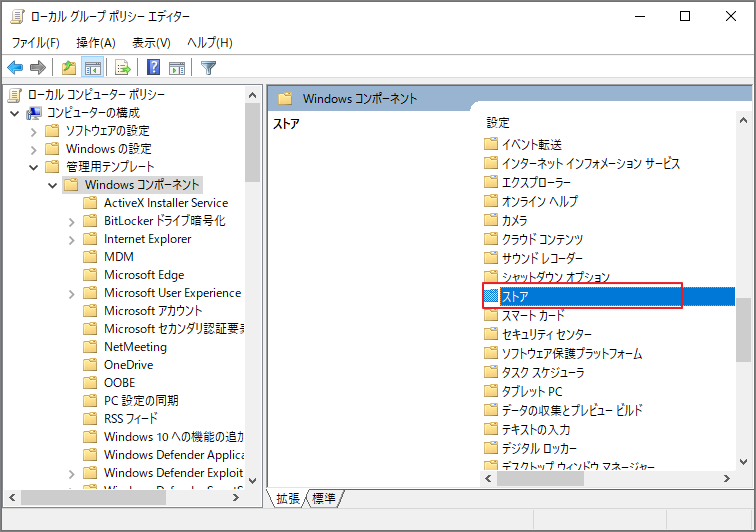
ステップ4:検索リストされたオプションの中からストアアプリケーションをオフにしてから、右クリックします。 「編集」をクリックします。
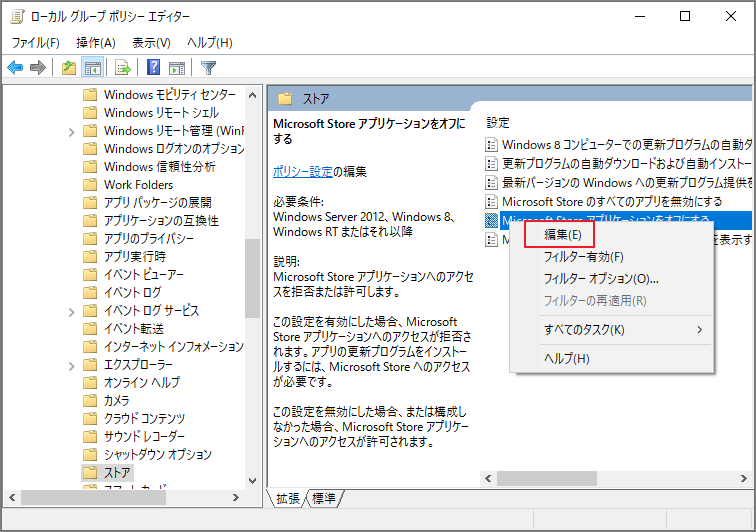
ステップ5:次のウィンドウで「Microsoft Store アプリケーションをオフにする」項目ので「有効」オプションを選択します。続いて、 「適用」と「OK」をクリックして、保存して終了します。
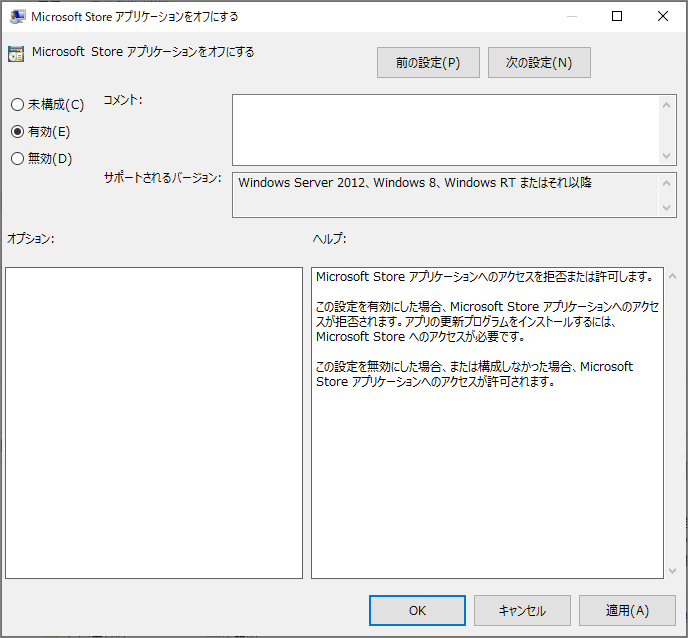
ステップ6:上記の手順を完了したら、コンピュータを再起動して、この効果が有効になっているかどうかを確認してください。
方法2:レジストリエディタを使用する
ほとんどすべてのバージョンのWindowsには、WindowsレジストリプログラムとMicrosoftレジストリエディタプログラムがあります。次の手順を参照してレジストリを変更しましょう。
ステップ1:キーボードでWindows+Rを同時に押します。
ステップ2:「ファイル名を指定して実行」ウィンドウに「regedit」と入力し、「OK」をクリックしてレジストリエディタを開きます。
ステップ3:レジストリエディタウィンドウで、HKEY_LOCAL_MACHINE、SOFTWARE、Policies、Microsoftを順番にダブルクリックします。
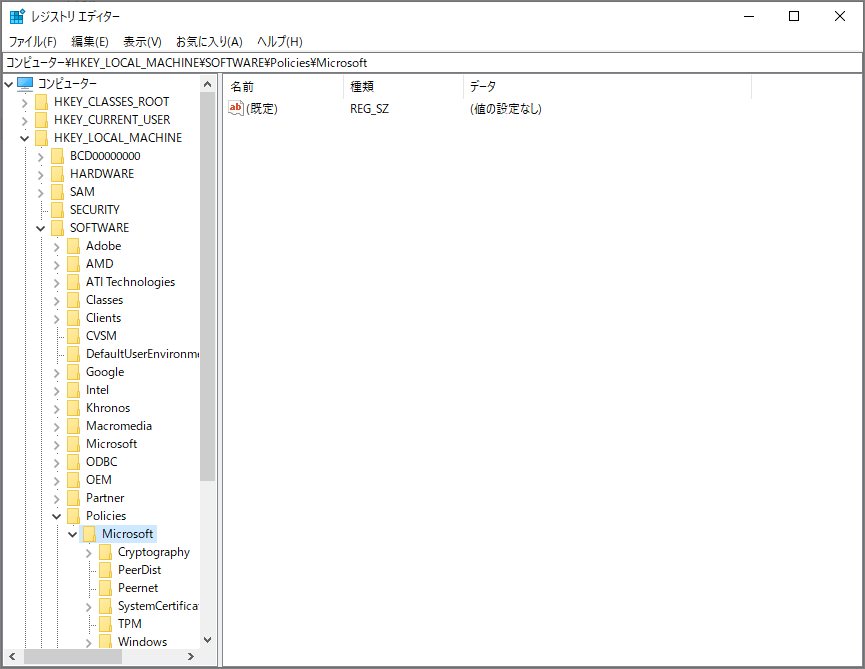
ステップ4:Windows Storeを選択し、右側のパネルを右クリックして、「新規」と「DWord(32ビット)値」を選択します。
ステップ5:Windowsストアキー内に新しいDWORD値を作成し、RemovableWindowsStoreという名前を付けて、値1を指定します。
ステップ6:ログアウトしてからログインし、変更を有効にします。
Windowsストアを無効にすると、サードパーティのWindowsストアからインストールされたアプリをインストールまたは更新できなくなります。今すぐWindowsストアアプリを開こうとすると、画面に次のメッセージが表示されます。
この PC では Windows ストアはご利用いただけません。詳しくは、システム管理者にお問い合わせください。
対処法1で問題が解決しない場合は、次の解決策をお試しください。
対処法2:仮想メモリを増やす
仮想メモリとは、ハードディスクの一部をメモリとして利用する際に、ハードディスク上に作成されるファイルのことです。仮想メモリを上手に利用すれば、パソコンのフリーズやメモリ不足の対策として使えます。
それでは、仮想メモリの設定方法を見てみましょう。
ステップ1:デスクトップで「PC」アイコンを右クリックし、展開されたメニューから 「プロパティ」オプションを選択します。
ステップ2:「システム」画面の左側にある4つの項目から「システムの詳細設定」をクリックします。
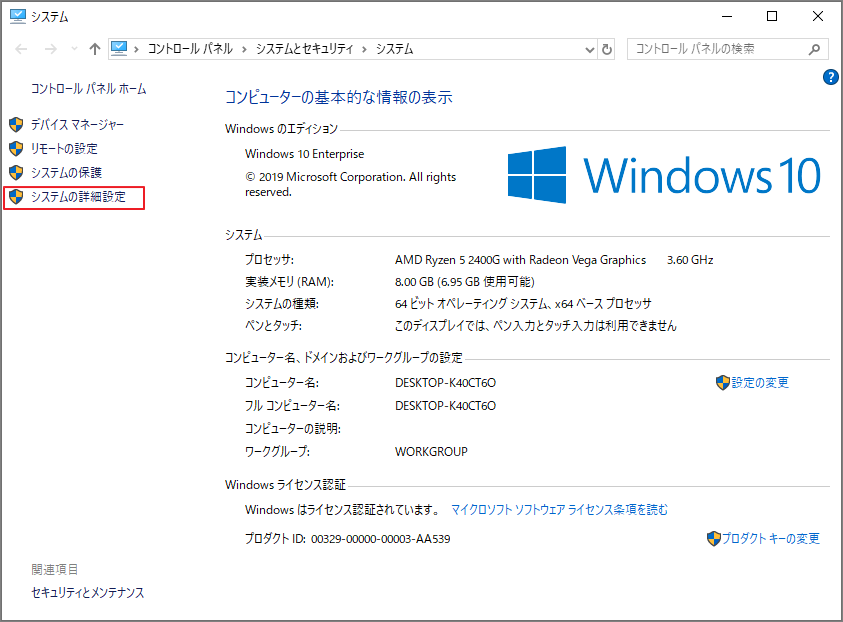
ステップ3:「詳細」オプションを選択し、「パフォーマンス」下の「設定」ボタンをクリックします。
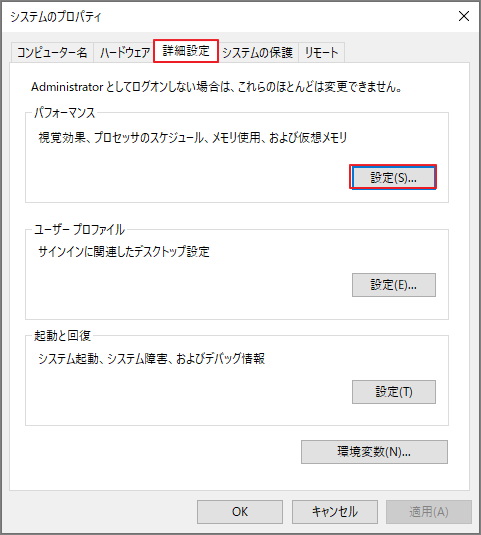
ステップ4:「詳細設定」オプションをクリックし、次のウィンドウで「変更」ボタンをクリックして、仮想メモリのサイズを変更します。
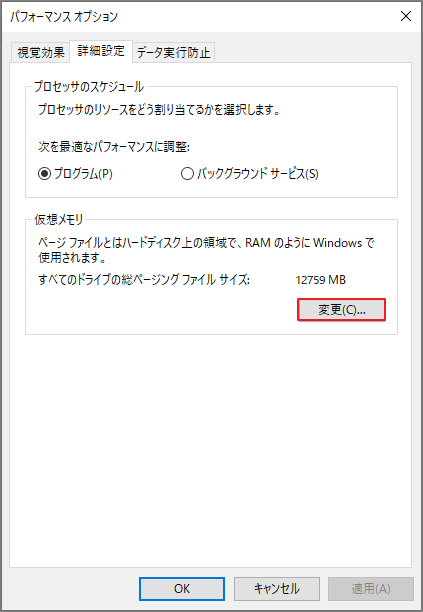
ステップ5:パーティションを選択し、 「カスタムサイズ」をクリックします。初期サイズ(MB)と最大サイズ(MB)にアクセスしたら、「設定」をクリックします。 入力する数値の単位がMBであることを確認してください。 最後に「OK」をクリックします。
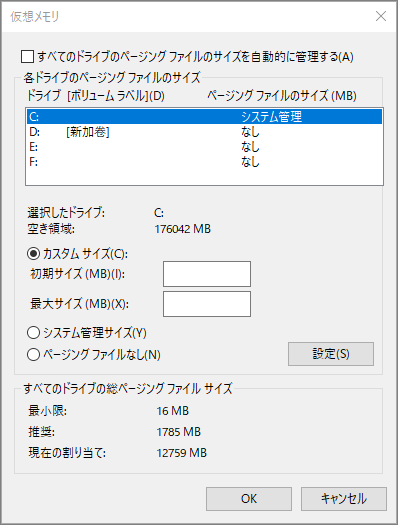
ステップ6:上記の手順を完了したら、コンピュータを再起動してください。
この方法でも問題が解決しない場合は、次の解決策を試してください。
対処法3:ディスクをチェックして不要なファイルを削除する
ここでは、プロのディスク管理ソフトウェアであるMiniTool Partition Wizardを使用して、ディスク内の不要なファイルをスキャンして削除し、ディスク容量を増やすことができます。
ステップ1:下記のボタンをクリックし、MiniTool Partition Wizardをダウンロードしてインストールします。
MiniTool Partition Wizard Freeクリックしてダウンロード100%クリーン&セーフ
ステップ2:ソフトウェアを起動してメインインターフェースに入ります。
ステップ3:ディスクマップでチェックしたいパーティションを選択し、左側のアクションパネルから「ファイルシステムチェック」をクリックします。または、パーティションを右クリックして、展開メニューから「ファイルシステムチェック」を選択します。
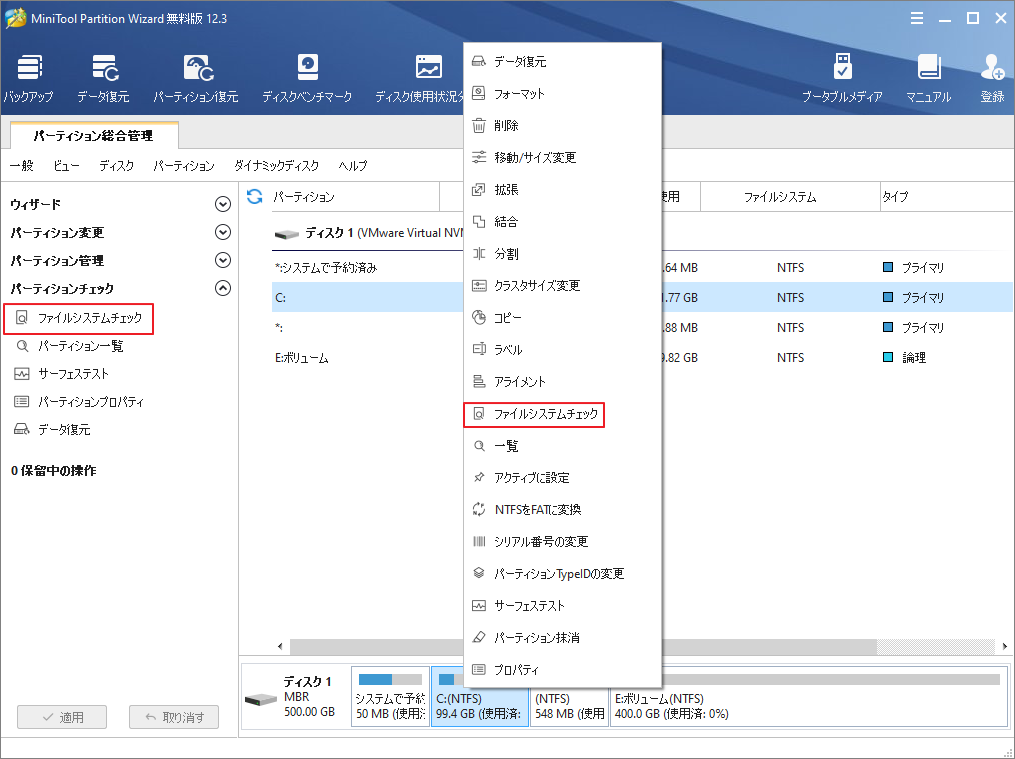
ステップ3:「チェックして検出されたエラーを修正する」を選択して 「開始」ボタンをクリックします。
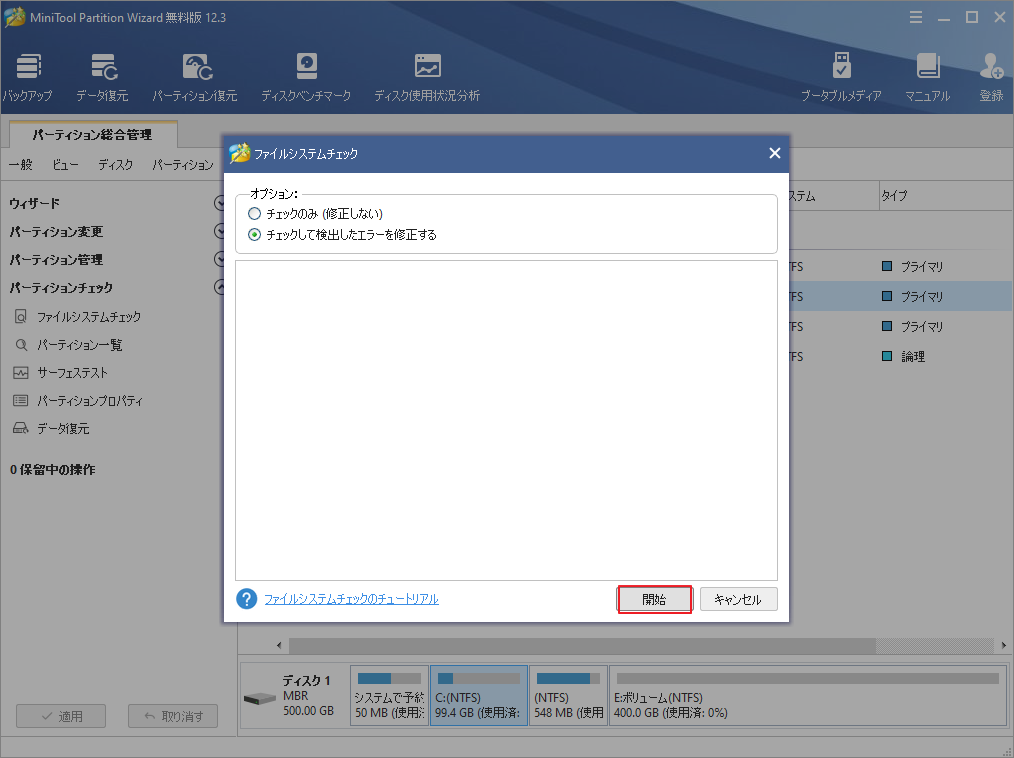
ステップ4:この機能は、目標パーティションに存在するエラーをチェックして修正します。つまり、ファイルの整合性を確保するのに役立ちます。
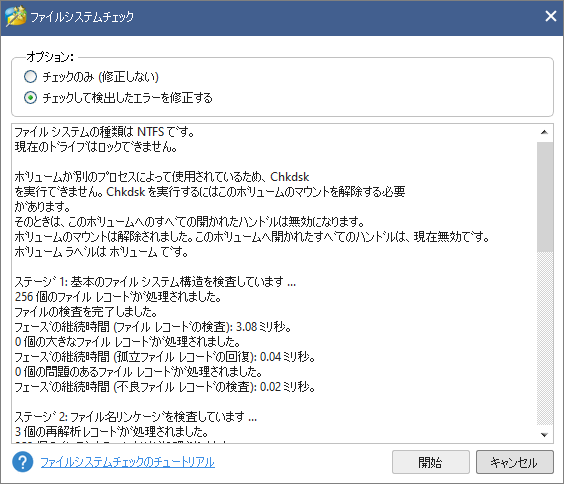
ステップ5:チェックと修正のプロセスが終了したら、この機能を終了します。
ファイルシステムを確認した後、不要なファイルを削除できます。 不要なファイルをクリーンアップする方法は?
MiniTool Partition Wizardの「ディスク使用状況分析」機能を利用して不要のファイルを見つけ出すことができます。
対処法4:PC上のウイルスをチェックする
wsappxの高リソース使用率の問題は、ウイルスまたはマルウェアの感染によっても引き起こされる可能性があります。
Windows付属のWindows Defenderまたはその他のサードパーティのウイルス対策ソフトウェアを使用して、PCウイルスをスキャンして駆除できます。
結語
この記事はWsappxの高ディスクまたはCPU使用率問題の対処法を紹介しました。少しでもお役に立ちましたら幸いでございます。また、もしMiniToolについて何かご質問/ご意見がありましたら、お気軽に[email protected]までご連絡ください。

