デバイスをより効率的に動作させ、システムを保護し続けるためには、定期的にWindowsをアップデートする必要があります。しかし、この作業は常に成功するわけではなく、時にはエラーが発生し、アップデートに失敗することがあります。今回は、Windowsの更新中に遭遇する可能性のあるエラーの1つ、「0xc1900201」について解説させていただきます。
エラーコード0xc1900201は、ディスク容量不足、Windows Updateコンポーネントの破損、システムファイルの破損/欠落など、さまざまな原因によって引き起こされることがあります。いくつかの解決策をまとめましたので、詳しくは、以下をご覧ください。
解決策1:システム予約パーティションを拡張する
Windows 10 Update エラー 0xc1900201 が発生し、「システム予約パーティションを更新できません」または「予約パーティションを更新できません」というエラーメッセージが表示された場合、システム予約パーティションのディスク容量が不足していることが考えられます。この場合、このパーティションを拡張して、エラーが解消されるかどうかを確認することをお勧めします。
システム予約パーティションを拡張する方法については、Windows 10はこの操作を実行するための効率的なソリューションを提供しません。 幸い、MiniTool Partition Wizardのようなサードパーティ製ソフトウェアを使用することは可能です。 これは、パーティションやディスクを整理するのに役立つさまざまな機能を提供するプロフェッショナルなパーティションマネージャーです。
注意: システム関連パーティションの拡張は起動可能な環境で行う必要があるため、MiniTool Partition Wizard プロ版以降を使用してください。 また、データの損失を防ぐために、事前にコンピューターをバックアップすることをお勧めします。
ステップ1: MiniTool Partition WizardをWindows PCにダウンロードしてインストールします。
MiniTool Partition Wizard Pro Demoクリックしてダウンロード100%クリーン&セーフ
ステップ2:プログラムを起動し、こちらの記事を参照してブータブルメディアを作成します。
ステップ3:作成されたブータブルドライブからコンピューターを起動します。 しばらくすると、PE環境のMiniTool Partition Wizardのメインインターフェイスに自動的に入ります。
ステップ4:ディスクマップからシステム予約パーティションを強調表示し、左のアクションパネルから「パーティション拡張」を選択します。または、ターゲットパーティションを右クリックし、操作メニューから「拡張」を選択することもできます。
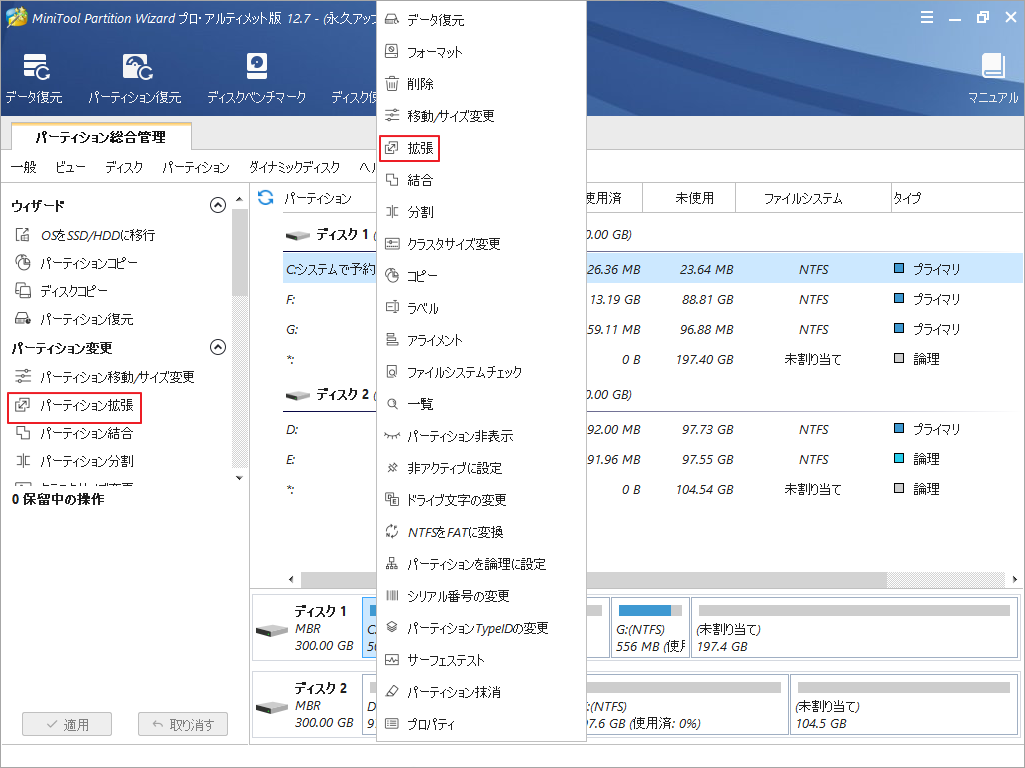
ステップ5:可用容量を取る場所(同じディスク上の未割り当て領域または他のパーティション)を選択し、下のスライドハンドルを右方にドラッグして、拡張する容量の値を決めます。
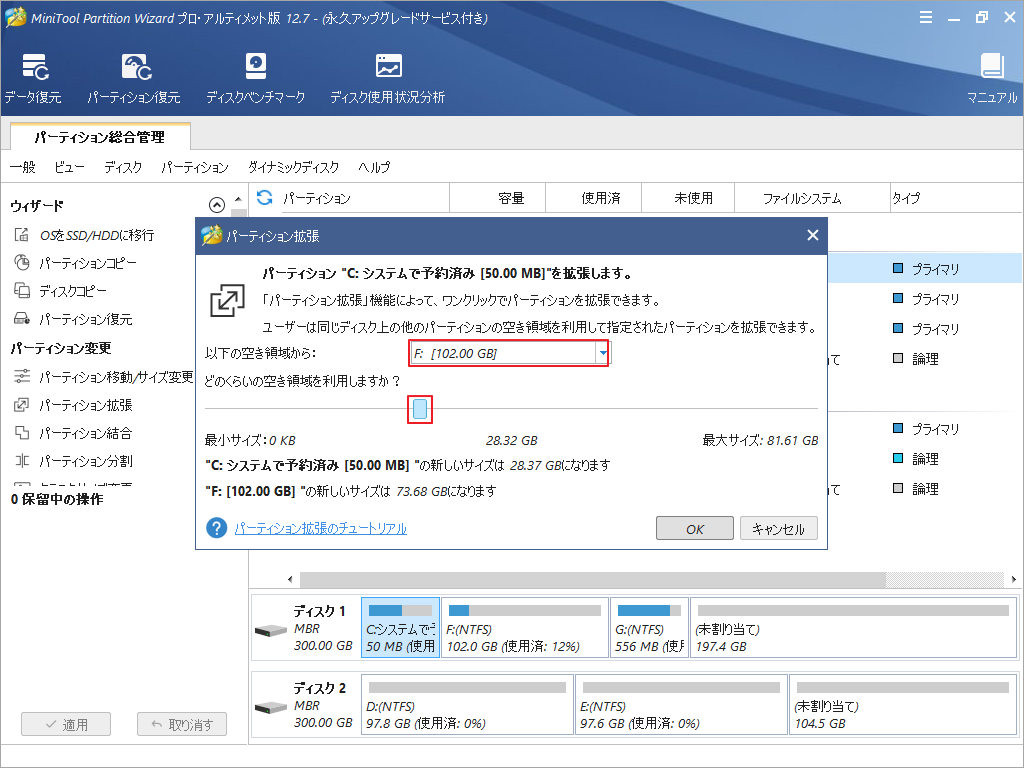
ステップ6:「OK」をクリックしてメインインターフェイスに戻り、「適用」をクリックして、操作を実行します。
解決策2:Windows Updateのトラブルシューティング ツールを実行する
Windows Updateのトラブルシューティング ツールは、その名の通り、Windows Updateに関連する問題を解決するのに役立つWindows内蔵のユーティリティです。したがって、Windows 10 Updateエラー0xc1900201が発生した場合、このツールを実行して問題を解決してみることができます。以下は、この操作の詳細な手順です。
ステップ1:Windows + Iを押しながらWindowsの設定に入り、「更新とセキュリティ」を選択します。
ステップ2:「トラブルシューティング」タブに切り替え、右側の「追加のトラブルシューティング ツール」をクリックします。
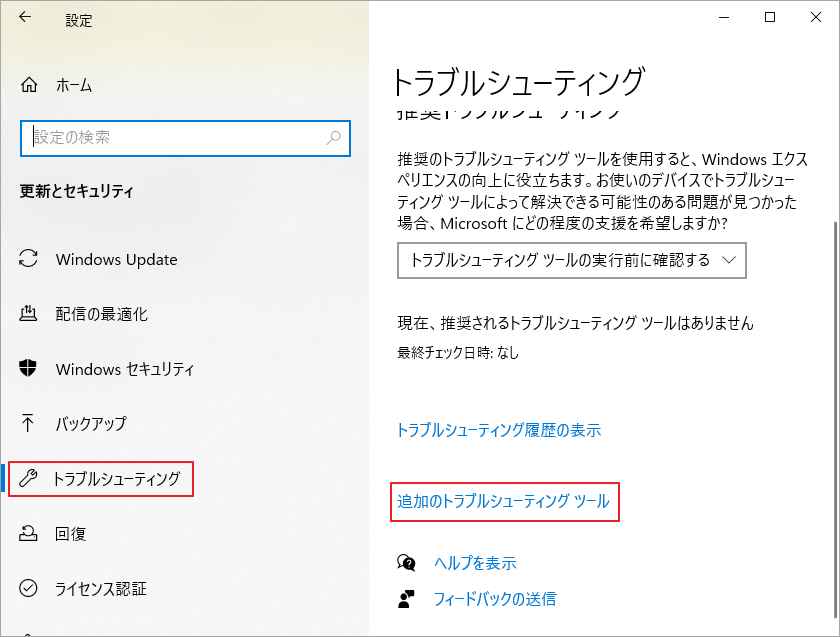
ステップ3: 利用可能なトラブルシューティング ツールの一覧からWindows Updateをクリックし、「トラブルシューティング ツールの実行」をクリックします。すると、このツールは問題の有無を検出していきます。
ステップ4:問題が見つかった場合、画面の指示に従って修復してください。
ステップ5: 修復作業が終了したら、PC を再起動し、Windows 10 エラー 0xc1900201 が解決されるかどうかを確認します。
関連記事:【Windows 10/11】エラーコード0x80070043を修正する3つの解決策
解決策3: Windows Update コンポーネントをリセットする
場合によっては、破損した Windows Update コンポーネントが Windows 10 アップグレードエラー 0xc1900201 にもつながることがあります。このエラーを修正するには、これらのコンポーネントをリセットしてみることができます。では、こちらの記事「Windows Updateをリセットする3つの方法」を参照してリセット作業を行いましょう。
解決策4: Catroot2 および SoftwareDistribution フォルダーの名前を変更する
また、Catroot2フォルダとSoftwareDistributionフォルダを含むWindows Updateフォルダの名前を変更することで、Windows 10のエラーコード0xc1900201の修正を試みることができます。以下の手順に従って操作してください。
ステップ1:WindowsキーとRキーを押しながら「ファイル名を指定して実行」ダイアログを開きます。
ステップ2:テキストボックスにcmdと入力し、Ctrl + Shift + Enterキーを押して、コマンドプロンプトを管理者として実行します。
ステップ3:昇格したコマンドプロンプトウィンドウで、次のコマンドを1つずつ入力し、それぞれの後にEnterキーを押して、関連するWindows Updateサービスを無効にします。
- net stop wuauserv
- net stop cryptSvc
- net stop bits
- net stop msiserver
ステップ4:引き続き以下のコマンドを入力し、それぞれのコマンドの後にEnterキーを押して、Catroot2およびSoftwareDistributionフォルダの名前を変更します。
- ren C:WindowsSoftwareDistribution SoftwareDistribution.old
- ren C:WindowsSystem32catroot2 catroot2.old
ステップ5: その後、以下のコマンドを実行することで、先ほど停止したこれらのサービスを再起動します。
- net start wuauserv
- net start cryptSvc
- net start bits
- net start msiserver
ステップ6:完了したら、コンピューターを再起動して、Windowsアップデートエラー0xc1900201が修復されたかどうかを確認します。
解決策5:SFCとDISMのスキャンを実行する
PC上のシステムファイルが破損したり、欠落したりしている場合、Windows 10アップグレードエラー0xc1900201が発生する可能性が高いです。この際、SFC(System File Checker)とDISM(Deployment Image Servicing and Management)ユーティリティを使って、このエラーを解決してみることをお勧めします。ここでは、2つのツールを実行する方法をステップバイステップで説明します。
ステップ1:スタートアイコンを右クリックして「ファイル名を指定して実行」を選択します。
ステップ2:「ファイル名を指定して実行」ダイアログでcmdと入力し、Ctrl + Shift + Enterキーを押して、コマンドプロンプトを管理者として実行します。
ステップ3: sfc /scannowと入力し、Enterキーを押してこのコマンドを実行します。
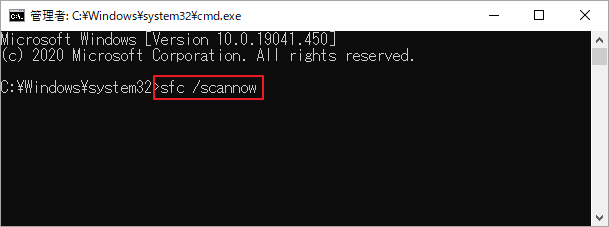
ステップ4:その後、コマンドプロンプトを終了し、コンピューターを再起動します。
ステップ5: コマンドプロンプトを管理者として再度実行します。以下のコマンドを入力し、それぞれの後にEnterを押して、DISMスキャンを実行します。
- DISM /Online /Cleanup-Image /ScanHealth
- DISM /Online /Cleanup-Image /CheckHealth
- DISM /Online /Cleanup-Image /RestoreHealth
SFCとDISM両方のスキャン処理が終了したら、システムを再起動し、エラーコード0xc1900201が直っているかどうか確認に行きます。
解決策6:Windowsメモリ診断ツールを実行する
Windows 10のアップデートエラー0xc1900201は、特定のメモリの問題によって発生することもあります。お使いのPCにメモリエラーがあるかどうかを調べるには、Windowsメモリ診断ツールを実行することができます。
ステップ1:Windowsのタスクをすべて保存したことを確認し、バックグラウンドで実行されているプロセスを終了します。
ステップ2:「ファイル名を指定して実行」ダイアログを開き、ボックス内にmdschedと入力します。次に、「OK」をクリックして、Windowsメモリ診断ツールを開きます。
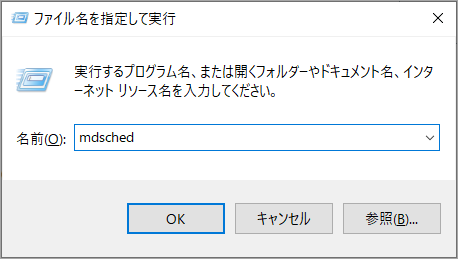
ステップ3:プロンプトウィンドウで、「今すぐ再起動して問題の有無を確認する(推奨)」をクリックします。
提示: このツールを今すぐ実行したくない場合は、「次回のコンピューター起動時に問題の有無を確認する」を選択することができます。
ステップ4:ツールは問題の有無を確認します。
解決策7:クリーンブートを実行する
Windows 10のアップデートエラー0xc1900201は、特定のソフトウェアの競合が原因で発生する可能性もあります。このような状況では、Windowsのクリーンブートを実行して競合のあるソフトウェアを見つけ出すことができます。Windowsのクリーンブートでは、最小限のドライバとスタートアッププログラムのセットでシステムを起動し、コンピュータの正常な動作を妨げているバックグラウンドプログラムがあるかどうかを調べるのに役立ちます。
ステップ1:「ファイル名を指定して実行」ダイアログで「msconfig」と入力し、Enterキーを押します。
ステップ2:「システム構成」ウィンドウで、「サービス」タブに移動します。
ステップ3:「Microsoftのサービスをすべて隠す」にチェックを入れたうえ、 「すべてを無効」をクリックします。
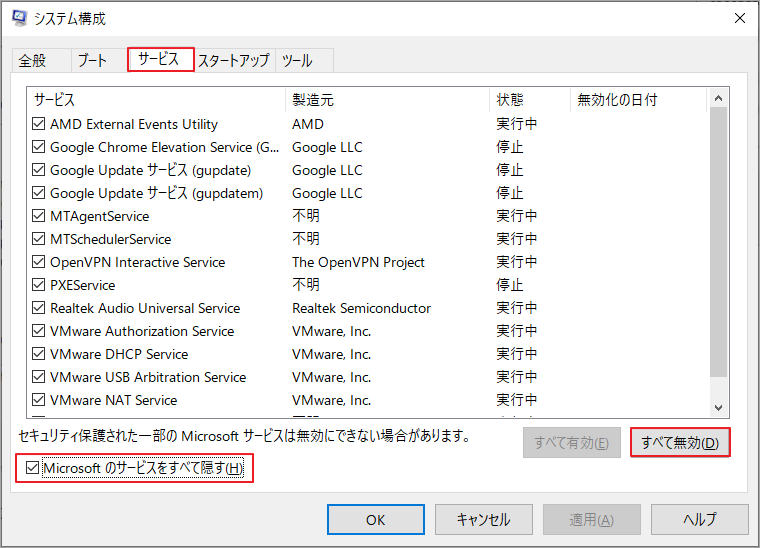
ステップ4:その後、「スタートアップ」タブに切り替えて、「タスクマネージャーを開く」をクリックします。
ステップ5:タスクマネージャーに入ったら、「スタートアップ」セクションの各プロセスを右クリックし、「無効化」を選択します。すべての項目を無効にするまで、このステップを繰り返します。
ステップ6:タスクマネージャーを終了し、コンピューターを再起動します。クリーンブート環境でエラーコード0xc1900201が消えた場合、無効化されたサービスのいずれかがこのエラーの原因であることを意味します。
ステップ7:このエラーにつながる特定のサービスを見つけるには、上記の手順を繰り返しますが、一度に一部のサービスを有効にしておく必要があります。
ステップ8: 問題のあるプログラムを見つけたら、それをコンピューターから削除してください。
解決策8:システムの復元を実行する
上記の方法はすべてうまくいかない場合は、システムを問題が発生する前の状態に復元してみるのもよいでしょう。 もちろん、この方法は、以前にシステムの復元ポイントを作成したことが前提です。具体的な操作手順は次のとおりです。
ステップ1:「ファイル名を指定して実行」ボックスに「rstrui」と入力し、「Enter」を押して「システムの復元」ウィンドウに入ります。
ステップ2:「システムファイルと設定の復元」の「次へ」をクリックして続行します。
ステップ3: エラー 0xc1900201 が発生していない時間の復元ポイントを選択し、「次へ」 をクリックします。
ステップ4: 復元ポイントの確認ウィンドウが表示されたら、「完了」をクリックしてこのプロセスを完了します。
結語
この記事では、Windows 10 Update エラーコード 0xc1900201 に遭遇したときに試せる解決策を説明しています。ご参考になされましたら幸いです。このエラーを修正する他の方法を知っている場合は、以下のコメント欄で共有してください。
なお、MiniTool Partition Wizardの使用中に何かご不明な点やご意見がございましたら、お気軽に[email protected]までご連絡ください。
