CentOSを使ったことはありますか?MiniTool Partition Wizardのこの投稿では、CentOSのバージョンとダウンロード方法、そしてWindows PCでCentOSをインストールする方法をまとめて紹介していきたいと思います。
CentOSの概要
CentOSは、Community Enterprise Operating Systemの略で、Red Hat Enterprise Linux(RHEL)をベースとして開発されたRPMベースのLinuxディストリビューションです。2014年、CentOSはRHELから独立したまま、Red Hatと正式に合流することを発表しました。
CentOS は、アップストリーム ソースである RHEL と機能的に互換性のある無料のオープン ソース コミュニティ サポート コンピューティング プラットフォームです。 これは、Web サーバー用の最も人気のある Linux ディストリビューションの 1 つです。ちなみに、CentOSのテクニカルサポートは、公式コミュニティのメーリングリスト、フォーラム、チャットルームで受けることができます。
CentOSのダウンロード方法
では、CentOSをしようしたい場合は、どのような手順です入手できますか?詳細手順は以下の通りです。
ステップ1:こちらのCentOSの公式ダウンロードページに移動します。このウェブページでは、2つの主要なCentOSエディションが表示されます。CentOS LinuxとCentOS Streamです。CentOS Linuxの下では、CentOS 7のダウンロードとCentOS 8のダウンロードが提供されています。CentOS Streamでは、バージョン8とバージョン9が提供されています。
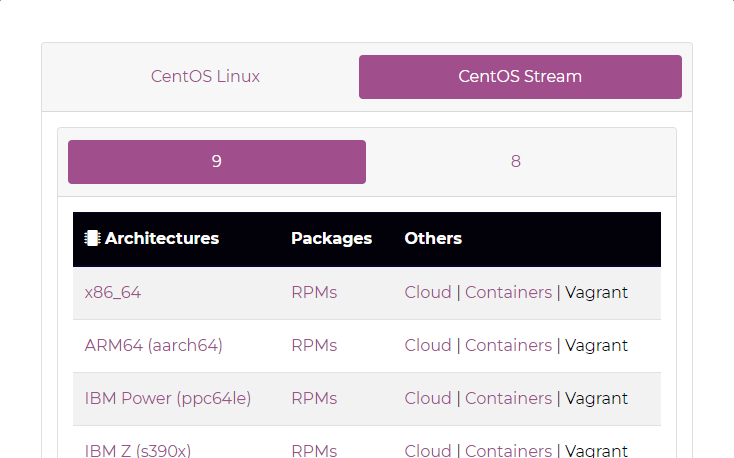
いくつかの異なるバージョンがリストアップされるので、どれを選べばいいのかわからないことがあるでしょう。CentOS Stream 9を選択することをお勧めします。理由は以下の通りです。
Red Hat は、CentOS Linux の開発を中止することを決定しました。 CentOS 7 は 2014 年にリリースされ、そのメンテナンスは 2024 年 6 月に終了することになります。そして、CentOS 8 は 2019 年にリリースされました。 Red Hatは当初、2029年までCentOSを保守することを約束していましたが、その後約束を破り、2021年末にCentOS 8のサポートを終了すると宣言しています。
つまり、本番環境を構築する場合は、CentOS Linuxはもうお勧めできません。そして、CentOS Streamも同様です。理由は以下の通りです。
REHLのダウンストリームディストリビューションであるCentOS Linuxとは異なり、CentOS StreamはREHLのアップストリームディストリビューションです。
CentOS Linuxの場合、開発順序は以下の通りです。Fedora(新機能を搭載したディストリビューション)→REHL(企業向けの有料で安定したディストリビューション)→CentOS Linux(商標およびその他の情報が削除された無料のコミュニティがサポートするディストリビューション)
一方、CentOS Streamの場合、開発順序は以下の通りです。Fedora(新機能を搭載したディストリビューション)→CentOS Stream(ローリング アップデートを備えた無料でやや安定したディストリビューション)→REHL(企業向けの有料で安定したディストリビューション)。
このような変更は、間違いなくCentOS の安定性に影響を与えます。 また、Red Hat は、ユーザーが本番プラットフォームに CentOS Stream を使用することも推奨していません。
では、CentOS Stream 8 と 9 のどちらを選択すればよいのでしょうか?CentOS Stream 8 は RHEL 8 のアップストリームであり、CentOS Stream 9 は RHEL 9 のアップストリームです。必要に応じていずれかを選択しましょう。
ステップ2:適切なCentOSのバージョンを選択したら、x86_64リンクをクリックします。これにより、PCに適したCentOSのISOがダウンロードされます。
おすすめ記事:Fedora vs Ubuntu:どれを選べるか?
Windows 10にCentOSをインストールする方法
CentOSの初心者の方は、Windows10にCentOSをインストールすることをお勧めします。こうすると、CentOSに何か問題が起こっても、より簡単に対処することができます。
Windows 10にCentOSをインストールするには、以下の2つの方法を採用することができます。
- VMソフトをしてCentOS仮想マシンを作成します。
- Windows10とCentOSをデュアルブートします。
ステージ1. CentOSをインストールするためのスペースを確保する
いずれの方法でも、あらかじめCentOSのインストール用に十分な空き容量を確保しておく必要があります。方法1の場合は、仮想マシンの管理をしやすくするために、仮想マシン用のパーティションを別に作成することをお勧めします。そして、方法2であれば、CentOSインストール用の十分な未割り当て領域を残しておく必要があります。
ほとんどの場合、Windowsのディスク管理ツールの「ボリュームの縮小」機能を使って任意の既存のパーティションから空き容量を取得し、CentOS/仮想マシン用のスペースを確保できます。しかし、一つのパーティションに十分な空き容量がない場合は、代わりにMiniTool Partition Wizardを使用することをお勧めします。その「パーティション移動/サイズ変更」機能はWindowsのディスクの管理より便利で全面です。
この機能により、複数のパーティションから可用容量を取得し、未割り当て領域を一つの場所にまとめておくことができます。この方法で、CentOSをインストールするための十分なスペースを確保することができます。ここでは、MiniTool Partition Wizardを使用してパーティションを移動/サイズ変更する方法について説明します。
MiniTool Partition Wizard Freeクリックしてダウンロード100%クリーン&セーフ
ステップ1: MiniTool Partition Wizard を起動してそのメインインターフェイスに入ります。開き容量を取るパーティションを右クリックし、「移動/サイズ変更」を選択します。
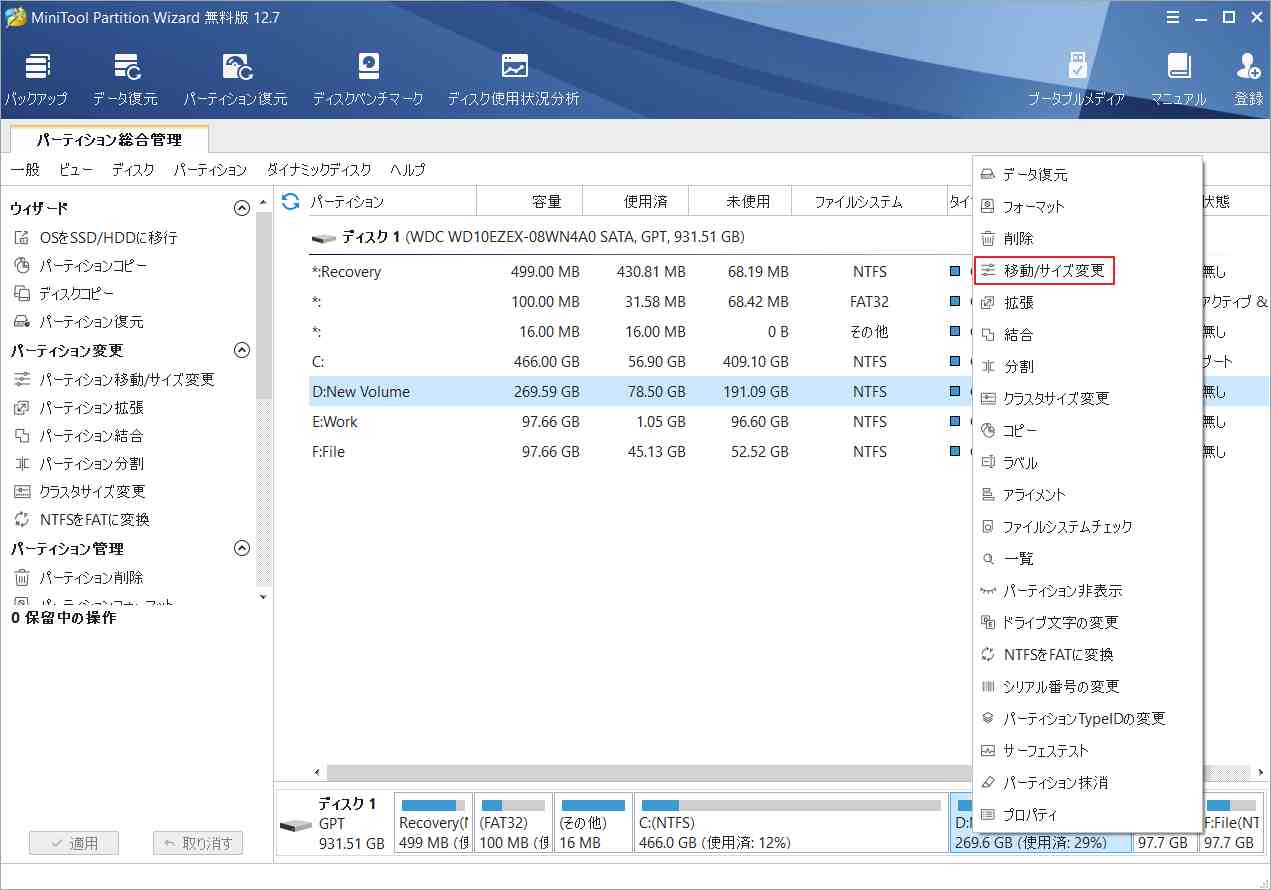
ステップ2: パーティションの両側にある2つの矢印をドラッグすると、縮小するサイズを調整できます。そして、パーティションのブロックをドラッグしてその場所を移動できます。変更が完了したら、「OK」ボタンをクリックして確認します。すると、縮小された容量が未割り当て領域として残されます。同じ方法を通じて、すべての未割り当て領域を一つにまとめます。
提示:Cドライブを移動/サイズ変更する場合、MiniTool Partition WizardはPCの再起動を要求します。
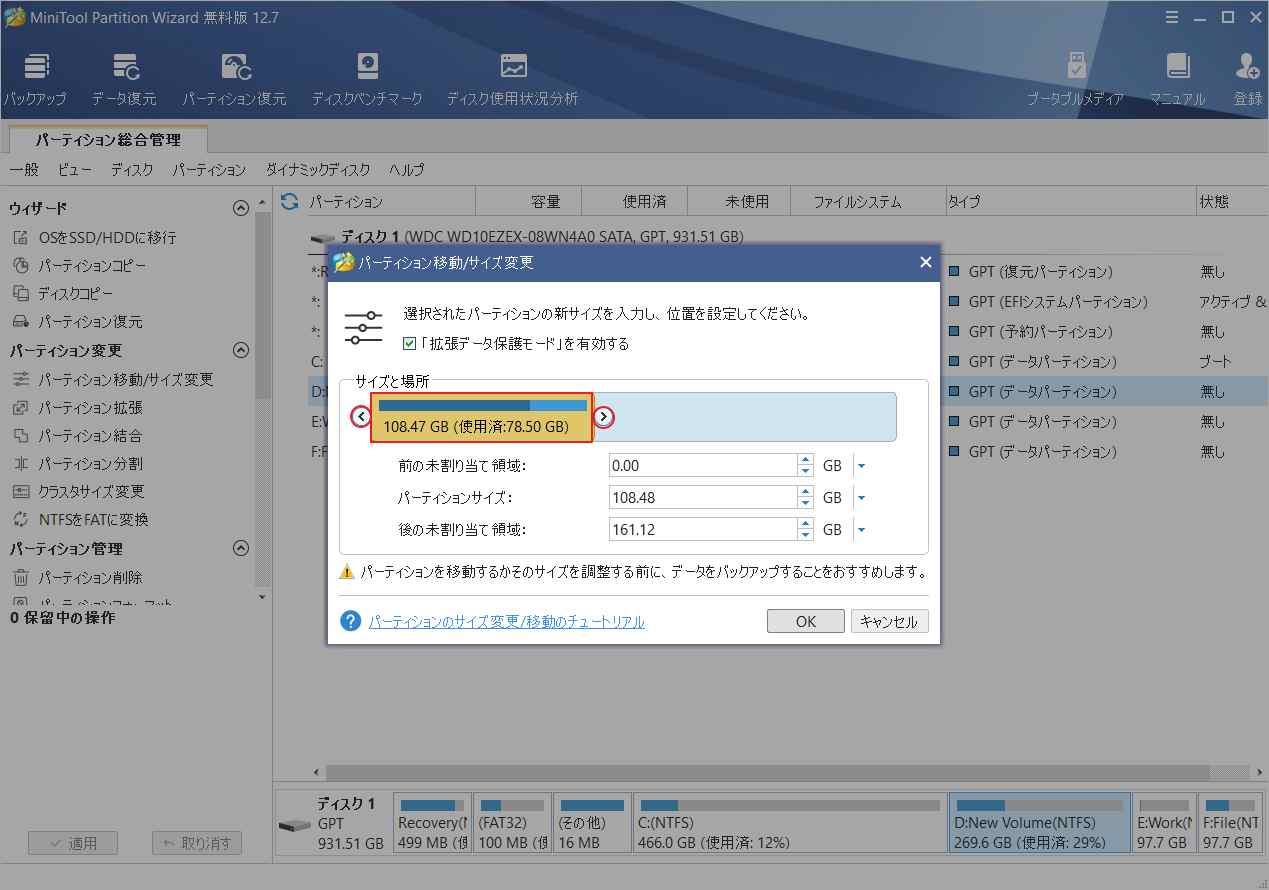
ステップ3:Windows 10とCentOSをデュアルブートする場合、このまま「適用」ボタンをクリックして保留中の操作を実行します。しかし、VMソフトウェアを使用する場合は、引き続き未割り当て領域を右クリックし、「新規作成」ボタンを選択してください。
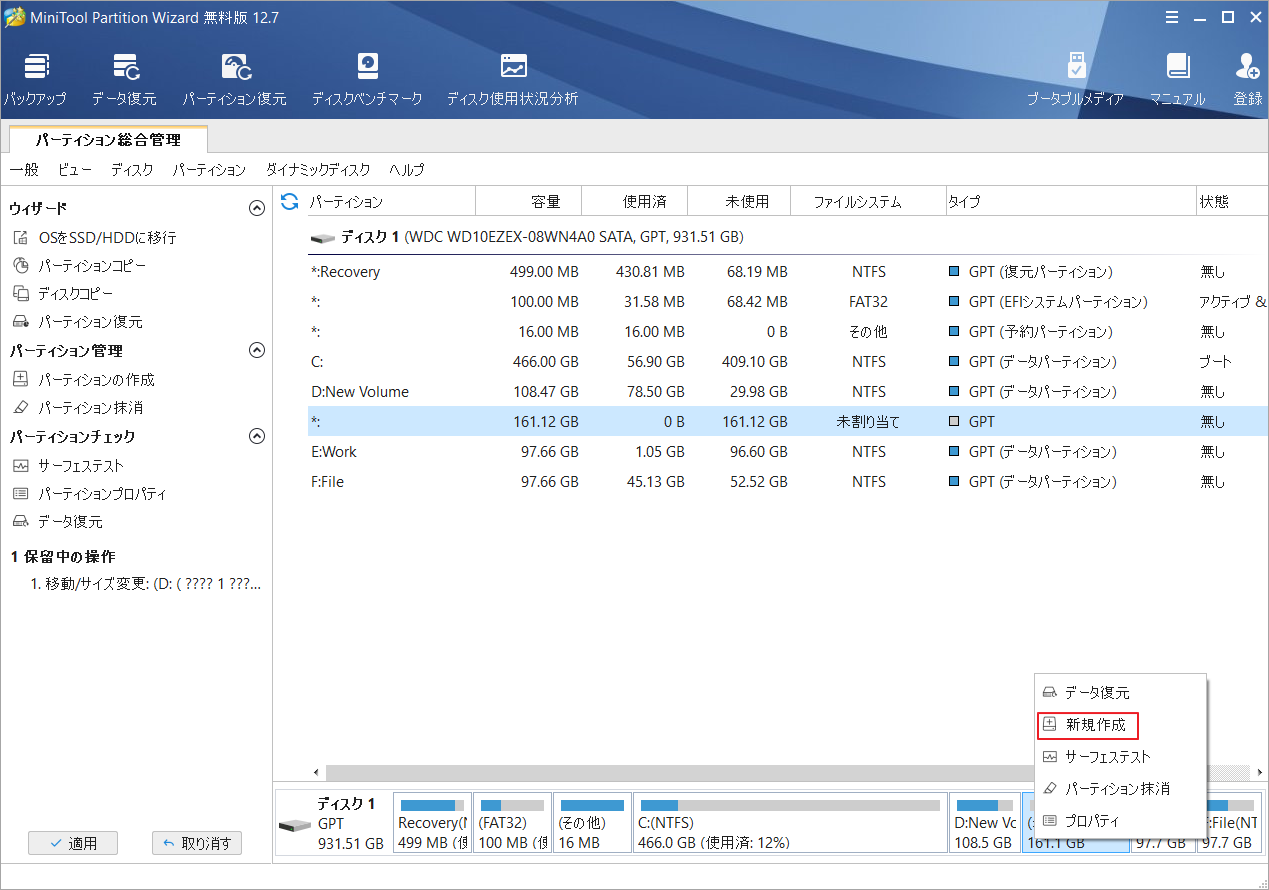
ステップ4:新しいパーティションのパラメータを設定します。特に要求がなければ、すべての項目をデフォルト値のままで「OK」ボタンをクリックします。
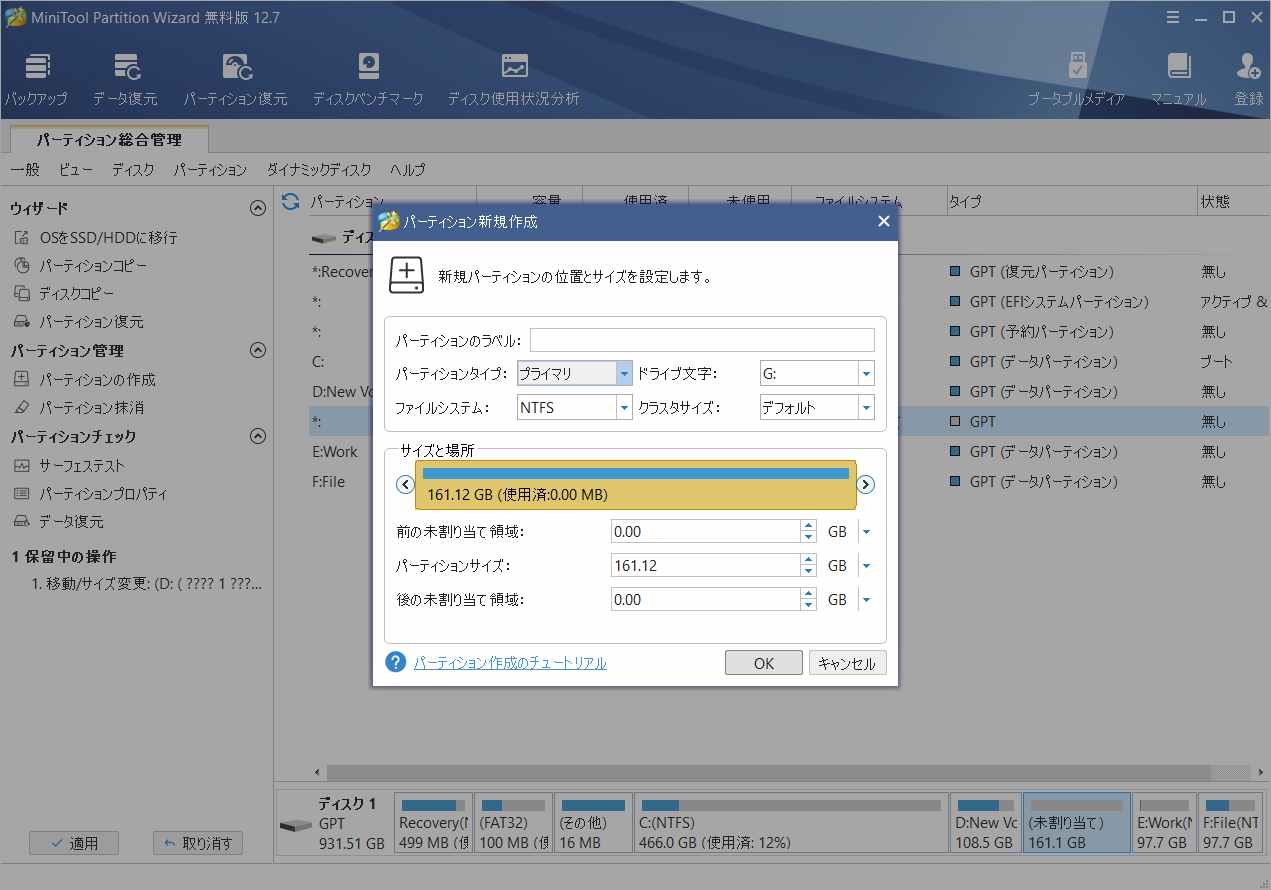
ステップ5:「適用」ボタンをクリックして保留中の操作を実行します。
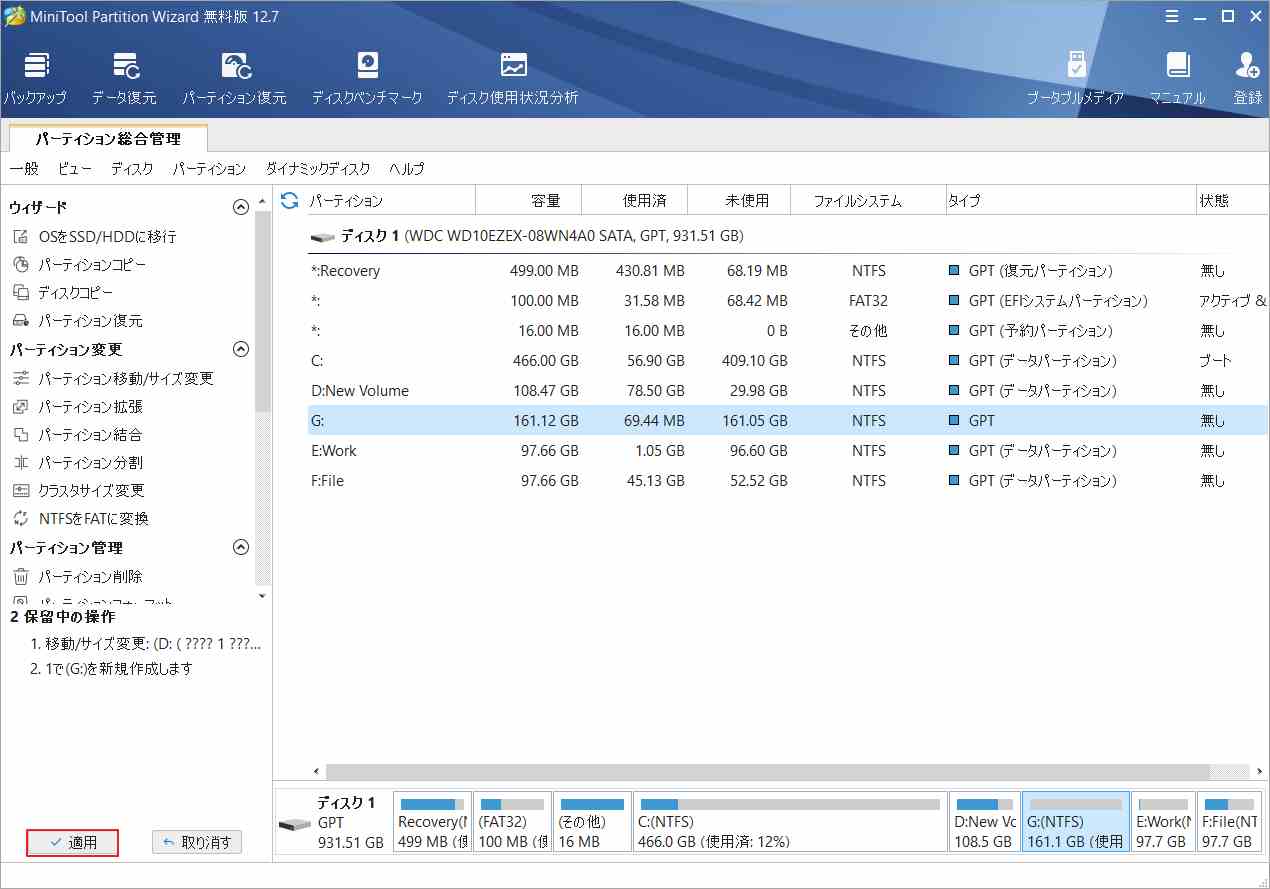
ステージ 2. CentOS をインストールする
VMソフトウェアを使用してCentOSをWindows 10にインストールする場合は、Hyper-V、VMware、またはVirtualBoxなどの流行の仮想マシンをお勧めします。Hyper-VはWindows内蔵のプログラムであり、VMwareとVirtualBoxは他社製の仮想マシン ソフトです。
- Hyper-Vを使用する場合は、こちらの記事「Hyper-Vを使用してVMを作成する方法[Windows Virtual PC]」をご参照ください。
- VMwareやVirtualBoxを使用したい場合は、こちらの記事「Windows 10を仮想マシンとして実行する方法」を参照してください。
Windows 10とCentOSをデュアルブートさせる場合は、以下の詳細な手順をご参照ください。
ステップ1: ダウンロードしたCentOSのISOファイルをUSBドライブに書き込みます。これを行うには、RufusのようなISO書き込みプログラムを使用する必要があります。ここでは、Rufus を例にして、ISO ファイルを USB ドライブに書き込む方法を説明します。
- PC に USB ドライブを接続します。
- Rufusをダウンロードして起動します。
- 「ブートの種類」の「選択」ボタンをクリックし、先ほどダウンロードしたCentOSのISOファイルを参照して「開く」をクリックします。
- パーティション構成で適切なパーティションスキーム(GPTまたはMBR)を選択します。ここでは、私のディスクがMBRを使用しているため、MBRを選択します。
- 「スタート」ボタンをクリックします。
提示:Windowsが使用するブートモードに応じて、正しいパーティションスキームとターゲットシステム(GPTとUEFI、またはMBRとBIOS)を選択します。UEFI と MBR パーティションスキームを混在させないでください。
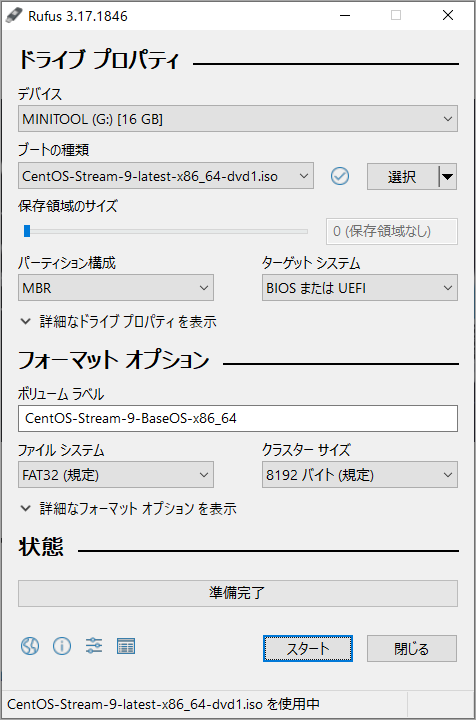
ステップ2:コンピュータを再起動します。ブランド ログが表示された直後にBIOSキー(Fn、Del、Escなど)を押してファームウェアに入り、USBドライブを最初の起動デバイスとして設定します。その後、変更を保存し、ファームウェアを終了します。これでPCはUSBドライブから起動するようになります。その後、以下のような画面が表示されます。Install CentOS Stream 9を選択し、Enterキーを押してください。CentOSのインストール インターフェイスに入ります。
注意:このオプションでインストール インターフェイスにたどり着けない場合、もう一度このインターフェイスに戻ってください。今回は、Troubleshooting以外のオプションをハイライトして、Tabキーを押してください。一番下の文字列を「vmlinuz initrd=initrd.img inst.stage2=hd:/dev/sdb2 」に変更します。「sdb2」 はUSBドライブの場所に置き換えてください。
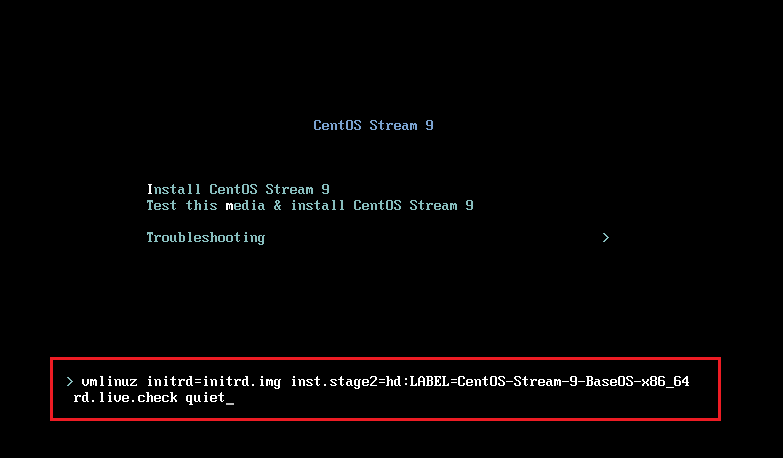
ステップ3: CentOSのインストールインターフェイスに入り、GUIがあります。画面上の指示に従って、CentOSをインストールすることができます。ここでは、いくつかのヒントがあります。
- CentOS初心者の方は、ベース環境の選択で、GNOMEデスクトップを選択してください。それ以外の場合は、デフォルトでMinimal Installが選択されています。そうすると、このOSにはGUIがありません。
- パーティションを作るときは、前の操作で作成された未割り当てスペースを選択し、「automatically configure partitioning 」にチェックを入れてください。インストール ウィザードは、そのスペースを自動的に3つの主要なパーティション(”/”、”/home”、”/swap”)に分割してくれます。パーティションを手動で作成したい場合は、「I will configure partitioning」にチェックを入れてください。
ステップ4:CentOSのインストールが完了したら、後でWindows 10に入れるように、Windows 10のブートオプションを修復する必要があります。これを行うには、以下の2つの方法があります。
- CentOSで、ターミナルを起動し、「vim /boot/grub2/grub.cfg」コマンドを入力します。「I」キーを押して、編集状態に入ります。最初のメニューエントリーの前に、起動コード「menuentry ‘Windows 10’ {set root=(hd0,1) chainloader+1」を追加します。その後、保存して終了します。
- Windows 10の起動可能なメディアを作成し、それを使ってWindows 10のMBRを修復します。
CentOSの代替OS
上記のように、CentOSはもはや本番環境には適していません。他のRHELベースのOSに乗り換えたい場合は、以下のCentOSの代替品を検討することができます。
- Rocky Linux:RHEL のダウンストリームであり、RHEL との「バグごとの 100% の互換性」を目指すコミュニティベースのディストリビューションです。
- Springdale:科学計算に重点を置いた Linux ディストリビューションです。 これには科学計算用の特別なリポジトリが含まれており、これらのリポジトリは、互換性の程度により、他の RHEL ベースのディストリビューションを実行しているユーザーでも利用できます。
- Oracle Linux:これもRHELをベースにしたLinuxのバージョンで、既存の CentOS インストールを Oracle Linux に変換できるスクリプトを提供します。 このディストリビューション自体は無料で使用できますが、サポート契約が必要な場合、オラクルは有料です。
- CloudLinux と AlmaLinux: CloudLinux は、データ センターと Web ホスティング プロバイダーを対象とした有料の RHEL 派生ディストリビューションです。 すべてのアカウントを仮想化して、1 つのアカウントの問題が他のアカウントに波及しないようにすることができます。 無料版が必要な場合は、既存の RHEL および CentOS インストールを AlmaLinux に変換するスクリプトも提供する AlmaLinux を使用してください。
結語
この記事は、CentOSを入手して、Windows PCにインストールする二つの方法をしています。CentOSは既に本番環境に適していないので、仮想マシンにインストールするか、Windows 10とデュアルブートすることができます。そこで、仮想マシン ソフトウェアをインストールする場合でも、デュアル ブート システムをインストールする場合でも、十分なスペースを残す必要があります。MiniTool Partition Wizardを使用することをお勧めします。また、このソフトウェアの使用中に何かご不明な点やご意見がございましたら、お気軽に[email protected]までご連絡ください。

