最近、MicrosoftはWindows10システムの新しいアップグレードバージョンであるWindows11を発売しました。これは、多くのWindowsユーザーの注目を集めています。ユーザーの中には、すぐにでもWindows 11を体験したいが、新しいシステムに慣れることができるかどうか心配している人もいます。そこで今回はMiniToolよりWindows 10とWindows 11をデュアルブートする方法を解説していきます。
Windows 11にアップグレードすべきか?
昨年以来、Microsoft 社はWindows 11 OSのリリース計画を明らかにしており、この話題はネット上で熱い議論を呼んでいます。 そして今年6月、ついにWindows 11の発表会が開催されました。 Microsoft によると、Windows 11は今年後半に発売される予定ですが、ユーザーは現在、Windows Dev チャネルでWindows 11 Insider プレビュービルドを体験することができます。
では、Windows 11はWindows 10と比べてどのような違いがあり、どのような新機能が追加されているのでしょうか。 また、Windows 10をWindows 11にアップグレードする価値はありますか?
公式の説明によると、Windows 11には、新しいSnapshot Assistantコントロール、Microsoft Store、Androidアプリのサポート、新しいゲーム機能など、多くの新機能が搭載されています。また、その外観も一新されており、これまでのバージョンとは大きく異なります。詳細については、この投稿を参照してください:Windows11とWindows10:その違いとは?
一部のユーザーは、Windows 11オペレーティングシステムの安定性とユーザーエクスペリエンスに不安を感じており、Windows 10を捨ててWindows 11に直接アップグレードするかどうかを躊躇しているかもしれません。ここでは、Windows 10とWindows 11をデュアルブートすることで、Windows 11を楽しみながら、Windows 10をコンピュータに残しておくことができるという、素晴らしい方法をご紹介します。
エディターズチョイス:MiniTool Partition WizardでWindows 11インストール用の新しいパーティションを作成する
すでにWindows 10がインストールされているコンピューターにWindows 11を再インストールするには、Windows 11のインストール用パーティションを作成する必要があります。ここでは、専用のパーティション管理ソフトであるMiniTool Partition Wizardの使用をお勧めします。 以下にその詳細な手順をご紹介します。
MiniTool Partition Wizard Freeクリックしてダウンロード100%クリーン&セーフ
- MiniTool Partition Wizardを起動してメインインターフェースに入ります。
- 現在のシステムがインストールされている場所以外のパーティションを右クリックし、「移動/サイズ変更」を選択します。そして、パーティションを縮小して、少なくとも64GBの未割り当て領域を確保します。
- 上記の操作により生じた未割り当て領域を右クリックし、「新規作成」をクリックして新しいパーティションを作成します。次に、このパーティションにいくつかの設定を行います。
- 「適用」をクリックして変更内容を実行します。
Windows 10とWindows 11をデュアルブートする方法
前述のように、PCをWindows 11にアップグレードするかどうか迷っている場合、Windows 10とWindows 11をデュアルブートすることができます。一般のユーザーには少々複雑な実装になるかもしれませんが、以下のチュートリアルに沿って作業を進めてください。また、取り返しのつかないエラーや重要なデータの損失を防ぐために、事前にシステムや重要なファイルをバックアップしておくことを強くお勧めします。
全体の作業は以下の4つのステージに分かれています。
- お使いのPCがWindows 11のシステム要件を満たしていることを確認します。
- Windows 11インストール用の新しいパーティションを作成します。
- Windows 11インストール用の起動可能なUSBを作成します。
- Windows 10 PCにWindows 11をインストールします。
それでは、各ステージの詳しい手順をご紹介しましょう。
ステージ1:Windows 11のシステム要件の確認
Windows 11をパソコンにインストールする前に、まず、お使いのパソコンがWindows 11を動作させることができるかどうかを確認する必要があります。マイクロソフト社によると、Windows 11の主なシステム要件は以下の通りです。
- プロセッサー:1ギガヘルツ(GHz)以上、互換性のある64ビットプロセッサーまたはシステムオンチップ(SoC)で2つ以上のコア
- グラフィックカード:DirectX12互換グラフィック/ WDDM 2.x
- メモリ:4 GB RAM
- ストレージ:64GB以上のストレージデバイス
- システムファームウェア:UEFI、セキュアブート対応
- TPM:トラステッドプラットフォームモジュール(TPM)バージョン0
今すぐコンピュータとWindows 11の互換性をチェックしてください。Windows 11の動作条件に満たしている場合は、次のステージに進むことができます。
ステージ2:Windows 11インストール用の新しいパーティションを作成する
Windows 10のPCにWindows 11をインストールするには、Windows 11のインストール ファイルを含まない新しいパーティションを作成したほうがいいでしょう。これは、2つのシステムがお互いに干渉しないようにするためです。
Windows PCで新しいパーティションを作成するには、「ディスクの管理」、「diskpart」、または信頼できるサードパーティのツールなど、さまざまな方法があります。ここでは、プロフェッショナルで信頼性の高いパーティションマネージャプログラムであるMiniTool Partition Wizardを使用することをお勧めします。以下の手順で、Windows 11インストール用の新しいパーティションを作成することができます。
ステップ1:以下のボタンをクリックして、MiniTool Partition Wizardをダウンロードします。そして、それをインストールして起動します。
MiniTool Partition Wizard Freeクリックしてダウンロード100%クリーン&セーフ
ステップ2: MiniTool Partition Wizardのメインインタフェースに入り、OSのインストール場所以外のパーティションを強調表示し、左側のアクションパネルから「パーティションの移動/サイズ変更」機能を選択します。ディスクに64GB以上の未割り当て領域がある場合は、このステップを飛ばしてステップ4に進んでください。
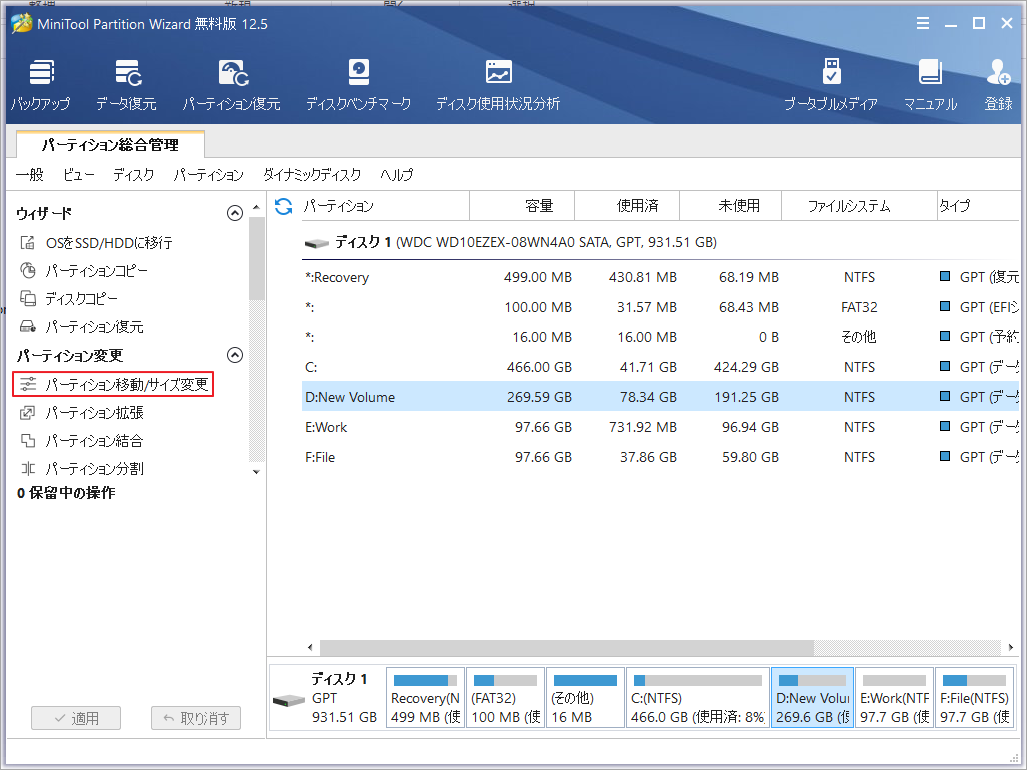
ステップ3: ポップアップウィンドウで、スライダーをドラッグして、選択したパーティションを縮小します。確保する未割り当て領域のサイズを決まったら「OK」をクリックします。(
注意:未割り当て領域が64GB以上であることを確認する必要があります。)
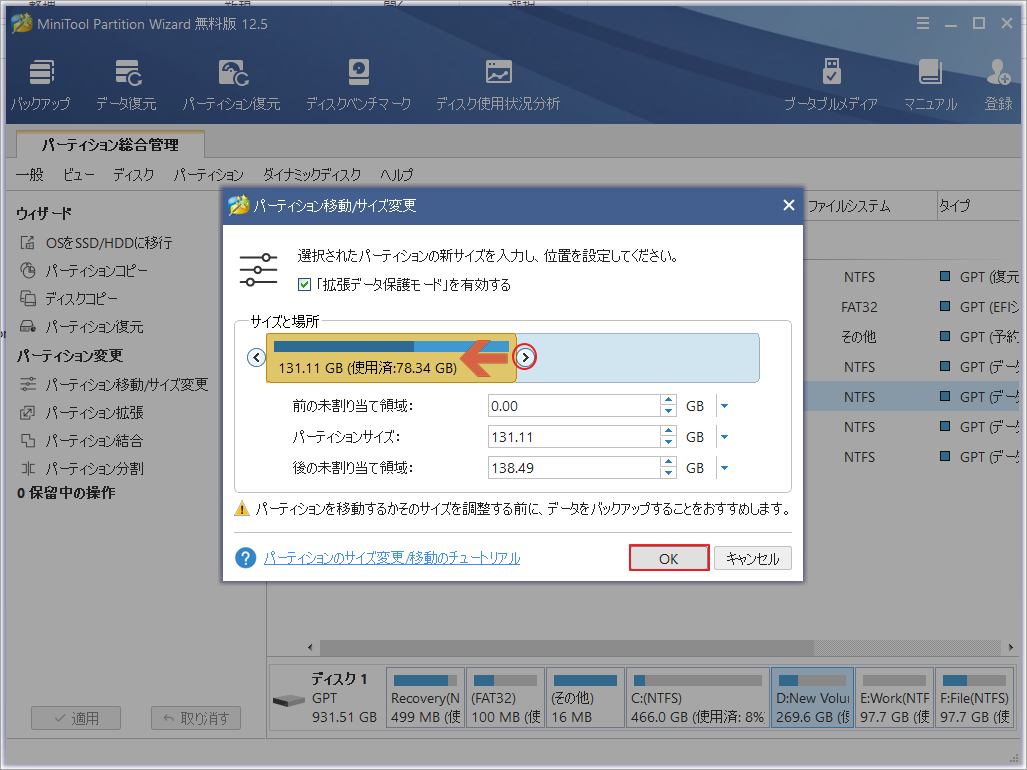
ステップ4: 未割り当て領域を右クリックし、「新規作成」を選択して新しいパーティションを作成します。
ステップ5: ポップアップウィンドウで、新しいパーティションのパーティションラベル、ドライブ文字、ファイルシステム、サイズ(最低64GB)、位置を設定します。なお、Windows 11インストール用のパーティションは、論理パーティションではなく、プライマリパーティションである必要があります。その後、「OK」をクリックして続行します。
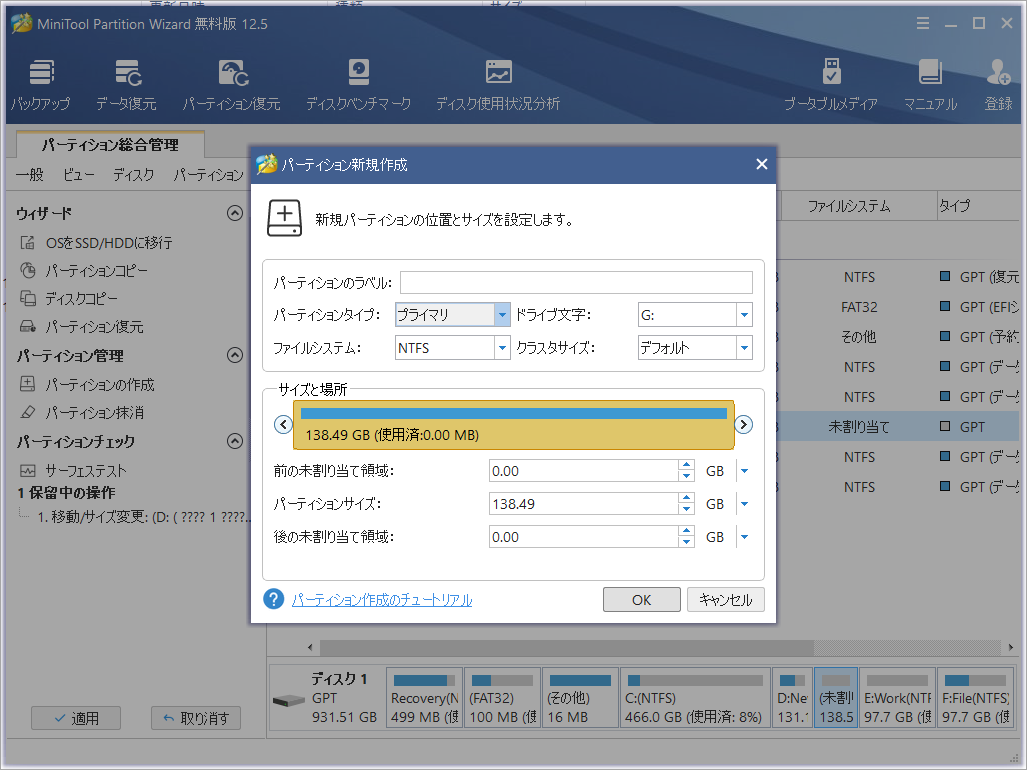
ステップ6:「適用」ボタンをクリックすると、保留していた操作が実行されます。
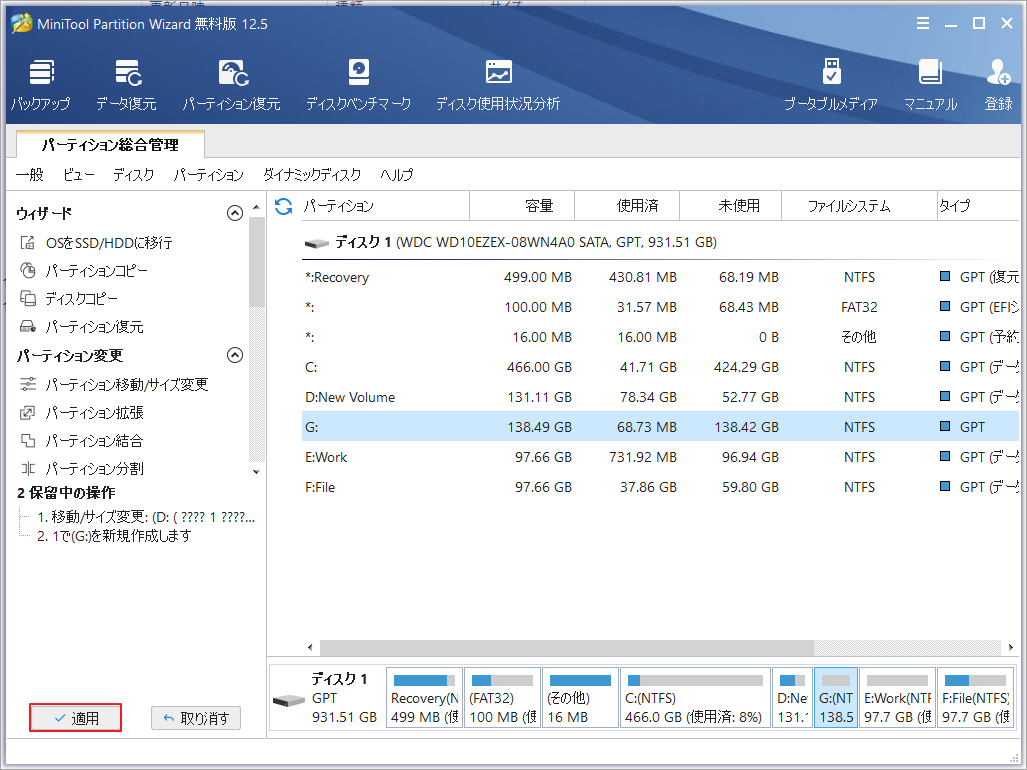
あとは、処理が終わるのを待って、次の段階に進むだけです。
ステージ3:Windows 11インストール用のブータブルUSBフラッシュドライブの作成
続いて、Windows 10にWindows 11をインストールするには、Insider Dev チャンネルビルドのWindows 11 ISOファイルをダウンロードして、USBフラッシュドライブに書き込む必要があります。
ステップ1:Windows 11のISOファイルをダウンロードします。Windows 11の正式版はまだリリースされていないため、Windows 10とWindows 11をデュアルブートするには、信頼できるサードパーティ製ツールからWindows 11のISOをダウンロードする必要があります。ただし、ソフトウェアの著作権を尊重するため、Windows 11のISOをダウンロードするには、今年の後半にMicrosoftが公開するのを待ったほうがいいでしょう。
ステップ2: Windows 11のISOを入手したら、それをUSBフラッシュドライブに書き込みます。ファイルが入っていないUSBフラッシュドライブをコンピュータに接続してから、RufusなどのISOバーナーをダウンロードします。
ステップ3: Rufusでは、「デバイス」セクションでUSBフラッシュドライブを選択します。「ブートの種類」セクションで、「選択」ボタンをクリックして、Windows 11 ISOを選択します。次に「スタート」をクリックして書き込みを開始します。
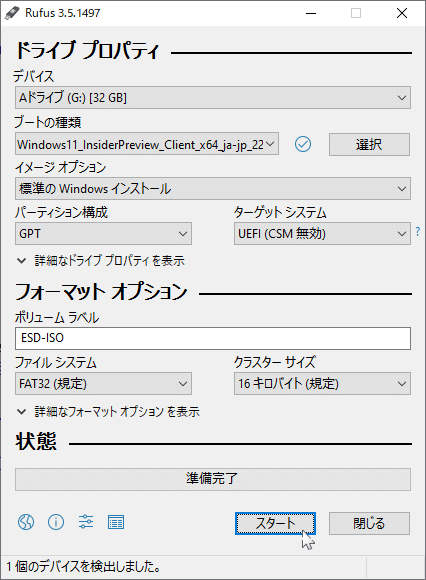
ブータブルUSBメモリを作成したら、Windows 10 PCにWindows 11をインストールするために次の段階に進みます。
ステージ4:Windows 11のインストール
上記で作成したWindows 11インストール用USBメモリを使用して、Windows 11のインストールを開始します。詳細な手順は以下の通りです。
ステップ1: 作業内容を保存し、コンピュータをシャットダウンします。
ステップ2: USBフラッシュドライブを接続したまま、コンピューターの電源を入れます。コンピュータのメーカーのロゴが表示されたら、F2キーまたはDeleteキーを連続して押して、BIOS設定に入ります。
ステップ3: 「Boot」オプションに移動して、USBフラッシュドライブからコンピュータを起動するように起動順序を変更します。
ステップ4: コンピュータをWindows 11のインストールUSBフラッシュドライブから起動すると、次の図のようなWindows セットアップ ウィンドウが表示されます。インストールする言語を選択し、「次へ」をクリックして続行します。
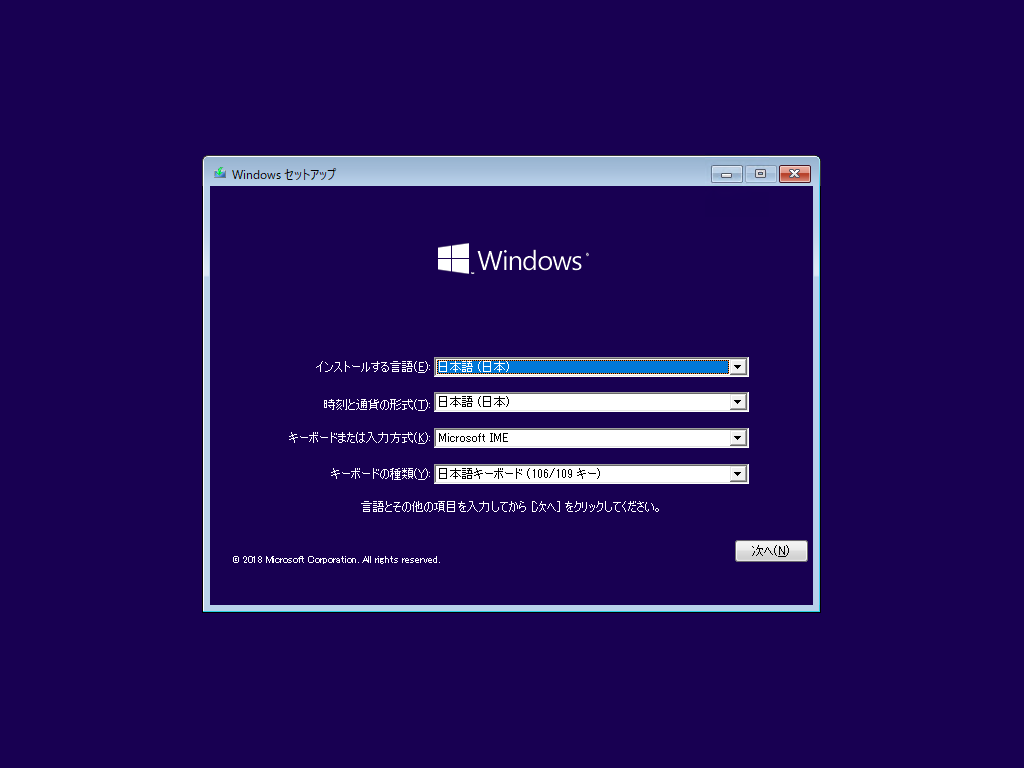
ステップ5: プロダクトキーを入力し、「次へ」をクリックして進みます。プロダクトキーを持っていない場合は、「プロダクトキーがありません」をクリックします。その後、「今すぐインストール」をクリックします。次のウィンドウで、Windows 11のバージョンを選択し、「次へ」をクリックします。次に、「適用される通知とライセンス条項」の「同意する」にチェックを入れて「次へ」をクリックします。
ステップ6:インストール種類の選択を求められたら、「カスタム:Windowsのみをインストール(詳細設定)」を選択します。
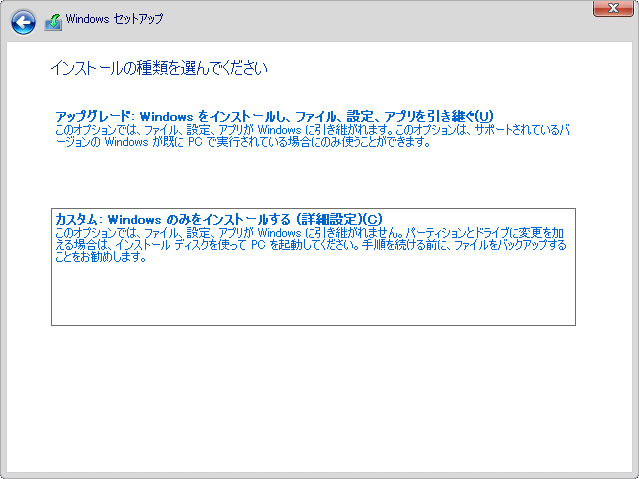
ステップ7: Windowsをインストールする場所の選択を求められたら、ステージ2で作成したWindows 11インストール用のパーティションを選択します。その後、「次へ」をクリックして、Windows 11のインストールを開始します。
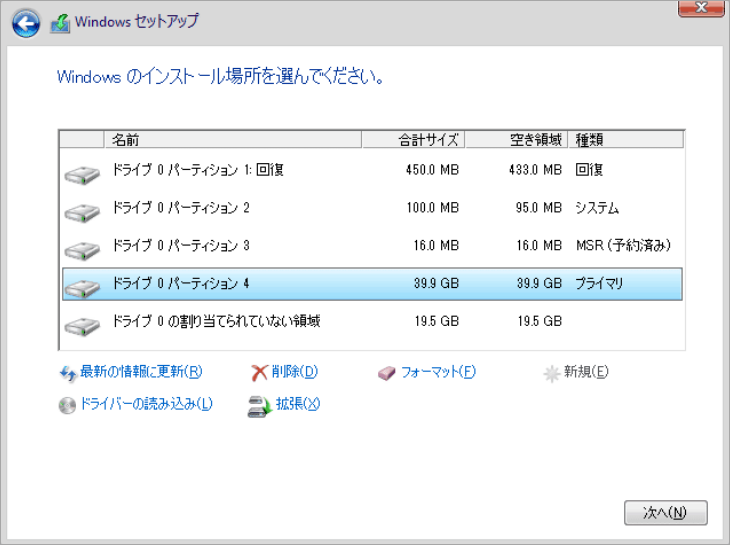
ステップ8: その後、Windows 11がコンピュータに完全にインストールされるまで、じっと待つ必要があります。その後、画面に表示される指示に従って、地域、キーボードレイアウト、PC名など、新しいOSのための設定を行う必要があります。なお、この作業は省略することもできます。
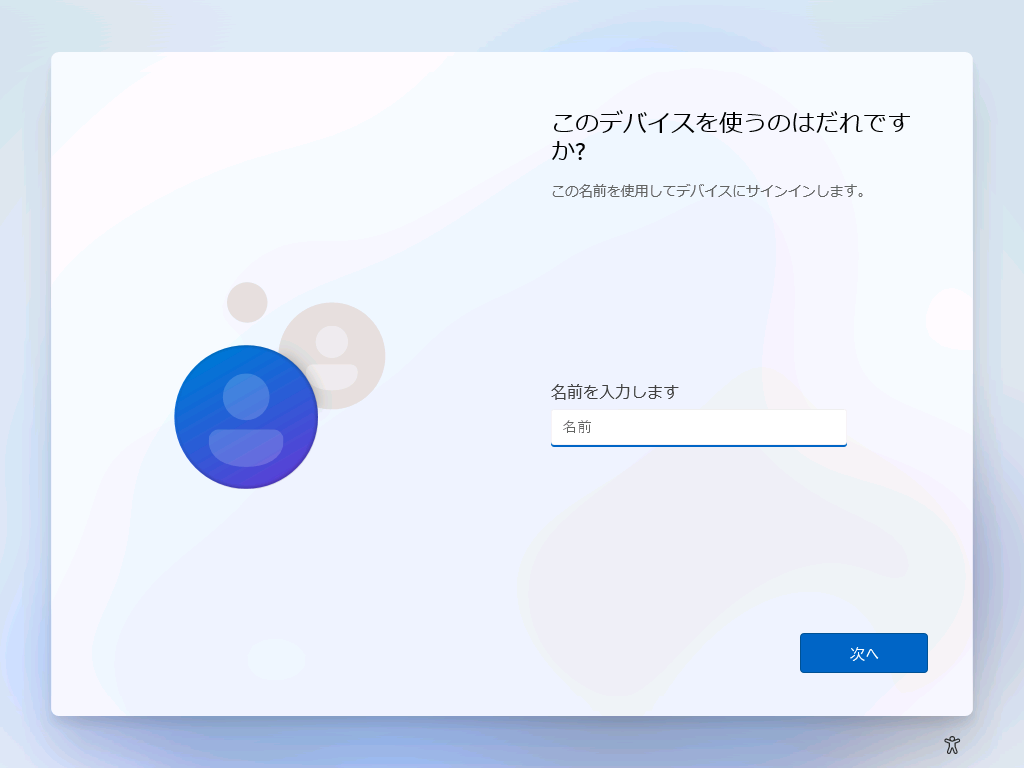
ステップ9: 起動するOSを選択するように求められます。インストールしたばかりのWindows 11を選択します。その後、Microsoftアカウントでサインインし、暗証番号の作成、プライバシー設定の選択など、さらに設定を行う必要があります。
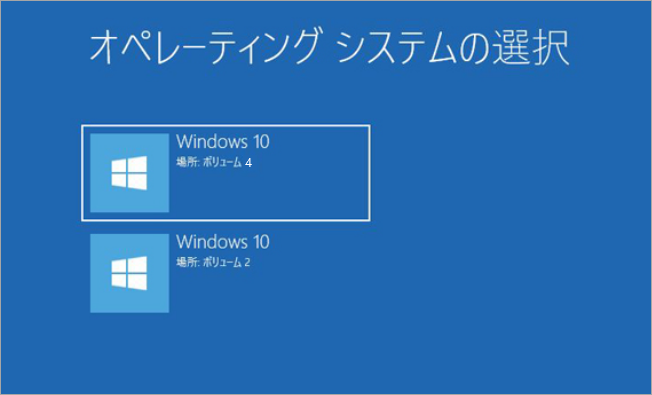
なお、起動するデフォルトのOSを変更したい場合は、以下のような手順で操作してください。
- Win + Iを押して、「Windowsの設定」に進みます。
- 「システム」→「詳細情報」→「システムの詳細設定」をクリックします。
- 表示されたポップアップウィンドウで、「起動と回復」項目下の「設定」ボタンをクリックします。
- 次のページで、「既定のオペレーティングシステム」下にあるドロップダウンアイコンをクリックして、デフォルトのオペレーティングシステムを選択します。その後、変更を保存します。
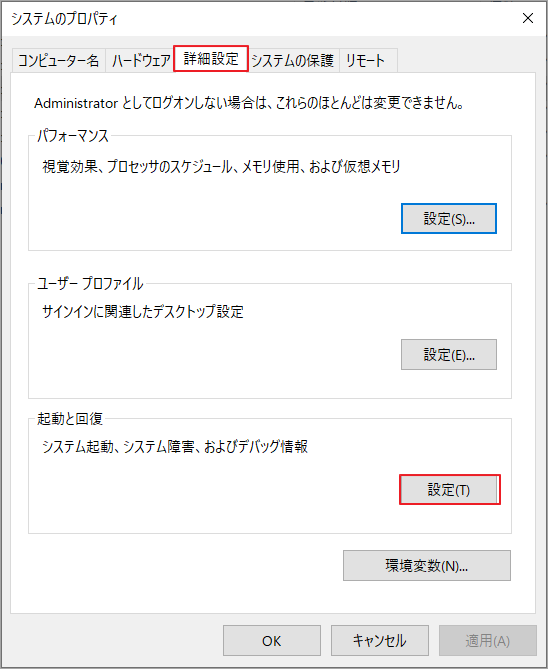
結語
この記事はWindows 10でWindows 11をデュアルブートする方法を紹介しました。ご参考になされましたら幸いです。また、もしMiniToolについて何かご質問/ご意見がありましたら、お気軽に[email protected]までご連絡ください。
