Fallout 4は世界中で有名なゲームであり、多くのプレイヤーに深く愛されています。しかし、一部のプレーヤーはこのゲームをプレイしているときに、画面が突然不安定になって、さらにフリーズしてしまう問題に遭遇することがわかりました。では、この問題をどのように解決するのでしょうか?今回はMiniToolよりこの問題を解決策を解説していきます。
Fallout 4はアクションロールプレイングゲームで、Microsoft Windows、PlayStation 4、Xbox Oneなどほぼすべて主流のプラットフォームで利用できます。また、このゲームはBethesda Game Studiosによって開発され、2015年11月10日にリリースされました。
このゲームは世界中で非常に人気がありますが、視覚的および技術的な問題からもよく批判されています。 たとえば、一部のプレーヤーはフォーラムで、ゲームがフリーズすることが多く、FPSも一緒にドロップし、最終的には直接クラッシュすることさえあると報告しました。 そのような問題は彼らに非常に悪いゲーム体験をもたらしました。
ゲームのパフォーマンスに悪影響を与える可能性のある多くの要因があります。 これらの問題を解決したい場合は、次の方法を試すことができます。
方法1、PCの仕様を確認する
Fallout 4のようにPCの配置において一定的な要求があるゲームであると、ゲーム開発者は通常、ゲームがリリースされる前に、対応するPC構成要件の情報を発表します。それでは、詳細見てみましょう。
最小システム要件
- OS:Windows 7/8/10(64ビットOSが必要)
- プロセッサー:Intel Core i5-2300 2.8 GHz / AMD Phenom II X4 945 3.0GHzまたは同等品
- メモリ:8 GB RAM
- グラフィック:NVIDIA GTX 550 Ti 2GB / AMD Radeon HD 78702GBまたは同等のもの
- ストレージ:30GBの使用可能スペース
推奨システム要件
- OS:Windows 7/8/10(64ビットOSが必要)
- プロセッサー:Intel Core i7 4790 3.6 GHz / AMD FX-9590 4.7GHzまたは同等品
- メモリ:8 GB RAM
- グラフィック:NVIDIA GTX 780 3GB / AMD Radeon R9 290X4GBまたは同等のもの
- ストレージ:30GBの使用可能スペース
続いて、自分のPCの仕様をチェックし、上記の内容と比較してFallout 4のシステム要件に満たしたかどうかを確認しましょう。
先ずはWin + Rキーを押して実行ウィンドウを呼び出します。すると、dxdiagを入力して「OK」をクリックします。これにより、DirectX診断ツールを開き、PC仕様を確認できます。
DirectX診断ツール画面に入れたら、「システム」タグでOS、プロセッサ、およびメモリに関する情報を確認しましょう。続いて、「ディスプレイ」タグに移動し、グラフィックデバイスに関する情報を得られます。
PCの仕様を確認した後、上記の最小システム要件すら満足できない場合、ハードウェアをアップグレードする必要があります。
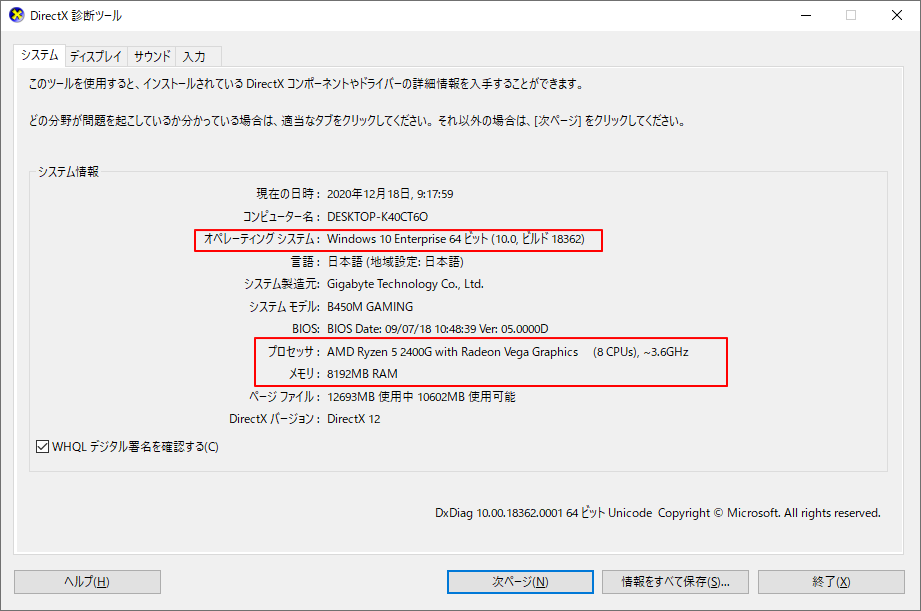
また、ハードディスクのストレージを確認するには、Win + Eを押してエクスプローラーを開き、「PC」項目に移動します。そこで、ハードディスクの使用された容量と利用可能な容量が一目瞭然です。ハードドライブに十分な容量がない場合は、ディスクをより大きなディスクにアップグレードした方がいいです。ゲームをインストールするパーティションの容量のみ不足している場合は、他のパーティションから容量を取得してそれを拡張することができます。
続いて、同じディスク上の他パーティションから未使用領域を取り、ターゲットパーティションの空間を確認する方法について解説していきます。これを実現するには、専門のパーティション管理ソフトウェア- MiniTool Partition Wizardを利用することができます。下記に詳細手順を案内いたします。
ステップ1、次のボタンをクリックして、MiniTool Partition Wizardをダウンロードしてインストールします。
MiniTool Partition Wizard Freeクリックしてダウンロード100%クリーン&セーフ
ステップ2、メインインターフェースに入ったら、ディスクマップで拡張したいパーティションを右クリックして、メニューから「拡張」を選択します。
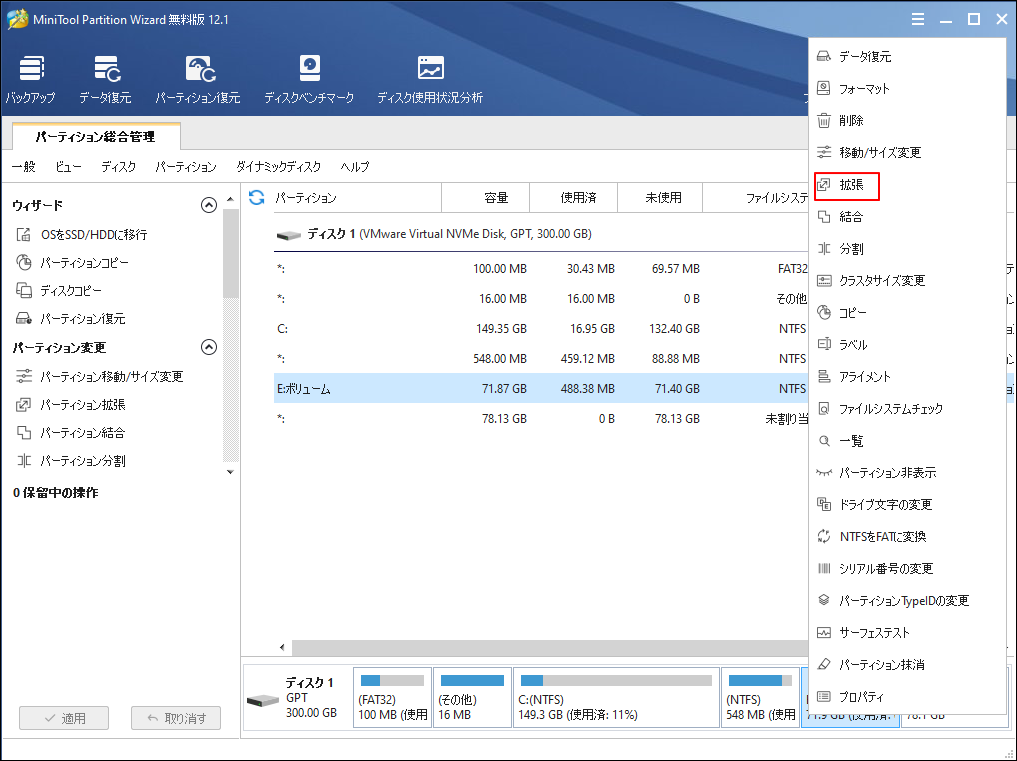
ステップ3、ポップアップウィンドウで、未使用領域を取るパーティションを選択し、スライダーをドラッグしてターゲットパーティションの新しいサイズを決定します。
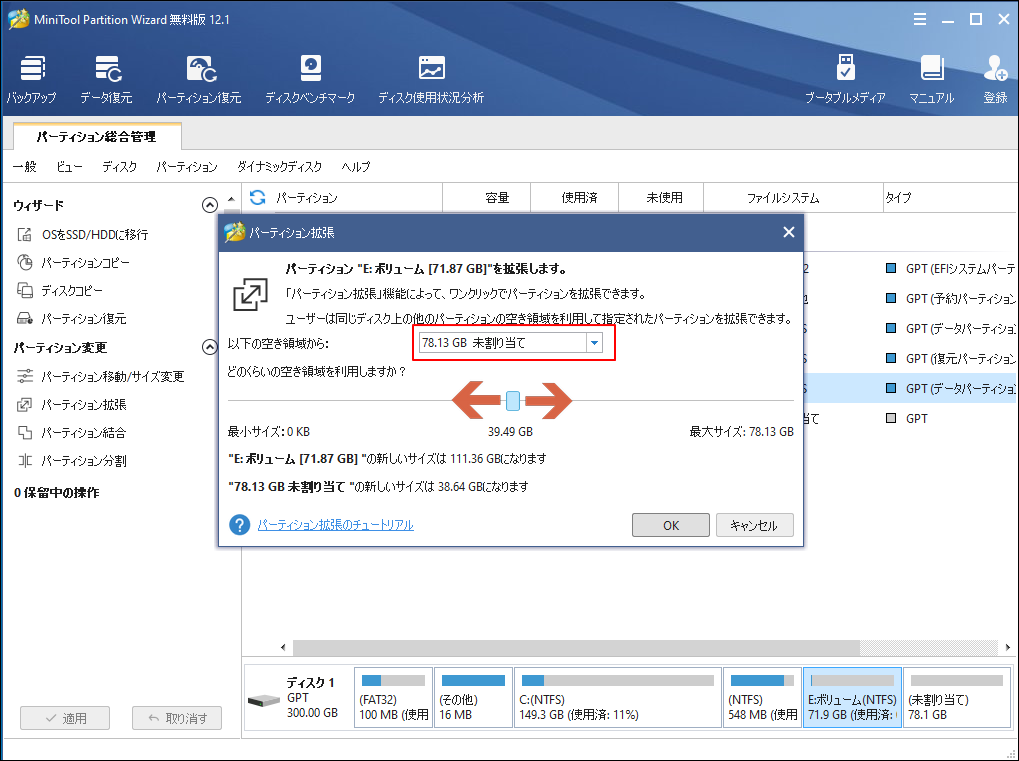
ステップ4、「OK」をクリックして操作を確認します。 次に、「適用」をクリックして拡張プロセスを実行します。
方法2、PCの解像度を変更する
より良いゲーム体験のために、Fallout4をボーダレスモードで実行できます。 ただし、これによりゲームの遅延を引き起こすおそれもあります。 この問題を解決するには、ゲーム内の解像度を推奨されるモニターサイズに変更してみてください。
まず、推奨解像度を確認しましょう。
ステップ1、デスクトップの空白の領域を右クリックして、「ディスプレイ設定」を選択します。
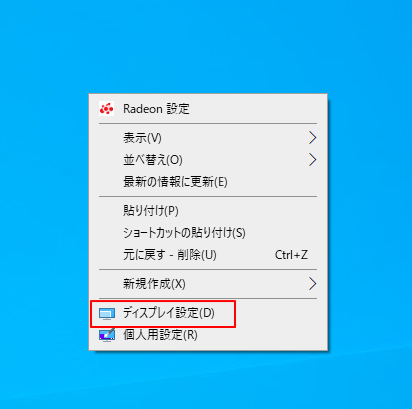
ステップ2、次の画面でモニターの推奨解像度設定を確認できます。デフォルトでは、システムは推奨解像度に設定されています。 そうでない場合は、推奨に変更してください。
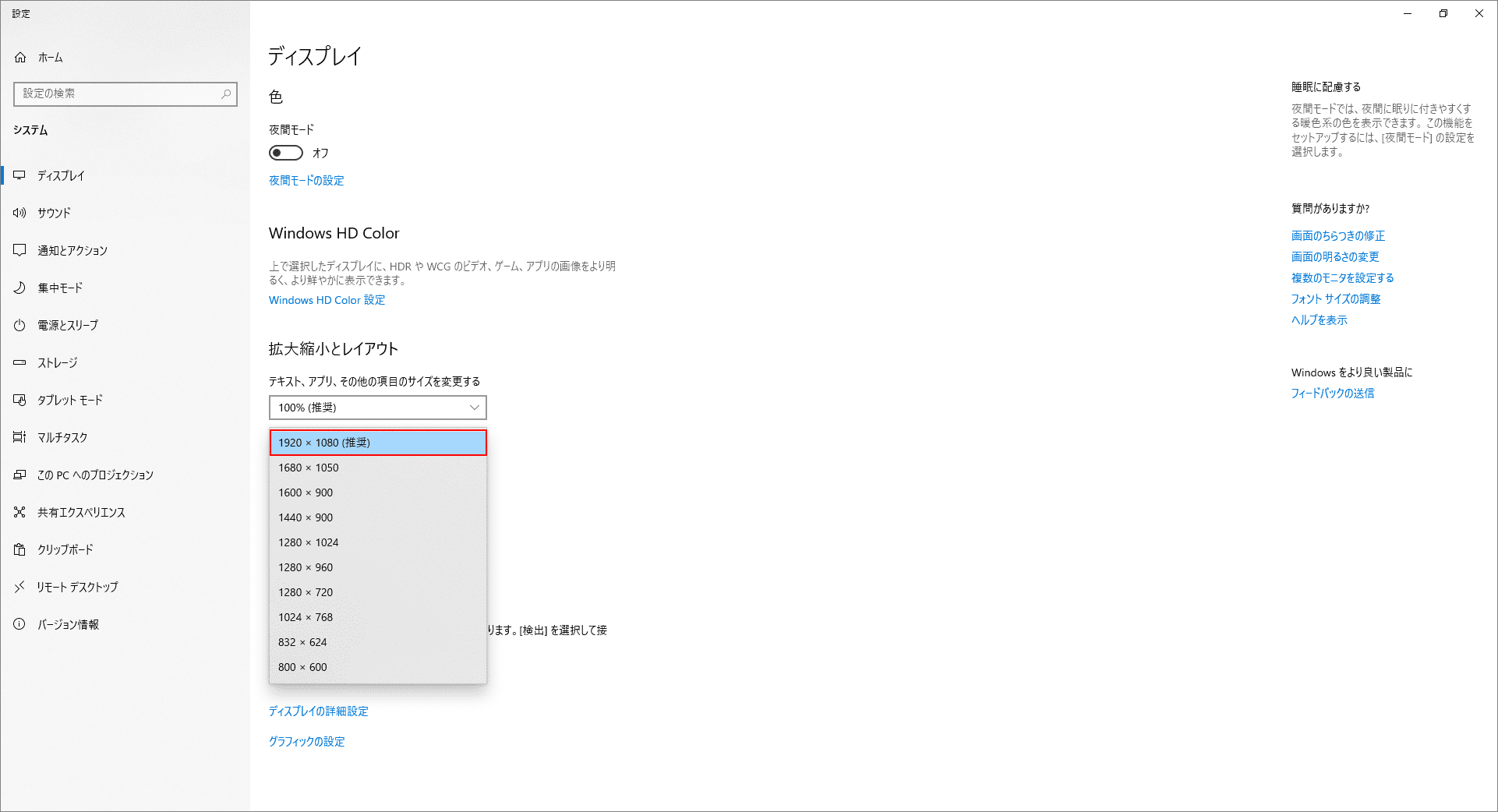
ステップ3、Fallout 4ランチャーメニューで、「オプション」設定に移動し、手順2で「解像度」を推奨サイズに設定します。
次に、設定を保存し、Fallout4のスタッターまたはラグの問題が解決されているかどうかを確認します。 同じ問題が再び発生する場合は、次の方法を試してください。
方法3、ゲームファイルを変更してゲームモードと解像度を変更する
方法2を試してもFallout4の遅延問題が解決しない場合は、Fallout4のゲームファイルを変更してゲームモードと解像度を変更してみてください。
ステップ1、デスクトップでこのPCをダブルクリックし、Fallout4ゲームドキュメントに移動します。 Fallout4フォルダーはC:UsersYourUserNameDocumentsMy GamesFallout4.にあります。
ステップ2、Fallout4フォルダーにアクセスします。 次に、ファイルFallout4 Prefs.iniを右クリックし、「プログラムから開く」> 「メモ帳」を選択します。
ステップ3、以下の項目を見つけて、値を対応する番号に変更します。
- bMaximizeWindow=1
- bBorderless=1
- bFull Screen=0
- iSize W=1440
- iSize H=900
次に、ファイルを保存して終了できます。 Fallout 4を起動し、ログインして問題が解決したかどうかを確認します。
方法4.、フレームレートを調整する
フレームレート(FPS)は、連続した画像がゲームのディスプレイに表示される頻度を指します。 フォールアウト4のFPSが低下すると、ゲームの速度が低下し、フリーズすることさえあります。 フォールアウト4でスタッターを最小限に抑え、FPSを上げるために、ゲームファイルを変更してフレームレートを調整できます。 詳細な手順は次のとおりです。
ステップ1、エクスプローラーを開き、C:UsersYourUserNameDocumentsMy GamesFallout4にあるFallout4ゲームドキュメントを見つけます。
ステップ2、Fallout 4フォルダーを開き、Fallout4Prefs.iniを右クリックします。 次に、「プログラムから開く」> 「メモ帳」を選択します。
ステップ3、メモ帳で、iFPSClampという名前の設定を見つけて、58(iFPSClamp = 58)に設定します。
ステップ4、ファイルを保存してメモ帳を閉じます。
フレームレートを変更した後、Fallout 4を再度起動して、これが役立つかどうかを確認できます。
方法5、バックグラウンドプロセスを閉じて優先度を変更する
Fallout 4が実行されている場合、他のプログラムがPCのバックグラウンドで実行されていると、多くのネットワークとシステムリソースを消費され、ゲームの遅延とフリーズを引き起こします。 ゲームをスムーズに実行するには、Fallout4を実行するときに冗長なプログラムを閉じてみてください。
ステップ1、Shift + Ctrl + Escを押してタスクマネージャーを開きます。
ステップ2、「プロセス」タブで、不要な各タブを右クリックし、「タスクの終了」を選択します。
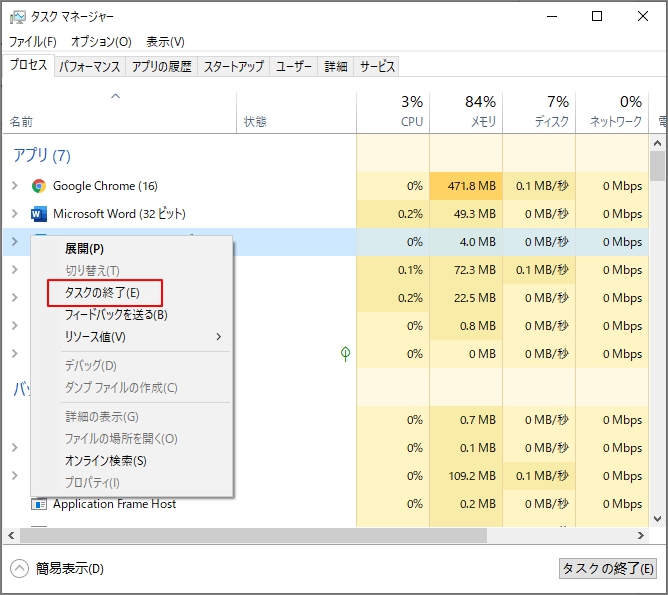
ステップ3、Fallout 4を再起動し、問題が修正されたかどうかを確認します。 それがまだ存在する場合は、次の手順に進みます。
ステップ4、もう一度タスクマネージャーに移動します。 次に、「詳細」タブを選択します。
ステップ5、Fallout 4プロセスを右クリックし、「優先度の設定」>「リアルタイム」または「高」を選択します。 その後、ゲームをもう一度プレイして、正常に動作するかどうかを確認できます。
方法6、互換モードでゲームを実行する
互換性の問題により、Fallout 4の遅延を引き起こす可能性もあります。 この問題を解決するには、ゲームを閉じて互換モードで起動してみてください。
ステップ1、ゲームのショートカットを右クリックして、「プロパティ」を選択します。 ファイルエクスプローラーを開いて、インストールフォルダーに移動することもできます。 次に、ゲームの実行可能ファイルを右クリックして、「プロパティ」を選択します。
ステップ2、「互換性」タブに移動します。
ステップ3、「互換モード」セクションで、「互換モードでこのプログラムを実行する」オプションをオンにします。
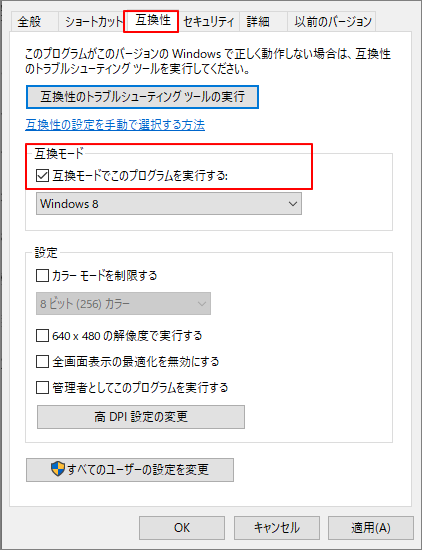
ステップ4、「適用」と「OK」をクリックして、変更した設定を保存します。
方法7、V-sync機能を無効にする
V-sync機能は、垂直同期を指します。 これは、ゲームのフレームレートとディスプレイのリフレッシュレートを同期させるグラフィックテクノロジーです。 この機能は通常、FPSを制限することにより、ゲームの画面ティアリングを解決するために使用されます。 場合によっては便利ですが、ゲームの遅延や途切れの問題も伴います。
したがって、Fallout 4で遅延の発生を最小限に抑え、FPSを上げるために、V-sync機能を無効にすることもできます。 Fallout 4ゲームドキュメントに移動し、メモ帳でファイルFallout4Prefs.iniを再度開く必要があります。 次に、iPresentIntervalを0(iPresentInterval = 0)に構成します。 ファイルを保存し、その後メモ帳を終了します。
方法8、グラフィックカードドライバーを更新する
グラフィックカードドライバーの古さや損傷も、ゲームの遅延の原因となる可能性があります。 そのため、グラフィックカードメーカー(AMDやNVIDIAなど)の公式Webサイトにアクセスして、最新のドライバーをダウンロードしてインストールすることをお勧めします。
また、デバイスマネージャーで更新することもできます。
ステップ1、Win + Xを押してスタートメニューを開きます。 次に、「デバイスマネージャー」を選択します。
ステップ2、デバイスマネージャで、「ディスプレイアダプタ」をダブルクリックしてカテゴリを展開します。
ステップ3、グラフィックカードドライバを右クリックして、「ドライバの更新」を選択します。
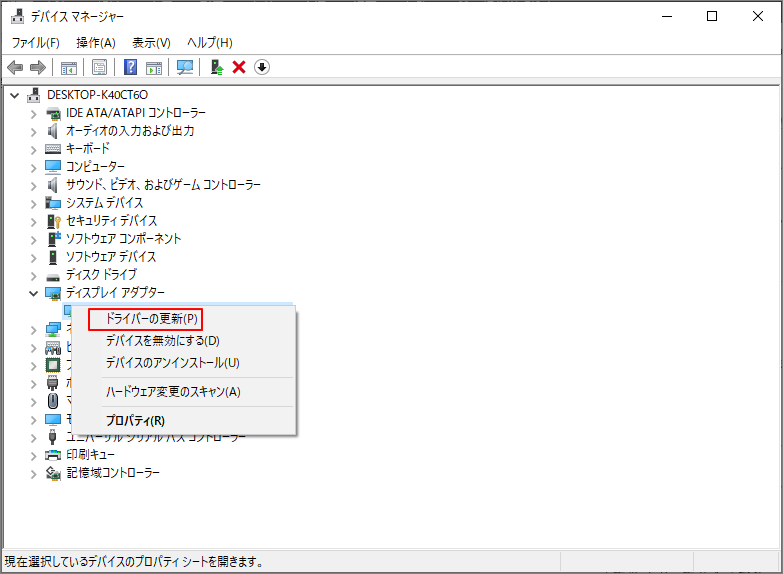
ステップ4、ポップアップウィンドウで、「ドライバーソフトウェアの最新版を自動検索」を選択し、画面の指示に従って操作を終了します。
最新のドライバソフトウェアをインストールした後、PCを再起動する必要があります。 次に、Fallout 4を起動して、ゲームがスムーズに実行されるかどうかを確認できます。
結語
この記事はPCでFallout 4の遅延/途切れを解決する方法8つを紹介しました。少しでもお役に立ちましたら幸いでございます。また、もしMiniToolについて何かご質問/ご意見がありましたら、お気軽に[email protected]までご連絡ください。
Fallout 4遅延についてよくある質問
- Fallout 4のシステム要件が満たされていることを確認してください。
- PCの解像度を推奨サイズに変更します。
- ゲームファイルを変更して、ゲームモードと解像度を変更します。
- 不要なバックグラウンドプロセスを閉じます。
- 互換モードでFallout4を実行します。
- フォールアウト4でフレームレートを調整します。
- V-sync機能を無効にします。
- グラフィックカードドライバを更新します。
- PCの仕様が低すぎて、ゲームを実行できません。
- バックグラウンドで実行されているプログラムが多すぎます。
- タスクマネージャの優先度の設定が低すぎます。
- FPSには制限があります。
- ゲーム内の設定が不適切または高すぎます。
- グラフィックカードドライバが古くなっているか、破損しています。
