Valorantについて
VALORANT(ヴァロラント)は、Riot Gamesが開発した基本プレイ無料の5対5の対戦型タクティカルFPSゲームです。2020年にPC向けにリリースされ、2024年8月にはPlayStation 5およびXbox Series X|S向けにも展開されました。このゲームは、精密な射撃とキャラクターごとのユニークなスキルを組み合わせた戦略的なゲームプレイが特徴で、多くのゲーム愛好家を魅了しています。
プレイヤーは「エージェント」と呼ばれるキャラクターを操作し、攻撃側または防御側のチームに分かれて戦います。ゲームは13ラウンド先取で勝利となり、12ラウンド終了時に攻守が交代します。攻撃側は「スパイク」と呼ばれる爆弾を設置し爆破を狙い、防御側はそれを阻止または解除することが目的です。
Valorantの公式の最低および推奨システム要件は次のとおりです。
最低システム要件:
- OS:Windows 10(64ビット、バージョン2004 / ビルド19041以上)
- プロセッサ:Intel Core 2 Duo E8400(Intel)、Athlon 200GE(AMD)
- メモリ:RAM 4GB
- グラフィック:Intel HD 4000、Radeon R5 200
推奨システム要件:
- OS:Windows 10/11 (64ビット)
- プロセッサ:Intel i3-4150 (Intel)、Ryzen 3 1200 (AMD)
- メモリ:RAM 4GB
- グラフィック:GeForce GT 730、Radeon R7 240
Valorantって、実際どのくらい容量があるんでしょうか? ランチャーには「空き容量40GBが必要」と書いてありましたが、ダウンロードしてみたら45GBくらい使っていました。実際の容量はどれくらいなんですか?https://www.reddit.com/r/VALORANT/comments/1dvgpw2/how_big_is_valorant_really/
Valorantの容量はどれくらいでしょうか?一見簡単なこの質問には、ダウンロードファイルのサイズやインストールサイズ、またゲームをスムーズに実行するために必要なシステムリソースなど、さまざまな要素に関係があり餡巣。では、以下の内容を読んで、この問題の答えを見つけましょう。
Valorantは何GB?
PC/PS5/Xbox Series X|SでValorantをプレイするには、何GBのストレージ容量が必要ですか?実際に、異なるプラットフォームによって必要なストレージ容量が異なります。以下で詳しく説明します。
PC版Valorantの容量
#.ダウンロードファイルのサイズ
PCにValorantをダウンロードしようとすると、まずValorantの公式サイトからダウンロードファイルをダウンロードする必要があります。このインストールを実行するファイルは66.1MBで、比較的小さいファイルです。ダウンロードスピードが速くて、時間はあまりかかりません。
でも、これは単なるインストールファイルです。このインストーラーを実行すると、実際のゲームのダウンロードが始まります。ダウンロードする必要があるゲームファイルは約 28.4 GBです。このサイズは、ダウンロード元の地域や、更新のバージョンなどの要因によって異なる可能性があります。
#. インストールサイズ
インストール時にダウンロードされるゲームデータは約28.4GBと表示されますが、実際にインストールが完了する際に、ゲームは約50~59GBのディスク容量を使用します。この増加は、高解像度のテクスチャやオーディオファイル、コードなどのゲームアセットが解凍・整理されるためです。
Valorantは定期的に新しいエージェント、マップ、ゲームモードなどのコンテンツが追加されます。これにより、インストールサイズがさらに増加する可能性があります。
スムーズなゲーム体験を確保するにはし、ソリッドステートドライブ(SSD)の使用が推奨されます。また、ディスク容量不足の問題を防ぐために、SSDに少なくとも60GBの空き容量を残すことが望ましいです。
SSD は、従来のハードディスク (HDD) よりも高速な読み取りおよび書き込み速度を提供しているので、ゲーム内のアセットをすばやく読み込み、ラウンド間の読み込み時間も短縮し、全体的なパフォーマンスを向上させることができます。
PlayStation 5版Valorantの容量
PlayStation 5版Valorantのファイルサイズは、現在約26.54GBです。このサイズが比較的小さい理由は、コンソール版がPC版とは異なるファイル管理システムを採用しており、ゲームアセットのパッケージ化がPS5のハードウェアアーキテクチャに最適化されているためです。
ただし、現時点ではコンソール版はベータ版であり、今後のアップデートで新しいエージェントやマップ、ゲームモードなどのコンテンツが追加されるにつれて、ファイルサイズが徐々に増加し、PC版のサイズに近づく可能性があります。
XBOX版Valorantの容量
Xbox Series X|S版のValorantのファイルサイズは約28GBです。PS 5版と同様に、Xbox版もベータ版であり、今後のパッチで新機能、エージェント、マップが追加されるにつれてファイルサイズが増加すると予想されます。
なぜValorantの容量はそんなに大きいですか?
他のFPSと比べると、Valorantの容量が特に大きいとは言えませんが、それでも40GBほどのスペースを必要とする理由に疑問を抱くプレイヤーもいるでしょう。この部分で、簡単に理由を紹介します。
# 1. 高品質なゲームリソース
Valorantは高解像度のテクスチャ、精緻なキャラクターモデル、そして複雑なマップを採用しています。他のシューティングゲームほどグラフィックが精細ではないものの、十分に高いビジュアルクオリティを維持しており、そのため多くのストレージ容量を必要とします。
# 2. 頻繁なアップデート
Riot Games は、新しいコンテンツの追加、バグ修正、バランス調整など、Valorantを定期的にアップデートしています。これらのアップデートにより、ゲームの品質が維持される一方で、ゲームのサイズも増えていきます。
# 3. アンチチートソフトウェア
Valorantのアンチチートソフトウェア「Vanguard」は、ゲームの公正性を保証し、不正行為を防止するために設計された強力なシステムです。Vanguard は主にシステムレベルで動作し、ゲームのインストールプロセスにも関連するデータが含まれているため、ゲーム全体のサイズにわずかに影響を与えます。
Valorantのインストールに必要なディスク容量を確保する
上記で述べたように、PCでValorantを楽しむには、少なくとも50GBの空き容量を確保することをおすすめします。PCに十分な空き容量がない場合は、ディスク領域を解放したり、ゲーム用のパーティションを拡張したり、ハードドライブをアップグレードしたりすることもできます。
これらの作業を実行するには、プロフェッショナルなパーティション管理ソフト、MiniTool Partition Wizardがおすすめです。「ディスク使用状況分析」機能を使用すると、ハードドライブでのすべてのデータをスキャンして、不要なファイルが完全に削除できます。「パーティション拡張」機能で、他の空き領域を使ってゲーム用のパーティションを拡張することができます。また、「ディスクコピー」機能を使って、現在のディスクを新しいSSDにアップグレードすることに役に立ちます。
それ以外、MiniTool Partition Wizardは、パーティションの作成/フォーマット/移動/サイズ変更/結合/分割/削除、ハードドライブでのパーティション分割、MBRからGPTへの変換、ハードドライブからのデータ復元など、パーティション/ディスクに関する様々な操作が実行できます。
下のガイドに従って、MiniTool Partition Wizardを使って空き容量を増加しましょう。まず、このソフトウェアをPCにダウンロードして実行してください。
MiniTool Partition Wizard Freeクリックしてダウンロード100%クリーン&セーフ
方法1:不要なファイルを削除する
ディスク容量を解放するには、不要なファイルを削除することが役に立ちます。MiniTool Partition Wizardの「ディスク使用状況分析」機能を利用しましょう。
ステップ1:このソフトウェアを起動し、メインインターフェイスに入ります。
ステップ2:上部のツールバーから「ディスク使用状況分析」機能を選択します。
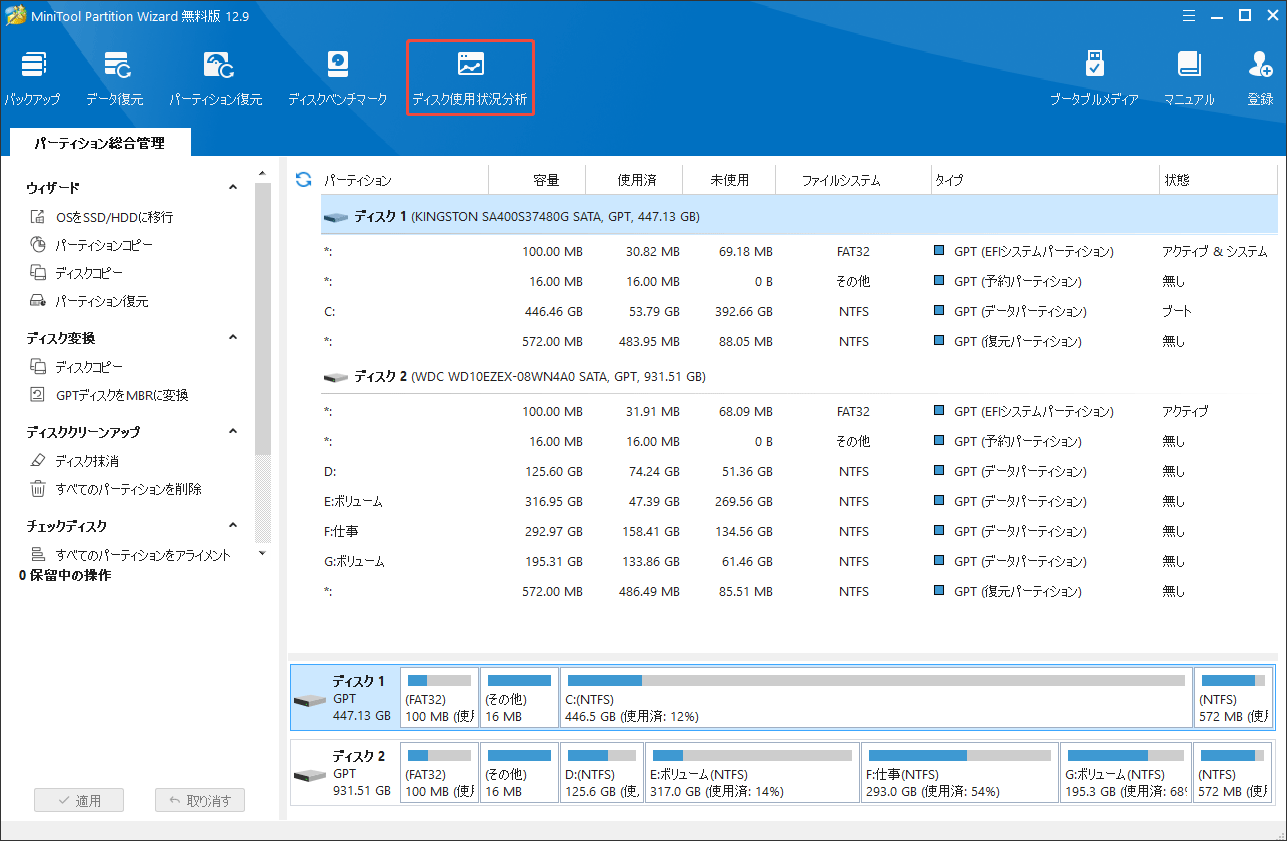
ステップ3:ローカルディスクを選択し、「スキャン」をクリックします。また、ゲームをインストールする場所を選択することもできます。その後、分析プロセスが完了するまでしばらくお待ちください。
ステップ4:スキャンが完了したら、このパーティション内のすべてのファイル(隠しファイルを含む)を一覧に表示されます。一般的に、サイズが大きなファイルは上部に表示されます。不要なファイルを見つけて右クリックして「削除(ごみ箱へ)」または「削除(完全に)」オプションを選択します。
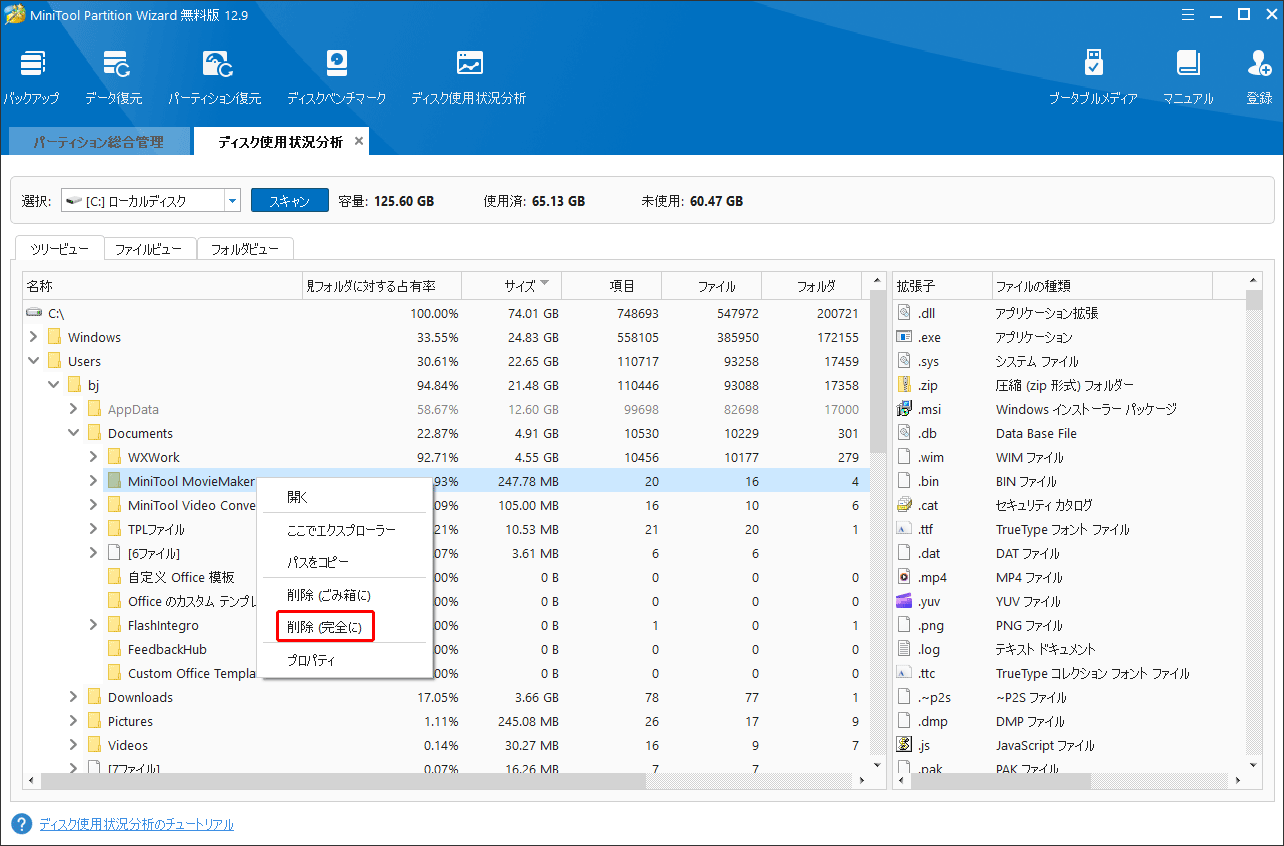
方法2:ゲームパーティションを拡張する
ファイルを削除したくない場合、ドライブに未割り当て領域や他のパーティションに未使用領域がある場合は、これらの領域を取得して使って、ゲームパーティションを拡張することもできます。これで、Valorant用の十分な容量も確保できます。
ゲームパーティションを拡張するには、MiniTool Partition Wizardの「パーティション拡張」機能を利用してみましょう。手順は以下のとおりです。
ステップ1:MiniTool Partition Wizardを起動し、メインインターフェイスに入ります。
ステップ2:拡張したいパーティションを選択し、左側のアクションパネルから「パーティション拡張」を選択します。
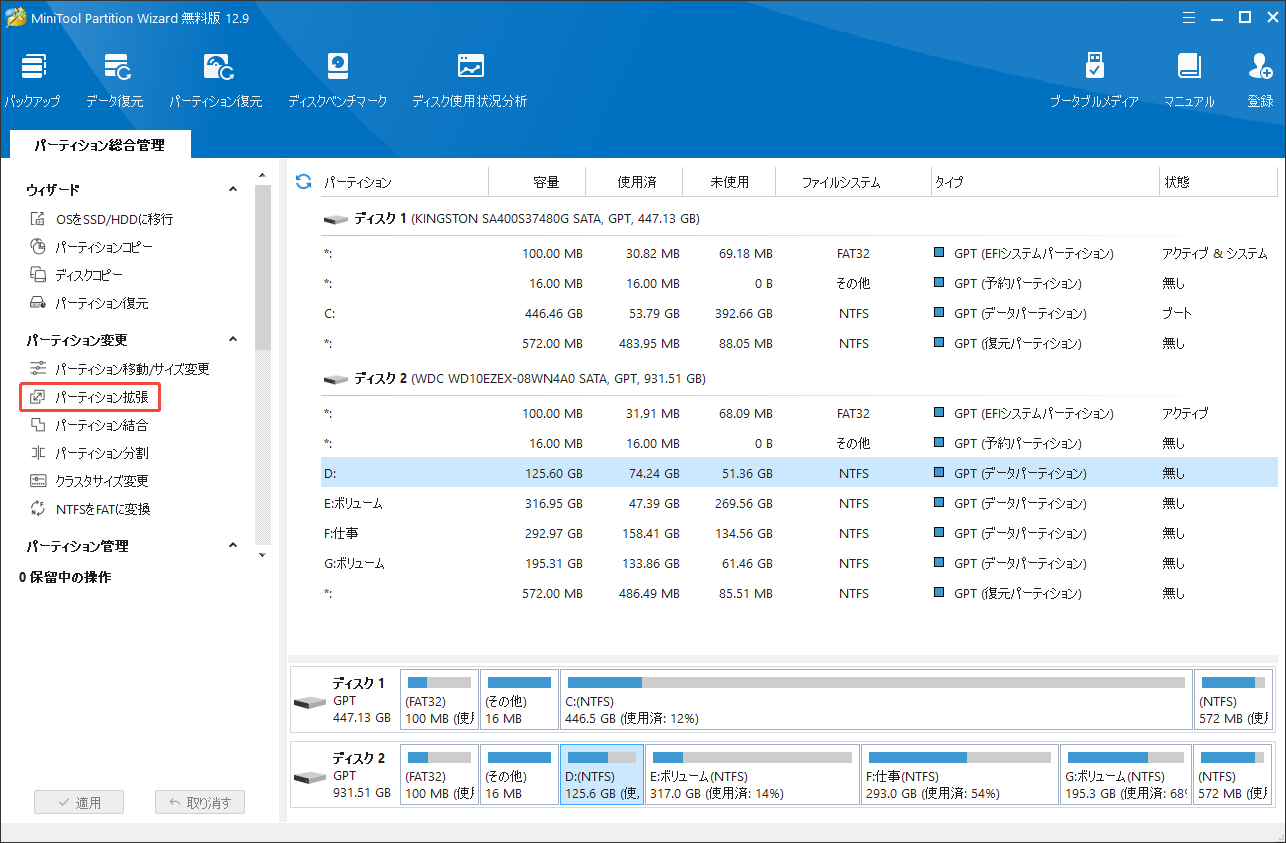
ステップ3:ポップアップしたウィンドウで、領域を取得する場所を選択します。未割り当て領域または既存のパーティションも選択できます。次に、青いブロックをドラッグして、使用する領域の多少を決定します。「OK」をクリックします。
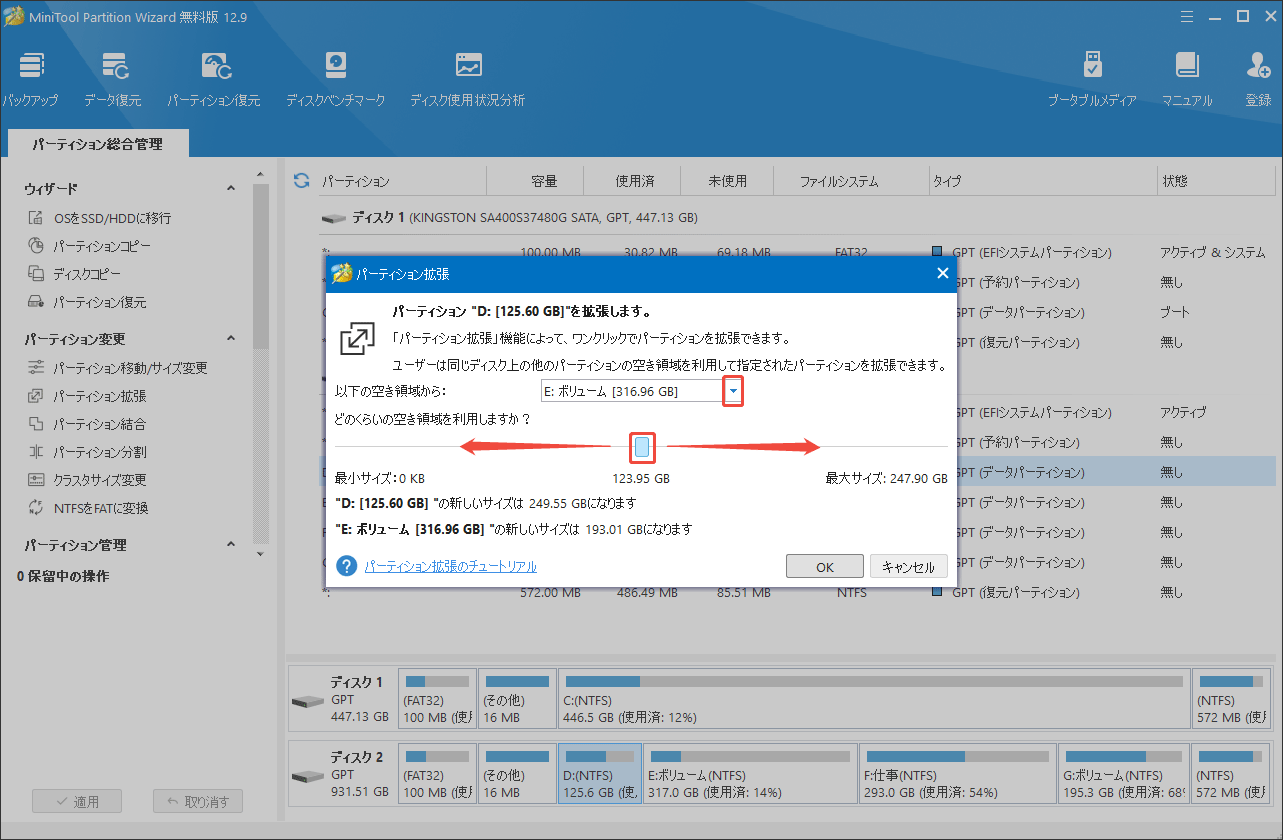
ステップ4:左下の「適用」ボタンをクリックして、拡張の操作を実行します。
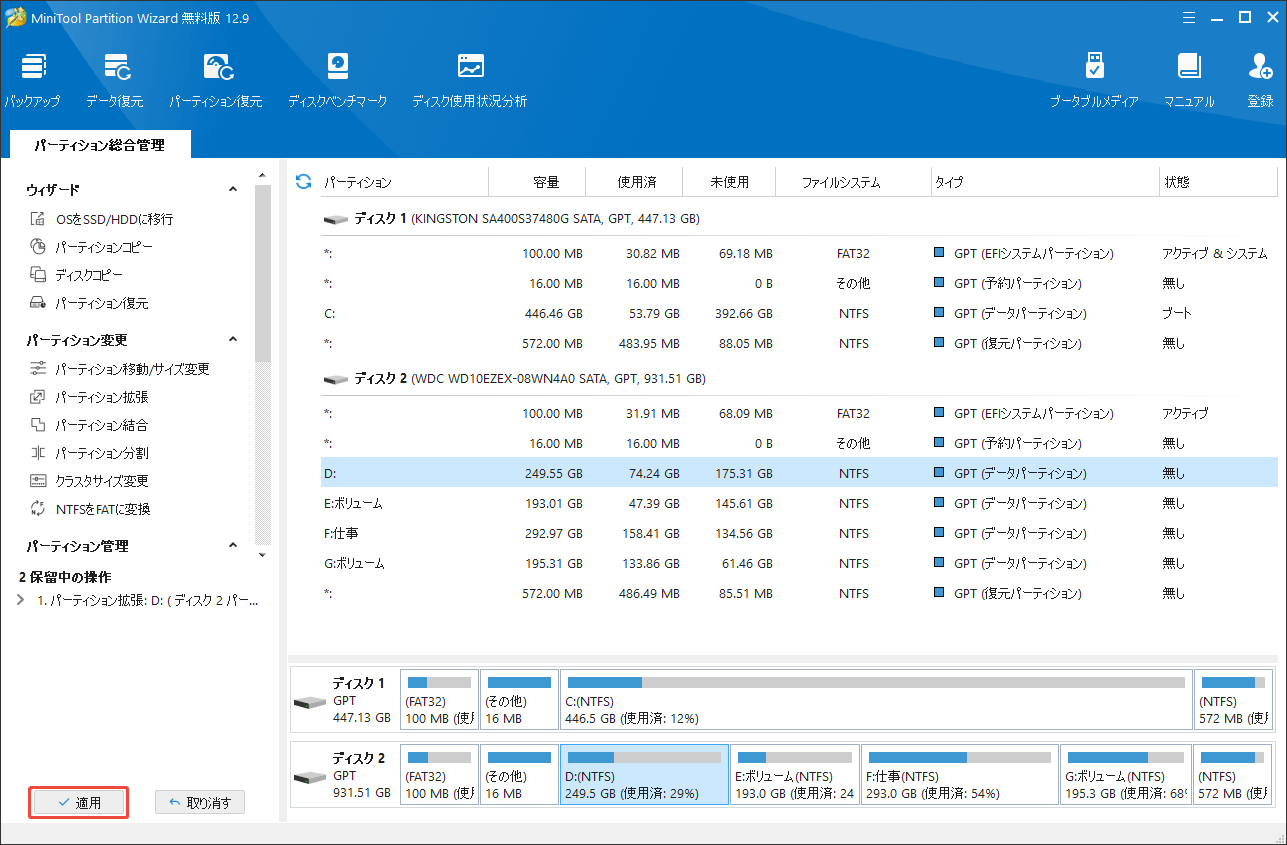
方法3:容量がより大きなSSDに換装する
上記の方法に加えて、より大容量のハードドライブにアップグレードすることも役立つ方法です。これにより、ディスク容量不足の問題が解決されるだけでなく、よりスムーズなゲーム体験も得られます。
より大きなSSDにアップグレードする際に、古いドライブでのファイルを失わないように、ディスクを別のドライブに複製することをおすすめします。「ディスクコピー」機能を使えば、元のドライブのすべてのデータを大容量SSDに簡単に複製できます。手順は以下のとおりです。
MiniTool Partition Wizard Pro Demoクリックしてダウンロード100%クリーン&セーフ
ステップ1:USBアダプターを介して新しいSSDをコンピューターに接続します。SSDのクローンを作成してから、元のハードディスクを大容量SSDに交換します。もちろん、コンピューターに空きのハードドライブベイがある場合は、SSDを直接コンピューターに取り付けてからSSDのクローン作成を行うこともできます。
ステップ2:MiniTool Partition Wizardを起動し、メインインターフェイスに入ります。左側のアクションパネルから「ディスクコピー」を選択します。「次へ」をクリックして続行します。
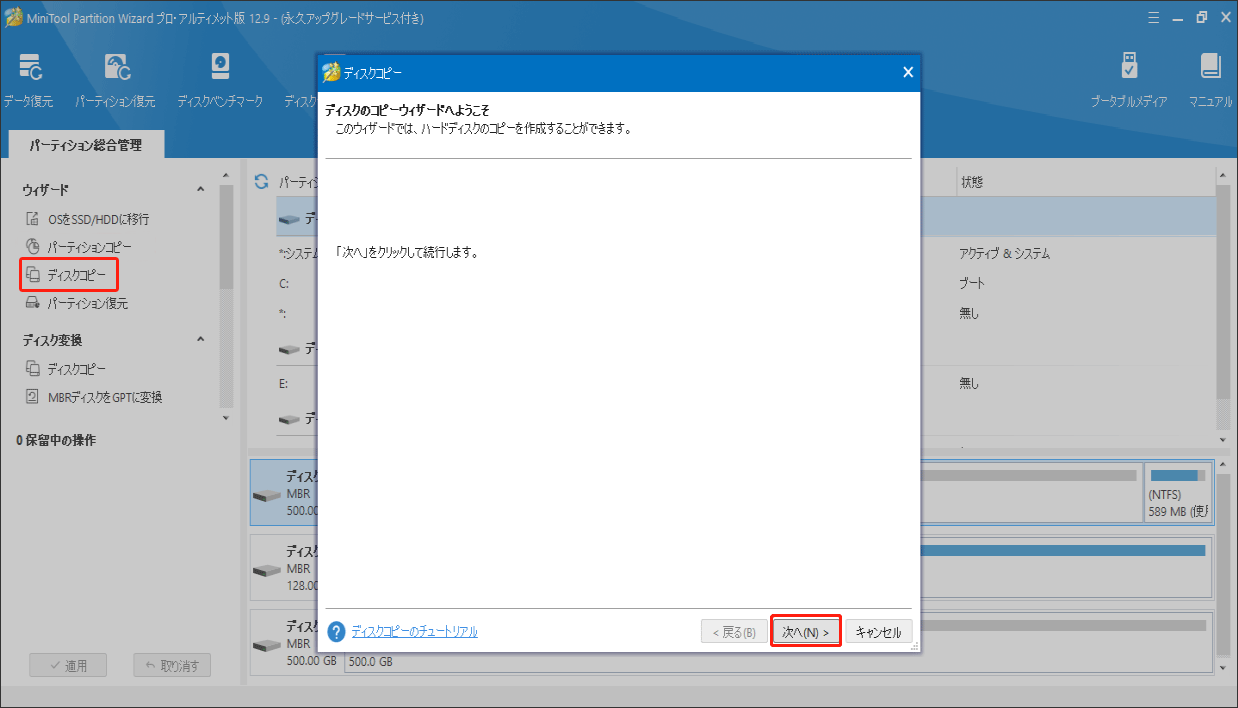
ステップ3:次のウィンドウで、コピー元のディスクを選択し、「次へ」をクリックします。
ステップ4:次に、容量が大きなSSDを行先ディスクとして選択し、「次へ」をクリックします。ディスク上のすべてのデータが消去されるという警告が表示された場合は、「はい」をクリックして確定します。
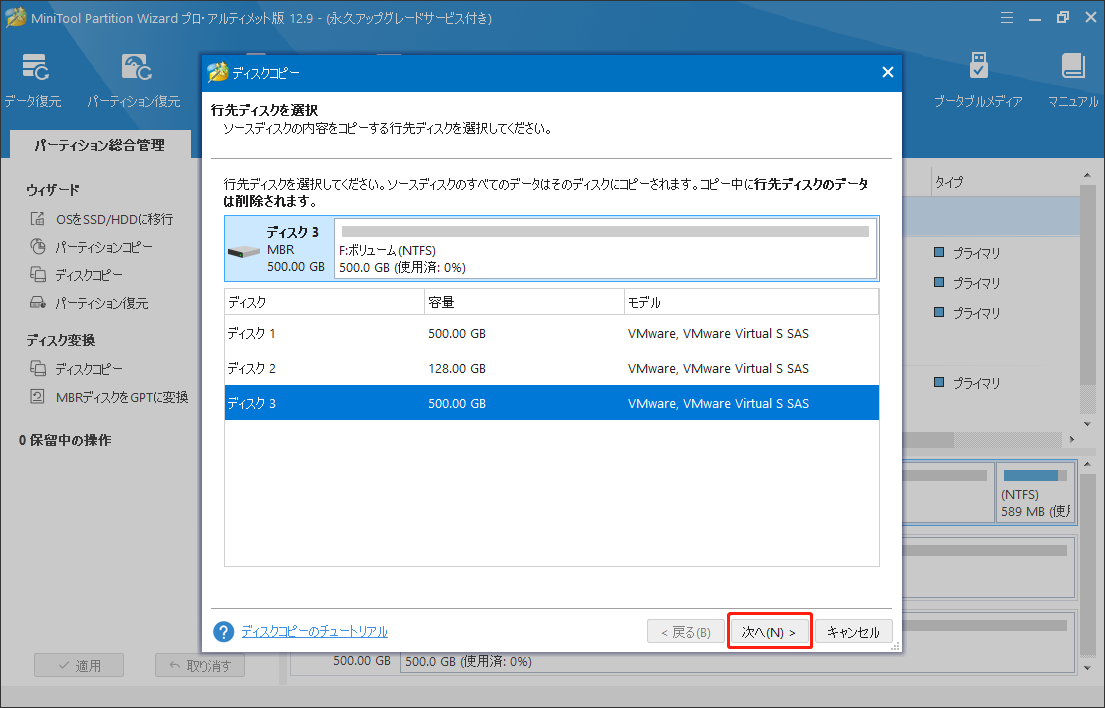
ステップ5:変更内容を確認してください。ここでパーティションのサイズを調整することができます。問題がなければ、「次へ」をクリックしてください。
- パーディションをディスク全体に合わせる:元ディスクのパーティションサイズに比例して、ターゲットディスク上のすべての領域を利用してコピーします。
- パーディションをサイズ変更せずにコピーする:元のパーティションサイズをそのままコピーします。行先ディスクがソースディスクより大きな場合に適します。
- パーディションを1MBに調整する:ターゲットディスクがSSDである場合、これをチェックすると、パフォーマンスが向上します。
- 行先ディスクにGUIDパーディションテーブルを使用する:このオプションをチェックすると、ターゲットディスクがGPTスタイルに変更されます。
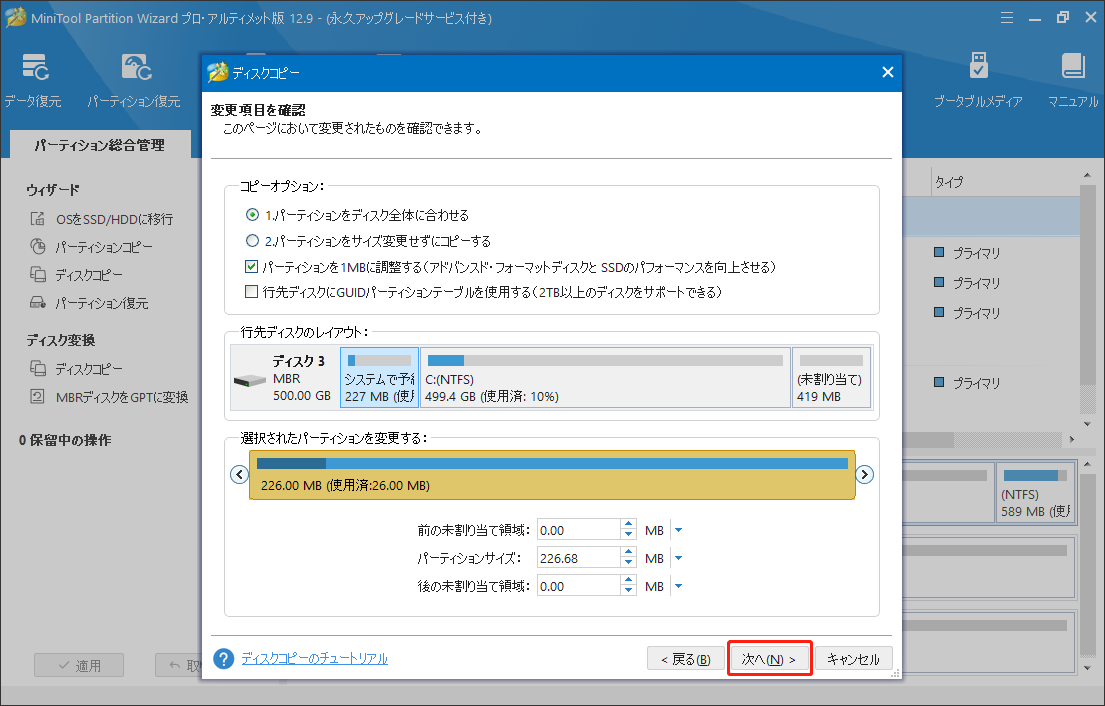
ステップ6:注意事項をお読みになり、「完了」をクリックします。次に、「適用」ボタンをクリックして保留中の操作を実行します。クローン作成プロセスが完了するまでお待ちください。
さらに、2台目のハードドライブを追加してディスク容量を増やすこともできます。
PlayStation 5やXboxのストレージ容量が不足している場合は、以下の記事をご参照ください。
結語:
PC/PlayStation 5/Xbox版のValorantの容量はどれくらいですか?この記事で、答えが見つかったでしょう。また、PCのストレージ容量を増やしたい場合、専門的なパーティション管理ソフト「MiniTool Partition Wizard」をぜひ試しましょう。
MiniTool Partition Wizardの使用中に問題が発生したら、[email protected]までお気軽にお問い合わせください。できるだけ早く返信いたします。

![[ガイド]Fortnite(フォートナイト)のPC版は何GBが必要ですか?](https://images.minitool.com/partitionwizard.jp/images/uploads/2025/01/how-big-is-fortnite-thumbnail.png)
