Kenshiは世紀末が舞台のRTS(リアルタイムストラテジー)ゲームであり、多くのプレイヤーに好かれています。しかし、このゲームは十分に最適化されておらず、クラッシュが起きたり、動作が重くなったりすることがあります。今回はMiniToolよりKenshiでこのような問題を発生する場合の対処法を紹介していきます。
Kenshiとは
2018年12月6日に正式にリリースされたKenshiは、Lo-Fi Games for Windowsによって開発および公開されたオープンワールドのロールプレイングビデオゲームです。 このゲームは、直線的なストーリーに焦点を合わせるのではなく、プレイヤーがその世界でやりたいことを自由に行えるようにするサンドボックスゲームプレイ機能の提供に焦点を当てています。
Kenshiの舞台は世紀末に設定されていますが、ショットガンやパワーアーマーはなどの元素はありません。代わりに、刀、メイス、または弓矢を持ち、戦闘は主に白兵戦です。 プレイヤーはこの独特のポスト黙示録的なスタイルを「ソードパンク」と名付けました。
ゲーム内では、プレイヤーはキャラクターのチームを操作して、荒れ地の広大な荒野を冒険します。プレイヤーのキャラクターは、泥棒、トレーダー、または他の無数のオプションになることができます。 ゲームの基本的な目標は、生き残り、家と呼べる場所(または町)を作ることです。
プレイヤーが制御するキャラクターとNPCは、同じ属性の成長とスキルツリーを持っています。 チームから追い出された後、これらのキャラクターは他のNPCと何ら変わりはありません。 結局のところ、プレイヤーはただの普通の人です。
これらの面白い設定のため、Kenshiはとても人気があります。しかし、このゲームをプレイする時、クラッシュ問題が発生する場合があります。
Kenshiのクラッシュ問題を修正する方法
Kenshiはクラッシュし続けています。数日前はこんな感じではなかったので、何が起こったのかわかりません。 マップを探索し始めたところ、ゲームは10分ごとにクラッシュし始めました。 明白な理由はありません。 Steamファイルを確認したところ、すべて問題ないようです。 この問題の原因は何ですか?— steamcommunity.com
Kenshiのクラッシュ問題を解決する方法
- PCがKenshiのシステム要件を満たしているかどうかを確認します。
- 異なるグラフィックドライババージョンをインストールしします。
- 仮想メモリを増やします。
- ゲームファイルの整合性をチェックする
- ゲーム内設定を変更します。
- Kenshi CTD修正パッチをインストールします。
- ハードディスクをSSDに換装します。
修正1.PCがKenshiのシステム要件を満たしているかどうかを確認します
Kenshiの最小システム要件は次のとおりです。
- OS:64ビットWindows
- プロセッサー:デュアルコア64ビット
- メモリ:6 GB RAM
- グラフィック:ピクセルシェーダー0対応カード
- DirectX:11
- ハードドライブ:14GB HDスペース
Kenshiの推奨システム要件は次のとおりです。
- OS:Windows 764ビット
- プロセッサー:クアッドコア64ビット
- メモリ:16 GB RAM
- DirectX:11
- ハードドライブ:14GB HDスペース
上記のシステム要件の情報はSteam Kenshiの公式ページに記載されています。PCがこれらの要件を満たしていない場合は、アップグレードまたは換装する必要があります。詳しい方法は以下の文章を参考してください。
ハードドライブの容量だけが要件を満たしていない場合は、MiniTool Partition Wizardを使用してドライブを拡張することができます。
MiniTool Partition Wizard Freeクリックしてダウンロード100%クリーン&セーフ
ステップ1:MiniTool Partition Wizardを起動してメインインターフェースに入ります。
ステップ2:主画面のディスクマップでKenshiがインストールされているパーティションを右クリックし、コンテキストメニューから「拡張」オプションを選択します。
補足:ターゲットパーティションを選択して左側のアクションパネルから「パーティション拡張」機能をクリックすることもできます。
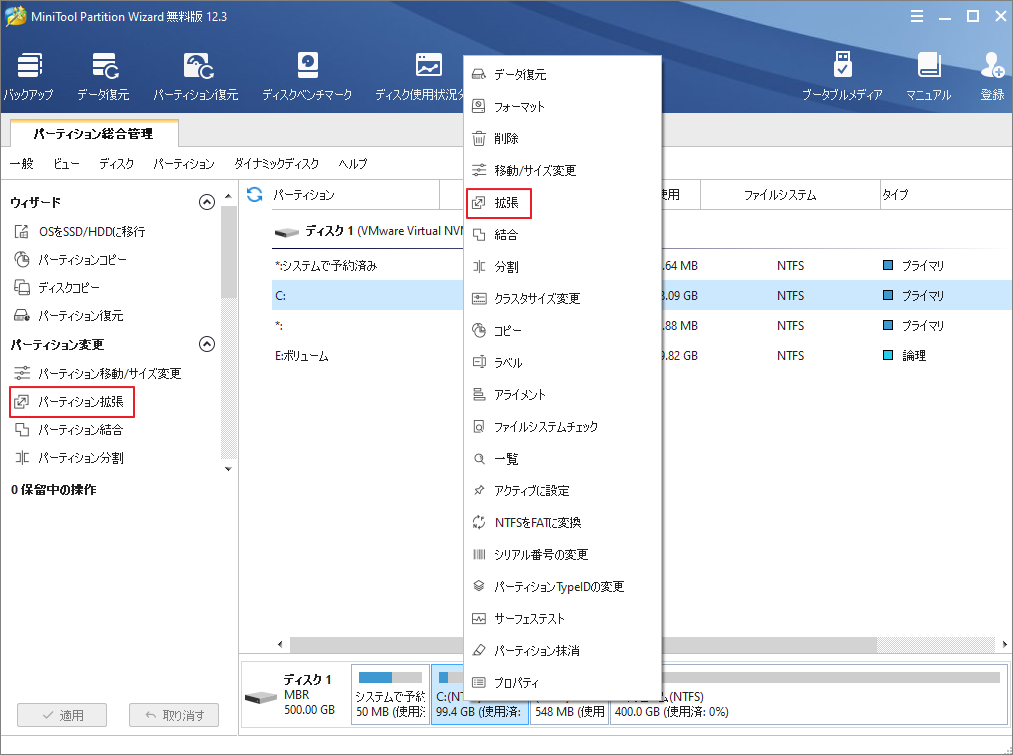
ステップ3:容量を取得するドライブまたは未割り当て領域を選択し、下のスライドブロックをドラッグして、拡張する空き容量を決定します。 次に、「OK」ボタンをクリックします。
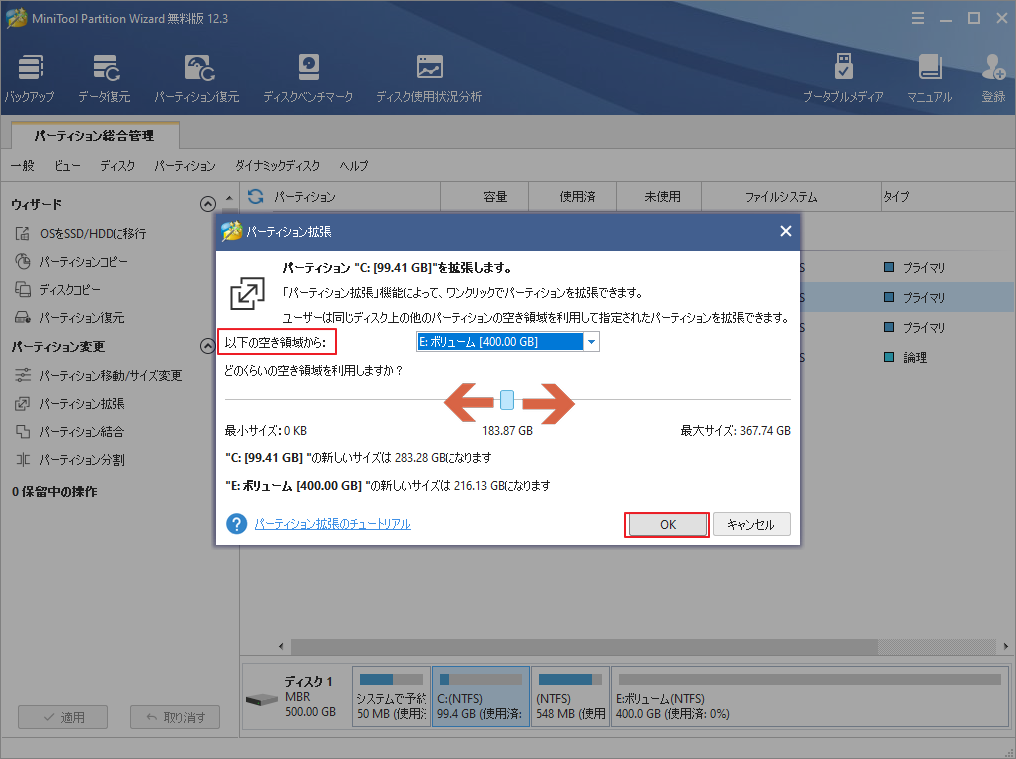
ステップ4:「適用」ボタンをクリックして、保留中の操作を実行します。
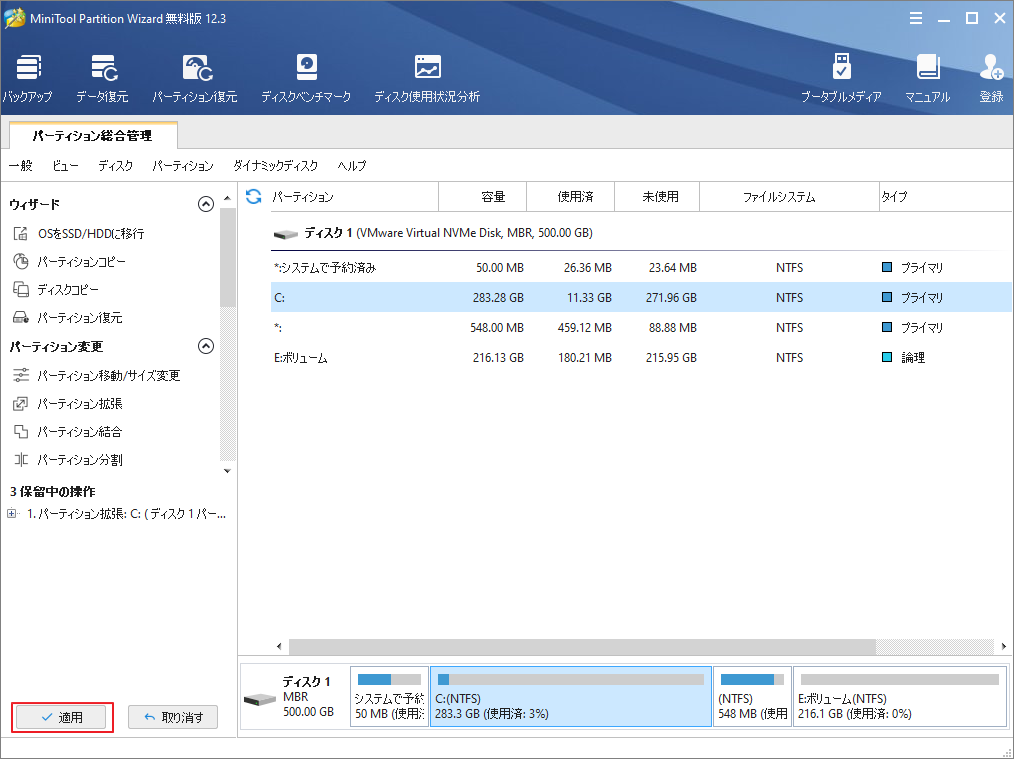
修正2.異なるグラフィックスドライバーバージョンをインストールします。
特定のnVidiaドライバーバージョン(一部のWindows 10アップデートと混合されている可能性があります)がクラッシュを引き起るかもしれません。 たとえば、NvidiaのGeForceドライバー397.31および397.64は、Kenshiのクラッシュを引き起こすことが報告されています。 この場合、異なるグラフィックドライババージョンをインストールしてみることができます。
ステップ1:Windows+ Xキーを押して、コンテキストメニューから「デバイスマネージャー」を選択します。
ステップ2:「デバイスマネージャー」ウィンドウで、「ディスプレイアダプター」の下にあるグラフィックドライバーを見つけて、更新またはロールバックしてみます。
- ドライバーを更新するには:ドライバーを右クリックし、「ドライバーの更新」を選択します。 次に、ポップアップウィンドウで「ドライバソフトウェアの最新版を自動検索」を選択します。
- ドライバをロールバックするには:ドライバを右クリックして、「プロパティ」を選択します。 次に、「ドライバー」タブにスキップし、「ドライバーを元に戻す」をクリックします。 その後、理由を選択して「はい」をクリックします。
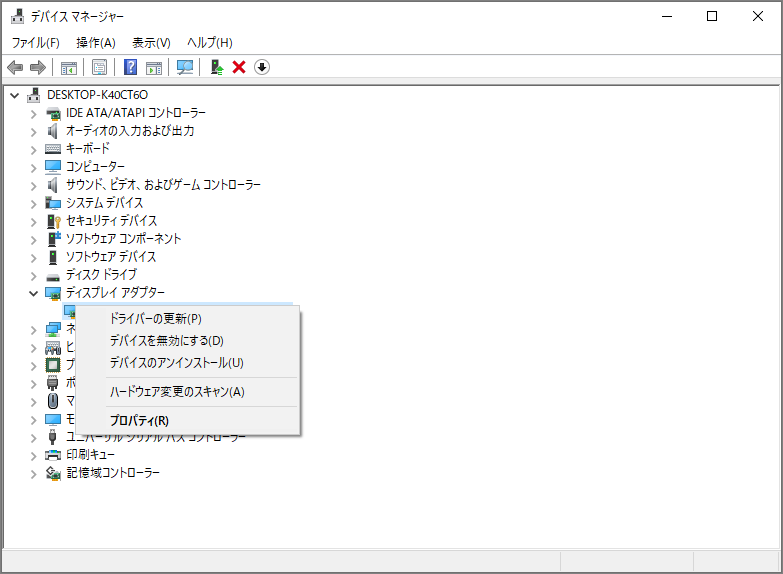
上記の方法でGPUに適したグラフィックスドライバーが見つからない場合は、手動で検索することができます。 GPUの名前に応じて、製造元のWebサイトを見つけて、最新のグラフィックスドライバーバージョンまたは適切なドライバーバージョンをダウンロードします。
その後、デバイスマネージャで、元のグラフィックドライバを右クリックし、「デバイスのアンインストール」を選択してアンインストールします。 最後に、新しいグラフィックドライバフォルダを開き、セットアップファイルをダブルクリックしてインストールします。
修正3.仮想メモリを増やします
コンピュータのメモリは、コンピュータの最も重要な部分の1つです。 Kenshiを実行すると、コンピューターはゲームをRAMにロードして操作するため、CPU(中央処理装置)がデータを迅速に処理できるようになります。要するに、RAMはコンピュータの安定した動作に大きな影響を与えます。
PCでは、実行中のすべてのプログラムがRAMを消費します。 したがって、PCの物理RAMがKenshiの最小RAM要件を満たしている場合は、アップグレードするか、仮想メモリを増やしてみてください。
仮想メモリは、実際にはPageFile.sysという名前のハードディスク上の大きなファイルであり、ディスクスペースの一部をメモリとして機能させてメモリのストレスを軽減するテクノロジを使用しています。 したがって、この方法はGPUをアップグレードするよりも簡単で、無料です。 ガイドは次のとおりです。
- ファイルエクスプローラーを開き、「PC」を右クリックして、「プロパティ」を選択します。
- ポップアップウィンドウで、「システムの詳細設定」を選択します。
- 「システムの詳細設定」タブに移動し、「パフォーマンス」項目下の「設定」をクリックします
- 「パフォーマンスオプション」ウィンドウで、「詳細設定」タブにスキップし、仮想メモリ下の「変更」ボタンをクリックします
- 「すべてのドライブのページングファイルサイズを自動的に管理する」のチェックを外すします。
- パーティションCを選択し、「ページングファイルなし」にチェックを入れて、「設定」をクリックして保存します。 次に、ポップアップ警告ウィンドウで「はい」をクリックします。
- 続いて、非システムパーティションを選択し、カスタムサイズを設定します。
- 初期サイズと最大サイズに同じ値を設定して、システムが異なるサイズのページファイルを頻繁に要求しないようにします。これにより、システムリソースの消費が削減され、運用効率が向上します。 値は、物理メモリの5倍または2倍にする必要があります。
- 次に、「設定」と「OK」をクリックして保存します。
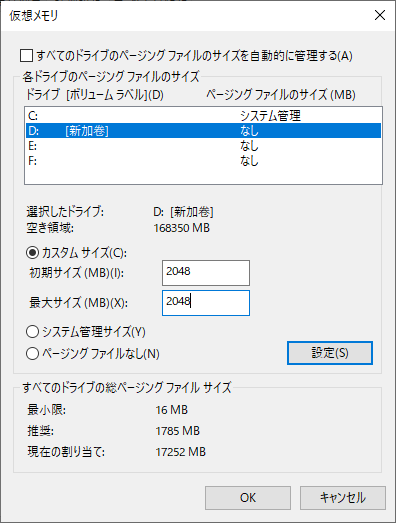
Kenshiのクラッシュの問題がメモリの制限によって引き起こされていることが確実な場合は、仮想メモリの増加に加えて、Kenshiをプレイするときにタスクマネージャで他の不要なプログラムも閉じる必要があります。
修正4.ゲームファイルの整合性をチェックする
ModとSteamを使用している場合は、ゲームファイルの整合性をチェックし、Modの読み込み順序を移動することで、Kenshiのクラッシュの問題を解決できる可能性があります。 この方法でケンシのクラッシュを解決したという人もいます。
ゲームファイルの整合性をチェックすると、ゲームが正しくインストールされていることを確認でき、多くのゲームの問題のトラブルシューティングに役立ちます。 Steamでゲームファイルを確認するには、以下の手順に従ってください。
- コンピューターを再起動し、Steamを起動します。
- ゲームのライブラリページから、「管理」> 「プロパティ」を選択します。
- 「ローカルファイル」タブを選択し、「ゲームファイルの整合性を確認する」をクリックします…次に、Steamはゲームのファイルを確認します。
複数のmodをインストールした場合、それらを正しい順序で配置することが非常に重要です。modの順序が間違っていると、CTD(デスクトップへのクラッシュ)が発生する可能性があります。 それらを正しく整理する方法がわからない場合は、LOOTなどのサードパーティツールを利用できます。
修正5.ゲーム内設定を変更します
Kenshiのようなオープンワールドゲームは通常多くのリソースを消費します。 ゲームの一部の設定を変更すると、リソースの消費を減らすことができます。 たとえば、ゲーム画面の品質を下げて、よりスムーズなゲーム体験を実現します。 さらに、この種の設定は、ゲームのクラッシュの問題を効果的に減らすこともできます。
- テクスチャの詳細、影、反射、町の民間人、およびその他のオプションをオフにします。
- すべてのビュー距離を最大に設定します。
- V-syncをオフにします。
これらの設定により、RAMとGPUの両方へのストレスが軽減され、Kenshiのフリーズやクラッシュの問題が回避されます。
ゲームでV-syncオプションが見つからない場合は、コンピューターのGPUソフトウェアでオフにすることもできます。 この投稿を参照してください。
修正6.Kenshi CTD修正パッチをインストールします
Nexus ModsのWebサイトには、Kapaerによって作成およびアップロードされたKenshi CTD修正パッチがあります。 このMODはいくつかのクラッシュを修正し、壊れた保存ファイルを警告します。 一部の人々は、このmodが実際に問題を修正すると報告しています。 上記の方法が機能しない場合は、このmodを試すことができます。
しかし、このmodをインストールする前に、十分に安全であることを確認するか、最初にコンピューターをバックアップする必要があります。
修正7.ハードディスクをSSDに換装します。
コンピューターがハードディスクを使用している場合は、SSDにアップグレードすることを検討できます。 SSDの強力なデータ処理機能の助けを借りて、特にゲームが多くのリソースを消費し、オープンワールドにある場合(オープンワールドゲームは通常、多くのマップをロードする必要があることを意味します)、ゲームのフリーズの問題を大幅に軽減し、マップのロード時間を短縮できます。
結語
この記事はKenshiがクラッシュし続けている場合の対処法を紹介しました。少しでもお役に立ちましたら幸いでございます。また、もしMiniToolについて何かご質問/ご意見がありましたら、お気軽に[email protected]までご連絡ください。


