LOST ARK(ロストアーク)をプレイする時に、「移動がカクカクしている」「画面が重くてなめらかに表示できない」ということを経験はありませんか。今回はMiniToolより、Lost Arkのラグ/遅延を解決するために、8つの効果的な方法を紹介したいと思います。
Lost Arkは、2019年にMicrosoft Windows向けにリリースされた、無料のMMOARPGゲームです。ゲーマーの中で非常に人気があります。しかし、一部のプレイヤーがゲームのプレイ中にスタッタリング、ラグ、フレームドロップの問題が発生することがあると報告しました。しかも、これらの問題はゲーム体験に非常に悪い影響を与えます。
では、Lost Arkのスタッタリング、ラグ、低FPS(Frames Per Second)を解決するにはどうすればいいですか?同じ問題に直面している方は、下記の8つの解決策をご参考してトラブルシューティングを行ってみましょう。
解決策1:PCがLost Arkのシステム要件を満たしていることを確認する
Lost Arkをお使いのPCでスムーズに動作させるには、まず、お使いのPCのスペックがLost Arkの最小システム要件を満たしていることを確認する必要があります。また、より快適なゲーム体験を楽しみたい場合は、推奨システム要件を満たすことをお勧めします。
しかし、お使いのPCのスペックがLost Arkの最小システム要件さえも満たしていない場合、ラグや遅延などの問題が発生する可能性があります。さらに、起動中にゲームがクラッシュすることもあります。
Lost Arkの最小システム要件
- OS:Windows1064ビット
- プロセッサー:Inteli3またはAMDRyzen 3
- メモリ:8 GB RAM
- グラフィック:NVIDIA GeForce GTX 460 / AMD HD6850
- DirectX:バージョン0c
- ストレージ:50GBの使用可能スペース
Lost Arkの推奨システム要件
- OS:Windows1064ビット
- プロセッサー:Inteli5またはAMDRyzen 5
- メモリ:16 GB RAM
- グラフィック:NVIDIA GeForce GTX 1050
- DirectX:バージョン11
- ストレージ:50GBの使用可能スペース
Lost Arkの最小および推奨システム要件を把握した後、お使いのPCのスペックを確認してこれらの項目を比較することができます。
PCがLost Arkの最小システム要件を満たしていない場合は、CPU、グラフィックカード、RAMなどのハードウェアをアップグレードすることを検討できます。また、32ビットのWindows OSを使用している場合は、64ビットにアップグレードしましょう。
続いて、Lost Arkがインストールされているドライブの空き容量がシステム要件より少ない場合は、該当ドライブ内の不要なファイルを削除したり、あんまり使っていないアプリをアンインストールしたりして容量を解放することができます。しかし、それでも十分な容量を得られない場合は、プロのパーティション管理ツールを使って同じディスク上の他のパーティションから空き容量を取ることで、ターゲット ドライブのサイズを拡張することができます。
ここで使用されるツールはMiniTool Partition Wizardというオールインワンの多機能ディスク/パーティション管理ソフトウェアです。このツールにより、パーティションの作成、移動、サイズ変更、フォーマット、削除を簡単に行うことができます。そして、誤って重要なファイルを紛失してしまった場合にも、このプログラムでデータを復元することができます。
それでは、MiniTool Partition Wizard freeを使って、Lost Arkのインストール場所を拡張してみましょう。
ステップ1:次のボタンをクリックし、MiniTool Partition WizardをダウンロードしてPCにプログラムをインストールします。
MiniTool Partition Wizard Freeクリックしてダウンロード100%クリーン&セーフ
システムパーティションを拡張する場合、MiniTool Partition Wizard (プロ版以上のエディション)を使用して起動可能な USB フラッシュドライブを作成した後、その USB ドライブでコンピュータを起動します。その後、以下の手順でパーティションを拡張します。
ステップ2: MiniTool Partition Wizardのメインインターフェイスに入り、ターゲットパーティションを右クリックして、「拡張」を選択します。
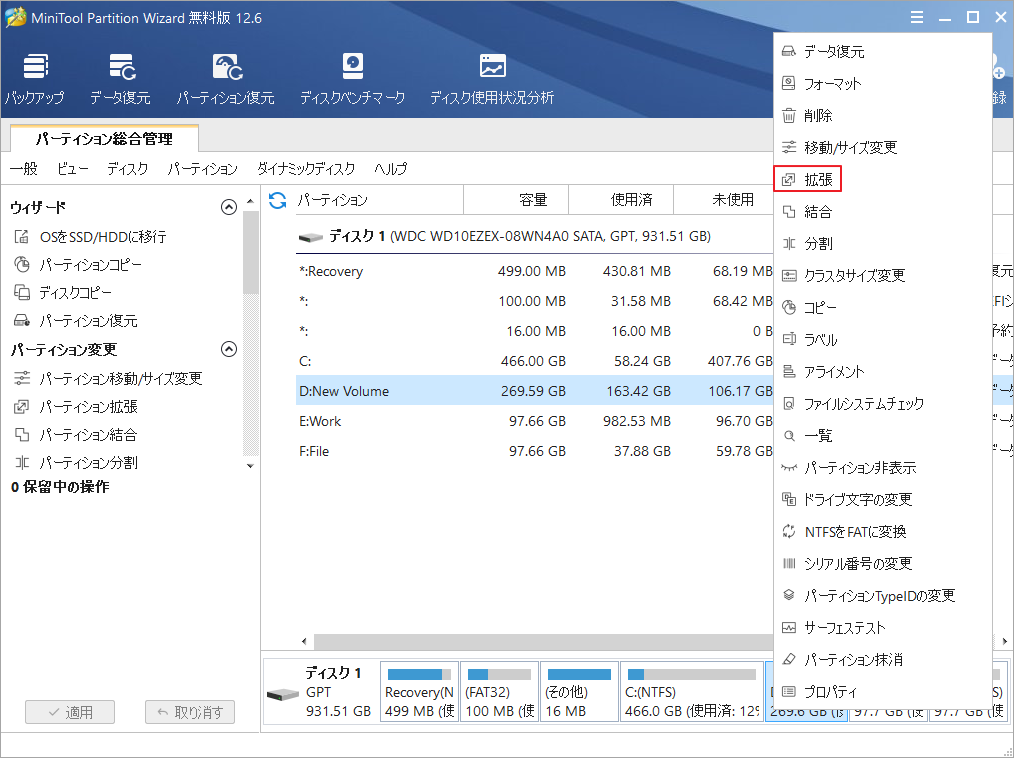
ステップ 3: ポップアップウィンドウで、ドロップダウン-メニューから空き領域を取るパーティションや未割り当て領域を選択します。その後、下の青いスライダーを左右ドラッグして、取りたい空き領域のサイズを確認して「OK」をクリックします。
システムパーティション(通常Cドライブ)から空き容量を取ることはお勧めしません。システムパーティションに十分な空き容量がない場合、コンピュータの動作が全面的に遅くなり、他の重大な問題が発生する可能性もあるからです。
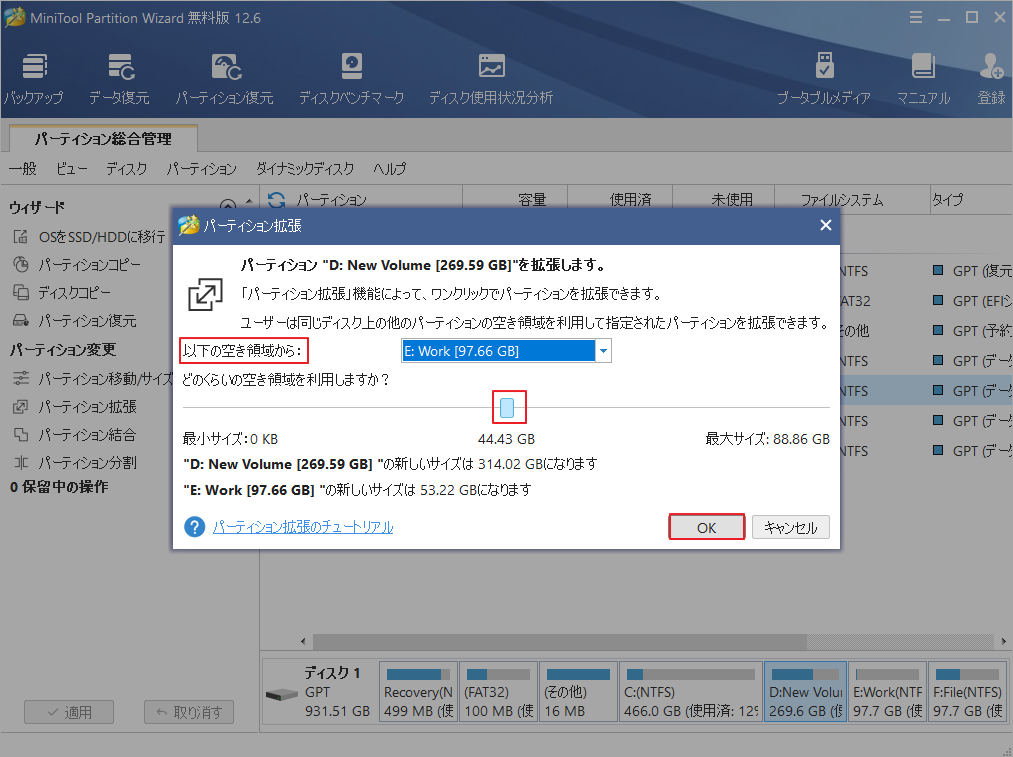
ステップ4:「適用」ボタンをクリックして、パーティションの拡張を開始します。
このプロセスには数分かかりますので、気長にお待ちください。拡張処理が完了したら、再びゲームを再起動して、スタッタリングやラグの問題が消えているかどうかを確認することができます。
他のパーティションに十分な空き領域がない場合、そのパーティションから空き領域を取ることはできません。この場合、古いハードディスクをより大きなものにアップグレードする必要があるかもしれません。MiniTool Partition Wizardを使えば、古いディスク上のすべてのデータを新しいディスクに簡単に移行できます。
お使いのPCがすでにLost Arkの最小システム要件を満たしている場合は、次の解決策に進むことができます。
解決策2:ゲーム内の設定を変更する
また、ゲーム内の一部の設定は、ゲームの安定性に影響を与える場合があります。例えば、ゲーム内のビデオ設定が高画質に設定されている、特にローエンドのPCを使用している場合、PCに負荷がかかり、Lost ArkのラグやFPSの低下を引き起こす可能性があります。
そのため、ゲームをよりスムーズに動作させるために、ゲーム内のいくつかの設定を調整することをお勧めします。 例えば、テクスチャ画質、シャドウ画質、キャラクター画質など、映像の設定を低画質に変更することができます。
画面解像度については、お使いのモニターの推奨解像度と同じ解像度を選択することができます。変更した設定を保存するために、忘れずに「適用」と「OK」をクリックしてください。
解決策3: 他のバックグラウンドプログラムを閉じる
バックグラウンドで動作するアプリケーションは、RAMやCPUなど、多くのリソースを消費します。Lost Arkのプレイ中にバックグラウンドで他のプログラムやタスク(特にダウンロードタスク)を実行した場合、Lost Arkがとぎれることがあります。
ここでは、Shift + Ctrl + Escのショットカットキーを押して、タスクマネージャーを開きます。その後、バックグラウンド動作している不要なプログラムを一つずつ右クリックし、「タスクの終了」を選択して完全に終了します。
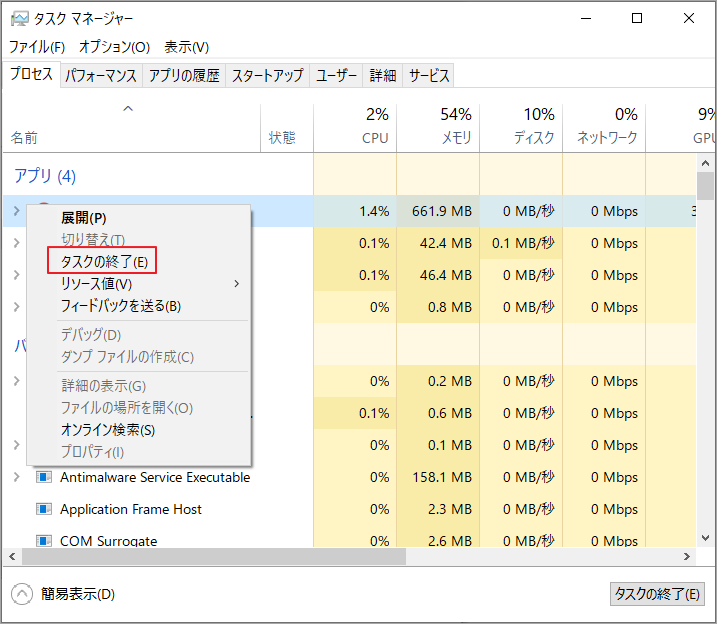
解決策4:ゲームファイルを検証する
ゲームファイルの紛失や破損も、Lost Arkのスタッタリングやラグの問題の原因となる可能性があります。幸いなことに、Steam には、問題のあるゲームファイルをチェックして修復するのに役立つツールが含まれています。以下の手順に従って操作してください。
ステップ1:Lost Arkを終了し、Steamを起動します。
ステップ2:Steamのゲームライブラリに移動してゲームリストからLost Arkを右クリックします。次に、「プロパティ」を選択して続行します。
ステップ3:ポップアップウィンドウで、左ペインから「ローカルファイル」を選択します。次に、右側のペインから「ゲームファイルの整合性を確認」をクリックします。
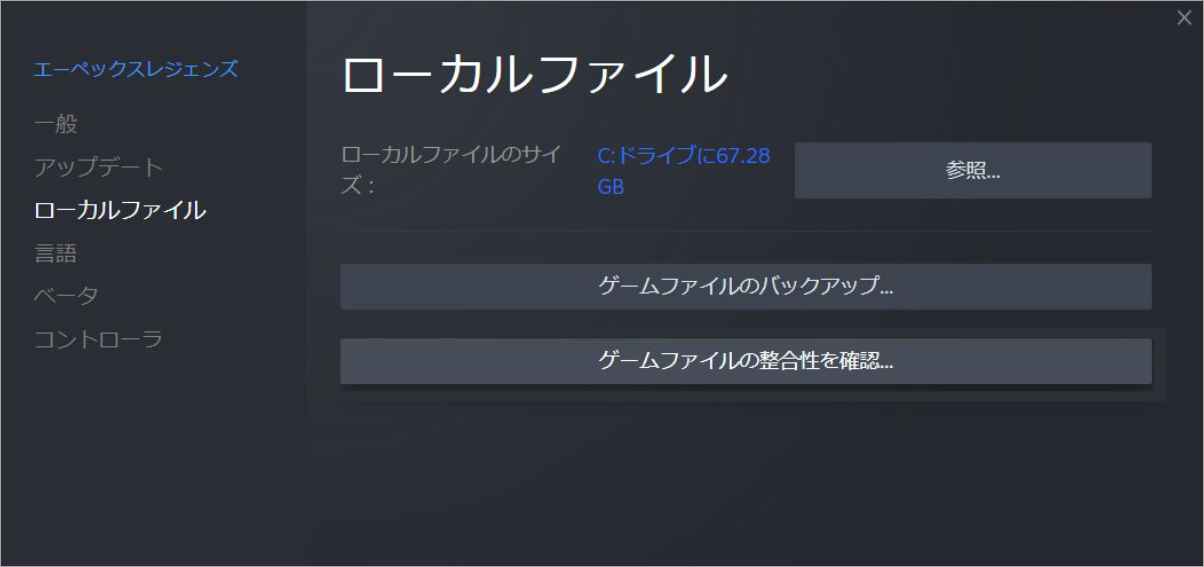
ステップ4:処理が完了したら、「閉じる」ボタンをクリックします。
その後、Lost Arkを実行し、問題がうまく解決されたかどうかを確認することができます。ゲームがまだスタッタリングする場合は、引き続き次の解決策を試します。
解決策5:グラフィックカードのドライバーをアップデートする
上記の要因に加えて、古いまたは破損したグラフィックカードドライバーも、Lost Arkの遅延やフレームドロップの原因となる場合があります。この場合、利用可能なグラフィックスカードドライバー更新バージョンがあるかどうかを確認し、更新することをお勧めします。以下は、デバイスマネージャでグラフィックスカードのドライバーを更新する手順です。
ステップ1:Windowsアイコンを右クリックし、「デバイスマネージャ」を選択します。
ステップ2:ポップアップウィンドウで、ディスプレイアダプタカテゴリを展開します。次に、グラフィックカードを右クリックし、「ドライバーの更新」を選択します。
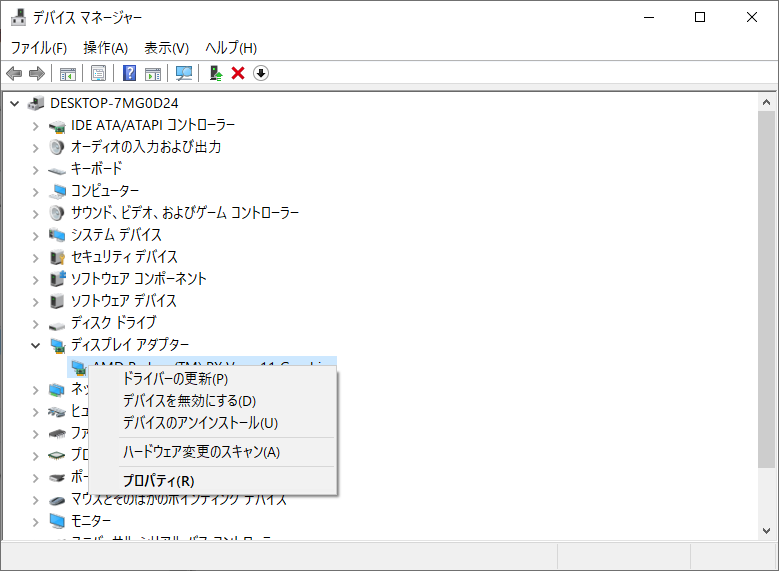
ステップ3:次のウィンドウで、「ドライバーを自動的検索」をクリックし、画面の指示に従って操作を終了します。
ステップ4:コンピュータを再起動します。
または、グラフィックカードの公式ウェブサイトから最新のグラフィックカードドライバーソフトウェアをダウンロードし、手動でインストールすることもできます。ここは、プロのサードパーティのドライバー更新プログラムも役に立ちます。
グラフィックカードのドライバーを更新した後、再びゲームをプレイしてみてください。今度は正常に動作することを願っています。
解決策6:DirectXをアップデートする
ゲームプログラミングやビデオに関連するタスクを処理するためのアプリケーションプログラミングインターフェイスの集合として、DirectXはWindows PCで非常に重要な役割を担っています。DirectXが正常に動作しない場合、Lost Arkのスタッタリングやラグの問題が発生する可能性があります。
Windows 10および11の場合、最新のDirectXをインストールするには、Windows Updateを通じてのみ入手できます。
Windows+Iキーを押して設定を開きます。すると、「更新とセキュリティ」→「Windows Update」と進み、更新プログラムを確認します。
Windows 11の場合は、「設定」→「Windows Update」と進み、更新プログラムの有無を確認します。
解決策7:クリーンブートを実行する
他のプログラムやサービスがゲームを妨害している可能性があります。特定のアプリをインストールした後にLost Arkのラグ問題が表示された場合、そのプログラムをアンインストールすることで問題を解決することができます。問題のあるプログラムについて心当たりがない場合は、まず Steamオーバーレイ、Discord オーバーレイ、Nvidia GeForce Experience オーバーレイなどのオーバーレイ プログラムを無効にしてみてください。
それでも問題が解決しない場合は、クリーンブートを実行して、問題のあるプログラムまたはサービスを見つけることができます。
解決策8:オーバークロックを解除する
CPUやGPUをオーバークロックすることで、最高のパフォーマンスを得ることができますが、時には問題を引き起こす可能性もあります。CPUやGPUをオーバークロックした後にLost Arkのラグやスタッタリングの問題が発生した場合は、オーバークロックを解除する必要があります。
さらに、オーバーヒートもコンピュータの速度を低下させ、Lost Arkのスタッタリングにつながる可能性があります。ゲームをプレイするときは、コンピュータを風通しの良い場所に置いてください。オーバーヒートの問題が頻繁に発生する場合は、コンピュータの埃を掃除するか、ヒートシンクに投資して冷却する必要があります。
上記のどの解決策もLost Arkのスタッタリング問題を解決するのに役立たなかった場合、ゲームの再インストールを検討しましょう。この操作は数時間かかるので、実行する前に慎重に考えてください。
ゲームをアンインストールするには、コントロールパネル、設定、またはSteamを使用することができます。その後、Steamから再びゲームをダウンロードし、インストールする必要があります。
結語
この記事は、PCでLost Arkをプレイする時に、スタッタリング、ラグなどの問題が発生する場合の対処法を紹介しました。これらはすべて一般的な解決策なので、他のゲームで同じ問題に遭遇した場合も試すことができるでしょう。
上記の内容はご参考になされましたら幸いです。なお、MiniTool Partition Wizardの使用中に何かご不明な点やご意見がございましたら、お気軽に[email protected]までご連絡ください。
