Photoshopというツールを使って画像処理をしているユーザーは結構多いと思います。しかし、一部のユーザーの声によると、PSで画像を開いたり保存したりするなどの操作を行う際に、「要求された操作を完了できません。プログラムエラーです。」というエラーメッセージが表示されることはあります。今回はMiniToolより、このエラーの対処方法を説明していきます。
世界中に数百万人のユーザーを持つPhotoshopは、その強力で豊富な機能により、多くの専門分野で欠かせないツールとなっています。Photoshopはほとんどの場合、正常に動作しますが、エラーが発生する場合もあります。例えば、Photoshop「仮想記憶ディスクの空き容量がありません」エラー、Photoshop「予期せずにファイルの末尾に達しました」エラー、そしてこの文章で議論する「要求された操作を完了できません。プログラムエラーです」エラーなどがあります。
ユーザー投稿によると、「要求された操作を完了できません。プログラムエラーです。」エラーは通常、PSDファイルを開こうとしたり、保存したりする時に発生します。そして、エラーメッセージの詳細は以下の通りです。
- 要求された操作を完了できません。プログラムエラーです。
- ファイル名.psdという名前で保存できません。プログラムエラーです。
では、この厄介な問題を解決し、Photoshopを正常に動作するためには、どうしたらよいのでしょうか。 まず、Photoshopでプログラムエラーが発生する原因について見てみましょう。
Photoshopプログラムエラーの原因
大量のユーザー投稿を分析したところ、Photoshopのプログラムエラーを引き起こす原因は様々であることは分かりました。その中、ジェネレータプラグイン、Photoshopの設定、画像ファイルの拡張子などがエラーの主な原因です。
ここでは、エラーが発生するいくつかの原因について説明します。以下の内容にご注目ください。
- Photoshopの環境設定:このエラーが発生する最も一般的な原因となります。Photoshopの環境設定により、開こうとするすべての画像で発生する可能性があります。
- ジェネレータプラグイン:環境設定ウィンドウにあるジェネレータプラグインは、時々、「要求された操作を完了できません。プログラムエラーです。」というメッセージにつながることがあります。
- 画像ファイルの拡張子:場合によって、エラーは個々の画像ファイル上で発生する可能性があります。
- ライブラリフォルダがロックされている:ライブラリフォルダがロックされている場合、このメッセージが表示されます。
さらに、競合する設定やカスタマイズ設定、古いバージョンのPhotoshop、不十分なGPUリソース、GPUの不安定性、破損したプログラムファイルなどの要因も、「要求された操作を完了できません。プログラムエラーです。」エラーの引き金となります。
上記の原因を踏まえて、以下の対処方法をまとめてみました。
おすすめ記事:RAWリードエラーレート:データを回復する方法&エラーを回避する方法
方法1:お使いのPCがシステム要件を満たしているかどうかを確認する
まず、Photoshopの機能は豊富で強力なので、使用するパソコンのシステム要件に対する要求があります。Photoshopでプログラムエラーが発生する場合は、お使いのPCがPhotoshopのシステム要件を満たしているかどうかを確認する必要があります。 以下、Photoshopの最小および推奨システム要件一覧です。
- プロセッサとオペレーティングシステムの最小要件と推奨要件は同じです。プロセッサは、64ビット対応のインテルまたはAMDプロセッサで、2GHz以上の速度、SSE4.2以降が必要です。
- OSはWindows 10 64-bit (バージョン1909)以降であること。なお、LTSCバージョンはサポート対象外です。
- 2021年10月リリース(バージョン23.0)以降の要件が適用されます。
| 最小システム要件 | 推奨システム要件 | |
| グラフィックスカード |
|
|
| メモリ | 8GB | 16GB以上 |
| モニター解像度 | 1280 x 800ディスプレイ(UI100%スケーリング時) | 1920 x 1080ディスプレイ以上、UI100%スケーリング時 |
| ディスクの空き容量 |
|
|
次に、お使いのパソコンのスペックと照らし合わせて、Photoshopのシステム要件を満たしているかどうかを確認する必要があります。「設定」→「システム」→「詳細情報」の順に移動して、プロセッサ、メモリ、システム種類などの情報をチェックできます。続いて、Windowsエクスプローラーに入り、左側の「PC」タブをクリックしてストーレジ容量をチェックできます。多くの場合は、ハードディスクの空き容量がPhotoshopのインストールと実行に十分でないことはあります。そのために。ディスクの空き容量を増やす必要があります。
ここで、MiniTool Partition Wizardの「パーティション拡張」機能を使えば、ハードディスクの空き領域や未割り当ての領域を取って、Photoshopのインストール ドライブを拡張することができます。
詳しい手順は以下の通りです。
ステップ1: 以下のボタンをクリックしてMiniTool Partition Wizardをダウンロードします。すると、ソフトウェアをインストールして起動します。
MiniTool Partition Wizard Freeクリックしてダウンロード100%クリーン&セーフ
ステップ2: MiniTool Partition Wizardを起動したら、メインインターフェイスが表示されます。
ステップ3:画面下部のディスクマップから拡張したいパーティション(PSのインストールドライブ)をハイライトして、左側のパネルにある「パーティション拡張」機能をクリックします。
ステップ4:ポップアップウインドウで、「以下の空き領域から」のドロップダウンメニューから容量を取る場所(同じディスク上の他のパーティションまたは未割り当て領域)を選択し、下の青いブロックを左右動かして今回取りたいスペースを調整します。その後、「OK」をクリックして変更を保存します。
ステップ5:最後に、「適用」をクリックして操作を実行します。
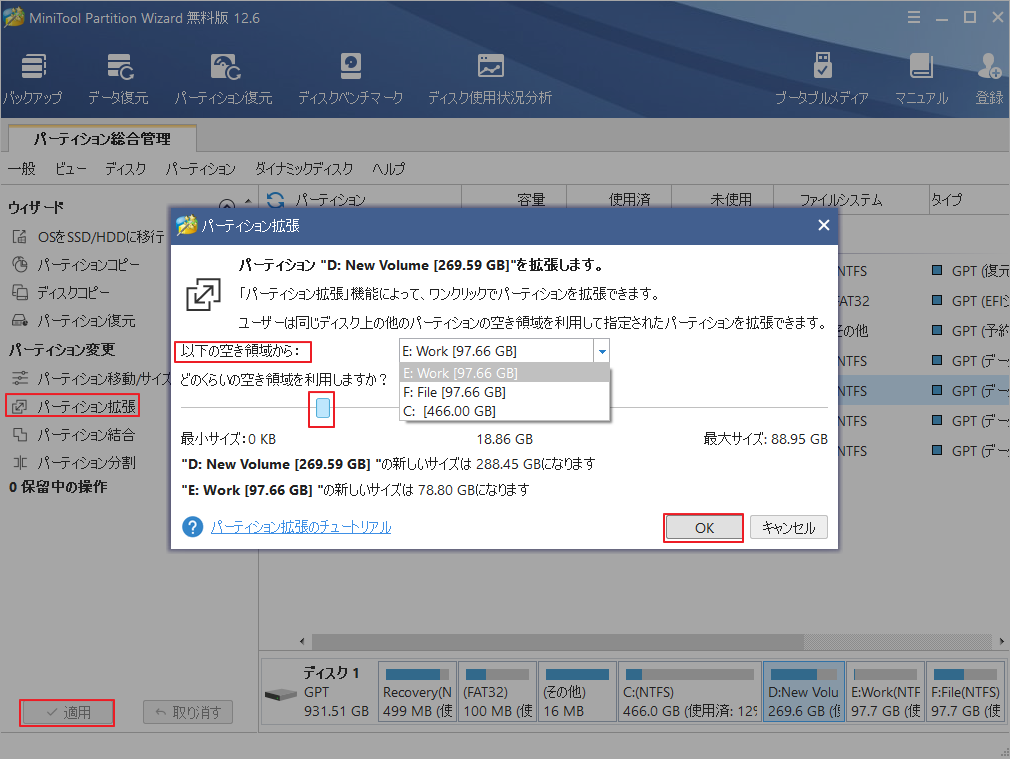
参考情報
MiniTool Partition Wizardの「パーティション移動/サイズ変更」機能により、パーティションの容量を拡張することもできます。この機能で容量を拡張または位置を変更するには、ターゲット パーティションの前または後ろに隣接する未割り当て領域が存在する必要があります。
MiniTool Partition Wizard Freeクリックしてダウンロード100%クリーン&セーフ
おすすめ記事:ハードディスクでパーティション分割する方法【完全なガイド】
方法2:画像ファイルの拡張子を変更する
特定の画像ファイルを開いたり保存したりするときだけPhotoshopのプログラムエラーが発生する場合は、このファイルの拡張子を.jpegまたは.pngに変更してみてください。ここでは、ファイルの拡張子を変更する2つの方法を提供します。まず、対象のファイルを強調表示し、F2キーを押してファイル名を変更することで、拡張子変更することが可能です。それでも解決しない場合は、Adobe Photoshopで「ファイル」→「書き出し」を順番に選択し、ファイルを.jpegまたは.pngに設定することも可能です。
すると、問題のある画像ファイル再度開き、Photoshopプログラムエラーが再発するかどうかを確認します。
おすすめ記事:Wordが凍結してしまった場合の対処法と失われたデータを回復する方法
方法3:Photoshopの環境設定をリセットする
Photoshopの環境設定が原因で「Photoshop要求された操作を完了できません。プログラムエラーです。」エラーが発生した場合は、以下の手順を参照して、Photoshopの環境設定をリセットしてください。
ステップ1:WindowsキーとRキーを同時に押して「ファイル名を指定して実行」ウィンドウを開き、「%appdata% 」と入力してEnterキーを押します。
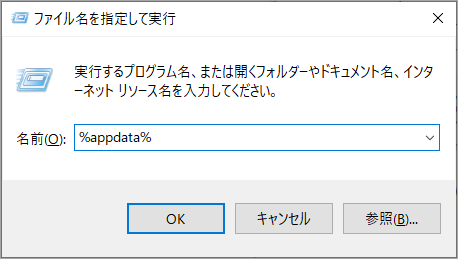
ステップ2: ポップアップウインドウで、以下のパスに移動します。
C:UsersusernameAppDataRoamingAdobeAdobe Photoshop versionAdobe Photoshop version Settings
ステップ3:次に、Adobe Photoshop version Prefs.pspを見つけ、デスクトップにコピーします。
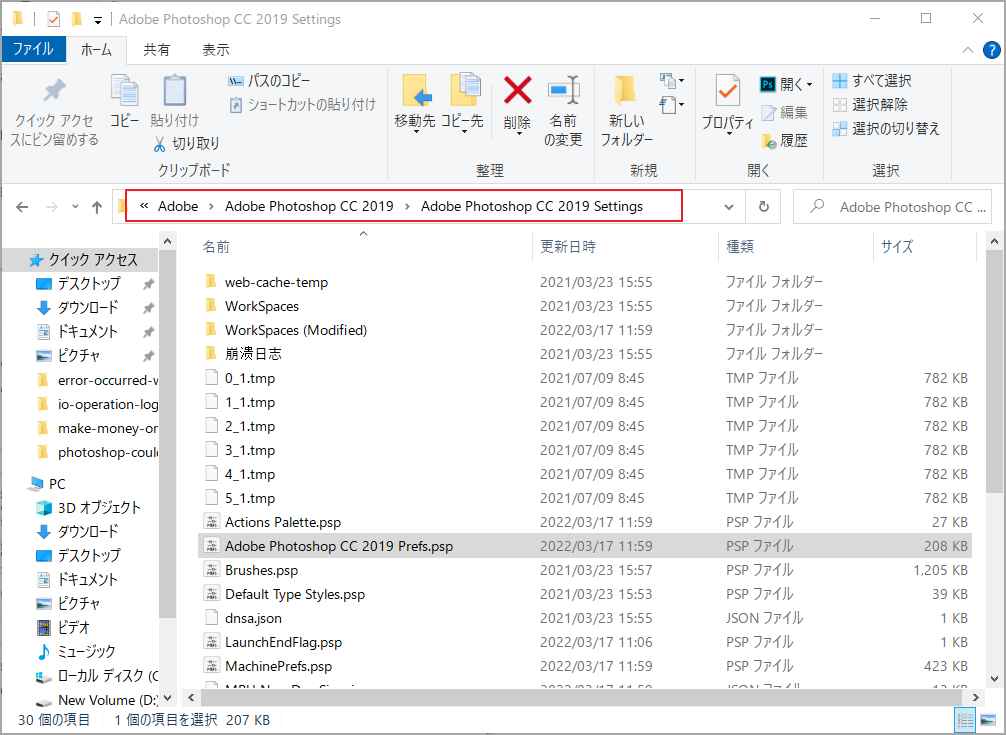
ステップ4: Photoshopを開くと、その環境設定がリセットされていることがわかります。
Windowsの場合、Photoshopの環境設定をリセットするより簡単な方法があります。Photoshopのプログラムをダブルクリックした後、Alt + Ctrl + Shiftキーを押したままにします。その後、ポップアップウィンドウの「はい」をクリックして操作を確認します。
Macをお使いの場合、~/Library/Preferences/Adobe Photoshop version Settings/に移動し、version Prefs.psファイルをデスクトップに移動することで、Photoshopをリセットすることができます。Photoshopプログラムをダブルクリックした後、Option + Command + Shiftキーを押すことで、素早くリセットすることができます。同様に、プロンプトウィンドウの「はい」ボタンをクリックして操作を許可してください。
方法4:Generatorプラグインを無効にする
ステップ1:Photoshopを起動して、メインウィンドウにアクセスします。
ステップ 2: 「編集」タブをクリックし、「環境設定」オプションを選択します。
ステップ 3: サブメニューの「プラグイン」をタップします。
ステップ 4: 次のウィンドウで, ジェネレータを有効にするボックスのチェックを外し, 変更を保存するために「OK」をクリックします.
ステップ 5: Photoshop を再起動し、「Photoshop要求された操作を完了できません。プログラムエラーです。」メッセージがまだ表示されるかどうかを確認します。
方法5:GPUアクセラレーションを無効にする
GPUアクセラレーションを無効にすることで、「Photoshop要求された操作を完了できません。プログラムエラーです。」エラーを解決するためにも有効です。詳しい手順は以下の通りです。
ステップ1: Photoshopのメインインターフェイスに入り、「編集」オプションをタップします。
ステップ2:プロンプトメニューで、「環境設定」をクリックします。
ステップ 3: 環境設定ウィンドウで、「グラフィックプロセッサを使用」ボックスのチェックを外し、「OK」をクリックします。
おすすめ記事:Snapchatのアカウントを削除・停止する方法
方法6:Photoshopをアップデートする
他のアプリ開発者と同様に、Photoshop開発チームも旧バージョンの既知の問題に対するパッチを含む更新プログラムをリリースし続けています。したがって、Photoshopを最新バージョンにアップデートすることで、Photoshopのプログラムエラーが修正されるかもしれません。
では、以下の手順に従ってPhotoshopを最新版にアップデートしましょう。
ステップ1:まずPhotoshopを開きます。
ステップ2:「ヘルプ」タブをクリックし、「Photoshopについて」オプションをタップします。ここでは、現在使用しているPhotoshopのバージョンを確認することができます。
ステップ3:Adobeの公式サイトにアクセスしてPhotoshopの最新バージョンを確認します。更新可能なエディションがある場合は、「ヘルプ」メニューを開き、「アップデート」をクリックします。
ステップ4:画面の指示に従って操作を完了します。
方法7:ライブラリフォルダのロックを解除する
ステップ1: MacでFinderを開き、ユーザーディレクトリに移動します。または、検索ボックスで直接「~/Library/」を検索することもできます。
ステップ2:Libraryフォルダを見つけて右クリックし、「情報を見る」オプションをクリックします。
ステップ3:フォルダの詳細で、ロックされているオプションのチェックを外します。
おすすめ記事:Windows Helloで顔認証を使用してWindows 11にサインインします。
結語
この記事は、Photoshopで「要求された操作を完了できません。プログラムエラーです。」エラーが発生する場合の対処法を紹介しました。このエラーに悩まされている場合は、これらの解決策を試してください。
なお、Photoshopのプログラムエラーを解決するために他のいい方法があれば、ぜひコメント欄で共有してください。また、MiniTool Partition Wizardの使用にご不明な点やご意見がございましたら、お気軽に[email protected]までご連絡ください。
