PC版「レッド・デッド・リデンプション2(RDR2)」は、2019年11月5日の発売以来、多くのプレイヤーに支持されています。しかし、プレイヤー数の増加に伴い、一部のプレイヤーから、起動時にゲームがクラッシュすることが多いとの報告を受けています。今回はMiniToolよりレッド・デッド・リデンプション2を起動するときにクラッシュする問題の対処法を紹介していきます。
「レッド・デッド・リデンプション2」は、2018年10月に発売されたアクション・アドベンチャーゲームで、「レッド・デッド・リデンプション」の前編です。2019年11月5日にPC版が発売されることで、このゲームはPlayStation 4、Xbox One、PC、Stadiaなど、ほとんどのプラットフォームで利用できます。
PCでゲームをするのが好きなユーザーにとって、この素晴らしいゲームをコンピューターで楽しむことができるのは確かに朗報です。 しかし、一部のPCユーザーからは、ゲームを起動しようとするとクラッシュするという厄介な問題にしばしば遭遇するという報告が寄せられています。
そこで、このような問題を抱えるユーザーのために、参考となる解決策をご紹介します。「 レッド・デッド・リデンプション2」のゲームクラッシュが発生した際には、これらの方法を1つずつ試してトラブルシューティングを行いましょう。
解決策1:RDR2を実行するためのシステム要件を確認する
「レッド・デッド・リデンプション2」のようなビデオゲームをPCで動作させるには、まずPCが基本的なシステム要件を満たしていることを確認する必要があります。そうしないと、ゲームを実行できなかったり、未知の問題が発生したりします。
そのため、レッド・デッド・リデンプション2が起動時にクラッシュする場合は、まず使用しているPCのスペックを確認することをお勧めします。ゲームを動作させるための基本的な条件をPCが満たしていれば、次の解決策に移ることができます。ゲームが動作するための要件を満たしていないものがあれば、それに応じてPCのアップグレードを進める必要があります。
それでは、「レッド・デッド・リデンプション2」を動作させるためのシステム要件と、PCのスペックを確認する方法をご紹介します。
| 最小システム要件 | 推奨されるシステム要件 | |
| OS | Windows 7 – Service Pack 1 (6.1.7601) | Windows 10 – April 2018 Update (v1803) |
| プロセッサ | Intel® Core™ i5-2500K / AMD FX-6300 | Intel® Core™ i7-4770K / AMD Ryzen 5 1500X |
| メモリ | 8 GB RAM | 12 GB RAM |
| グラフィックス | Nvidia GeForce GTX 770 2GB / AMD Radeon R9 280 3GB | Nvidia GeForce GTX 1060 6GB / AMD Radeon RX 480 4GB |
| ストレージ | 150GBの空き容量 | 150GBの空き容量 |
| サウンドカード | Direct X対応 | Direct X対応 |
続いて、現在使用しているPCの仕様を確認します。ここでは、Windowsの「システム情報」ツールを使用します。 Win+Sを同時に押して検索ユーティリティーを開き、検索ボックスに「msinfo32」と入力し、検索結果から「システム情報」を選択します。以下の項目からPCの仕様を確認することができます。
- 「システム要約」カテゴリーでは、OS名とバージョン、プロセッサ、インストールされている物理メモリなど、必要な情報のほとんどを得ることができます。
- グラフィックスカードに関する情報を表示するには、「コンポーネント」ブランチを展開し、「ディスプレイ」を選択します。
- サウンドカードの情報については、「コンポーネント」→「サウンドデバイス」を選択する必要があります。
- ストレージについては、「コンポーネント」→「ストレージ」→「ドライブ」を選択します。
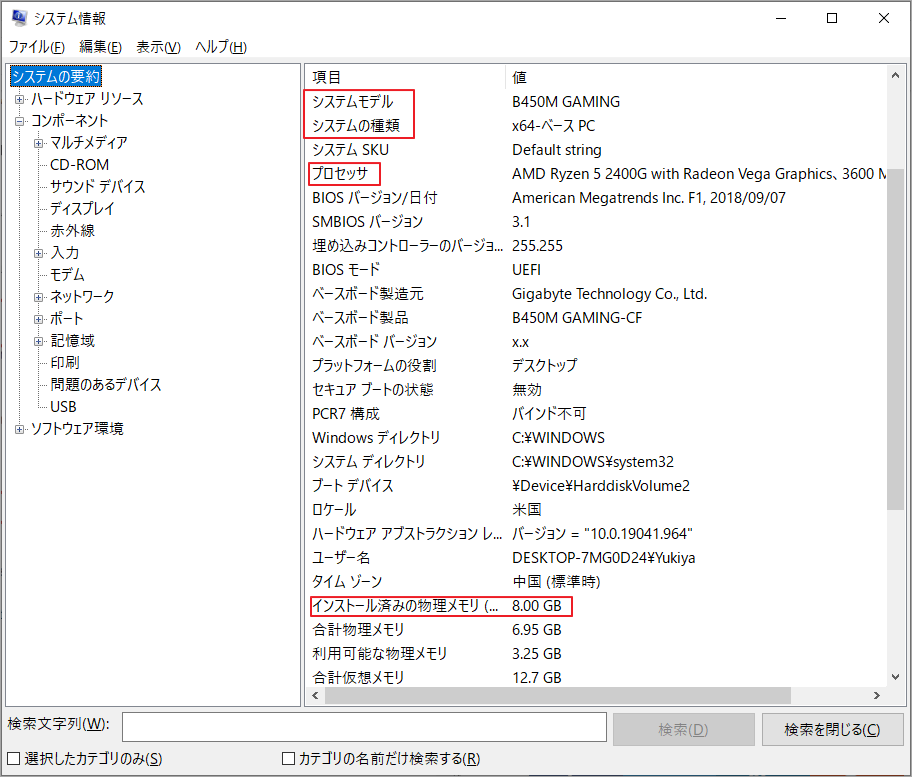
お使いのPCの仕様(プロセッサ、メモリ、グラフィックカード、サウンドカードなど)が、RDR2を動作させるためのシステム要件を満たしていない場合は、アップグレードする必要があります。
ストレージについては、RDR2がインストールされているドライブの空き容量が足りないと分かった場合、ドライブを解放するか、空き容量を拡大する必要があります。データを失うことなく簡単にターゲットドライブを拡張するには、信頼性の高いサードパーティ製ソフトウェアを使用することをお勧めします。MiniTool Partition Wizardは、拡張パーティション機能を使って問題を素早く解決するのに適したヘルパープログラムです。
手順 1: 以下のボタンをクリックして、ソフトウェアを無料でダウンロード、インストールします。
MiniTool Partition Wizard Freeクリックしてダウンロード100%クリーン&セーフ
手順2:MiniTool Partition Wizardを起動してメインインターフェースに入ります。すると、ターゲットパーティションを右クリックして、「拡張」を選択します。
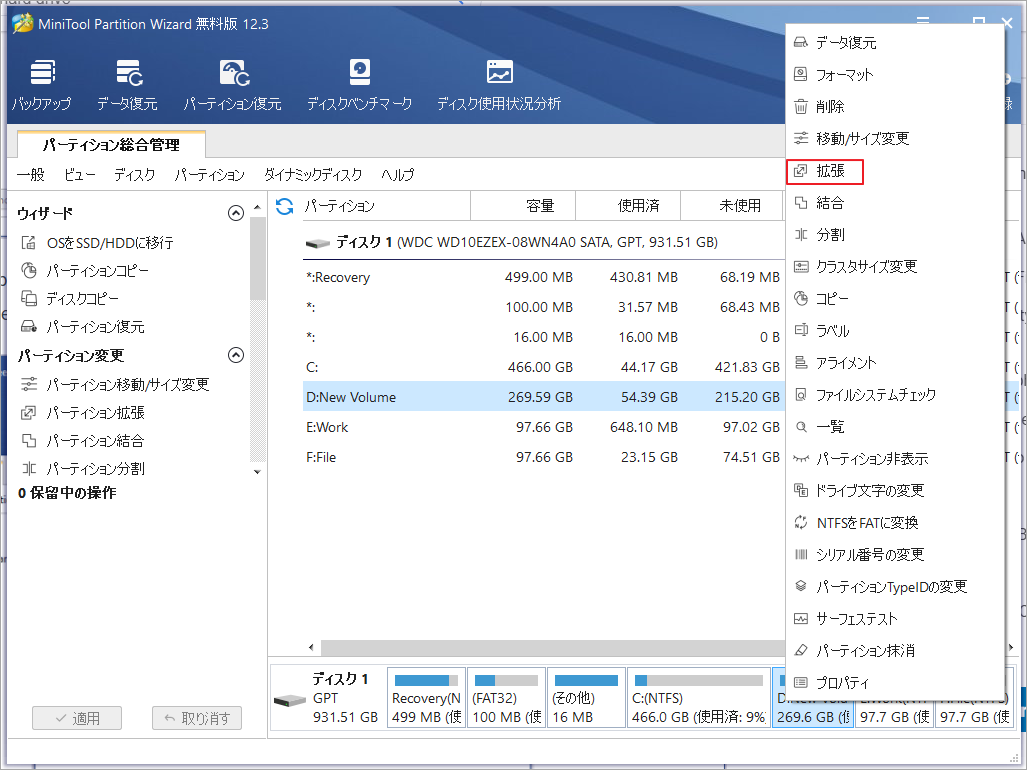
手順3: ポップアップウィンドウで、空き領域を取るドライブを選択し、下のスライダーをドラッグして、取りたい空き容量を決定します。その後、「OK」をクリックして操作を確定します。
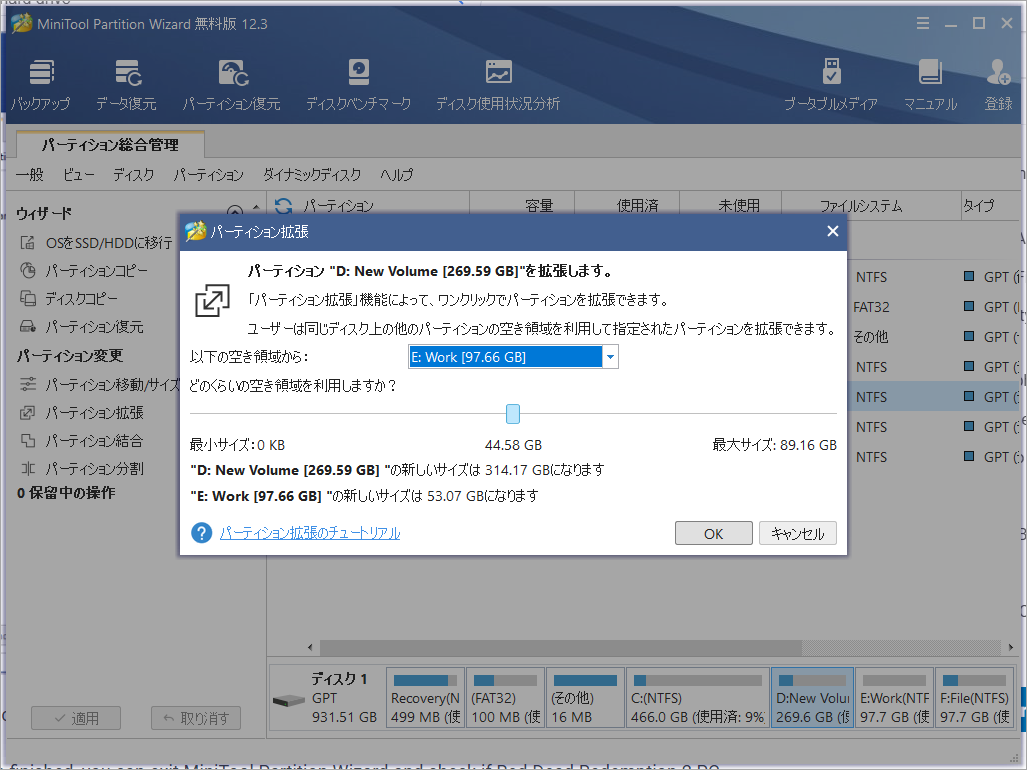
手順4:「適用」をクリックすると、保留していた操作が実行されます。
拡張操作が完了したら、MiniTool Partition Wizardを終了し、Red Dead Redemption 2のクラッシュ問題が解決したかを確認してください。それでも問題が解決しない場合は、次の解決策に進んでください。
解決策2:RDR2を管理者として実行する
PCで「レッド・デッド・リデンプション2」をプレイしている際に、ゲームの特定のファイルにアクセスするための権限が不足していると、クラッシュすることがあります。このような場合は、管理者としてゲームを実行してみると問題が解決します。また、より良いゲーム体験のために、ここでいくつかの設定を変更することができます。
詳しい手順を紹介していきます。
手順1:エクスプローラーを開き、ゲームのインストール場所に移動します。
手順2:ゲームの実行ファイルを右クリックし、「プロパティ」を選択します。
手順3: ポップアップウィンドウで、「互換性」タブに切り替えます。そして、「全画面表示の最適化を無効にする」と「管理者としてこのプログラムを実行する」をチェックします。
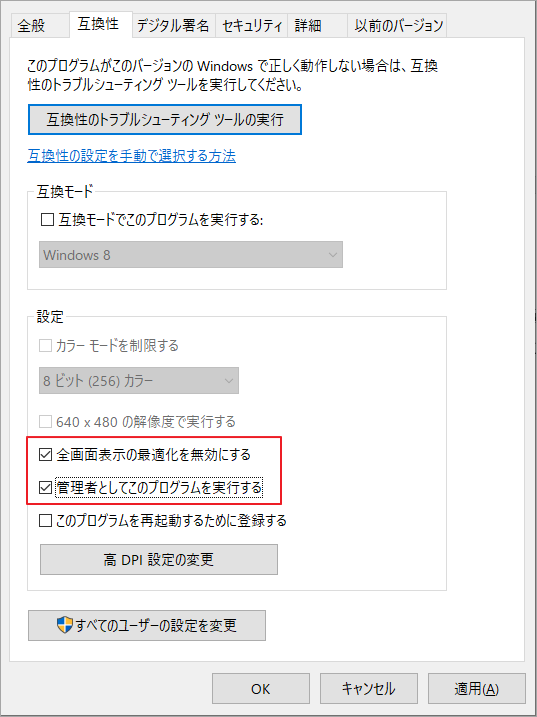
手順4:「高DPI設定の変更」をクリックします。「高DPIスケーリングの上書き」セクションで、「高いDPIスケーリングの動作を上書きします」をチェックし、「アプリケーション」を選択します。次に、「OK」をクリックして変更内容を保存し、「プロパティ」ウィンドウに戻ります。
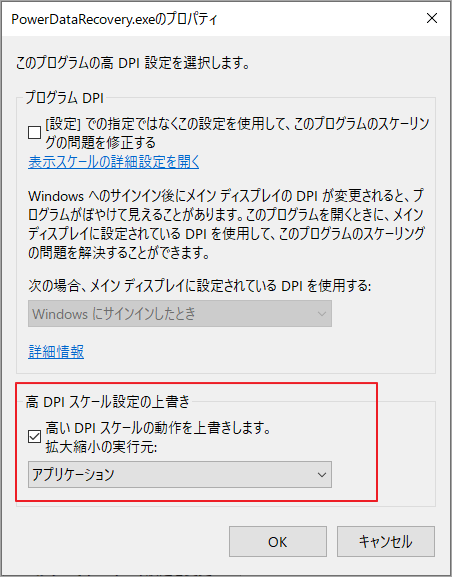
手順5:「適用」と「OK」をクリックします。
その後、ゲームを再度実行して、RDR2がクラッシュするPCをテストできます。
解決策3:ゲームファイルを確認する
RDR2が起動時にクラッシュする問題の別の原因として、ゲームファイルが見つからないか破損している可能性があります。この問題を解決するには、使用しているゲームプラットフォームのゲームファイルの整合性を確認することができます。
PCにSteamがインストールされている場合は、以下の手順でゲームファイルの整合性を確認することができます。
手順1: コンピュータを再起動し、Steamを起動します。
手順2:「ライブラリ」をクリックしてゲームリストを表示します。次に、「Red Dead Redemption 2」を右クリックし、「プロパティ」を選択します。
手順3:「ローカルファイル」タブを選択し、「ゲームファイルの整合性を確認」をクリックします。
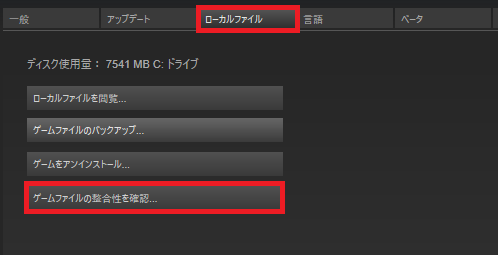
その後、Steamが自動的にゲームファイルを検証します。このプロセスには数分かかることがありますので、気長にお待ちいただく必要があります。その後、ゲームを再度開いて、正常に動作するかどうかを確認できます。
解決策4:サードパーティのアンチウイルスアプリケーションを一時的に無効にする
パソコンにインストールされているウイルス対策ソフトは、ウイルスやマルウェアからパソコンを守る役割を果たしていますが、予期せぬトラブルを引き起こすこともあります。
「レッド・デッド・リデンプション2」のようなゲームはメモリやCPUのリソースを大量に消費するため、サードパーティ製のウイルス対策ソフトは、これを潜在的な脅威とみなし、ゲームを実行できないようにするなどの対策をとるものもあります。 そのため、「レッド・デッド・リデンプション2」のクラッシュ問題の原因の一つとなっている可能性があります。
トラブルシューティングのためには
- ウイルス対策ソフトの除外リストに RDR2 のインストールフォルダを追加します。
- ゲームの実行中にアンチウイルスを一時的に無効にします。
- ウイルス対策ソフトをアンインストールします。
解決策5:グラフィックスカードのドライバを更新する
上記の要因以外にも、グラフィックカードのドライバーが破損していたり、古くなっていたりすると、レッド・デッド・リデンプション2が起動時にクラッシュすることがあります。この場合、グラフィックカードのドライバを最新のソフトウェアに更新する必要があります。
手順1: Win + Xを押してスタートメニューを開き、「デバイスマネージャー」を選択します。
手順2:「ディスプレイアダプタ」をダブルクリックして、グラフィックカードを表示します。
手順3: グラフィックスカードを右クリックし、「ドライバーの更新」を選択します。
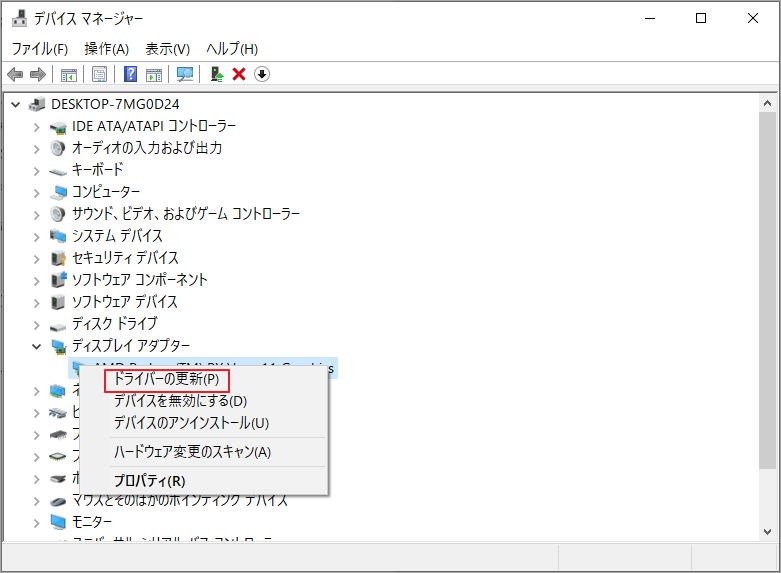
手順4: ポップアップウィンドウで、「ドライバーソフトウェアの最新版を自動検索」を選択します。
すると、Windowsが自動的に最新のグラフィックカードのドライバーソフトを検索します。あとは、ドライバーのダウンロードとインストールが完了するまで待つだけです。インストールが完了すると、Windowsは再起動を要求します。作業内容を保存して、コンピュータを再起動してください。その後、「レッド・デッド・リデンプション2」を起動して、問題が解決したかどうかを確認してください。
解決策6:仮想メモリの設定変更
仮想メモリの設定が正しくないと、Red Dead Redemption 2が起動時にクラッシュすることがあります。この問題を解決するには、Windowsに仮想メモリを自動的に管理させることができます。ここでは、その詳しい手順をご紹介します。
手順 1: Win + Pause Breakキを同時に押して、Windowsシステムコントロールパネルを素早く開きます。
手順2: 右側のパネルから「システムの詳細設定」を選択します。
手順3: 次のウィンドウで、「パフォーマンス」セクションの「設定」をクリックし、「パフォーマンスオプション」を変更します。
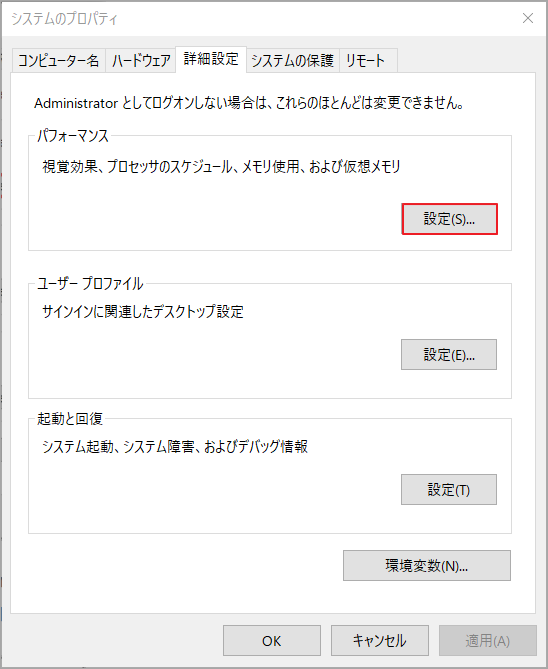
手順4:「詳細設定」タブに切り替えて、「仮想メモリ」セクションの「変更」ボタンをクリックします。 次に、「すべてのドライブのページングファイルサイズを自動的に管理する」オプションをオンにし、「OK」をクリックして変更した設定を保存します。
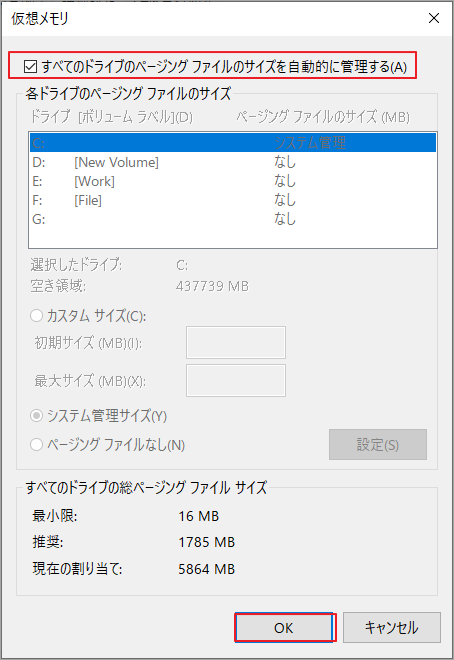
これで、すべての[システムのプロパティ]コントロールパネルを閉じ、PCを再起動して、変更を有効にすることができます。 ゲームを実行して、問題が解消されるかどうかを確認することを忘れないでください。 それがまだ存在する場合は、次の解決策に進みます。
解決策7:オーディオサンプリングを変更する
報告によると、一部のプレイヤーがオーディオサンプリングを変更することでRDR2のクラッシュを修正したとのことです。この方法を試しましょう。
手順1:Win + Rを押して「ファイル名を指定して実行」ウィンドウを起動します。ボックスに「mmsys.cpl」と入力し、「OK」をクリックして「サウンド設定」を開きます。
手順2:「再生」タブで「スピーカー」を右クリックし、「プロパティ」を選択します。
手順3:「詳細設定」タブに切り替えます。デフォルトフォーマット」セクションで、ドロップダウンメニューをクリックし、「16/24ビット、48000Hz」オプションを選択します。
手順4:「適用」と「OK」をクリックして、変更した設定を保存します。
解決策8:SFCスキャンを実行する
コンピューターのシステムファイルが破損しているか欠落している場合はも、レッド・デッド・リデンプション2のクラッシュが発生する可能性があります。この場合、Windowsに内蔵されているユーティリティー「システムファイルチェッカー(SFC)」を実行することで、問題のあるシステムファイルをスキャンして元通りにすることができます。
手順1:「ファイル名を指定して実行」ウィンドウを開き、cmdと入力し、Shift + Ctrl + Enterを押して、管理者としてコマンドプロンプトを実行します。
手順2:コマンドプロンプトで、コマンドsfc / scannowを入力し、Enterキーを押して実行します。
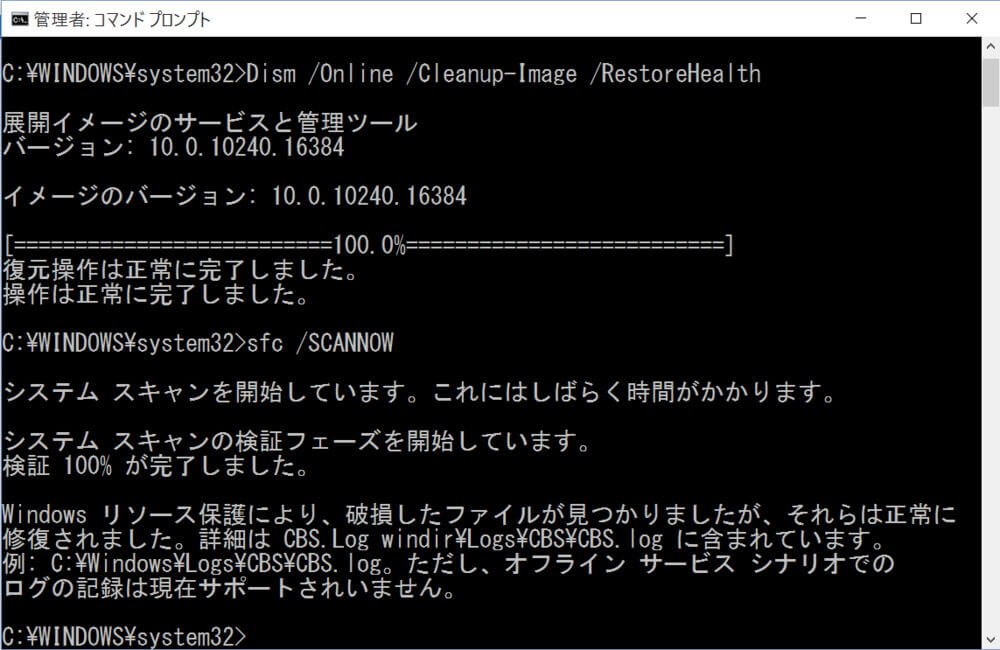
SFCコマンドを実行すると、ユーティリティーがコンピュータのスキャンを開始し、問題のあるシステムファイルを新しいものと交換します。このプロセスには時間がかかる場合がありますので、終了するまでしばらくお待ちください。その後、コンピュータを再起動し、問題が解消されたかどうかを確認します。
解決策9:クリーンブートを実行する
上記のすべての解決策がレッド・デッド・リデンプション2のクラッシュの問題を解決しなかった場合、ゲームのフォームが正常に動作するのを妨げる他のアプリケーションが存在する可能性があります。この場合、クリーンスタートを実行してこれらを無効にし、ゲームが正常に動作するかどうかを確認してみてください。
手順1:検索ツールを開き、検索ボックスに「msconfig」と入力します。次に、検索結果から「システム構成」を選択します。
手順2:「サービス」タブをクリックします。次に、「Microsoftのサービスをすべて隠す」にチェックを入れ、「すべて無効」をクリックします。
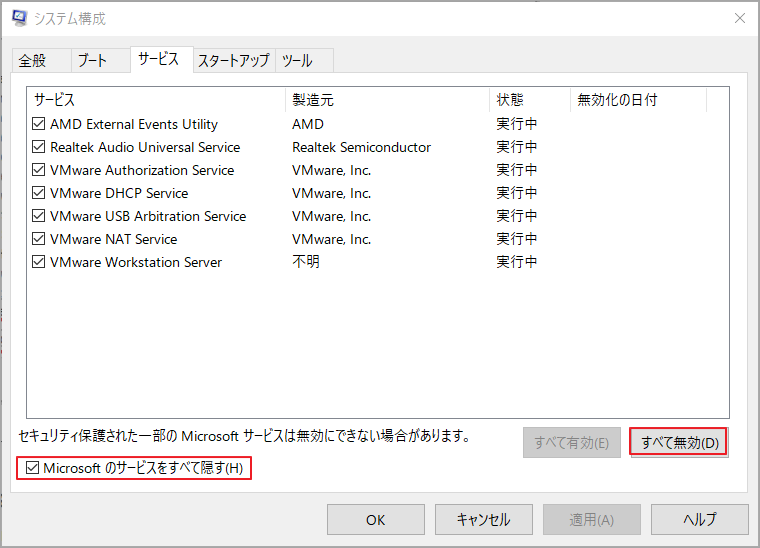
手順3:「スタートアップ」タブに切り替え、「タスクマネージャを開く」を選択します。
手順4:「スタートアップ」タブで、各スタートアップアイテムを選択し、「無効」をクリックして、これらのアイテムがスタートアップで開かないようにします。
手順5: タスクマネージャを閉じて、システム構成に戻ります。「適用」と「OK」をクリックします。
手順6:PCを再起動して、クリーンブートを実行します。
その後、レッド・デッド・リデンプション2を起動してください。クラッシュせずに動作するようであれば、再度システム構成を開き、無効にしたサービスやアプリを1つずつ有効にして、問題のあるソフトウェアを見つけ出します。その後、ゲームをプレイしている間は無効にしたままにするか、アンインストールしてください。
結語
この記事は『レッド・デッド・リデンプション2』が起動の時にクラッシュしてしまう場合の対処法を紹介しました。少しでもお役に立ちましたら幸いでございます。また、もしMiniToolについて何かご質問/ご意見がありましたら、お気軽に[email protected]までご連絡ください。
RDR2クラッシュ問題についてよくある質問
RDR2がPC上でクラッシュする要因は数多くあるため、問題の解決には時間がかかるかもしれません。ご安心ください。ここでは、いくつかの方法を試してみることができます。
- RDR2を実行するためのシステム要件を確認します。
- 管理者としてゲームを実行する。
- ゲームファイルを確認する。
- サードパーティのアンチウイルスを無効にする。
- グラフィックスカードのドライバを更新する。
- 仮想メモリの設定を変更する。
- オーディオサンプリングの変更
- SFCスキャンの実行
- クリーンブートの実行
