パソコンの性能がますます悪化する原因は容量不足であるかもしれません。cドライブパーティションの空き領域がますます小さくなるとパソコンも重くなるでしょう。だから、パソコンの性能を向上するには、cドライブのパーティションを拡張する方がいいだと思います。この記事では、データを失うことなくcドライブのパーティションを拡張する方法を示します。さっそく読みましょう!
データを失うことなくcドライブパーティションを拡張する
パソコンが使用している時、たくさんのファイルとデータをローカルディスクに保存されます。したがって、cドライブパーティションの空き領域がますます少なくなり、容量不足になり、パソコンのパフォーマンスにさえ影響しました。
この容量不足の問題を解決するには、ディスクをクリーンアップして容量を増やすか、より大きなハードドライブにアップグレードします。しかし、それはとても面倒くさいな作業です。
今日、もう一つのより便利な方法が皆に紹介します。この方法で、データを失うことなくcドライブのパーティションを拡張できます。
cドライブのパーティションを拡張するために、サードパーティソフトウェアを利用できます。そして、ここでは、プロのパーティションマネージャーであるMiniTool Partition Wizardをお勧めします。
さまざまな強力な機能により、ハードドライブとパーティションを完全に制御できます。たとえば、データを失うことなくOSをSSDに移行するのに役立ちます。
システムパーティションを拡張するには、次のボタンをクリックしてMiniTool Partition Wizardを購入してください。
そして、ここでは、データを失うことなくCパーティションを拡張する方法を説明します。
cドライブのパーティションを拡張する手順:
これで、次の手順に従ってシステムパーティションを拡張しましょう。
ステップ1:ソフトウェアをインストールし、メインインターフェースに入ります。
ステップ2:システムパーティションを拡張するには、MiniTool回復環境で操作を行うことをお勧めします。したがって、ツールバーから「ブータブルメディア」という機能をクリックして、ブータブルディスクまたはUSBドライブを作成し、そこからコンピューターを起動してください。
ブータブルメディアからコンピューターを起動する方法については、次の記事を参照してください。
関連記事:作成したMiniToolブータブルCD/DVDディスクまたはUSBフラッシュドライブから起動する方法
ステップ3:正常に起動した後、cドライブパーティションを選択し、コンテキストメニューから「拡張」を選択します。
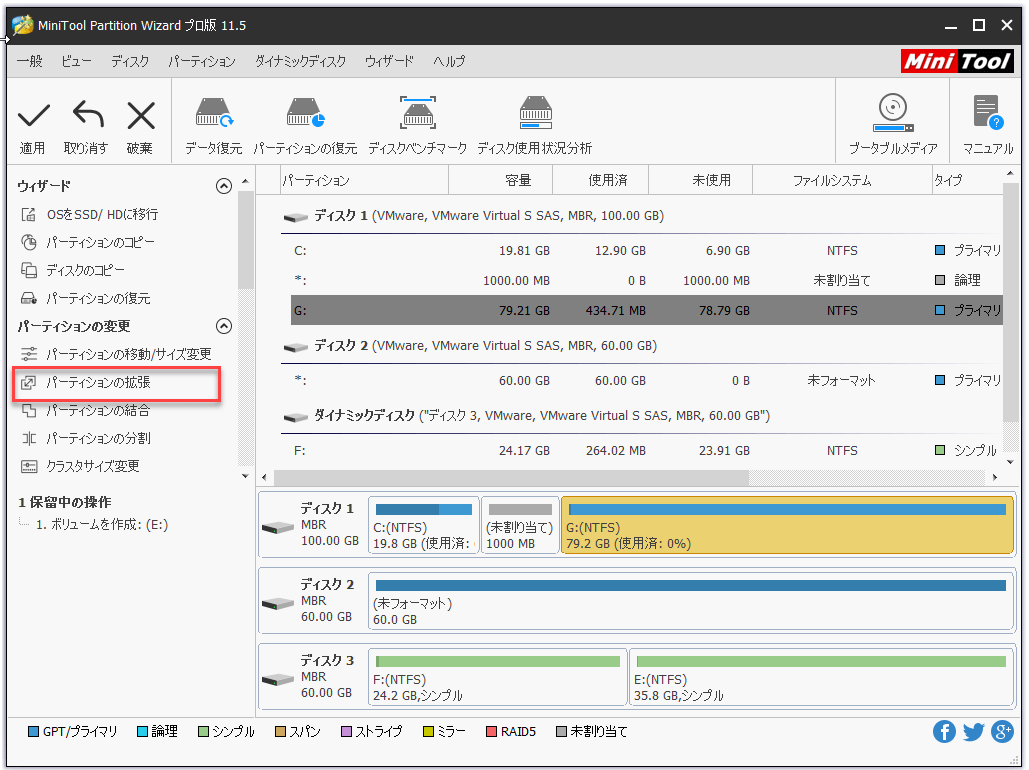
ステップ4:次に、「以下の空き領域から:」を開き、cドライブ上のパーティションを選択して空き領域を取得します。また、スライドハンドルをドラッグして、必要な空き容量を決定することもできます。次に、「OK」ボタンを押して続行します。
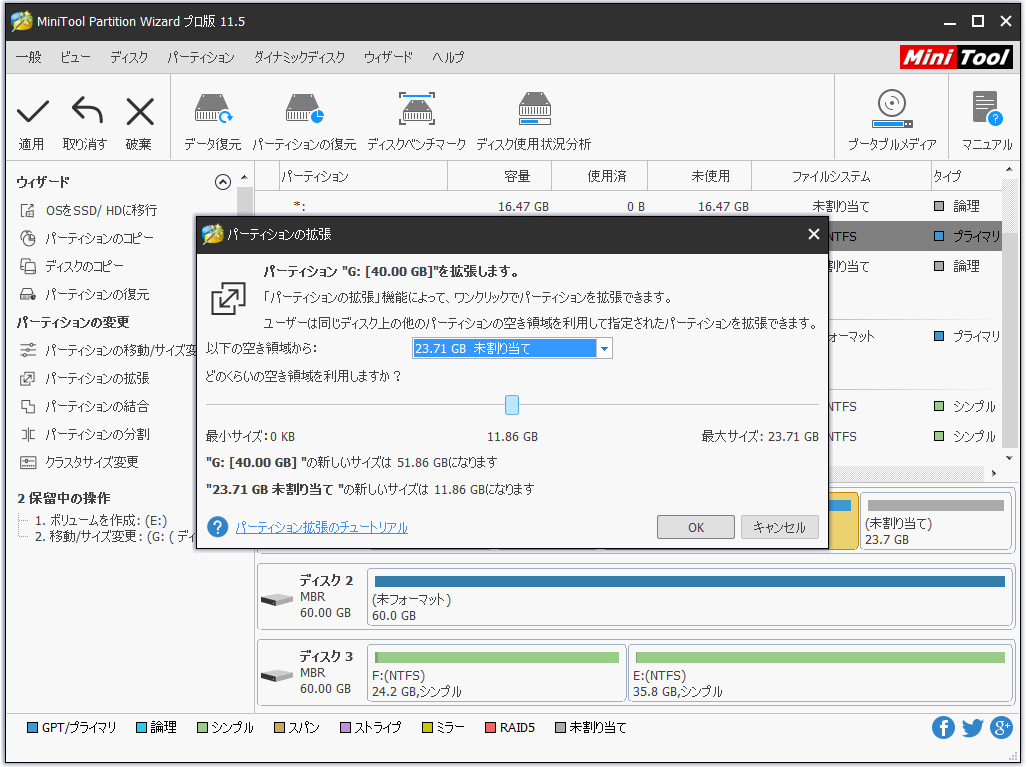
ステップ5:変更をプレビューし、「適用」をクリックしてcドライブパーティションを拡張します。その後、ソフトウェアをシャットダウンしてコンピューターを再起動してください。
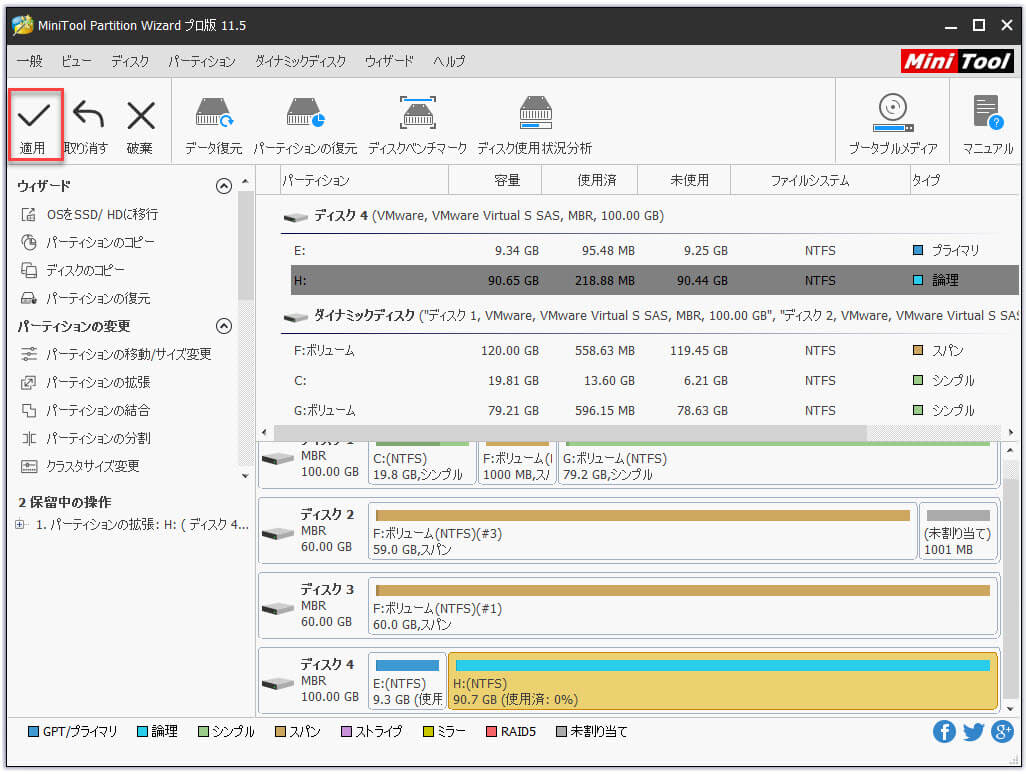
もちろん、ディスクの管理はパーティションを拡張することもできます。ただし、ボリュームの拡張がグレー表示される場合があります。それは論理パーティションの右側に隣接する未割り当て領域はないからです。目標のパーティションがRAW、FAT32、またはNTFSファイルシステムではないとそれも拡張できませんということです。
関連記事:ボリュームの拡張ができない原因と解決策
ここをクリックしてTwitterに共有しませんか?Twitterでシェア
結語
上記の内容から、MiniTool Partition Wizardでcドライブのパーティションを拡張し、cドライブの容量不足問題を解決できます。それは素人でも使える便利なソフトウェアです。また、ディスクの管理と比べて、空き領域を最大限に活用できるため、より良いです。
システムパーティションを拡張するより良いソリューションがあれば、コメント欄に残してください。または、MiniTool Partition Wizardに何か質問があれば、[email protected]までお問い合わせください。
