外付けハードドライブを使っていますか?外付けハードドライブのサイズを変更する方法を知っていますか?この記事では、無料ソフト--MiniTool Partition Wizardで外付けハードディスクのサイズを変更する方法をご説明します。
外付けハードディスクは大容量なので、ビデオ、写真、その他の重要なデータなどを保存によく使われます。外付けハードディスクのパーティション領域が実際のニーズを満たさない場合は、外付けハードディスクのサイズを変更する必要があります。
外付けハードディスクのサイズを変更するなら、第三者提供のソフトが必要なのか?
次のような状況で、外付けハードディスクのサイズを変更する必要があるかもしれません。あるパーティションの領域が不足している場合、サイズ変更で外付けハードディスクのパーティションのサイズを増やすことができます。または、外付けハードディスクのパーティションを縮小して、未割り当ての領域を解放する場合もあります。
しかし、制限があるため、Windows 10の「ディスクの管理」で外付けハードディスクのサイズを変更すると、サイズ変更機能がグレー表示になる場合があります。例えば、隣接しているスパーティションに未割り当て領域/空き領域がなければ、プライマリ/論理パーティションを拡張できません。また、ターゲットパーティションのファイルシステムはNTFSまたはRAWである必要があります。
外付けハードディスクのサイズを制限なしに変更するには、プロのパーティション管理ソフトが必要です。外付けハードディスクのサイズ変更なら、ぜひ、フリーソフトのMiniTool Partition Wizard無料版をお試しください。
外付けハードディスクのサイズを変更する方法|素人向け
MiniTool Partition Wizardには、パーティション拡張、パーティション移動/サイズ変更、パーティションコピーなど、多くの便利な機能があります。
Windows 10で外付けハードディスクのサイズを変更する場合、「パーティション拡張」機能と「パーティション移動/サイズ変更」機能を試してみてください。(注:どちらもこのソフトウェアの無料版で利用可能です。)
注意事項:パーティションのサイズ変更に関連する機能は無料版で利用可能ですが、オペレーティングシステムファイルを保存しているパーティションのサイズを変更する場合は、念のために、MiniTool Partition Wizard Bootable版を使用することをオススメしております。
関連記事:EFIシステムパーティションを拡張する方法|Windows8
MiniTool Partition Wizard Freeクリックしてダウンロード100%クリーン&セーフ
まず、MiniTool Partition Wizardをコンピュータにインストールして開き、メインインターフェイスを呼び出します。
続いて、このソフトウェアで外付けハードディスクのパーティションを縮小・拡張する方法をご説明していきます。
外付けハードディスクのパーティションを縮小する方法
外付けハードディスクのパーティションを縮小する場合、このソフトウェアの「パーティション移動/サイズ変更」機能をご利用ください。
手順1:ターゲットパーティションを選択して、左側のアクションパネルから[パーティション移動/サイズ変更]を選択します。
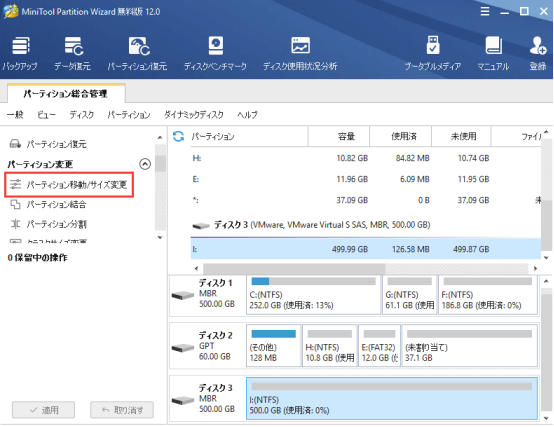
手順2: 次に、ハンドルを左または右に移動し短くして、未割り当て領域を解放します。そして、[OK]をクリックして続行します。
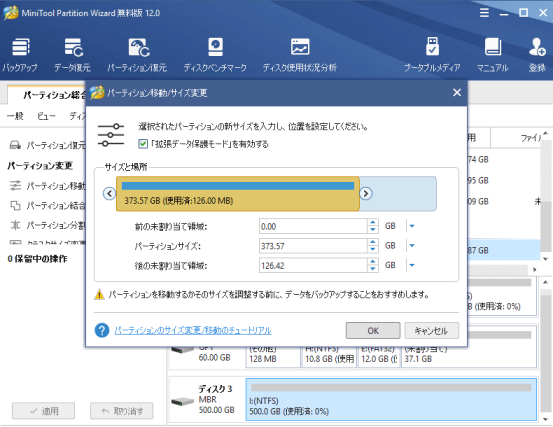
注:データを保護するため、デフォルトでは「拡張データ保護モード」オプションが有効になっています。
手順3:今、メインインターフェースで、変更した結果をプレビューできます。そして、左下隅の[適用]をクリックして操作を実行します。
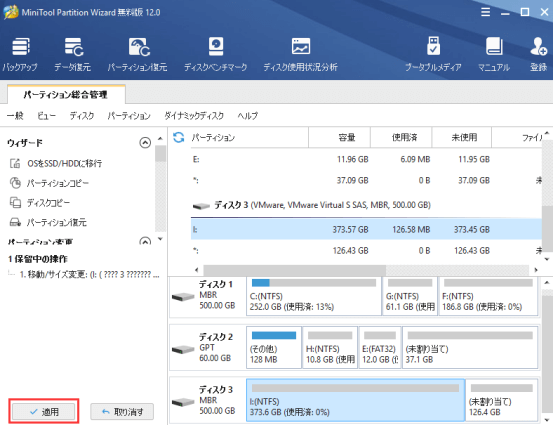
外付けハードディスクのパーティションを拡張する方法
外付けハードディスクパーティションの領域を増やす場合、このソフトウェアの「パーティション拡張」機能が役に立ちます。この機能を使用すると、外部ハードディスクのパーティションを制限なく簡単に拡張できます。
パーティションの領域を増やす場合、ツールを問わず、同じベーシックディスク上のパーティションまたは未割り当て領域しか利用できませんので、ご注意ください。
手順1:ターゲットパーティションを選択して、左側のアクションパネルから「パーティション拡張」機能をクリックします。
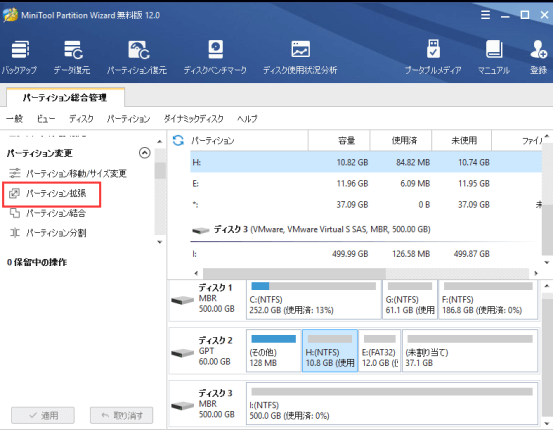
この後、小さなポップアウトウィンドウが飛び出します。
手順2:このウィンドウでは、[以下の空き領域から]のドロップダウンリストから同じハードディスク上の利用可能なパーティションまたは未割り当て領域を選択します。
次に、スライドハンドルを右へ移動して、実際のニーズに応じて使用する領域を設定します。そして、パーティションサイズが直感的に変化します。その後、[OK]をクリックして続行します。
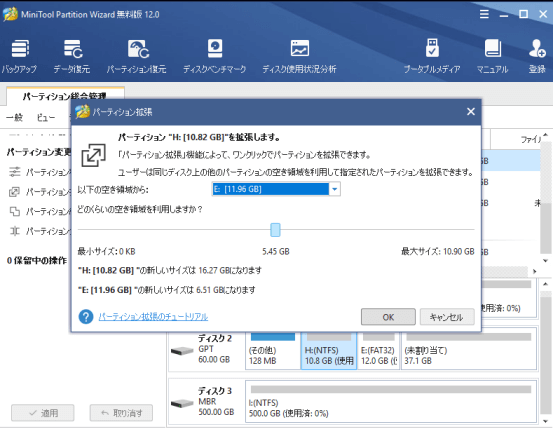
[OK]をクリックすると、メインインターフェイスに戻ります。
手順3:メインインターフェイスで結果を確認すると、ターゲットパーティションが大きくなったことがわかります。最後に、[適用]ボタンをクリックして変更を保存することを忘れないでね。
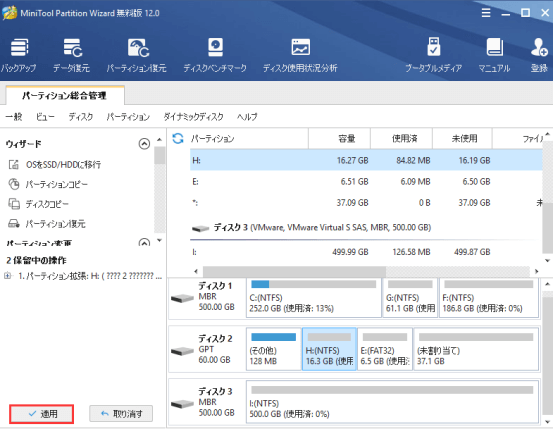
ここで、MiniTool Partition Wizardで外付けハードディスクのサイズを変更する方法を終わります。
ディスクのサイズを変更を簡単・安全にするなら、MiniTool Partition Wizardを試してみてください。
お見逃しなく!外付けHDDのサイズ変更方法Twitterでシェア
結語
今、外付けハードディスクのサイズを変更する方法を知っていましたか?
この記事についてご質問がある場合、またはMiniToolソフトウェアについてご不明な点がありましたら、お気軽に[email protected]までご連絡ください。ほかの提案も歓迎です。
