SSDはHDDよりも優れた性能を提供するため、多くのユーザーはWindows OSをSSDに移行することを選択します。ただし、SSDのシステムパーティションは、インストールされているファイルやプログラムが蓄積されているため、スペースが不足になった場合があります。幸いなことに、MiniToolのこの記事では、SSDパーティションのサイズを変更してシステムパーティションを拡張する方法を紹介します。
質問:SSDの読み取り/書き込み速度がより速いため、Windowsがインストールされた通常のハードディスクとソリッドステートディスク(120 GB)が装置しました。今、システムパーティションの容量が不足になった、それを拡張したいです。だから、SSDパーティションのサイズ変更を完了するにはどうすればよいですか?
同じ問題に遭遇したことはありますか?実際、SSDパーティションのサイズを変更することはそれほど複雑ではありません。システムパーティションの隣に未割り当て領域がある場合は、「ディスクの管理」でシステムパーティションを拡張できます。
ただし、そのような未割り当て領域がない場合、またはシステムパーティションがFATパーティションである場合、MiniTool Partition Wizardを使用してSSDパーティションのサイズ変更を実行する必要があります。このプロフェッショナルなパーティションマネージャを使用すると、数回クリックするだけでSSDパーティションのサイズを変更できるため、次のボタンをクリックしてMiniTool Partition Wizardプロ版を購入してください。
MiniTool Partition WizardでSSDのパーティションサイズを変更する
ここでは、システムパーティションのサイズ変更を例として取り上げます。MiniTool Partition Wizardプロ版を実行するには、まずMiniTool Partition Wizardのブータブルメディアの作成機能を使用して、起動可能なUSBドライブを作成する必要があります。
手順1. USBフラッシュドライブ(またはCD / DVDディスク)を準備し、通常のコンピューターに接続します。
手順2.次のボタンをクリックして、MiniTool Partition Wizardプロ版を入手します。お使いのパソコンにインストールして登録します。
手順3.メインインターフェイスで、ブータブルメディアの作成を起動します。
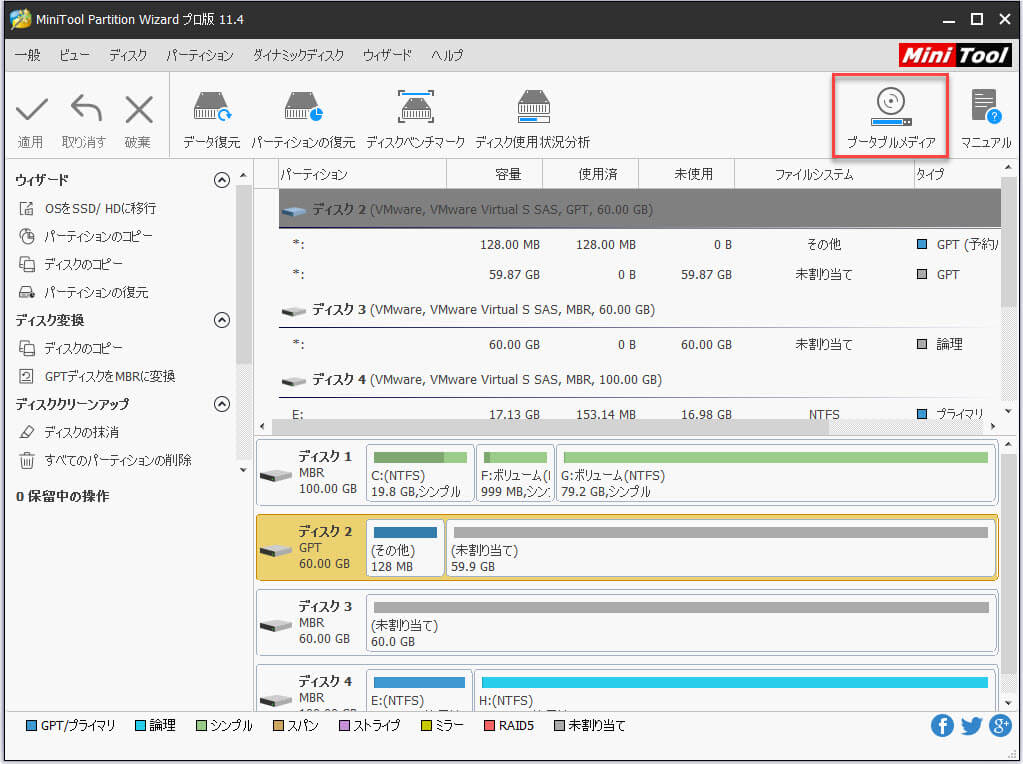
手順4. MiniToolプラグインを備えたWinPEベースのメディアを選択して続行します。
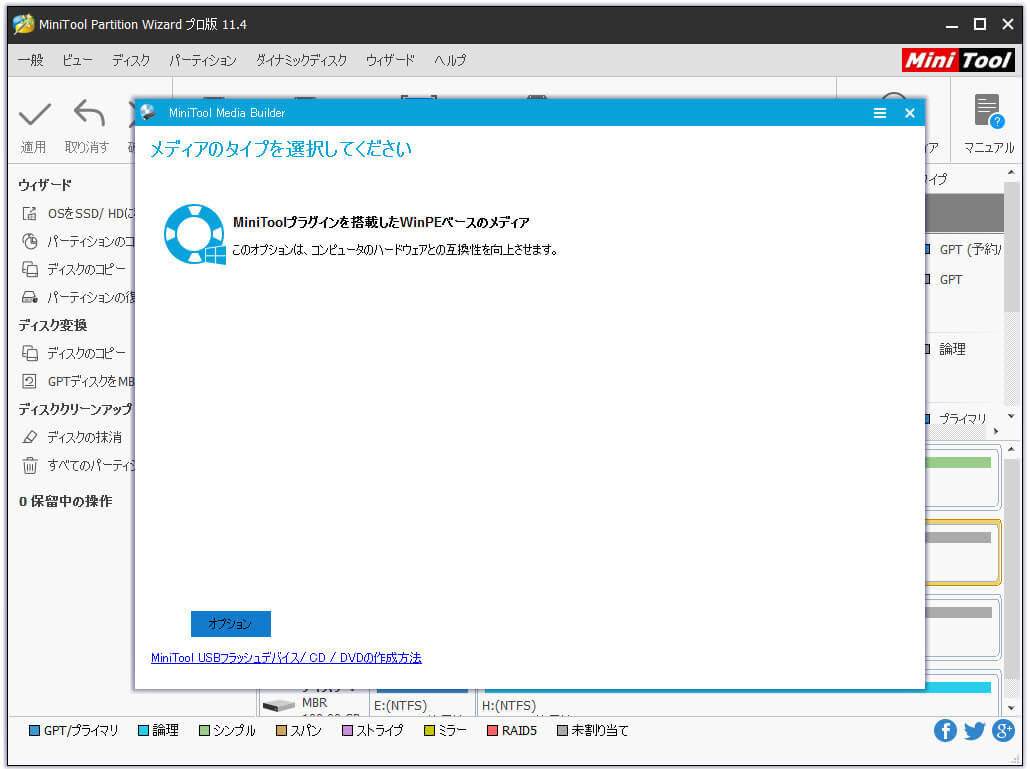
手順5. 「USBフラッシュドライブ」オプションを選択し、正しいUSBフラッシュドライブを選択します。「はい」をクリックします。
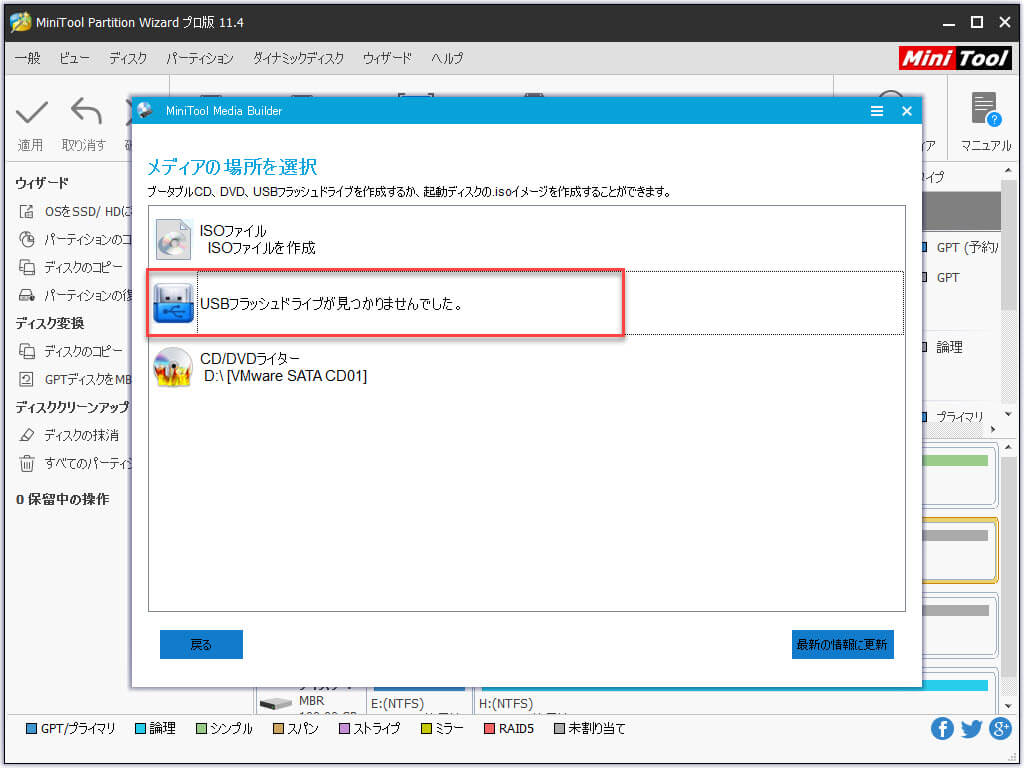
手順6. USBフラッシュディスクを選択する場合、MiniTool Partition Wizardが最初にそのドライブをフォーマットするため、USBに重要なファイルやデータが含まれていないことを確認してください。次に、「はい」をクリックして続行します。
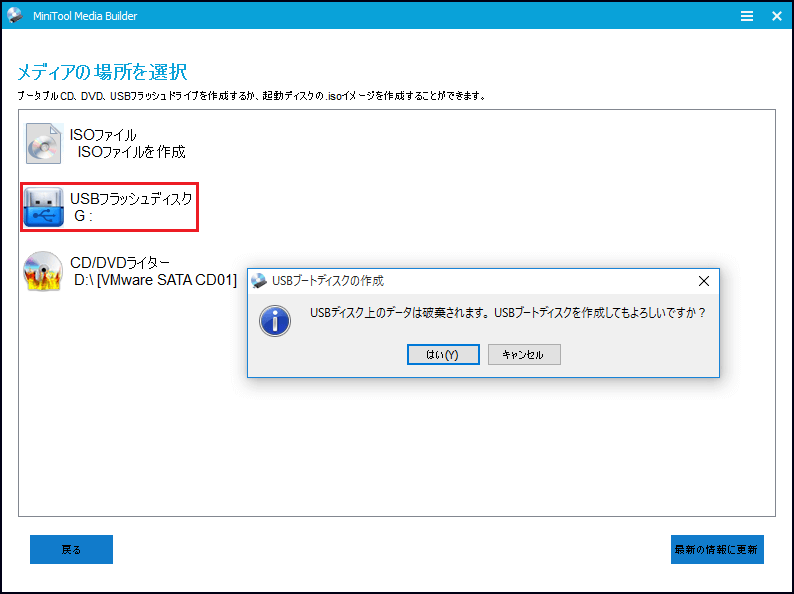
手順7.書き込みが成功したら、「完了」をクリックします。
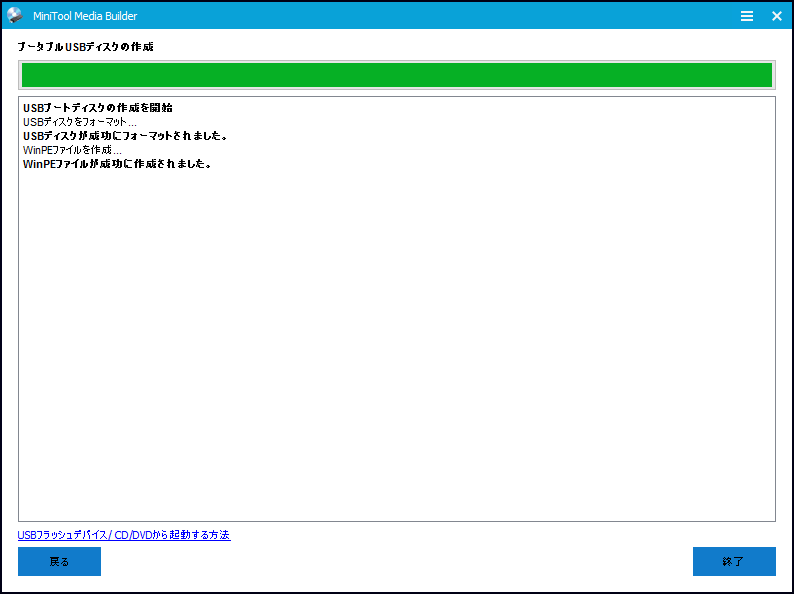
手順8. BIOSを起動して起動順序を変更し、USBドライブの起動順序をハードドライブよりも優先にします。DVD / CDディスクを使用している場合は、それに応じてブートシーケンスの優先順位を変更します。
手順9. USBドライブから起動すると、MiniTool PEローダーのインターフェイスが表示されます。次に、MiniTool Partition Wizardをクリックして、MiniTool Partition Wizardプロ版のメインインターフェイスを取得します。
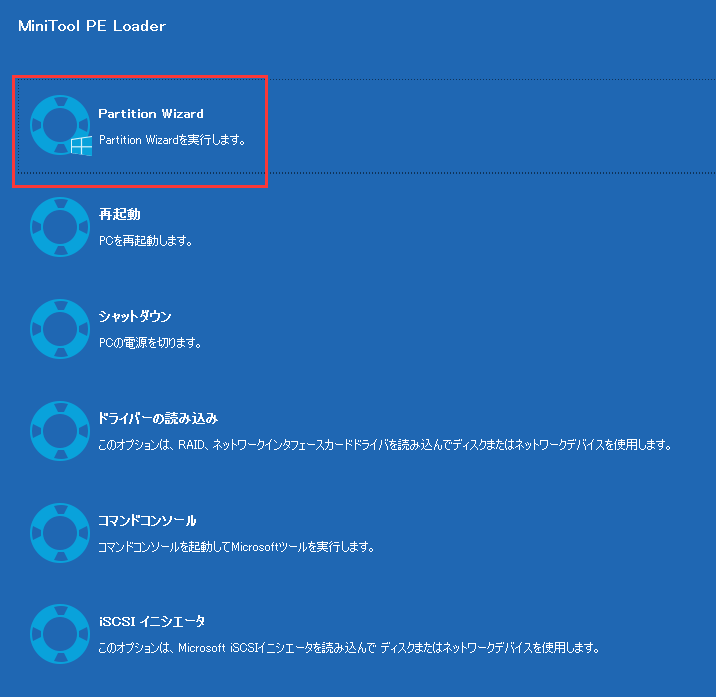
手順10.このページには、すべてのディスクとパーティションが表示されます。システムパーティションを拡張するには、それを選択して「パーティションの拡張」をクリックします。
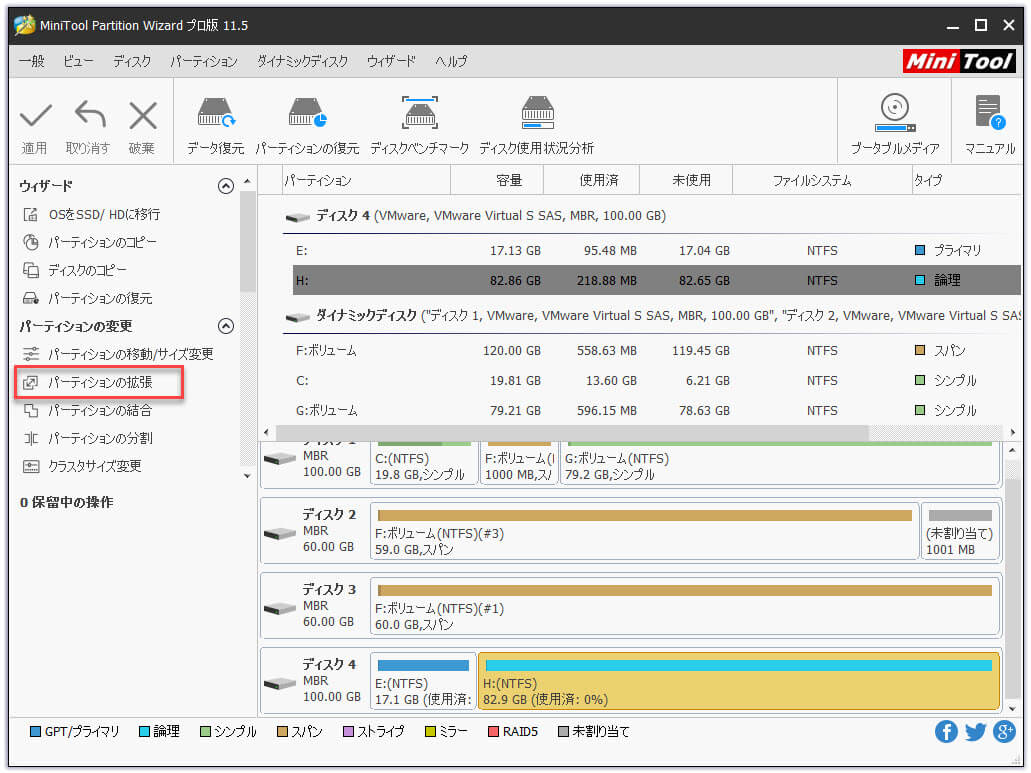
手順11. 現在、同じSSDディスク上の既存のパーティションまたは未割り当てのスペースを選択して空き領域を取得します。これは、ターゲットシステムパーティションを拡張するために使用され、スライドハンドルをドラッグして空き領域を決定します。 その後、「OK」ボタンをクリックして、メインインターフェイスに戻ります。
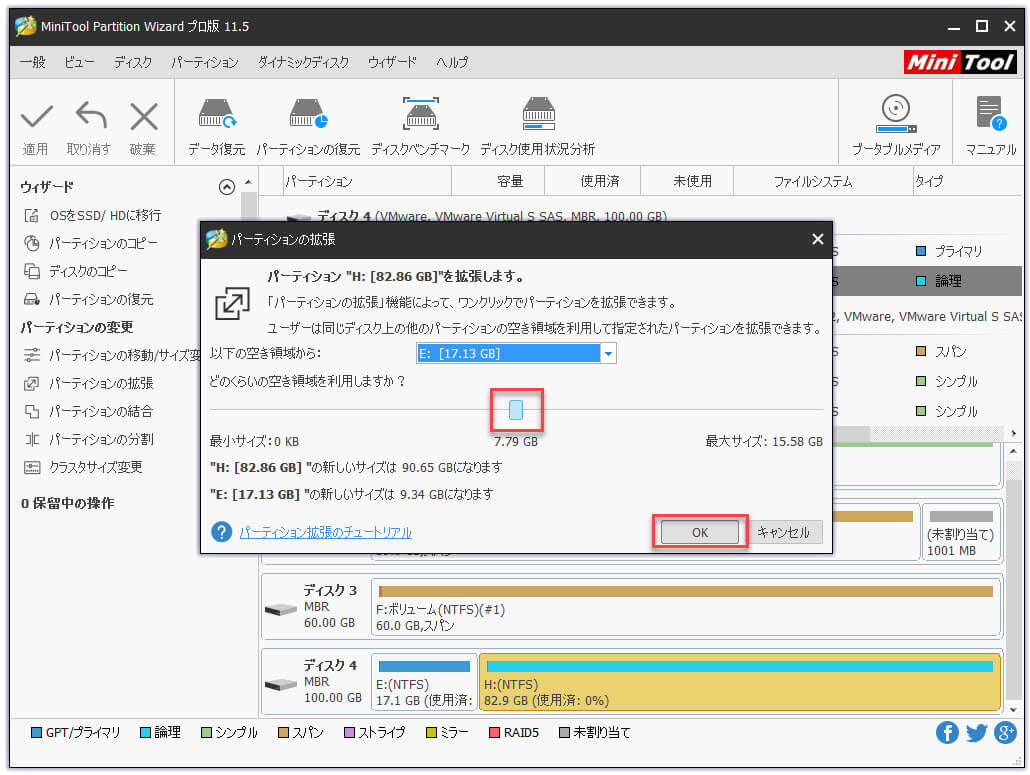
手順12.このインターフェイスで、「適用」ボタンをクリックする限り、以前のすべての変更が適用されます。つまり、SSDパーティションのサイズ変更は適用した後に完了します。
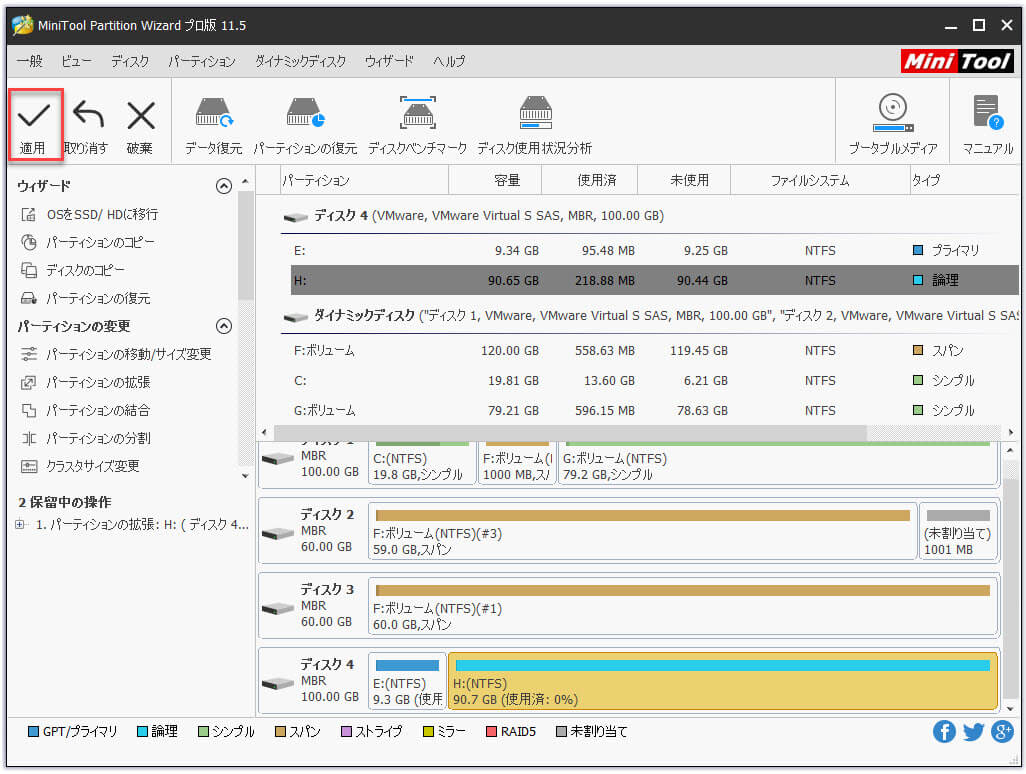
これはSSDのパーティションサイズを変更する方法です。それにもかかわらず、SSDパーティションのサイズを変更すると、パーティションのアライメントが崩れる可能性があり、SSDの読み取り/書き込み速度またはコンピューターの実行速度さえ低下します。したがって、SSDパーティションのサイズを変更した後、SSDパーティションをMiniTool Partition Wizardに合わせることがお勧めします。
ここをクリックしてTwitterに共有しませんか?Twitterでシェア
結語
この記事では、SSDパーティションのサイズを変更する方法を紹介しました。SSDパーティションを拡張したり、他のパーティションのサイズを変更したりする場合は、MiniTool Partition Wizardを使用してください。
SSDパーティションのサイズを変更する方法について質問があれば、[email protected]にメールでお問い合わせください。

