「Starboundを起動しようとする時にクラッシュしてしまう」ということに遭遇したことはありますか?最近、一部のユーザーはこの問題の解決策を探っているようです。そこで今回はMiniToolよりStarboundのクラッシュ問題の対処法を解説していきます。
Starboundは、Chucklefish社が開発したアクション・アドベンチャー・ビデオゲームです。このゲームは、既にMicrosoft Windows、OS X、Linuxなど、多くのプラットフォームで発売されました。そして、Xbox OneやPlayStation 4向けにも開発中です。
しかし、最近多くのWindowsユーザーから、Starboundが起動する時に頻繁にクラッシュするという苦情が寄せられています。調査によると、この問題を引き起こす原因は様々で、ここではいくつかをまとめてみました。
- 管理者権限なし
- ディスクの空き容量の不足
- ウイルス対策ソフトの妨碍
- グラフィックスカードのドライバが古い、または破損している
- ゲームファイルの破損または紛失
原因によって、異なる方法をとって問題を解決する必要があります。もちろん、原因を特定できない場合は、以下の解決策を1つずつ試すことができます。
方法1:管理者としてStarboundを実行する
ゲーム内の一部の起動ファイルは、正しく動作させるために管理者権限を必要とする場合があります。 そのため、通常のダブルクリックでゲームを実行すると、起動時にゲームがクラッシュするという問題が発生する可能性があります。
続いて、ゲームを管理者権限で実行する手順を解説していきます。
ステップ1: デスクトップにあるSteamのショートカットを右クリックし、「プロパティ」を選択します。
ステップ2:ポップアップウィンドウで、「互換性」タブに切り替え、「管理者としてこのプログラムを実行する」オプションにチェックを入れます。
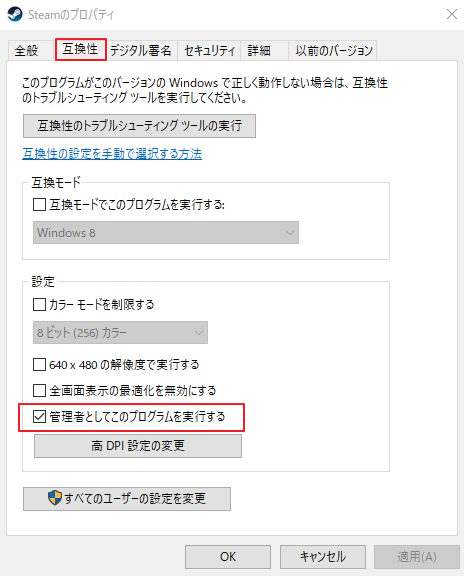
ステップ3: 「適用」と「OK」をクリックして変更を保存します。
Steamを再起動してゲームを実行し、Starboundの起動時のクラッシュ問題が解消されたことを確認します。
方法2:解像度を変更する
また、モニターのグラフィック設定がゲームに適していない場合にも、ゲームがクラッシュすることがあります。 ここで、グラフィックの品質(ディスプレーの解像度)を変更する手順を見てみましょう。
ステップ1: デスクトップ上の空白場所を右クリックし、「ディスプレイ設定」を選択します。
ステップ2: 設定ウィンドウで、「ディスプレイの解像度」下の展開リストから現在の設定より低い解像度を選択します。
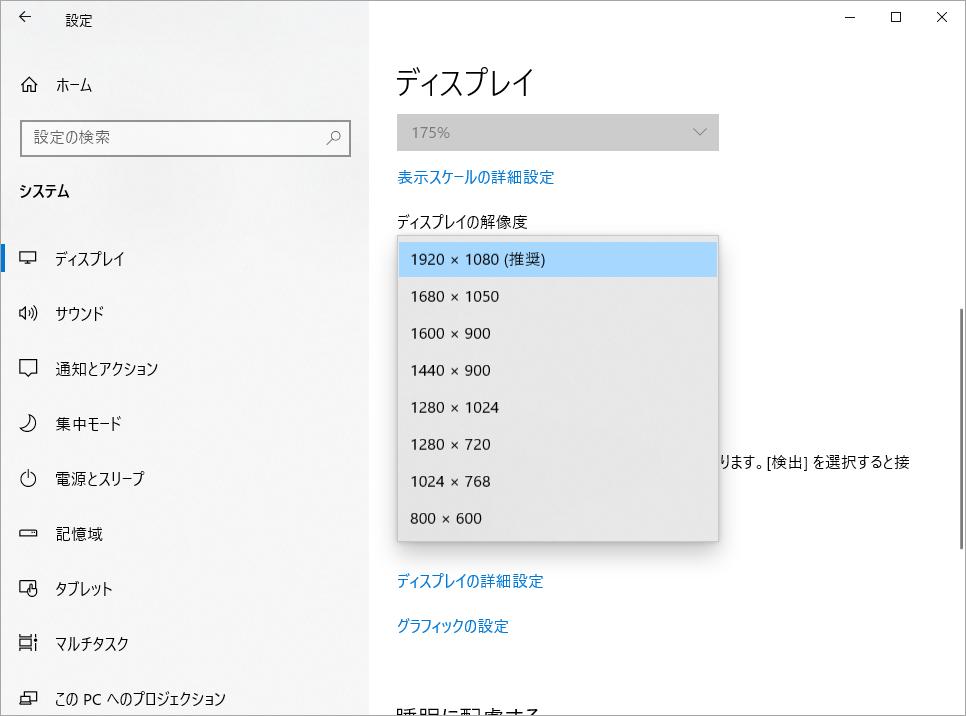
ステップ3: ポップアップウィンドウで、「変更の維持」を選択します。

設定ウィンドウを閉じて、Starboundを再起動してください。それでもゲームがクラッシュする場合は、次の解決策を試してみてください。
方法3:ディスクの空き容量を確保する
Starboundの最低動作環境は以下の通りであることが確認されています。
- OS:WindowsXP以降
- プロセッサー:Core 2 Duo
- メモリ:2 GB RAM
- グラフィック:256MBグラフィックメモリと0c互換GPU
- DirectX:バージョン0c
- ネットワーク:ブロードバンドインターネット接続
- ストレージ:3GBの使用可能スペース
上記の情報が示すように、このゲームはハイエンドのゲームではなく、最近のコンピューターのスペックだとほとんどその最小システム要件を満たすことができます。ただし、開発者はバグ修正やゲーム体験の向上のためにアップデートをリリースし続けているので、ゲームを実行するには3GB以上の空き容量が常に必要とされています。ゲームがインストールされているドライブの空き容量が不足すると、ゲームを起動しようとする時にクラッシュが発生する場合はあります。
というわけで、Starboundが起動時にクラッシュする場合は、ゲームがインストールされているパーティションに十分な空きディスク容量があるかどうかを確認した方がよいでしょう。空き容量を確認するには、Win + Eを押してエクスプローラーを開き、「PC」タグに移動します。
ターゲット パーティションが一杯になっている場合は、不要なファイルを削除したり、あんまり使っていないプログラムをアンインストールしたりして、空き容量を確保することができます。
しかし、これらの方法では、一度に十分な空き容量を確保することが難しい場合があります。代わりに、同じディスクの他のパーティションから余裕な空き容量を取って、ターゲット パーティションを拡張するという手もあります。ここでは、プロのディスク/パーティション管理ツールであるMiniTool Partition Wizardを使ってこの操作を行うことをお勧めします。
MiniTool Partition Wizard」は、2009年にMiniTool社から発売されたソフトウェアです。 パーティションの作成/削除、パーティションのサイズ変更、失われたデータの復元、ディスクのクローン作成など、多くの強力な機能を備えています。では、MiniTool Partition Wizardを使ってパーティションを拡張する方法を見てみましょう。
ステップ1:以下のボタンをクリックして、MiniTool Partition Wizardをダウンロードします。すると、ソフトウェアを起動してメインインターフェースに入ります。
MiniTool Partition Wizard Freeクリックしてダウンロード100%クリーン&セーフ
ステップ2: MiniTool Partition Wizardのディスクマップで、拡張したいターゲットパーティションを強調表示し、左側の「パーティション拡張」をクリックします。
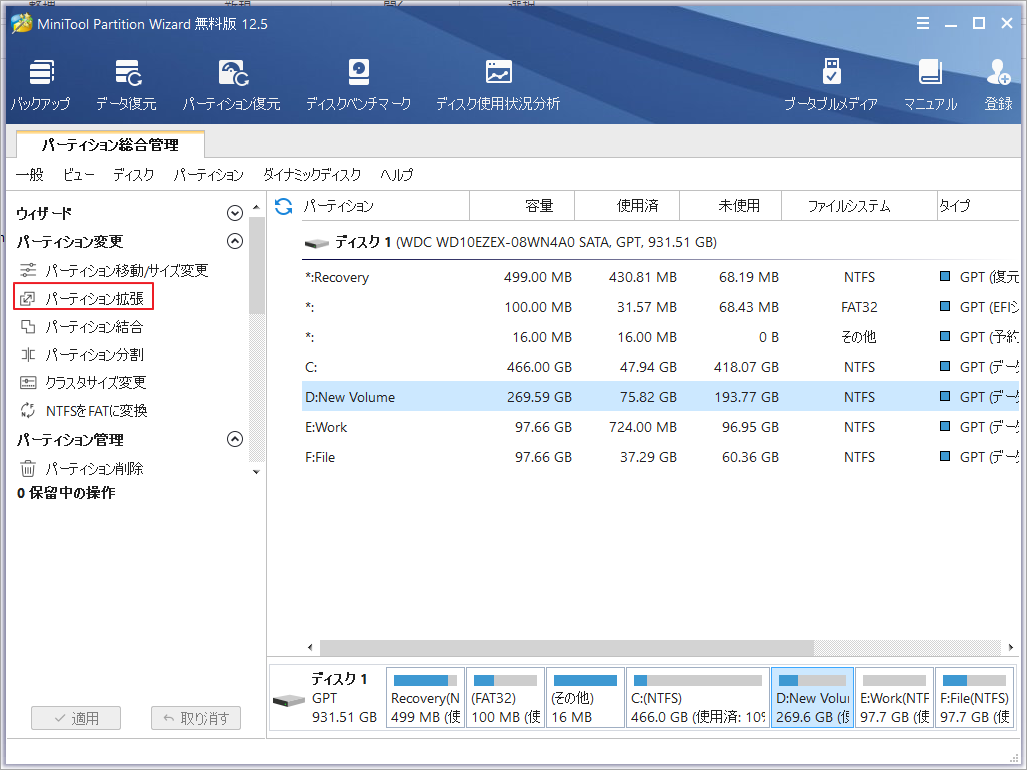
ステップ3: ポップアップウィンドウで、空き容量を確保するソース パーティションを選択し、下のスライダーをドラッグして取得する空き容量のサイズを決定します。その後、「OK」をクリックして操作を確定します。
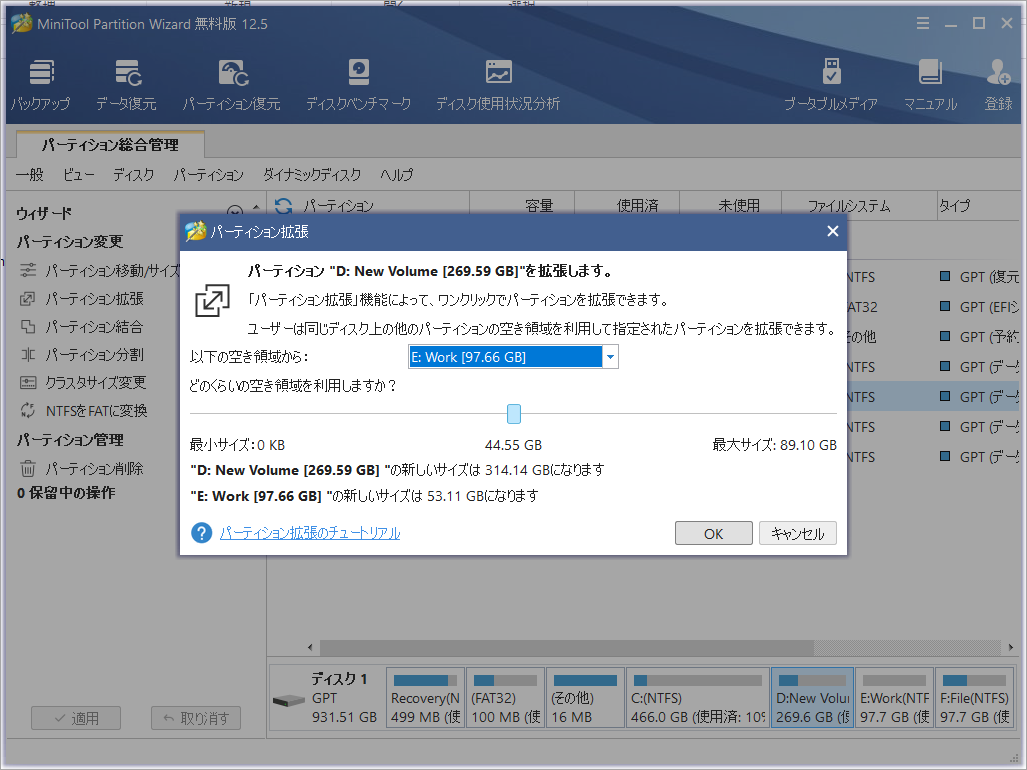
ステップ4:「適用」ボタンをクリックすると、保留していた操作が実行されます。
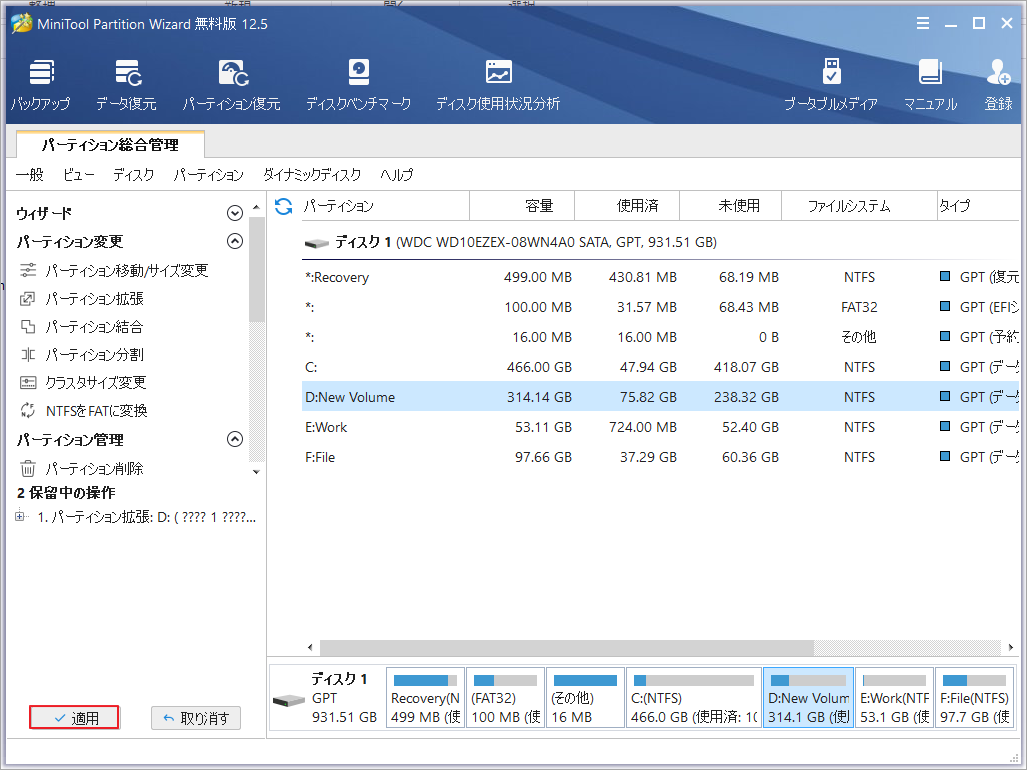
プロセスが終了するまで待ち、Starboundを実行して正常に動作するかどうかを確認します。
方法4:アンチウイルスを一時的に無効にする
パソコンにウィルス対策ソフトをインストールすると、ウィルスやマルウェアからパソコンを守ることができます。 しかし、場合によって、特定のアプリやゲームの動作を妨害することもあります。つまり、アンチウイルスプログラムのせいで、Starboundが起動時にクラッシュすることがあります。この場合、アンチウイルスプログラムを一時的に無効にしたり、Starboundをアンチウイルス ソフトウェアの例外リストに追加したりして問題を解決してください。
方法5:互換性モードでゲームを実行する
プログラムの中には、Windowsの一部のバージョンと互換性がないものがあり、正常に起動・実行できない場合があります。そのため、互換性モードでゲームを動作させることができます。
ステップ1:Starboundのショートカットを右クリックし、「プロパティ」を選択します。
ステップ2:「互換性」タブを開き、「互換モードでこのプログラムを実行する」にチェックを入れ、Windows 8やWindows 7など、現在のバージョンと比較して前のバージョンのWindowsを選択します。
ステップ3:「適用」と「OK」をクリックして、変更した設定を保存します。
方法6:ゲームファイルの整合性を確認する
ゲームファイルの破損や紛失も、Starboundが起動時にクラッシュし続けるという問題につながる可能性があります。ゲームファイルをチェックして修復するには、Steamの「ゲームファイルの整合性を確認」機能をご利用ください。
ステップ1:Steamを起動し、ライブラリにアクセスして、インストールされているゲームのリストを表示します。
ステップ2:「Starbound」を右クリックし、「プロパティ」を選択します。
ステップ3: ポップアップウィンドウで、「ローカルファイル」タブを選択し、「ゲームファイルの整合性を確認」をクリックします。
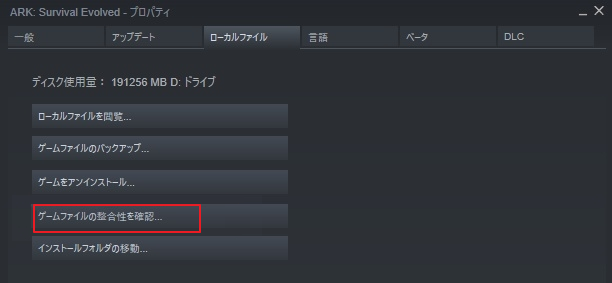
ステップ4: このプロセスには時間がかかるので、気長に待つ必要があります。確認完了したら、「閉じる」ボタンをクリックします。
ゲームファイルの整合性を確認した後、Steamを再起動してゲームを実行し、クラッシュの問題が解決したかどうかを確認してください。
方法7:グラフィックスカードのドライバを更新する
グラフィックスカードのドライバのバージョンが古い、または破損していることも、Starboundの起動時のクラッシュ問題の原因となっています。そのため、グラフィックカードのドライバーに利用可能なアップデートがあるかどうかも確認してください。これは、Windowsの内蔵ツール「デバイスマネージャー」を使って、以下の手順で行うことができます。
ステップ1: Win + Rを押して、「ファイル名を指定して実行」ウィンドウを起動します。次に、ボックスにdevmgmt.mscと入力し、「OK」をクリックしてデバイスマネジャーを開きます。
ステップ2: デバイスマネージャで、「ディスプレイ アダプター」をダブルクリックして、カテゴリを展開します。
ステップ3: グラフィックスカードアダプターを右クリックし、「ドライバーの更新」を選択します。
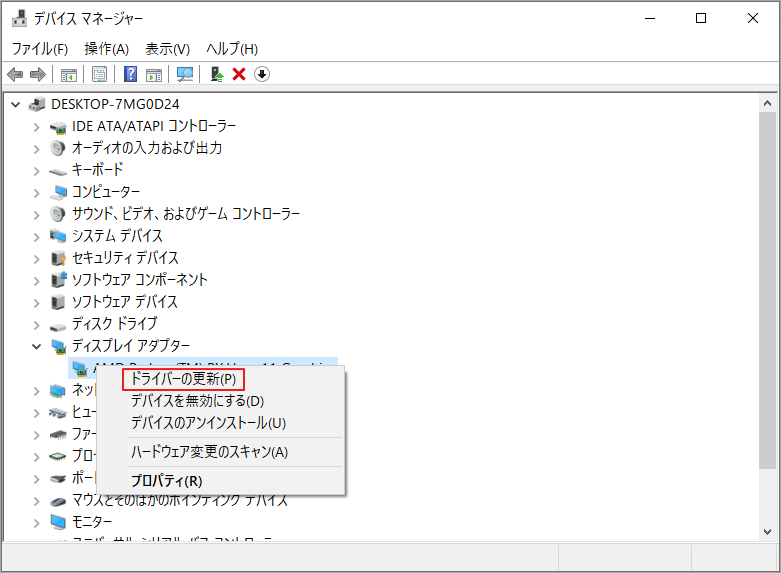
ステップ4: ポップアップウィンドウで、「ドライバーを自動的に検索」を選択します。すると、Windowsがグラフィックカードのドライバソフトウェアの最新版を自動的に検索します。
ステップ5: 利用可能な更新プログラムがあれば、Windowsは自動的にそれをインストールします。インストールが完了したら、変更を実行するためにコンピュータを再起動します。
方法8:Windowsをアップデートする
お使いのDirectXまたはVisual C++ Redistributableが古い場合、Starboundが起動しないという問題が発生することがあります。エラーを除去してゲームをプレイするには、Windows Updateをチェックしてそれらを更新する必要があります。
ステップ1:Win + Iを押して「Windowsの設定」を開きます。
ステップ2:「更新とセキュリティ」に進みます。
ステップ3:左側の「Windows Update」を選択したから、右側の「更新プログラムのチェック」をクリックします。画面に表示される指示に従って、利用可能な更新プログラムをダウンロードしてインストールします。
アップデートをインストールした後、コンピュータを再起動し、Starboundを起動してください。
方法9:Starboundを再インストールする
上記すべての解決策でStarboundが起動時にクラッシュすることを解決できなかった場合は、ゲームを再インストールする必要があるかもしれません。
ステップ1:Win + Sを押して、Windowsの検索ユーティリティを開きます。次に、「コントロールパネル」を検索して開きます。
ステップ2: 表示方法を「カテゴリ」として選択し、「プログラムのアンインストール」をクリックします。
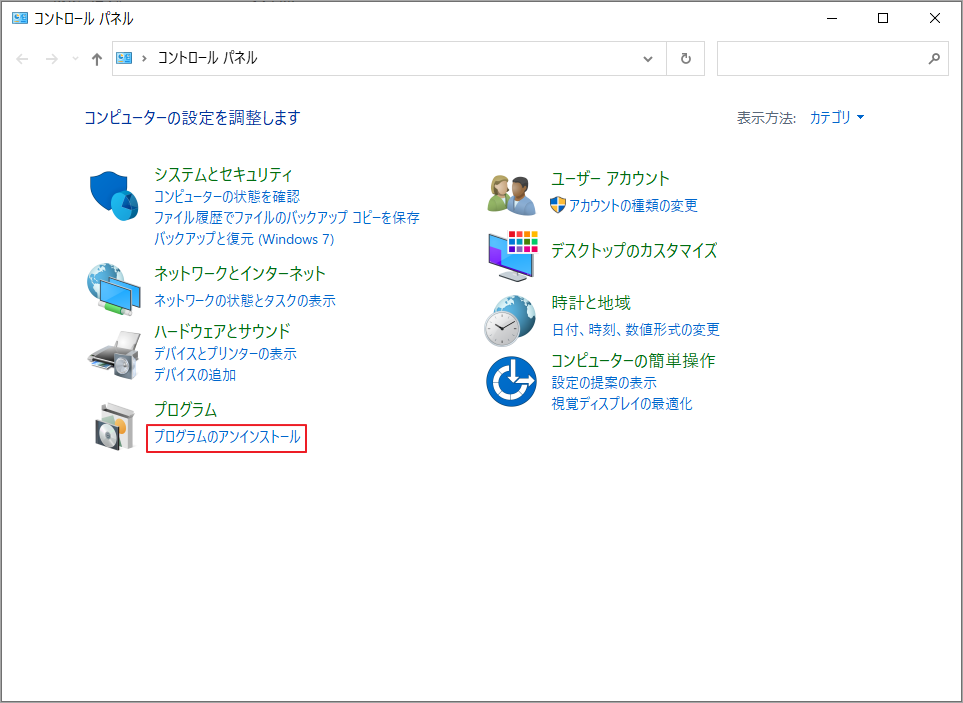
ステップ3: インストールされたプログラムと機能のリストの中で、Starboundを右クリックし、「アンインストール」を選択します。指示に従って、アンインストールを完了します。
ステップ4:Steamを起動し、Starboundを再度ダウンロードします。
インストールが完了したら、ゲームを実行して正常に動作するかどうかを確認します。
結語
この記事はWindows 10でStarboundを起動する時にクラッシュ問題が発生する場合の対処法を紹介しました。ご参考になされましたら幸いです。また、もしMiniToolについて何かご質問/ご意見がありましたら、お気軽に[email protected]までご連絡ください。

