SteamOSは、Steamゲーム ストアからのゲームをスムーズに楽しめるように設計されたLinuxベースのオペレーティングシステムです。デフォルトでは、SteamOSのインタフェースはゲーム機に似ており、Debian、Linux Mint、Ubuntu のような汎用デスクトップ オペレーティング システムを使用できません。そのため、今回はMiniToolよりSteamOSをインストールしてWindowsとデュアルブートする方法を紹介したいと思います。
SteamOSとは
SteamOSは2013年に発表されたLinuxベースのOSで、Debian 8をベースに構築されており、ゲーム機に近い環境を提供しています。OSとのやりとりにキーボードやマウスが必要ないため、リビングルームでゲームをプレイするために作られています。その上、このOSにより、PCをゲーム機のように動作させることができます。
オープンなLinuxプラットフォームであるSteamOSは、ユーザーによって完全にコントロールできるようになっています。つまり、ご自分でシステムを管理し、新しいソフトウェアやコンテンツを好きなようにインストールすることができます。このOSを使えば、今お使いのパソコンをSteamマシンに変身させることができます。
Alienware、Falcon Northwest、Origin PCといったメーカーのSteamOSパソコンもSteam Machineと呼ばれることがあります。
次に、SteamOSをインストールする方法について説明します。
Steam OSのインストールに必要なハードウェア環境
SteamOS をインストールするには、使用するデバイスのハードウェアが特定の条件を満たす必要があります。安心してください。現在市場に出回っているほとんどのミドルエンドからハイエンドのコンピューターは、SteamOS のインストール環境を満たしています。それでは、SteamOSのインストールに必要なハードウェア要件をご紹介します。
- プロセッサー: Intel または AMD 64 ビット対応プロセッサー
- GPU: Nvidia グラフィック カード、AMD グラフィック カード (Radeon 8500 以降) 、または Intel グラフィック
- メモリ: 4GB 以上
- ハードドライブ: 500GB
- UEFI ブート サポート
パソコンのハードウェアが上記の条件を満たしていることを確認した上で、USBゲームコントローラーと4GB以上の空き容量のあるUSBメモリをご用意ください。 また、パソコンが安定したインターネット環境に接続されていることを確認してください。
- SteamOSはまだベータ版であり、OSの一部が100%機能しているわけではありません。SteamOSには、いくつかの既存のバグがあるので、ご注意ください。
- SteamOSのインストール作業により、ハードドライブ上のすべてのデータが消去されますので、重要なデータがある場合は、あらかじめ外付けドライブにバックアップしてください。
SteamOSは、2つの方法でコンピュータにインストールすることができます。1 つ目は、現在のシステムを SteamOS に完全に置き換えることです (つまり、コンピューターには SteamOS しかありません) 。 2 つ目は、既存のオペレーティング システムを保留しながらSteamOS をインストします。その後、SteamOS と Windows 10 (またはその他のシステム) をデュアル ブートすることです。ご自分のニーズに合わせて、適切な方法をお選びください。
オプション1:現行システムをSteamOSに変換する
SteamOSのISOファイルをダウンロードする
以下の手順で、SteamOS用のISOファイルをダウンロードしてください。
Windows 7/8/8.1/10/11のISOファイルをダウンロードしたい場合、HeiDocWindows ISO Downloaderを利用してください。また、このMicrosoft Windows および Office ISO ダウンロードツールでは、Office 2013/2016/2019 ディスク イメージ ファイルをダウンロードすることもできます。
ステップ1:ここをクリックして、SteamOSベータ版のダウンロードページに移動します。
ステップ2:Steamエンドユーザーライセンス契約書を確認します。
ステップ 3:「Download SteamOS Beta」 のリンクをクリックしてSteamOS のダウンロード処理を開始します。
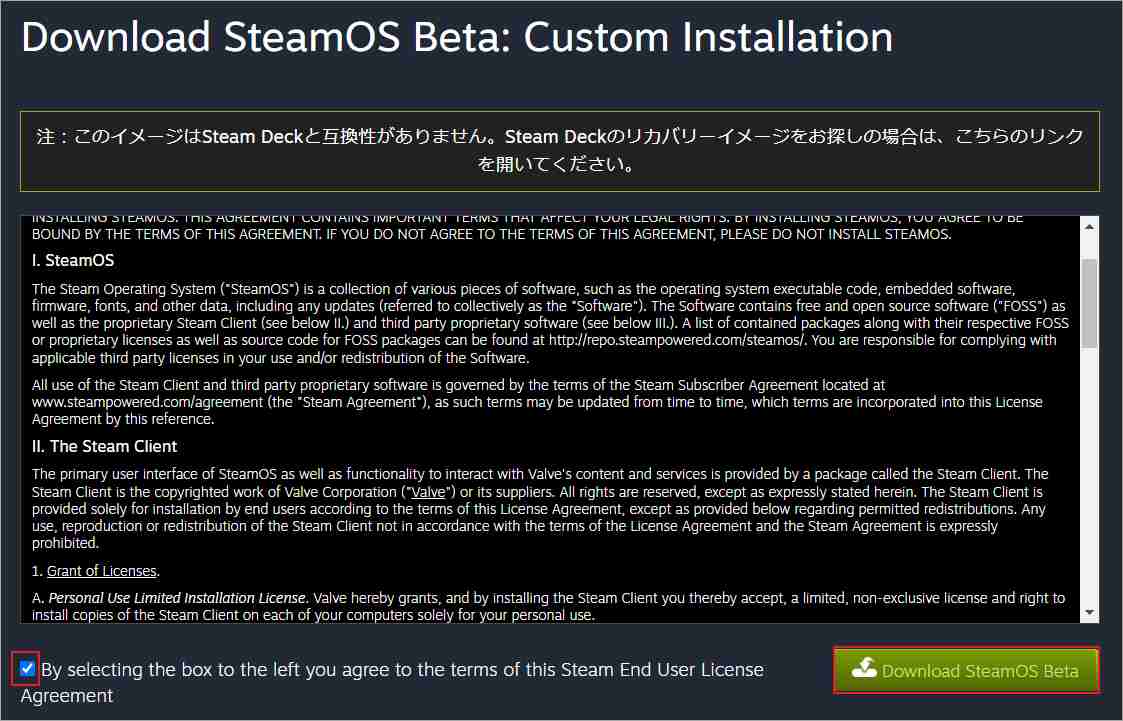
SteamOSブータブルUSBを作成する
SteamOSのISOファイルをダウンロードしたら、SteamOSのブータブルUSBメモリを作成する必要があります。先ず、空のUSBフラッシュドライブをコンピュータに接続してください。ちなみに、USBドライブはFAT32フォーマットで、MBRパーティションテーブルであることが必要です。
コンピュータでUSBをFAT32にフォーマットすることができます。ここは、Windowsエクスプローラー、コマンドプロンプト、ディスクの管理などのWindows内蔵ユーティリティで行うか、MiniTool Partition Wizardなどのサードパーティ製USB管理ツールを使用することが可能です。その後、USBデバイスにBACKUPと名前を付けておきましょう。
引き続き、USBメモリのパーティションテーブル形式がMBRであるかを確認します。GPTの場合は、手動でMBRに変換する必要があります。 以下、パーティションテーブル形式の確認方法を説明します。
MiniTool Partition Wizard Freeクリックしてダウンロード100%クリーン&セーフ
ステップ1:PCのWindowsアイコンを右クリックし、「ディスクの管理」をタップします。
ステップ2:USBドライブを右クリックし、「プロパティ」をクリックします。

ステップ3:プロパティウィンドウの「ボリューム」タブに移動し、パーティションスタイルをチェックします。そして、「OK」をクリックして、ウィンドウを終了します。
新品ハード ドライブをコンピュータに接続すると、初期化する必要があります。 そうしないと、「論理ディスクマネージャーがアクセスできるようにするにはディスクを初期化する必要があります」というエラー メッセージが表示されます。
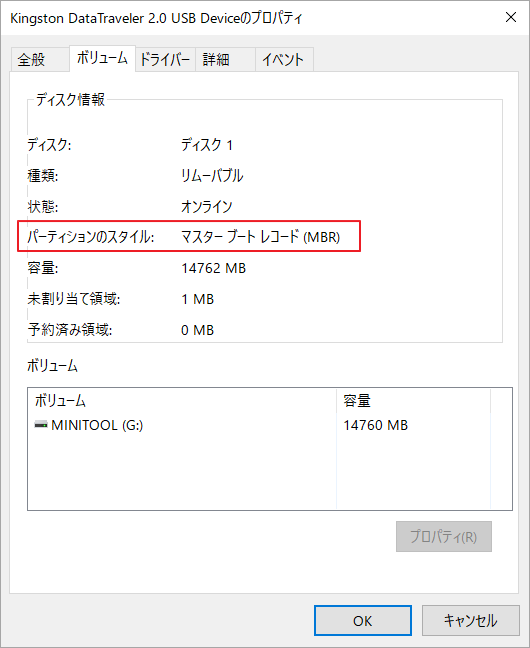
その後、ダウンロードしたSteamOSのISOファイルをUSBドライブに解凍し、ブータブルUSBドライブをターゲットコンピュータに差し込みます。
SteamOSはUEFIにしか対応していないため、デバイスがUEFIセットアップされていることを確認する必要があります。そうでない場合、SteamOSのブータブルUSBドライブは認識されません。
おすすめ記事:Windowsインストールメディア作成ツールおすすめ8つ
SteamOSをインストールする
- ターゲットPCの電源を切ってから、再度起動します。Windowsログが表示される前に、F2、DEL、F8、F10、F12などのBIOSキー(メーカーによって異なります)を押し続けてBIOSの起動メニューに入ります。
- 先ほど作成されたブータブルUSBフラッシュドライブを最初の起動オプションに設定し、F10とEnterキーを押して変更を保存します。その後、コンピュータは自動的にUSBドライブから起動します。
すると、以下のような画面が表示されます。ここでは、SteamOSをインストールする方法が2つあります。
方法1:自動インストール(ディスクを消去します)
ステップ1:自動インストール(ディスクを消去する)オプションがハイライトされていることを確認し、直接Enterキーを押して確認します。
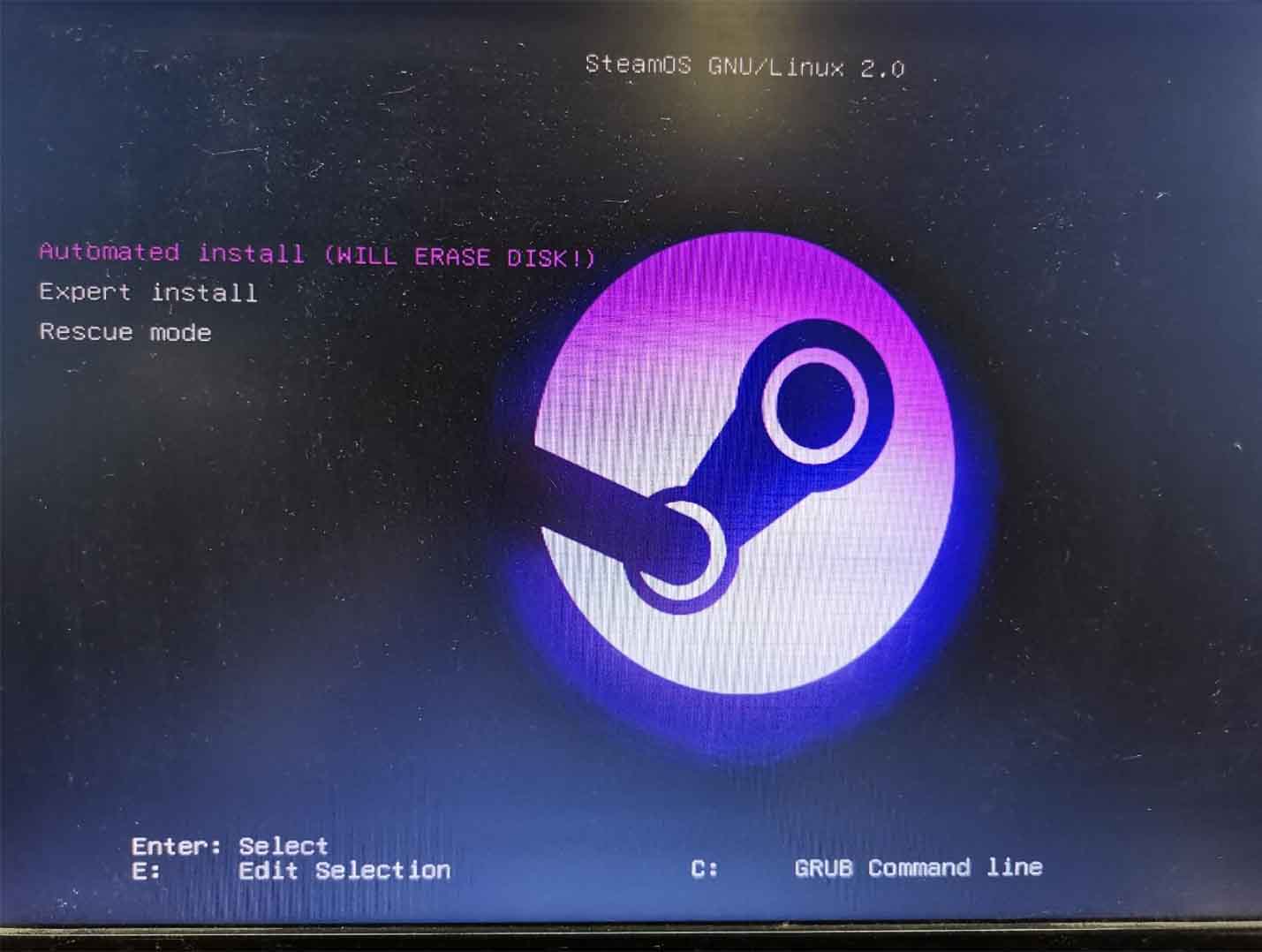
ステップ2: 次の画面で、「Install the base system 」オプションを選択し、「Continue」をクリックします。
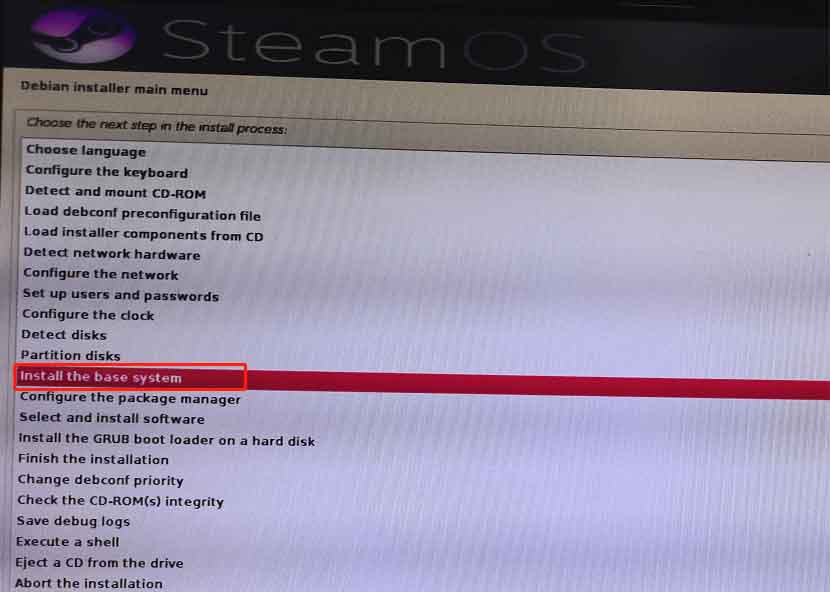
ステップ3:その後、コンピュータは自動的に必要なアイテムを検出し、基本システムをインストールします。インストールプロセスが終了するまで、辛抱強く待つ必要があります。
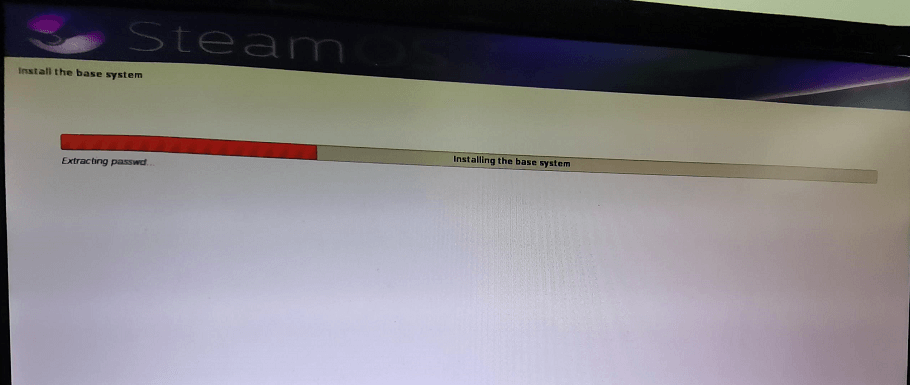
ステップ4:インストール作業が終了すると、SteamOSが再起動し、自動的にログオンしてSteamがインストールされます。システムパーティションのバックアップを勝手に作成します。バックアッププロセスが終了したら、再起動を選択してSteamOSを起動します。
方法2:エキスパートインストール
ステップ1:キーボードの下矢印キーを押して、「エキスパートインストール」オプションに移動し、Enterキーを押して続行します。
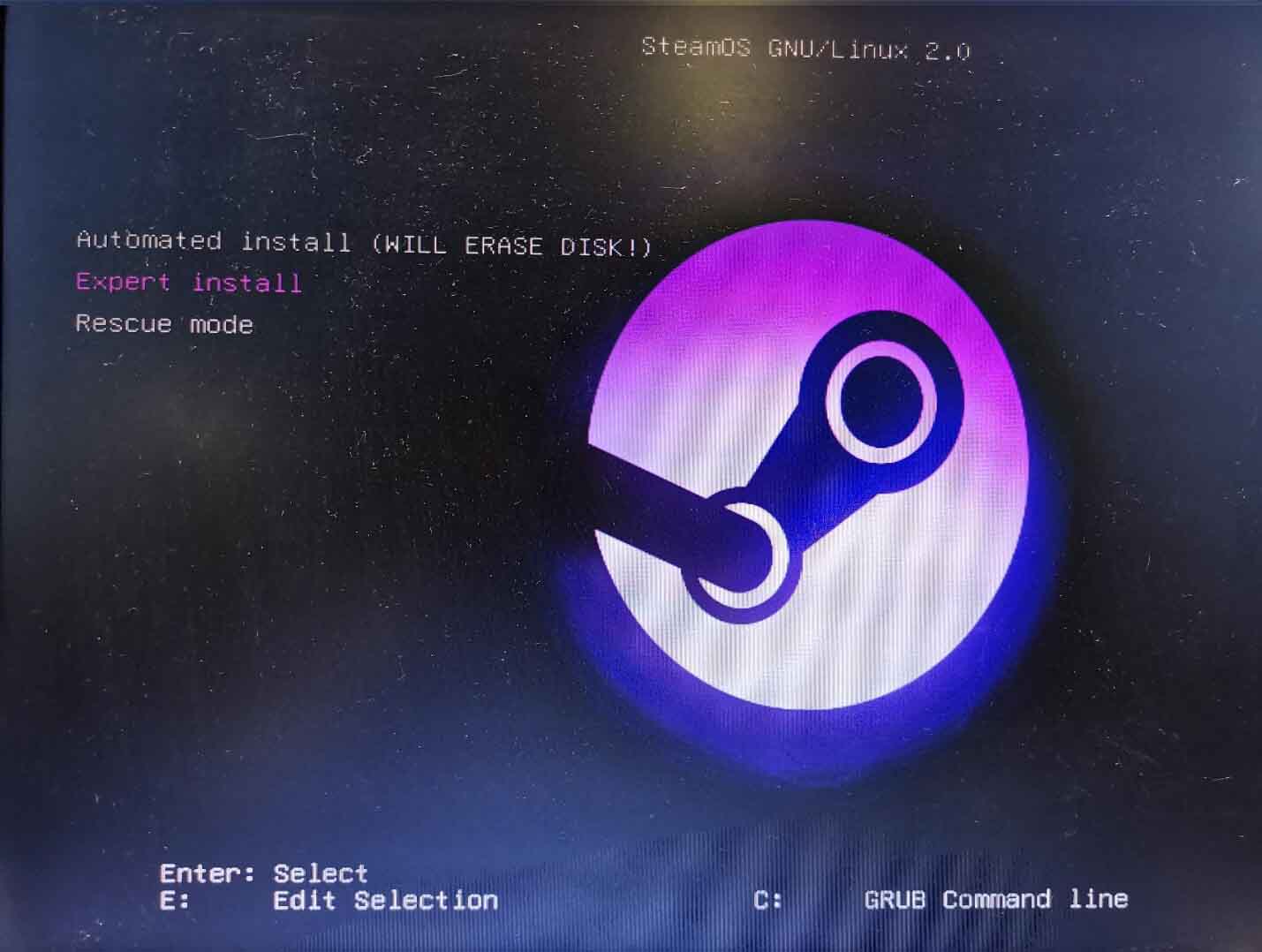
ステップ2:プロンプトが表示されたウィンドウで、お好みの言語、場所、キーボードレイアウトを選択します。
ステップ3: 自動インストールとは異なり、エキスパートインストールではデフォルトのディスクパーティショニングを変更することができます。
2台目のハードディスクを使用する場合も、設定は同様です。ガイドパーティション設定をダブルクリックし、「ガイド」 > 「ディスク全体を使用 」を選択するだけです。
ステップ4:画面の指示に従って、インストール作業を終了します。その後、コンピュータが再起動します。すべてがうまくいけば、SteamOSとWindowsの両方がブートオプションとして表示されるはずです。ここでSteamOSとWindows 10をデュアルブートできることを意味します。
おすすめ記事:VirtualBoxにUbuntuをインストールするための完全なガイド
参考資料
SteamOSがハードウェアドライバを設定してもしなくても、GNOMEデスクトップが表示されます。さらに、Steamクライアントをダウンロードした後、システムはカーネルを設定します。PCは再び再起動し、いくつかの追加オプションで新しいブートイメージを表示します。
GRUBにシステムパーティションのバックアップを選択させます。システムパーティションバックアップの作成が終了したら、再起動オプションを選択します。この時、GRUBにデフォルトのSteamOSオプションを選択させます。SteamOS がハードウェアドライバを準備した後、Steam は Big Picture モードで起動します。
オプション2:SteamOSとWindows 10をデュアルブートする
SteamOSを試してみたいだけで、現在のシステムを削除したくない場合は、デュアルブートを選択しましょう。デュアルブートのケースはたくさんあります。例えば、これらのシステムを同時に起動することができます。
- Windows 10 と Windows 10 のデュアルブート
- Windows 11とLinuxのデュアルブート
- Windows 11とWindows 7のデュアルブート
- Windows 11とmacOSのデュアルブート
- Windows 7とWindows 10のデュアルブート
SteamOS用のパーティションを作成する
SteamOSとWindows 10をデュアルブートするには、先ず十分な可用容量を確保する必要があります。それに、現在のシステムに影響を与えないために、SteamOSのインストール場所(パーティション)を新規作成したほうが良いでしょう。ここで、500GB以上のスペースがあるパーティションを作成する必要があります。というわけで、ハードディスクは1TB以上の空き容量が必要です。
現在利用可能な未割り当て領域が 500GB 未満である場合、ディスク上の既存のパーティションを縮小して領域を確保することができます。ここで、MiniTool Partition Wizardの「パーティション移動/サイズ変更」機能を使えば、簡単にそれを行うことができます。その上、パーティションの位置を移動することによって、すべての未割り当て領域をまとめることができます。ここに完全なガイドがあります。
ステップ1: 以下のボタンをクリックしてMiniTool Partition Wizardをダウンロードし、インストールします。
MiniTool Partition Wizard Freeクリックしてダウンロード100%クリーン&セーフ
ステップ2:縮小したいパーティションを右クリックし、「移動/サイズ変更」をクリックします。
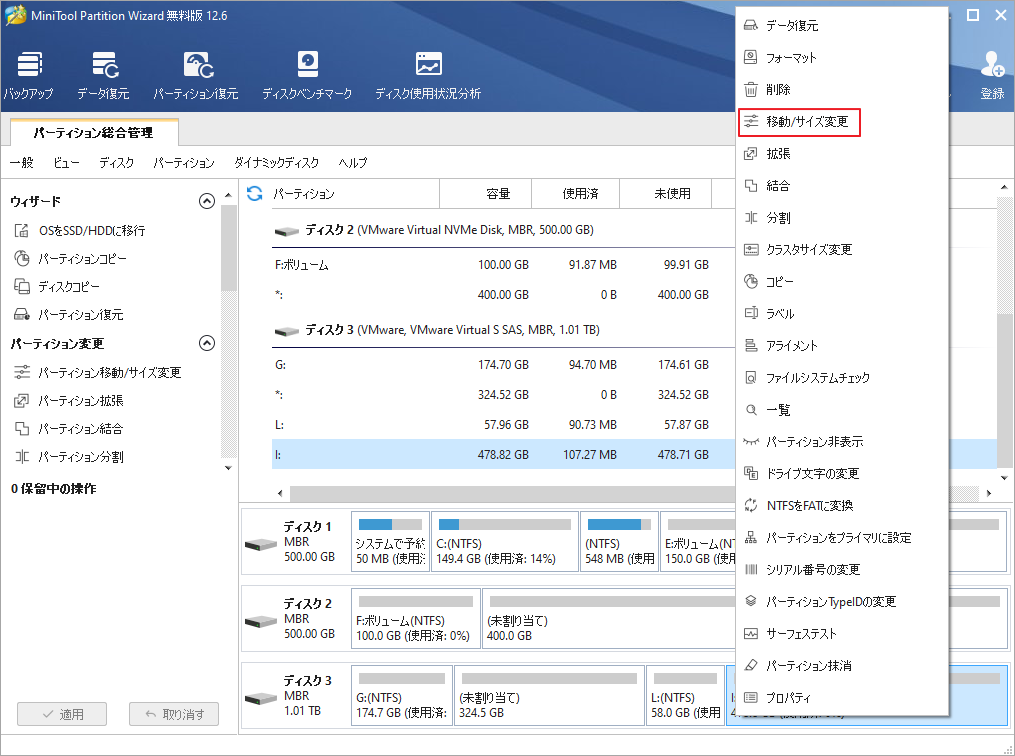
ステップ3:ポップアップウィンドウで、矢印のアイコンをドラッグすると、パーティションのサイズを変更できます。そして、パーティションのブロックを移動することでパーティションの位置を変更できます。その後、「OK」をクリックして、変更を保存します。
現存の未割り当て領域は324GBなので、少なくとも176GBの空き領域が必要です。必要な未割り当て領域を素早く得るには、「前の未割り当て領域」セクションに正確な数字を直接入力することができます。
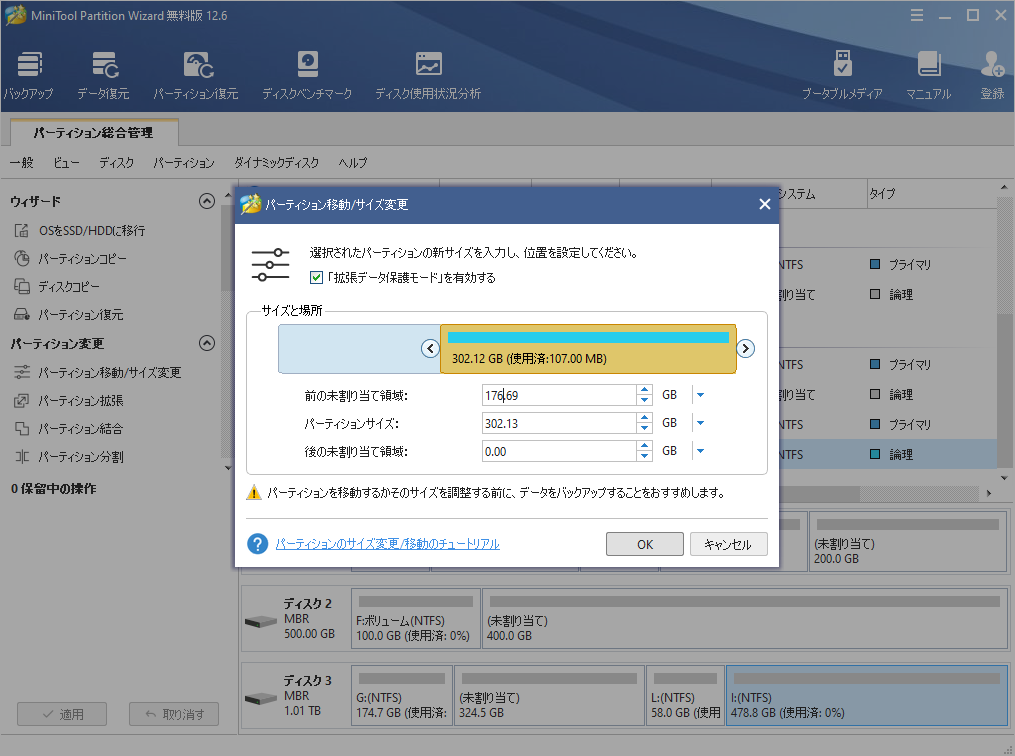
ステップ4:続いて、すべての未割り当て領域を一つの場所にまとめるために、パーティションLの位置を変更する必要があります。同じように、Lパーティションを右クリックして、「移動/サイズ変更」をクリックします。パーティションブロックをドラッグして右方向に移動し、「OK」をクリックします。すると、未割り当て領域が結合されるのが見えます。
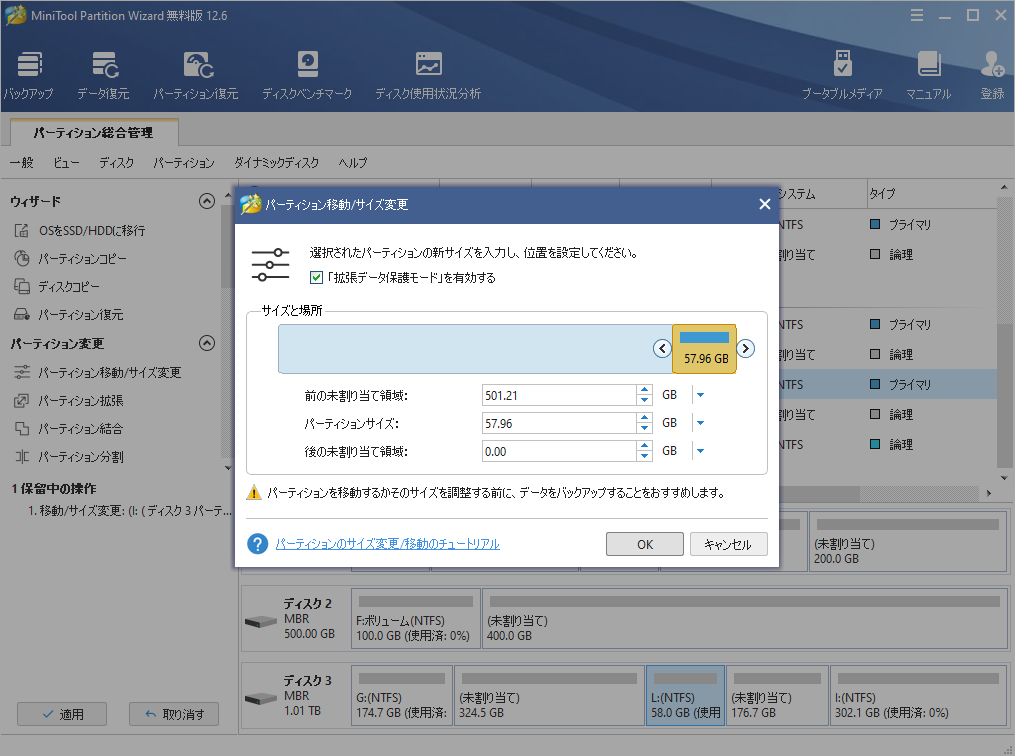
ステップ5: 未割り当て領域を強調表示して、アクションパネルで「パーティションの作成」をクリックします。
ステップ6:プロンプトウィンドウで、パーティションラベルをsteamosに設定し、他のニーズがなければ「OK」をクリックします。
ステップ7: 最後に、「適用」をクリックして、保留中の操作を実行します。
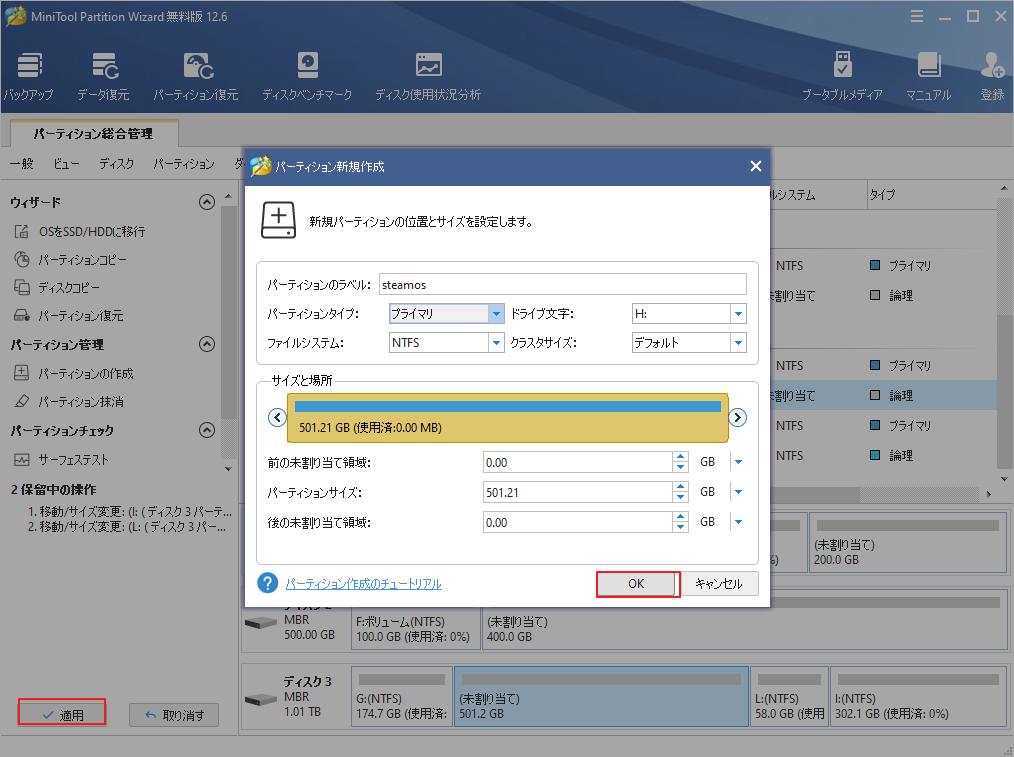
Ye Olde SteamOSeをダウンロードする
SteamOSとWindows 10のデュアルブートには、Ye Olde SteamOSeを利用することお勧めします。これは、SteamOS インストーラーの非公式なサードパーティのリスピンです。前に述べたように、SteamOS はまだベータ版であり、いくつかのバグがあります。 さらに、インストールするとディスク全体が消去されます。
SteamOS と比較して、Ye Olde SteamOSe にはいくつかの利点があります。 以下の表から簡単に確認できます。
| SteamOS | Ye Olde SteamOSe | |
| 対応ファームウェアインタフェース | UEFI | UEFIおよびBIOS |
| 必要ディスク容量 | 500GB | 40GB |
| 対応グラフィックス | Nvidia | Intel、AMD、VMware、VirtualBox |
| ネットワーキング | Realtekハードウェアまたはファームウェア不要のネットワーキング | Wi-Fi サポートなどの一般的なネットワーク ドライバー |
| オーディオ出力 | HDMI | ほとんどのサウンドカード |
| 対応パーティション | ベーシックパーティションのみ | LVMとソフトウェアRAID |
| ブート | PCを引き継ぐ | デュアルブート |
さらに、SteamOSがドライブを独占していることと異なり、Ye Olde SteamOSeはNTFSパーティションのサイズを変更することができます。Ye Olde SteamOSeは、以下の手順でダウンロードできます。
ステップ1:ここをクリックして、Steam OSのインストーラーページに移動します。
ステップ2:「Go to file」をクリックします。

ステップ3:検索ボックスにsteamosと入力し、Enterを押します。検索結果のリンクをクリックしてダウンロードします。
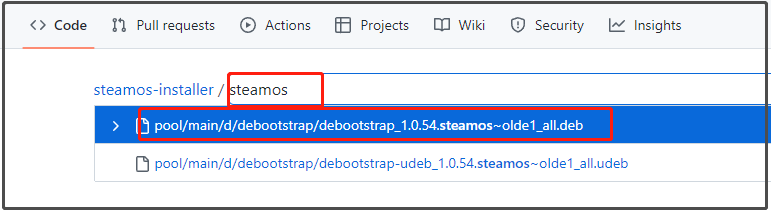
ステップ4:ご覧の通り、SteamOSのファイル形式は.debです。特別なコンバーターを使って.iso形式に変換する必要があります。それから、ISOをUSBにコピーしてください。
ステップ5: Steam OSブータブル USBドライブをターゲットマシーンに差し込みます。デバイスをBIOSメニューで起動し、USBドライブを最初のブートオプションとして設定します。プロンプトが表示される手順に従って、SteamOS のインストールプロセスを完了します。
コンピュータを起動するたびに、ブートメニューが表示されます。ご自分のニーズに応じて、矢印キーとEnterキーでSteamOSまたはWindows 10に起動することができます。
結語
SteamOSは、お使いのPCが特定のハードウェア要件を満たしていればインストール可能です。ここでは、現在のシステムと重要なデータを外付けドライブにバックアップした後、直接SteamOSに置き換えることができます。 また、SteamOSとWindows 10をPC上でデュアルブートさせることも可能です。
SteamOSのインストールについて何かアイデアがありましたら、以下のコメント欄で共有してください。なお、MiniTool Partition Wizardの使用中に何かご不明な点やご意見がございましたら、お気軽に[email protected]までご連絡ください。


