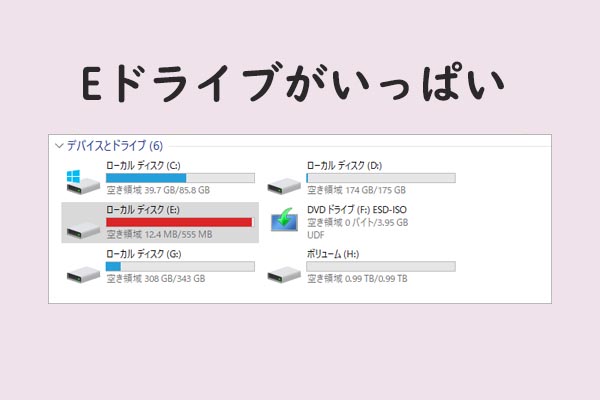この記事では、Windows記憶域スペースの基本情報、および管理方法について紹介していきます。Windows記憶域スペースを使用すると、複数のハードドライブを効率的に利用することができるので、MiniToolとともにこの有用な機能を見ていきましょう。
Windows記憶域スペースの概要
Windows記憶域スペースは、WindowsとWindows Serverに組み込まれたテクノロジであり、ドライブの故障からデータを保護し、データの保存領域を拡大するのに役立ちます。通常はデータのコピーを保存するため、ドライブ1つのが故障しても、コピー バージョンが残されます。容量が足りなくなったら、ドライブを記憶域スペースに追加すればいいのです。
Windows 10の記憶域スペース機能を利用すると、3台以上のドライブを記憶域プールに追加し、そのプールの容量を使って自由に記憶域スペースを作成することができます。OS上でソフトウェア的に設定されたRAIDで、概念的にはRAIDと似ています。異なるのは、RAIDがソフトウェアで実装されていることです。
記憶域スペースは、Windowsエクスプローラーで確認できる仮想ドライブで、他のドライブと同様に使用することができます。PCの物理的な容量と同じ、小さい、異なる容量を持つスペースを作成することができます。
参考情報
- Windows 10の記憶域スペース機能に加え、システムイメージ回復、システム復元、バックアップと復元、ファイル履歴などの機能も重要なデータを保護するのに役立ちます。
- プールに追加されたディスクは、仮想化されて完全にプール専用となるため、Windows 内から個別に利用できなくなることを知っておく必要があります。
Windows記憶域スペース機能
記憶域スペース機能を使用して複数のハードディスクをプールに追加できるため、ファイルをこれらのドライブに乱雑に分散させる必要がなく、一箇所に整理して保存することができます。
その上、記憶域プールでは、データを保存するために多くのスペースを持つ大きなネットワークドライブを作成することができます。同じネットワーク上で複数のドライブを共有するよりも効率的です。記憶域スペースを使えば、データの管理がしやすくなります。例えば、1台のPCに複数のUSBドライブが接続されている場合、それらを1つの論理ドライブにまとめることができます。これにより、これらのドライブを一カ所にまとめて整理することができます。
Windows記憶域スペースのもう1つの利点は、回復性です。つまり、記憶域プール内のハードディスクに故障などのトラブルが発生しても、データが失われることはありません。ここでは、4種類の回復性を紹介します。
- シンプル:データは1つのコピーとしてのみ保存されます。 データ障害自体による回復力はありません。 このタイプの記憶域スペースは、1台のドライブで作成できます。
- 双方向ミラー:データの2つのコピーが2つの異なるドライブに書き込まれるため、1つのドライブの障害からデータを保護できます。 そのためには2台のドライブが必要です。
- 3方向ミラー:3つの異なるドライブに3つのコピーを書き込みます。 したがって、2つのドライブ障害が発生した場合でも、データは安全になります。
- パリティ:記憶域スペースは、単一のドライブの障害から保護するために、使用可能なドライブにパリティ情報を含むデータを書き込みます。 この種の復元力は、標準のRAID5テクノロジーに似ています。
記憶域スペースを作成する方法
Windows 10で作成できる記憶域スペースの数は、パソコンの物理ストレージに依存します。データを保存するために好きなだけ記憶域スペースを作成することはできないということです。
Windows記憶域スペースを作成する手順は以下のとおりです。
ステップ1:Windows + Iのショットカットキーを押して「設定」ウィンドウを開き、「システム」項目をクリックします。
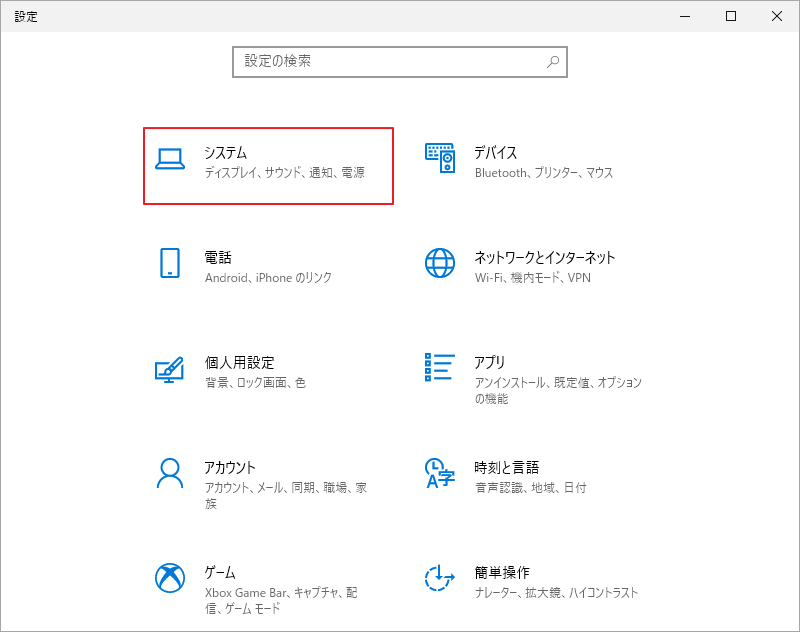
ステップ2:左ペインで「記憶域」オプションをクリックしたら、ウィンドウの右側に移動して、「記憶域の管理」をクリックします。
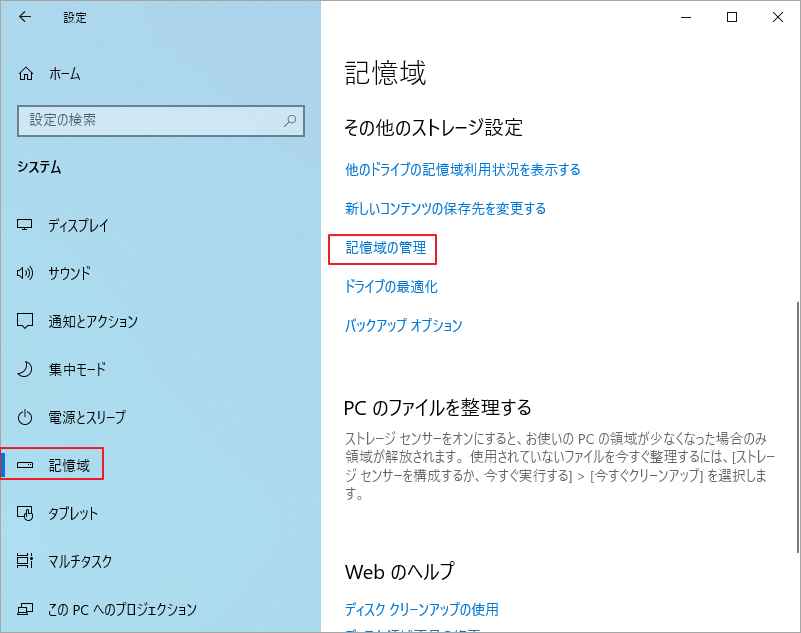
ステップ3:ポップアップウィンドウで、「新しいプールと記憶域の作成」リンクをクリックして続行します。
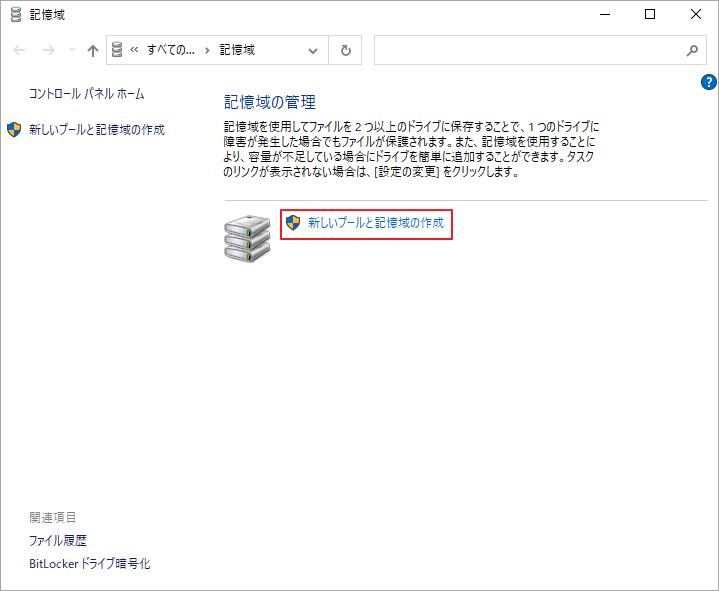
ステップ 4: 次のウィンドウで、ドライブ一覧からプールを作成するために使用するドライブを選択し、「プールの作成」をクリックします。ここで使用するドライブの数を決定することができます。もちろん、合計数は利用可能なドライブの量を超えることはありません。表示されるドライブは、コンピュータ上のフォーマットされていないドライブであることを 知っておく必要があります。
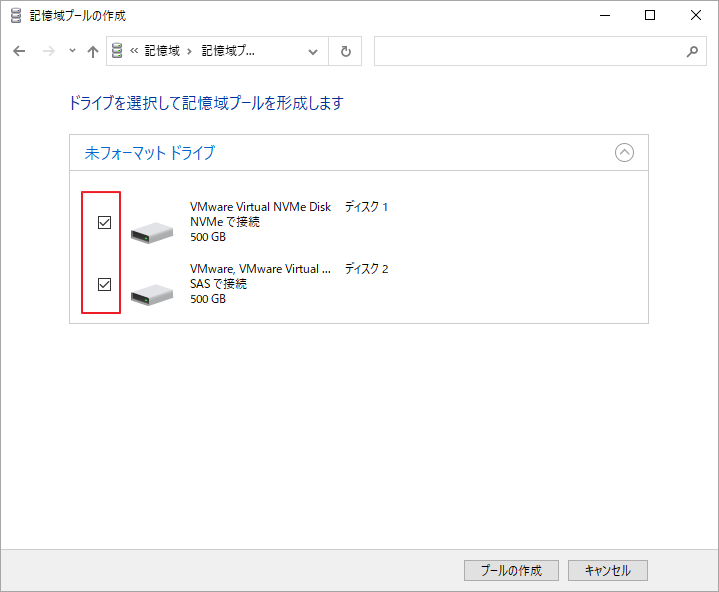
ステップ 5: 作成された記憶域プールのいくつかの設定をプロンプトウィンドウで確認し、構成することができます。
- ドライブ文字とファイルシステムを選択します。
- ドライブの数に応じて、回復性の種類を選択します。(ここでは2つのドライブがあるので、双方向ミラーを選択します。)
- 「記憶域の作成]ボタンをクリックします。
![「記憶域の作成]をクリック](https://images.minitool.com/partitionwizard.jp/images/uploads/articles/2022/06/windows-storage-spaces/windows-storage-spaces-5.png)
ステップ6: 処理完了まで待ちます。
おすすめ記事:重複ファイル検索ソフトおすすめ9選
記憶域スペースをリサイズする方法Windows 10
上記の手順で、Windows 記憶域スペースを簡単に作成することができます。その後、記憶域プールのサイズを変更したい場合、コントロールパネルまたはプロのパーティションマネージャであるMiniTool Partition Wizardを使用して行うことができます。
方法1:コントロールパネル
ステップ1: WindowsキーとRキーを押して「ファイル名を指定して実行」ウィンドウを開きます。すると、「control」と入力してEnterキーを押して「コントロールパネル」を開きます。または、検索バーに「コントロール」と入力し、最も一致する結果の「コントロールパネル」をクリックすることもできます。
ステップ2:小さいアイコンの方法方法で「記憶域」をクリックします。すると、既存の記憶域を拡張するには、「ドライブの追加」オプションをクリックします。その後、画面上の指示に従ってプロセスを完了します。
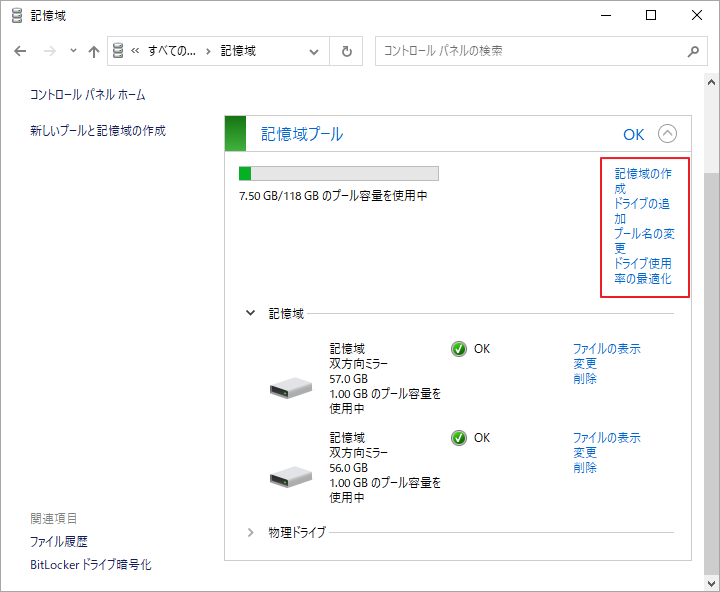
方法2:MiniTool Partition Wizard
前述の通り、Windows 10記憶域スペースは、コンピュータ上の通常のストレージとして表示されます。したがって、他のパーティションと同様に管理することもできます。オールインワンのパーティションマネージャであるMiniTool Partition Wizardでは、既存の記憶域スペースを簡単に管理することができます。
例えば、記憶域スペースのサイズを変更する場合、このプログラムの「パーティション移動/サイズ変更」と「パーティション拡張」機能が役に立ちます。記憶域の名前を変更するには、「ラベルの設定」オプションを使用することができます。記憶域プールのサイズを変更する方法詳しい流れは、以下のチュートリアルで確認してください。
MiniTool Partition Wizard Freeクリックしてダウンロード100%クリーン&セーフ
ステップ 1:MiniTool Partition Wizard を起動してメインインターフェイスに入ります。
ステップ 2:ディスクマップから変更したい記憶域を右クリックし、ポップアップメニューの「移動/サイズ変更」オプションをクリックします。
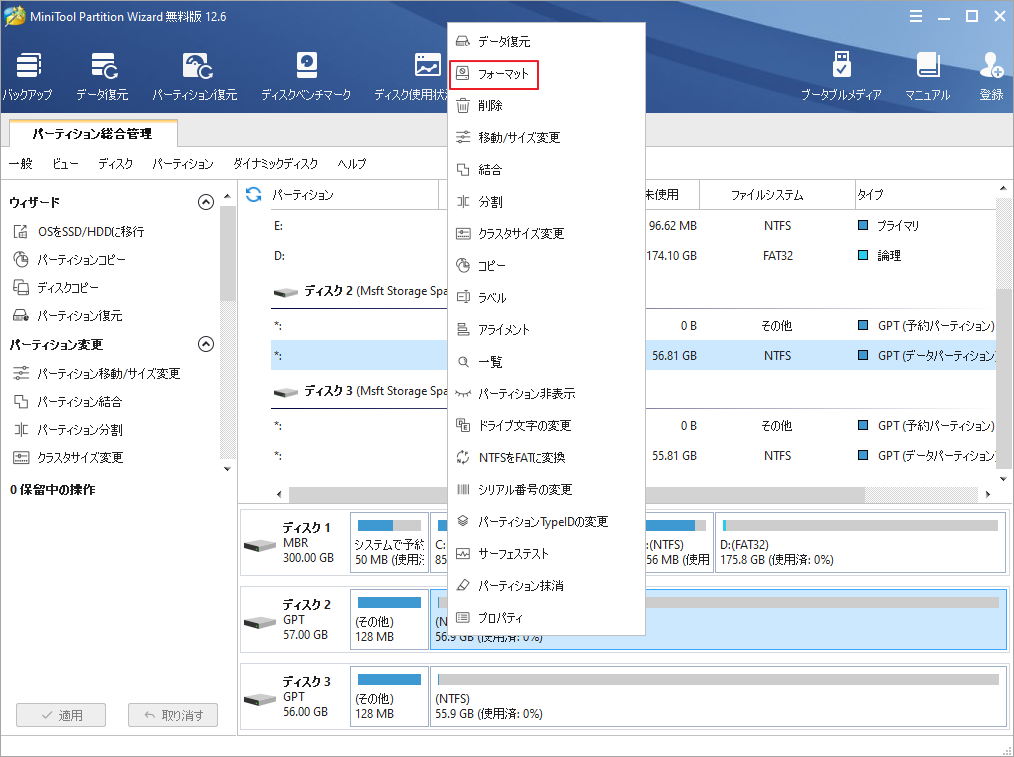
ステップ3:昇格したウィンドウで、左右の矢印をドラッグして、選択した記憶域の位置とサイズを変更します。その後、「OK」および「適用」ボタンをクリックして操作を実行します。
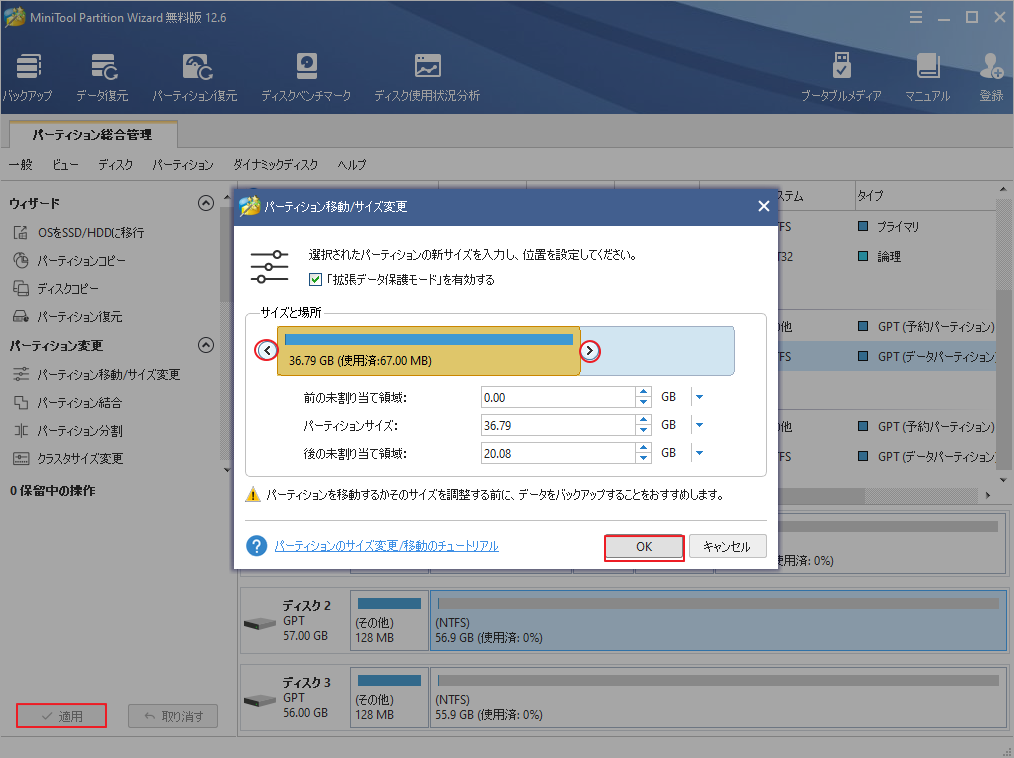
参考情報
パーティションサイズの変更に加え、MiniTool Partition Wizard では、記憶域の結合、分割、ワイプ、フォーマット、その他の操作を簡単に行うことができます。
Windows記憶域スペースを削除する方法
Windows記憶域スペースは多くの利点をもたらしますが、書き込み速度の低下やスペースの浪費など、いくつかの欠点もあります。これらの理由により、作成された記憶域プールを削除したいと思う場合はあるかもしれません。では、詳しい流れを説明していきます。
方法1:コントロールパネルから記憶域プールを削除する
ステップ1:WindowsキーとRキーを押して「実行」ウィンドウを開きます。すると、「control」と入力し、「OK」をクリックします。
ステップ2:次のウィンドウで、「記憶域」オプションをクリックします。
ステップ3:「記憶域」の後ろにある「削除」をクリックします。
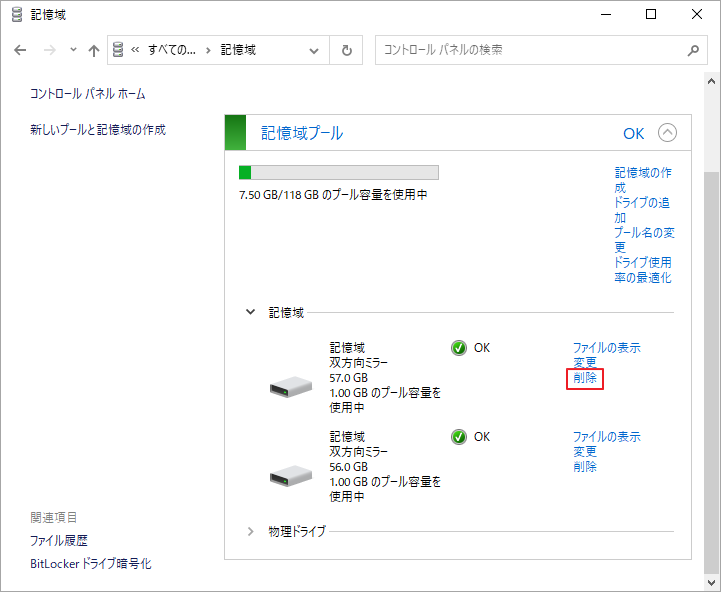
ステップ4:「記憶域の削除」をクリックし、画面の指示に従って操作を完了します。
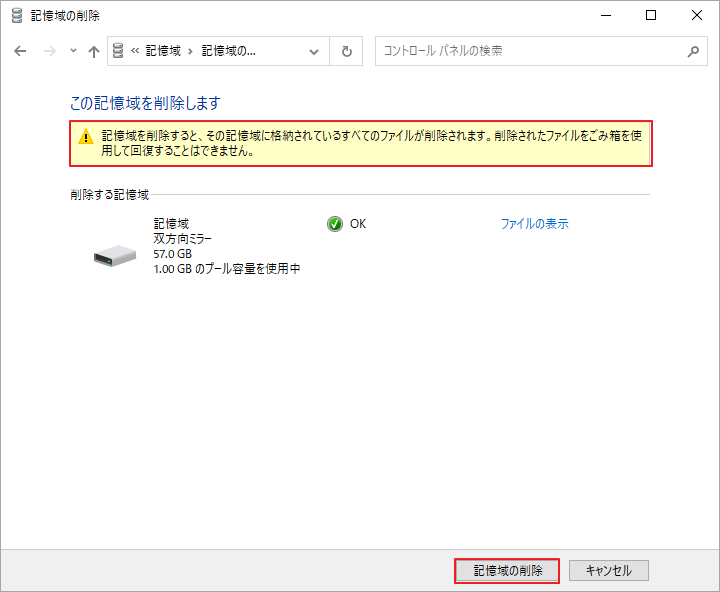
方法2:MiniTool Partition Wizardで記憶域プールを削除する
MiniTool Partition Wizardを使えば、数回のクリックで既存のを記憶域プール削除することができます。詳しい流れを説明していきます。
MiniTool Partition Wizard Freeクリックしてダウンロード100%クリーン&セーフ
ステップ1:MiniTool Partition Wizard を起動してメインインターフェイスに入ります。
ステップ2:ディスクマップから変更したい記憶域をクリックし、左ペインで「パーティション削除」オプションをクリックします。
ステップ3: 「適用」ボタンをクリックして、操作を実行します。
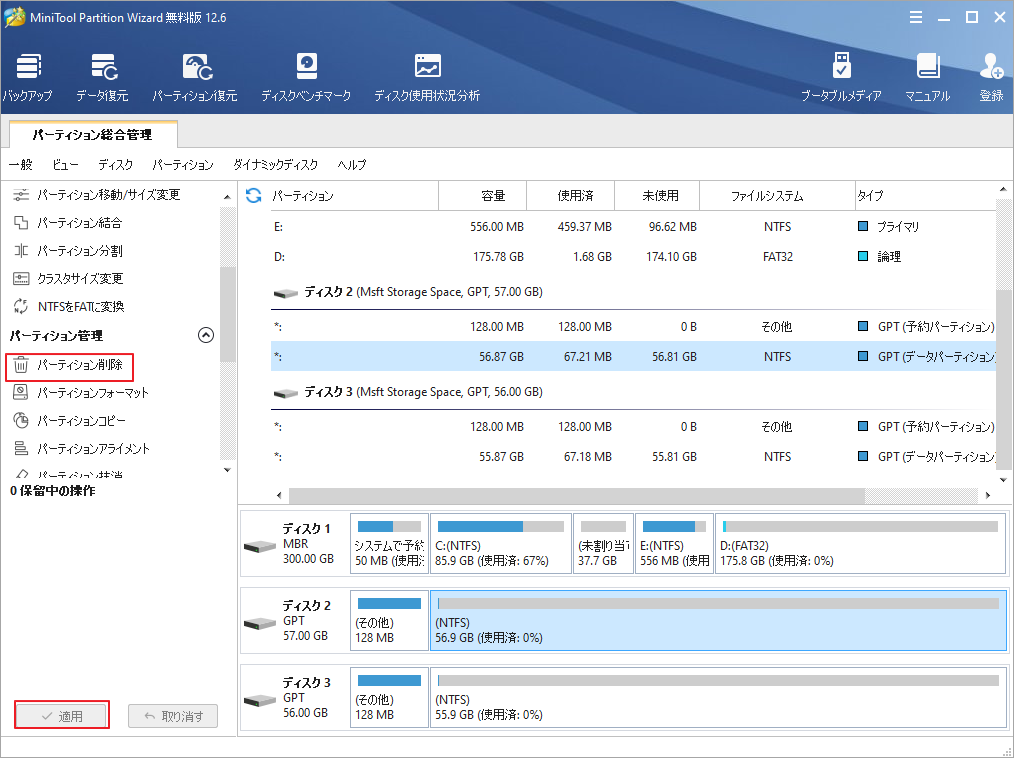
結語
この記事はWindowsの記憶域スペースという機能の概要とWindows 10で記憶域プールを作成および管理する方法を紹介しました。Windowsで記憶域スペース機能を使えば、複数のディスクを効率的に利用できるだけではなく、データの安全性を大幅に向上させることができます。ぜひこの機能を試してください。
上記の内容はご参考になされましたら幸いです。なお、MiniTool Partition Wizardの使用中に何かご不明な点やご意見がございましたら、お気軽に[email protected]までご連絡ください。