Eドライブが満杯になった原因
Windows 10のEドライブは、システムのクラッシュ、ブラックスクリーン、死のブルースクリーンなどの緊急復旧時に必要なファイルを保存している回復ドライブです。しかし、このEドライブが満杯になると、トラブルが発生するかもしれません。
では、なぜWindows 10の回復ドライブであるEドライブが満杯になるのでしょうか。最も直接的な原因は、ユーザー自身またはバックアッププログラムが頻繁にファイルを保存するため、ただでさえ少ないEドライブの容量がすぐに一杯になってしまうことです。したがって、システム回復が必要なときに、エラーが発生することがあります。
また、最近Windowsのアップデートを行った場合にも、Eドライブが一杯になることがあります。具体的には、Windows 10 v1803がシステムの復元パーティションにドライブレターを割り当てた後に、このエラーが表示されます。この場合、問題を解決するために割り当てられた文字を削除する必要があります。もちろん、原因不明でハードディスクがいっぱいになっている可能性もあります。
Windows 10のEドライブがいっぱいになる場合の対処法
Eドライブが一杯になっている状況に遭遇した場合は、以下の対処法で修復してみてください。
解決策1:空き容量を確保する
Eドライブがいっぱいになったら、既存のベースで一部の可用容量を解放することを検討します。ここでは、参考までに2つの考えられる方法をご紹介します。
ディスクのクリーンアップを実行する
ディスクのクリーンアップは、ディスクの空き容量を確保することができるWindows内蔵ツールです。ここでは、ディスクのクリーンアップを使用してスペースを解放する方法について説明していきます。
ステップ1:Windows + Rキーで「ファイル名を指定して実行」ウィンドウを開き、「cleanmgr」と入力して「OK」をクリックします。
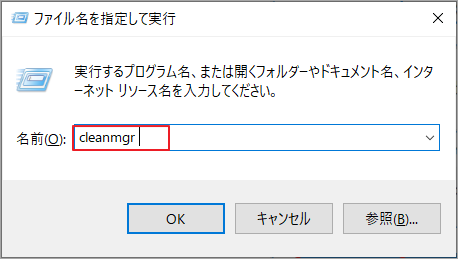
ステップ2:プロンプトウィンドウで、下矢印をクリックしてドロップダウンメニューを開き、Eドライブをクリックします。
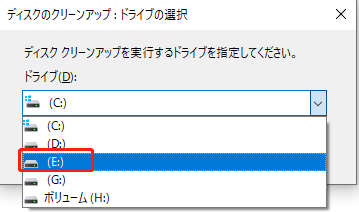
ステップ3:続いて、削除したいファイルの種類を選択し、変更を実行するために「OK」をクリックします。
Windowsのディスククリーンアップツールを活用することで、多くの場合、かなりの空き容量を確保することができます。しかし、このツールが何らかのエラーで正常に動作しないことがあります。例えば、「ディスクのクリーンアップはWindows Updateのクリーンアップでスタック、ディスククリーンアップのバグ 3.99TB、ディスクのクリーンアップが開かない」などのエラーがあります。この場合、MiniTool Partition Wizardのような専用ソフトウェアを使用して、空き容量を確保することをお勧めします。
MiniTool Partition Wizardを実行する
MiniTool Partition Wizardは、ディスク使用状況分析、ファイルシステム変換、MBR再構築、ディスククローニング、ディスクワイプ、OS移行、データ復元などの機能をサポートする多機能パーティションマネージャです。
このプログラムは、ディスクの使用状況を分析するだけでなく、スペースを消費しているファイルを削除することもできます。つまり、MiniTool Partition Wizardは、スペースアナライザーであり、ファイルデレクターでもあるのです。以下のボタンをクリックしてMiniTool Partition Wizardをダウンロード、インストールしてください。
MiniTool Partition Wizard Freeクリックしてダウンロード100%クリーン&セーフ
ステップ1: MiniTool Partition Wizardを起動してメインインターフェイスに入ります。すると、画面上部のツールバーで「ディスク使用状況分析」をクリックします。
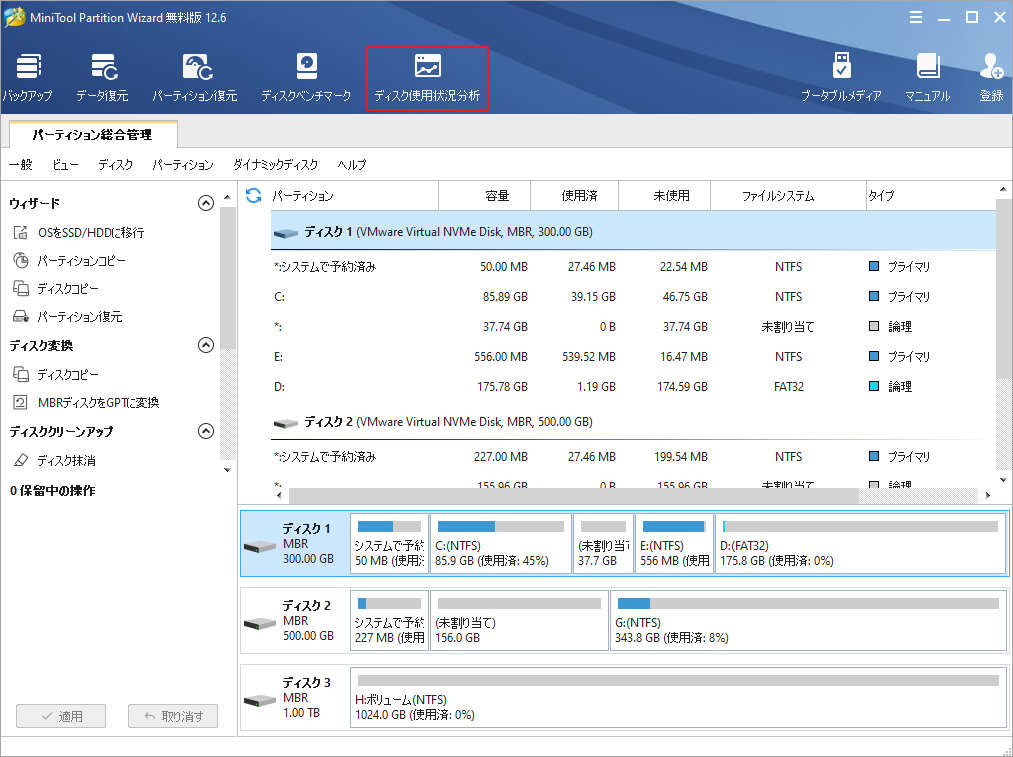
ステップ2:「スキャン」ボタンの左側にある下矢印をクリックしてドロップダウンメニューを展開し、ドライブの一覧からEドライブを選択します。続いて、「スキャン」ボタンをクリックして、ドライブへの解析を開始します。
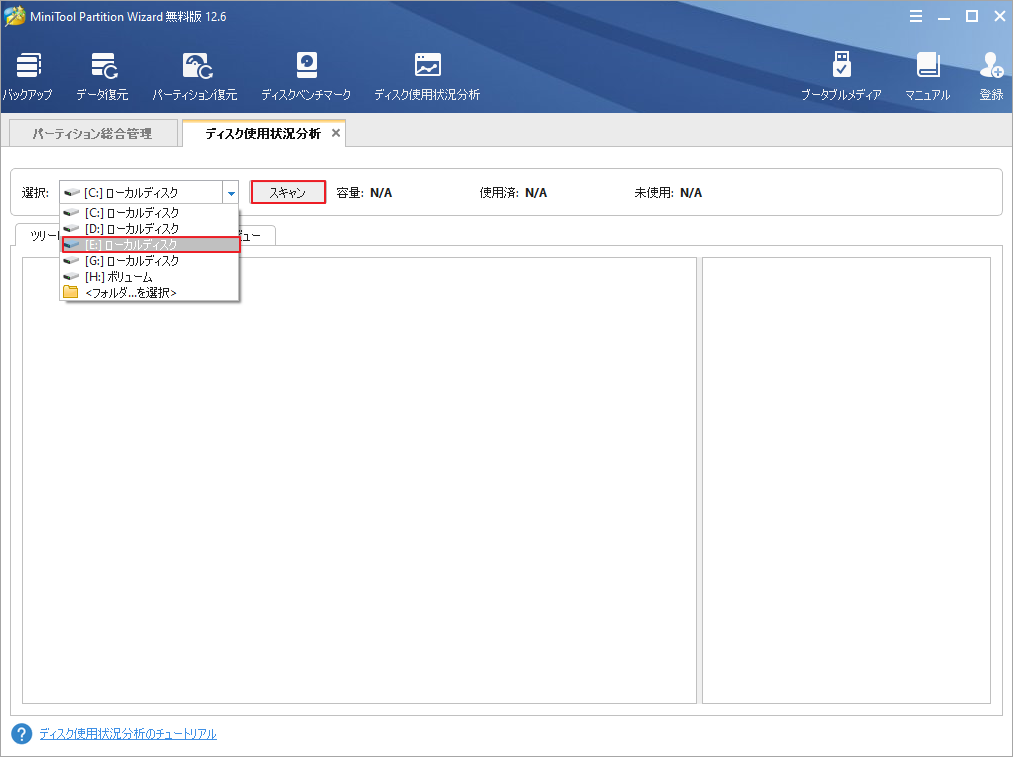
ステップ3:しばらく待つと、スキャン結果が表示されます。Eドライブの各ファイルの正確なディスク使用量とパーセンテージが見られます。そうすることで、どのファイルが容量を圧迫しているのかがすぐにわかります。その後、一部削除可能なファイルを選択して削除すれば、簡単に空きスペースを解放することができます。削除するファイルを右クリックし、アクションメニューの「削除」オプションをクリックしてください。
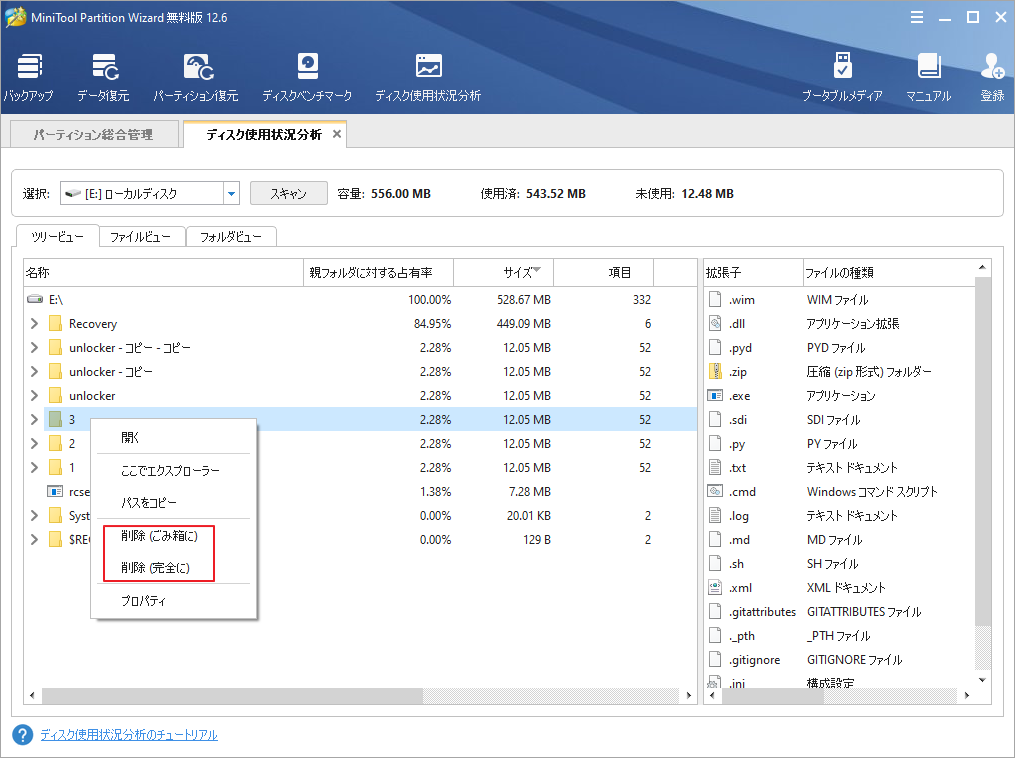
解決策2:Eドライブの拡張/サイズ変更
Eドライブに保存されたデータを削除できない場合、元のメモリーの上に空き容量を確保することは適用されません。代わりに、容量をさらに追加することで、Eドライブが満杯になった問題を解決することが考えられます。
MiniTool Partition Wizard Freeクリックしてダウンロード100%クリーン&セーフ
Eドライブの拡張
- 隣接していない未割り当てまたは空き領域でパーティションを拡張します。
- ディスクに未割り当てまたは空き領域がありません。
ステップ1: MiniTool Partition Wizardのメインインターフェイスに入り、Eドライブを右クリックて「拡張」オプションをクリックします。
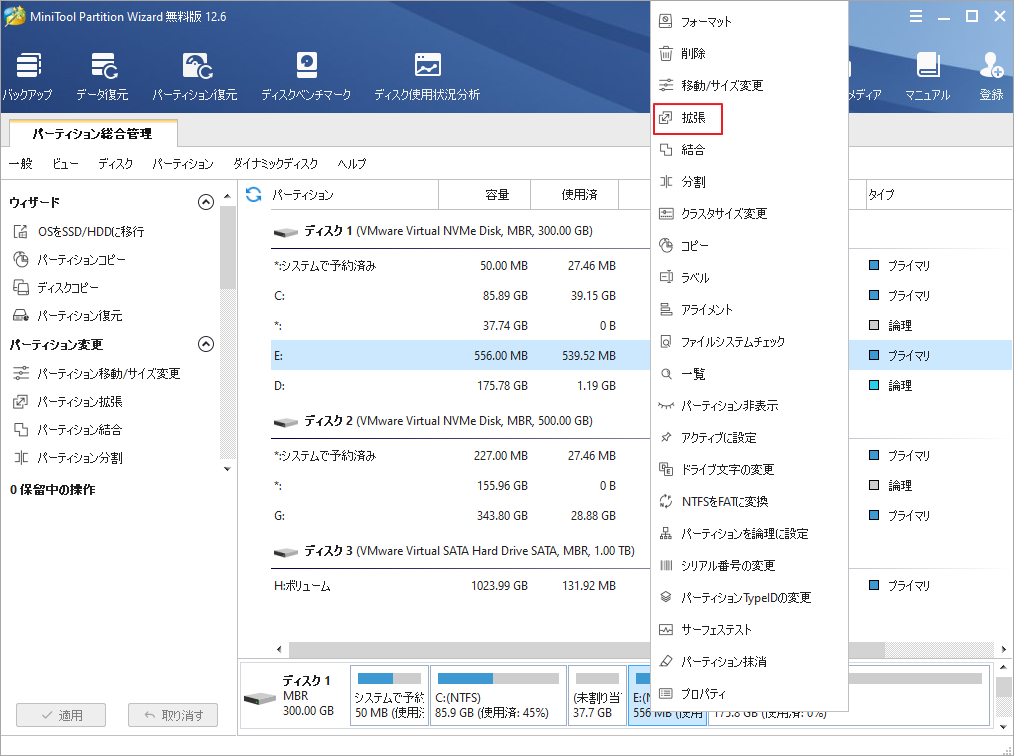
ステップ2:次のウィンドウで、以下の操作を実行します。
- 「以下の空き領域から」の下向き矢印をクリックし、未割り当ての領域を取得する対象のドライブを選択します。
- 下のハンドルバーを左右に動かして、ターゲットドライブから取得する領域を決定します。
- 「OK」をクリックして変更を保存します。
- 「適用」ボタンをクリックして、保留中の操作を実行します。
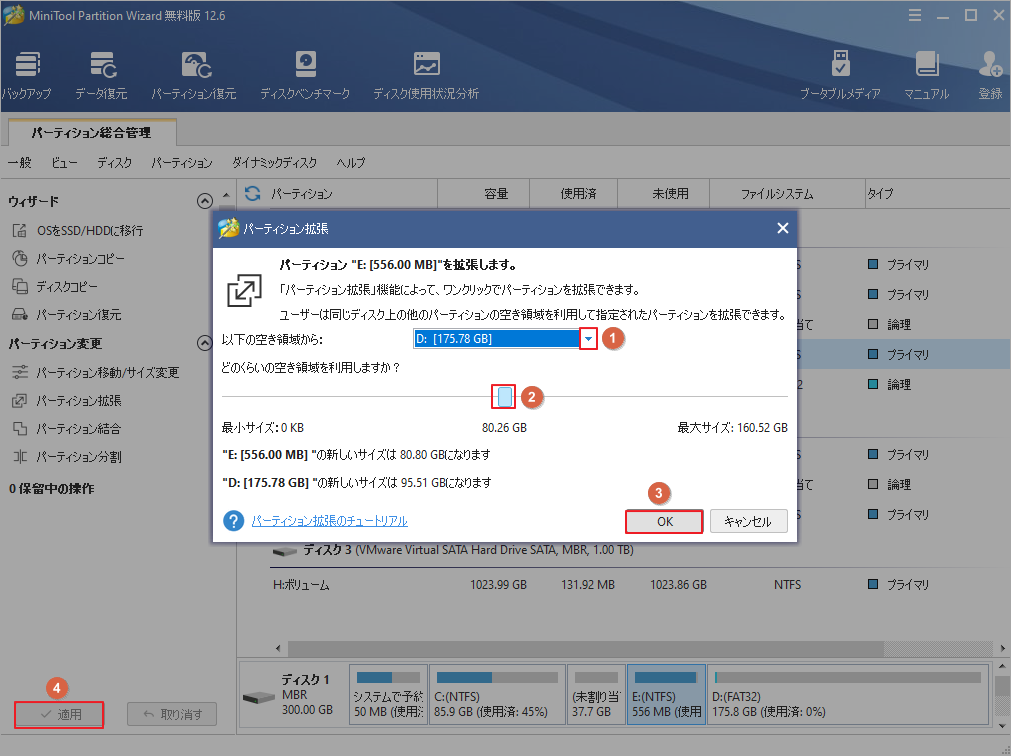
Eドライブのサイズ変更
MiniTool Partition Wizardの「パーテイション移動/サイズ変更」機能を活用することで、パーテイションの位置を移動したり、サイズを拡張・縮小することができます。
ステップ1:Eドライブを強調表示し、左側のアクションパネルから「パーティションの移動/サイズ変更」をクリックして続行します。
ステップ2:ポップアップウィンドウで、ハンドルバーを右方向に移動します。ハンドルバーを左方向に動かすと、選択したパーティションのサイズが縮小されます。または、具体的な数字を入力すれば、パーティションサイズを調整することもできます。
ステップ3:「OK」をクリックして、変更した内容を保存します。
ステップ4:「適用」をクリックして、操作を実行します。
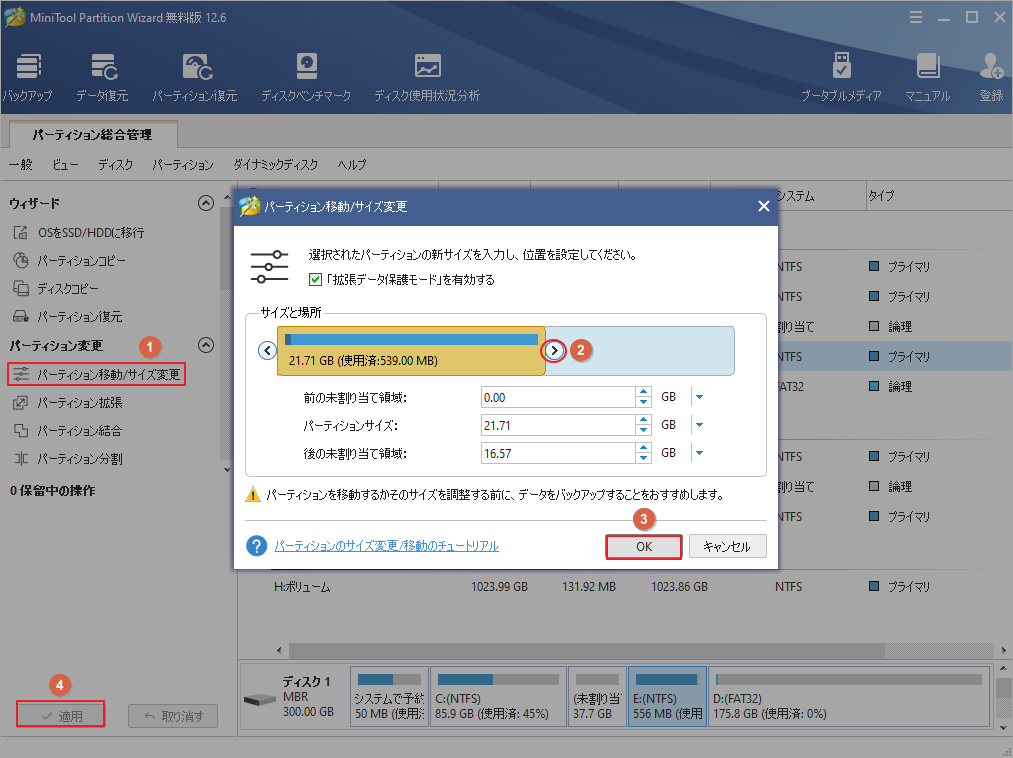
解決策3:システム保護をオフにする
システムの保護をオフにすることは、回復ドライブがほぼ満杯のエラーを解決するために有効であることが証明されています。
ステップ1:Windowsエクスプローラを開きます。
ステップ2:左側の「PC」タグを右クリックして「プロパティ」をクリックします。
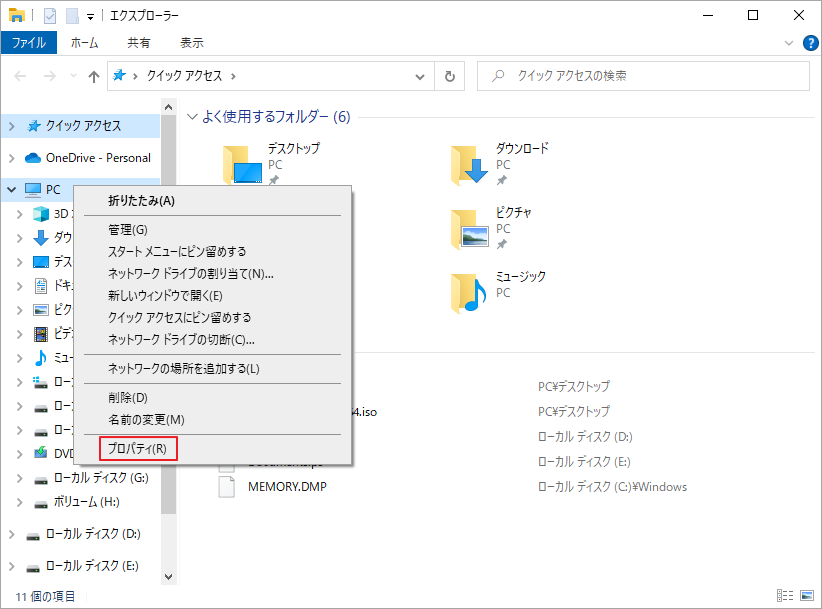
ステップ3:右側の画面をスクロールダウンして、関連設定の「システムの保護」をクリックします。
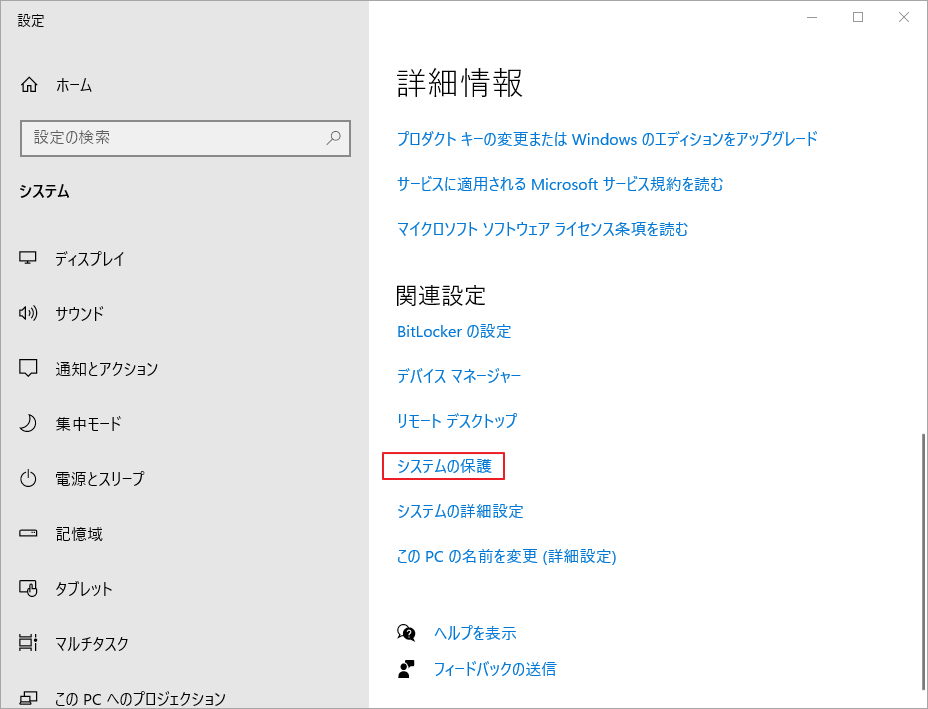
ステップ4:「システムのプロパティ」ウィンドウで、「ローカルディスク(E)」を強調表示して「構成」ボタンをクリックします。
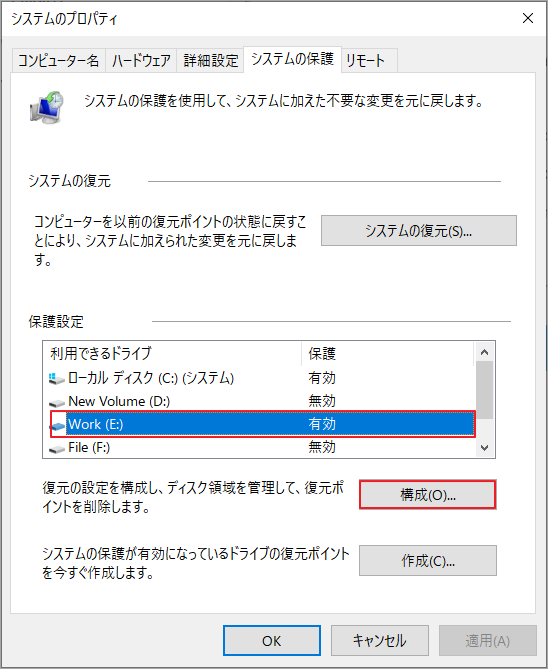
ステップ5:次のウィンドウで、「システムの保護を無効にする」オプションを選択し、変更を保存するために「OK」をクリックします。確認ウィンドウが表示されたら、「はい」をクリックして操作を実行します。
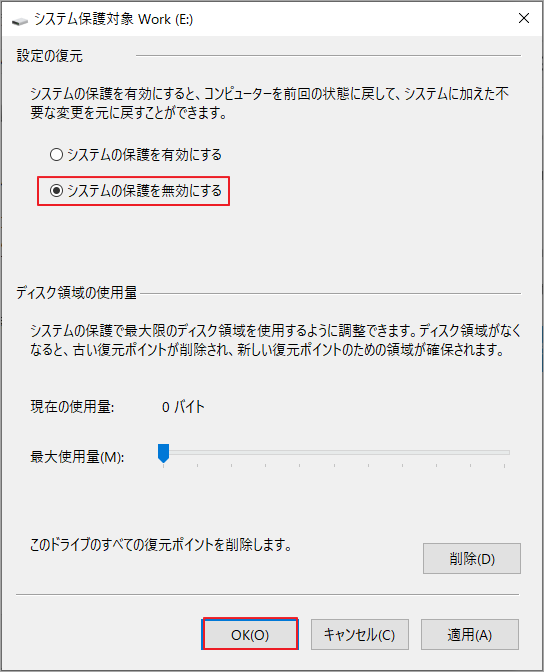
解決策4:Eドライブのドライブレターを削除する
前述の通り、システムの復元パーティションに割り当てられたドライブ文字を削除することで、Eドライブの満杯エラーを修正することができます。この操作はコマンドプロンプトまたはDiskpartで行うことができます。詳細手順は以下の通りです。
コマンドプロンプトを使う
ステップ1:検索ボックスからコマンドプロンプトを管理者として実行します。
- 検索ボックスに「cmd」と入力します。
- 表示された検索結果の中から「コマンドプロンプト」を右クリックします。
- ポップアップメニューから「管理者として実行」をクリックします。
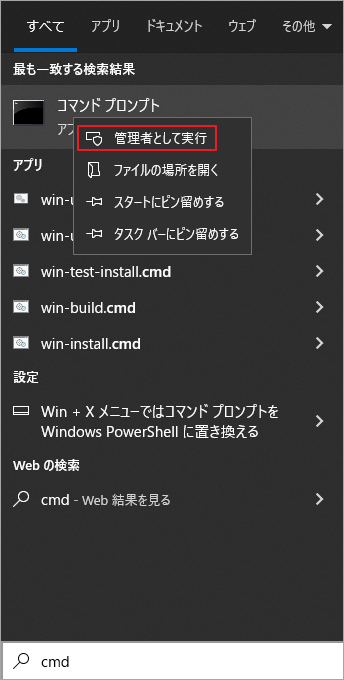
ステップ2:昇格したウィンドウで、mountvol *: /dと入力し、Enterキーを押します。*は削除したいドライブ文字に置き換えてください。この操作により、ターゲット ドライブはWindowsエクスプローラに表示されなくなり、ドライブが満杯になっているエラーメッセージも表示されなくなるはずです。
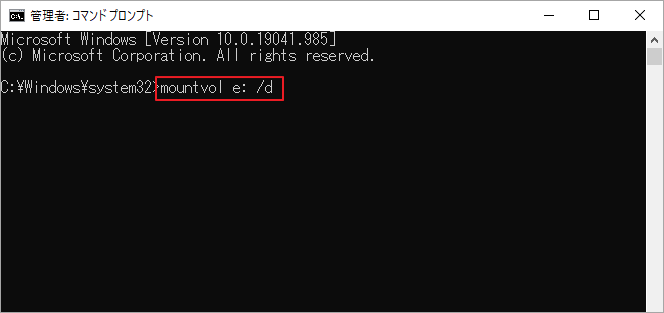
Diskpartを使う
Diskpart ユーティリティは、システムの回復パーティションを非表示にすることもできます。ここでは、その方法を説明します。
ステップ1:WindowsキーとRキーを押して、「ファイル名を指定して実行」ウィンドウを開き、「diskpart」と入力して「OK」をクリックします。
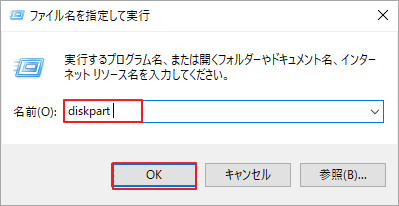
ステップ2:次に、以下のコマンドを入力し、それぞれの後にEnterキーを押します。
- list volume
- select volume N
- remove letter=#
ステップ3:プロセスが終了すると、回復ドライブのドライブレターが削除され、ボリュームが非表示になります。
解決策5:更新プログラムのアンインストール
また、Windowsで最近更新したプログラムをアンインストールすることで、Eドライブの満杯エラーを解決することができます。この方法は直ぐに効果が得られるそうです。しかし、それは場合によってデータ損失を引き起こす可能性があります。その事実を考えると、アンインストールする前に完全なバックアップを作成する方が良いでしょう。詳細な情報については、この投稿を確認してください:Windowsをバックアップしてコンピュータを保護するには?MiniToolを試してみてください。
では、以下の手順で最近のWindowsアップデートをアンインストールしてください。
ステップ1: WindowsとIキーを押して「設定」を開き、「更新とセキュリティ」セクションに移動します。Windows Updateオプションをクリックして、「更新の履歴を表示する」をクリックします。
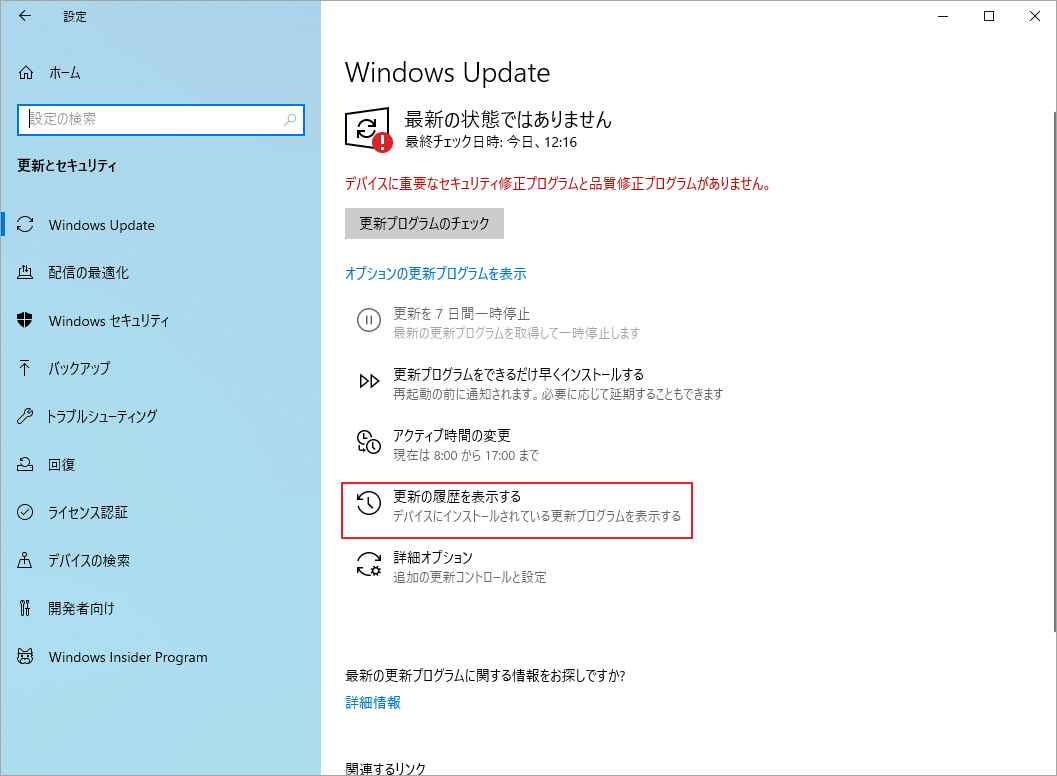
ステップ2:次のウィンドウで、「更新プログラムをアンインストールする」をクリックして進みます。
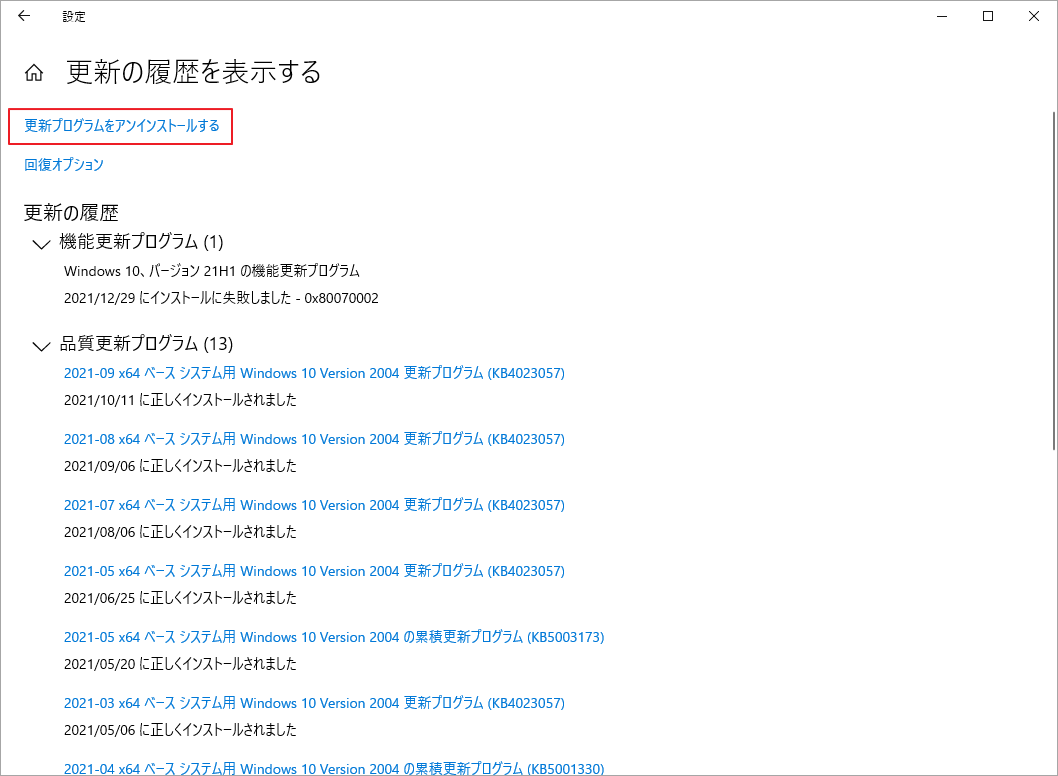
ステップ3:インストールされたすべての更新プログラムが次のウインドウで一覧表示されます。削除するアイテムを右クリックし、「アンインストール」をクリックします。
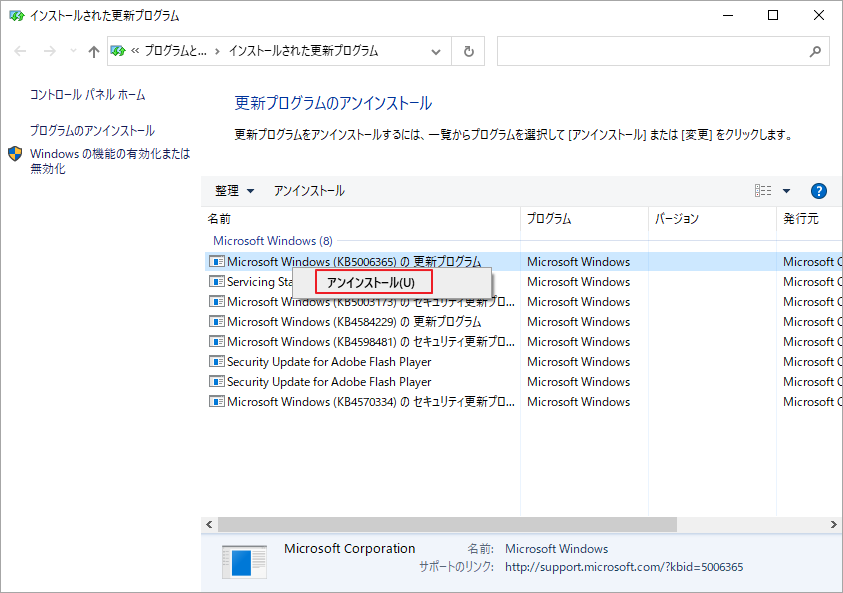
結語
この記事はWindows 10のEドライブがいっぱいになってしまう場合の対処法を紹介しました。これらの解決策はご参考になされましたら幸いです。
Eドライブフの満杯エラーについて他の解決策はあれば、ぜひ以下のコメント欄で共有してください。また、MiniTool Partition Wizardの使用中に何かご不明な点がございましたら、お気軽に[email protected]までお問い合わせください。

