World of Warcraft (WoW)は世界最も多くのゲーマーにプレイされる大規模マルチプレイヤーオンラインロールプレイングゲームの一つです。しかし最近、一部のプレイヤーからゲームを起動しようとする時に問題が発生して、起動できないという報告があります。そこで今回はMiniToolよりWoWが起動しない場合場合の対処法を解説していきます。
World of Warcraft(以下はWoW)は、Blizzard Entertainment社より開発した大規模多人数同時参加型のオンラインRPGです。2004年11月23日にリリースされて以来、WoWは1億人以上のプレイヤーを魅了しました。また、このゲームはMicrosoft WindowsとmacOS両方のプラットフォームでプレイすることができます。
しかし、最近一部のWindowsユーザーは、World of Warcraftが起動できないという報告があります。また、問題を引き起こす原因は様々であるため、解決するのは難しいというユーザーが多いです。ここでは、ネット上の情報を集めて実施した後、以下のようないくつかの利用可能な解決方法をまとめてみました。もし、World of Warcraftが起動しないという問題に遭遇したら、実際の状況に応じて適切な対処法を選んでください。
解決策1:PCのスペックがWoWの最低動作環境に満たすかをチェックする
WoWの起動時にクラッシュする場合は、まずPCのスペックをチェックし、ゲームの最小システム要件を満たしているかどうかを確認してください。WoWの最小システム要件は以下の通りです。
- OS:Windows 764ビット
- CPU:Intel Core i5-760、AMDFX-8100
- GPU:NVIDIA GeForce GTX 560 2GB、AMD Radeon HD 7850 2GB、またはIntel HD Graphics 530(8GBシステムRAMを備えた45WTDP)
- RAM:4 GB RAM(Intel HDグラフィックスシリーズなどの統合グラフィックスの場合は8GB)
- ストレージ:70GBの空き容量7200 RPMHDD
ちなみに、WoWのWindows推奨動作環境とmacOSでのシステム要件は、こちらの記事にで確認してください。
次に、使用しているパソコンのスペックを確認する方法を見てみましょう。ここでは、Windowsの内蔵ツールである「システム情報」を使用することができます。 まず、Win + Sを押してWindows検索を開き、検索ボックスに「msinfo32」と入力して、検索結果から「システム情報」をクリックします。すると、下図のように「システム情報」ウィンドウで、OS名、システムの種類、プロセッサなどの情報を確認することができます。
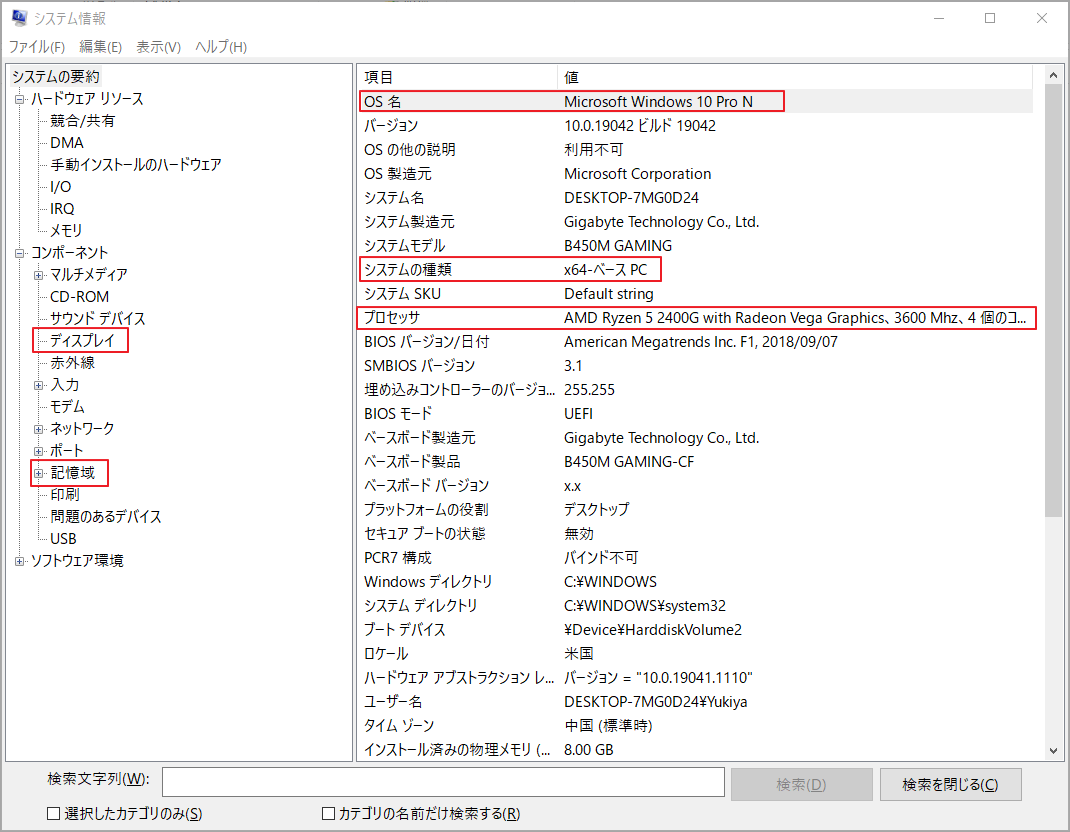
お使いのPCが『WoW』の動作要件を満たしている場合は、以下の手順を飛ばして、次の解決策を直接お試しください。
ただし、お使いのPCのスペックがWoWの動作要件を満たしていない場合は、ゲームが正常に動作させるため、関連するハードウェア(CPU、GPU、RAMなど)をアップグレードする必要があります。
ストレージスペースについては、同じディスク上の他のパーティションに空き容量がある場合、ディスクを交換する代わりに、他のパーティションの空き容量を使って、ゲームがインストールされているパーティションを拡張すればよいのです。そして、パーティションを拡張するツールとしては、MiniTool Partition Wizardがお勧めです。 このプロのディスクマネージャーを使えば、他のパーティションから空き容量を取って簡単にターゲットパーティションの容量を増やすことができます。
詳しいチュートリアルは以下の通りです。
ステップ1: 以下のボタンをクリックして、MiniTool Partition Wizardをダウンロードし、インストールします。
MiniTool Partition Wizard Freeクリックしてダウンロード100%クリーン&セーフ
ステップ2: MiniTool Partition Wizardを起動してメインインターフェースに入りま。すると、ディスクマップで拡張したいパーティションを右クリックし、「拡張」を選択します。
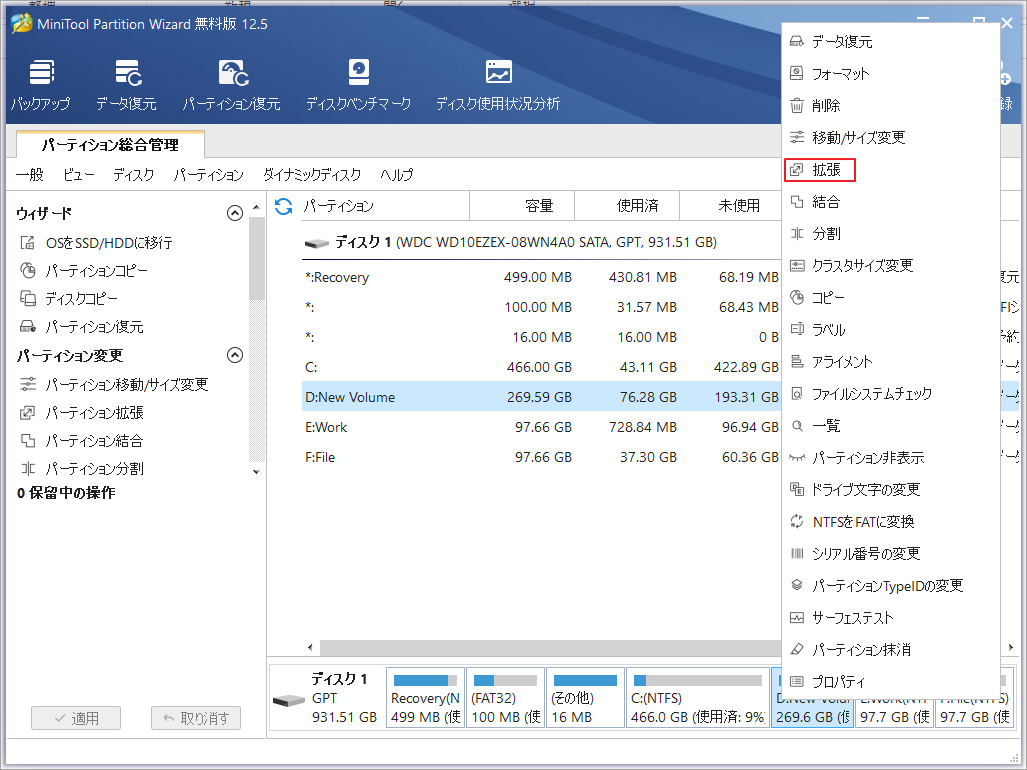
ステップ3: ドロップダウンメニューから空き容量を取得するパーティションを選択し、下のスライダーをドラッグして取得する空き容量を調整します。
ステップ4: 「OK」をクリックして操作を確認します。その後、メインインターフェースに戻り、左下の「適用」をクリックして拡張作業を開始します。
解決策2:WoWを管理者として実行する
お使いのPCがWoWの動作要件を満たしているにもかかわらず、ゲームが正常に起動しない場合は、管理者権限でWoWの実行ファイルから起動してみてください。
ステップ1: Win + Eを押して、ファイルエクスプローラーを開きます。
ステップ2:WoWのインストールフォルダに移動して、実行ファイルを見つけます。ちなみに、デフォルトでは、WoW の実行ファイルはC:Program Files (x86)‾‾Battlenet‾World of Warcraft‾‾Wow.exeに保存されています。次に、実行ファイルを右クリックして「プロパティ」を選択します。
ステップ3:「プロパティ」ウィンドウで、「互換性」タグに切り替え、「管理者としてこのプログラムを実行する」にチェックを入れます。
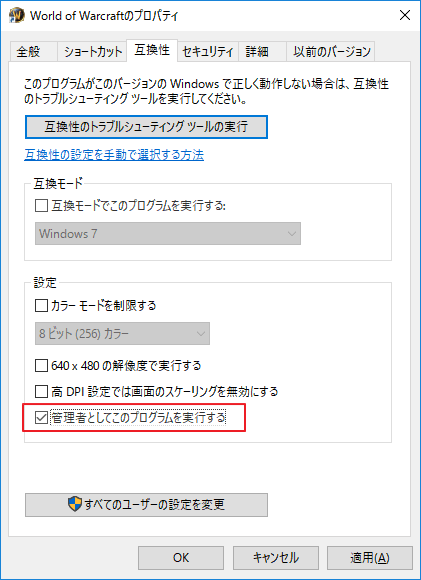
ステップ4:「適用」と「OK」をクリックして、変更した設定を保存します。
すると、World of Warcraftの実行ファイルをダブルクリックすると、ゲームが起動します。
解決策3:ゲーム内オプションをリセットする
WoWが起動しないのは、ゲームの設定がグラフィックカードやモニターと相性が悪いことが原因の場合があります。そのため、ゲーム内のオプションをデフォルト設定に戻すことをお勧めします。
ステップ1:Blizzard Battle.netを開き、「GAMES」カテゴリを選択します。
ステップ2:ゲームのリストで、「World of Warcraft」を選択します。右ペインで「Options」>「Game Settings」をクリックします。
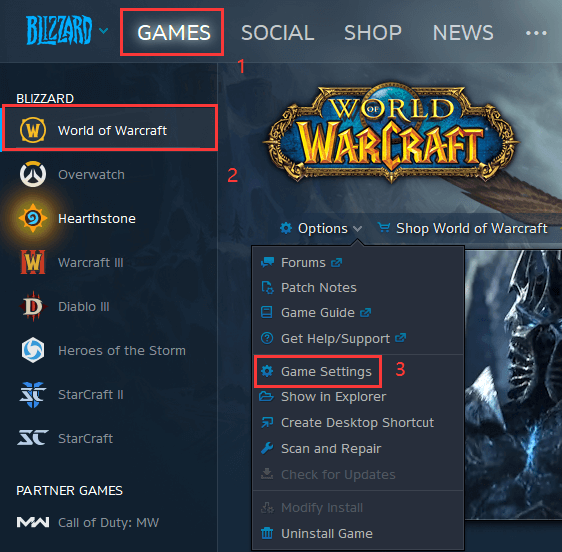
ステップ3: ポップアップウィンドウでWorld of Warcraftを見つけて、「Reset In-Game Options」をクリックします。
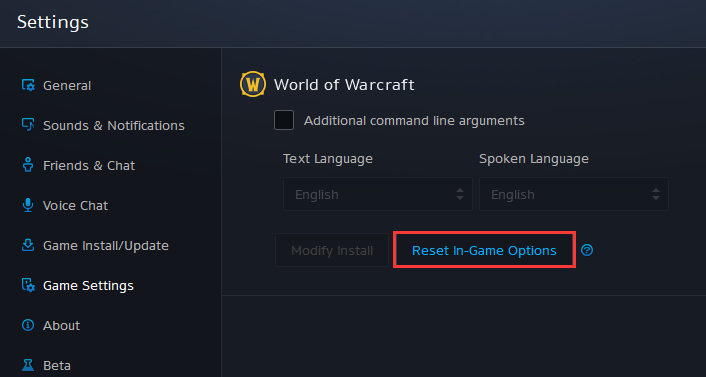
ステップ4:「Reset」をクリックします。完了したら、「Done」をクリックします。
ゲーム内の設定をリセットした後、WoWを再起動して、正常に動作するかどうかを確認してください。
解決策4:破損したゲームファイルを修復する
ゲームファイルが破損していると、WoWの起動時にクラッシュし、ゲームが正常に起動しないことがあります。ゲーム内の設定をリセットしても問題が解決しない場合は、ゲームファイルを検査して破損したファイルを修復してみてください。
Blizzard Battle.netにアクセスし、ゲームのリストから「World of Warcraft」をクリックします。次に、「オプション」→「スキャンと修復」→「スキャン開始」をクリックします。
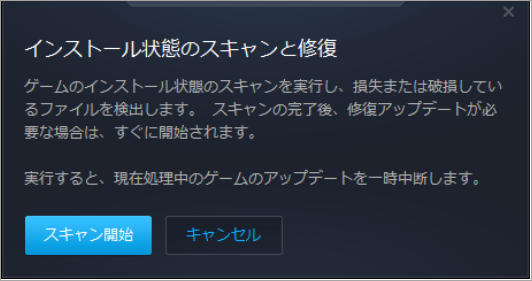
ゲームファイルの修復が完了したら、WoWを再度起動して問題が解消されるかどうかを確認してください。まだ問題が残っている場合は、次の解決策を試してみてください。
解決策5:DX11への切り替え
ゲームにDirectX12を使用している場合、WoWの起動失敗問題も発生する可能性があります。というわけで、以下の手順でDirectX11に変更して問題を解決しましょう。
ステップ1:Blizzard Battle.netにアクセスし、WoWを選択します。その後、「オプション」>「ゲーム設定」をクリックします。
ステップ2:「ゲーム設定」で、あなたのWorld of Warcraftを見つけ、オプションの「追加コマンドライン引数」にチェックを入れ、「-d3d11」と入力してください。
ステップ3: 右下の「完了」ボタンをクリックして、設定を保存します。
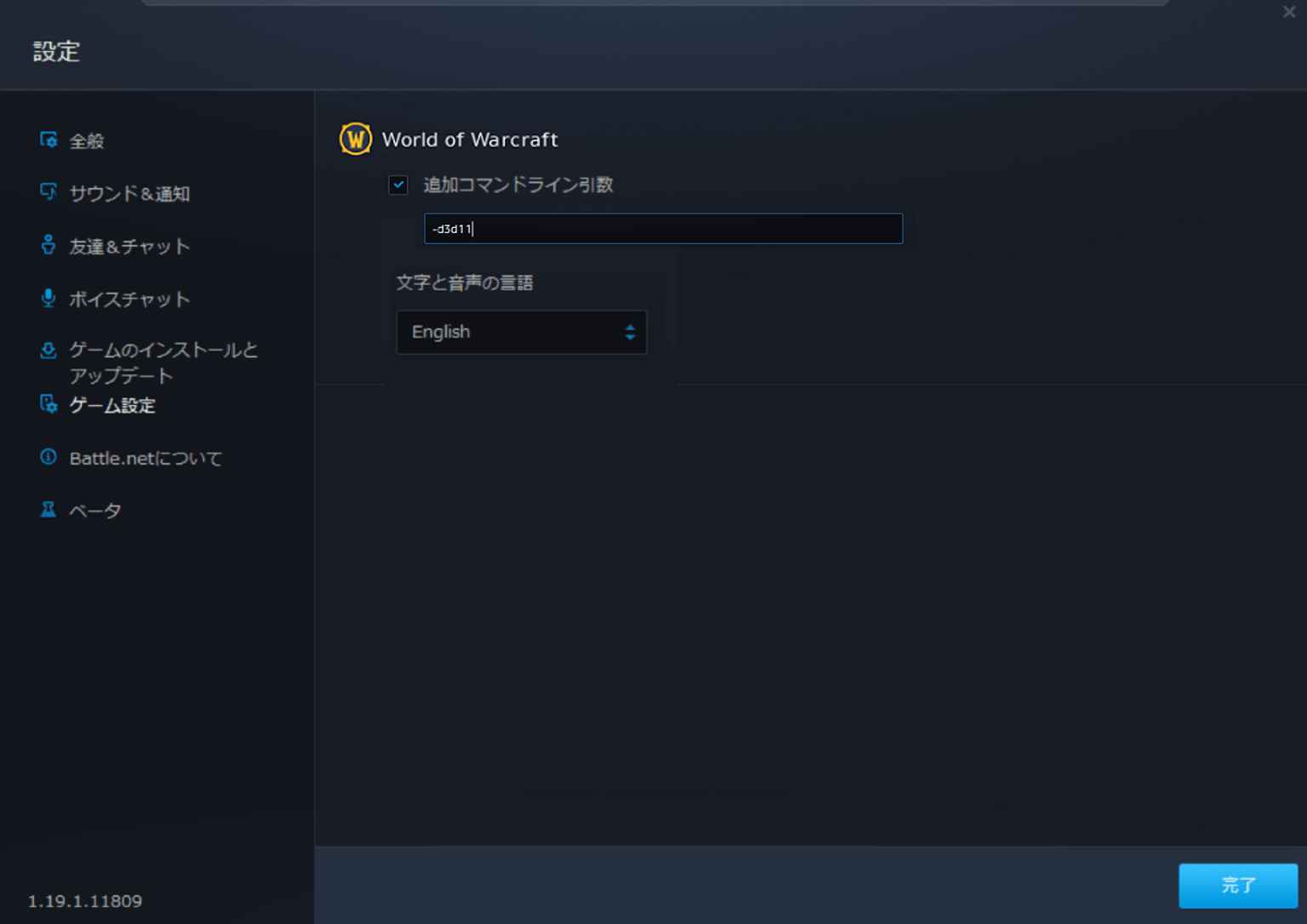
これで、再度ゲームを起動することができます。うまくいけば、クラッシュの問題なくゲームが動作します。
解決策6:システムファイルチェッカーを実行する
ゲーム自体の設定やファイルの破損ではなく、PCのシステムファイルに問題があり、ゲームが正常に起動できない場合もあります。システムファイルが破損していないか確認するため、Windowsに内蔵されている「システムファイルチェッカーというツールを使うことができます。
ステップ1: Win + Rを押して「ファイル名を指定して実行」ウィンドウを起動します。次に、ボックスに「cmd」と入力し、Ctrl + Shift + Enterを押して、管理者としてコマンドプロンプトを実行します。
ステップ2:コマンドプロンプトで、sfc /scannowと入力してEnterキーを押すと、システムファイルのスキャンが開始されます。
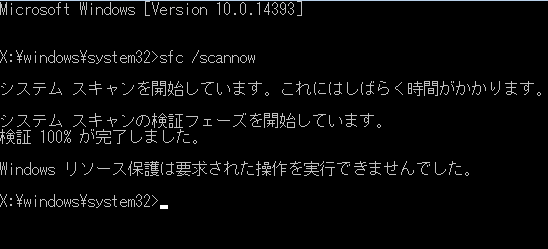
検証進度が100%に上るまで待ってください。Windowsシステムファイルチェッカーが問題を発見し、修復に成功した場合は、PCを再起動してゲームを起動し、効果があるかどうかを確認してください。破損が見つからない場合は、次の解決策に進んでください。
解決策7:デバイスドライバを更新する
また、コンピュータのデバイスドライバが破損していたり、古くなっていたりすると、World of Warcraftが起動しないという問題が発生することがあります。
したがって、上記のいずれの方法でも解決しない場合は、デバイスドライバー、特にグラフィックカードのドライバーを更新してみてください。しかし、グラフィックカードのドライバを更新してもWorld of Warcraftも起動しない場合は、オーディオドライバやネットワークドライバなど、他のドライバを更新してみてください。
ステップ1:スタートメニューを右クリックし、「デバイスマネージャー」を選択します。
ステップ2:「ディスプレイアダプター」を展開し、グラフィックカードのドライバを右クリックして、「ドライバの更新」を選択します。
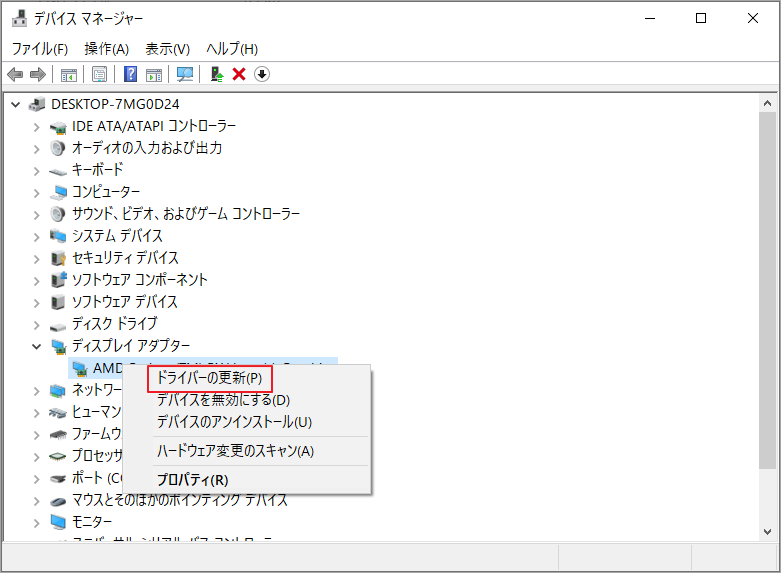
ステップ3: 次のウィンドウで、「ドライバーを自動的に検索」を選択し、指示に従って更新を進めます。
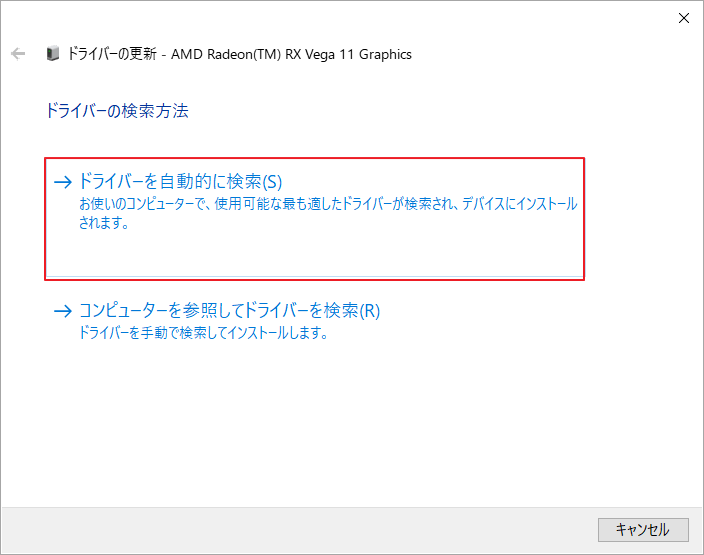
最新版のドライバーソフトウェアをインストールした後、それを有効にするためには、コンピュータを再起動する必要があります。その後、ゲームを実行して問題が解決されたかどうかを確認してください。
解決策8:クリーンブートを行う
最後に、コンピュータにインストールされている他のソフトウェアはWoWとの間でコンフリクトが発生した場合も、ゲームの起動に失敗する原因となります。 どのプログラムやサービスがWoWと競合しているかを正確に判断するには、コンピュータをクリーンブートすることで、ドライバやブートアイテムが最も少ない状態でWindowsが起動するようにします。
ステップ1:「ファイル名を指定して実行」ウィンドウを開き、「msconfig」と入力します。その後、「OK」をクリックすると、システム構成が表示されます。
ステップ2:「サービス」タブで、「Microsoftのサービスをすべて隠す」にチェックを入れ、右の「すべて無効にする」をクリックします。
ステップ3:続いて、「スタートアップ」タブに切り替えて、「タスクマネージャを開く」をクリックします。
ステップ4:各スタートアップ項目を一つずつ強調表示し、右下の「無効にする」をクリックします。
ステップ5: すべてのスタートアップ項目を無効にしたら、タスクマネージャを閉じて、「システム構成」ウィンドウに戻ります。その後、「適用」と「OK」をクリックして、行った変更を保存します。
ステップ6: 再起動を実行して、PCをクリーンブートします。
もう一度World of Warcraftを起動してみてください。問題なく動作する場合は、前に無効化されたサービスのいずれかが原因である可能性があります。そのサービスを特定するため、システム構成でそれらの1つずつ有効にしていきます。そして、競合するサービスを見つけたら、それを無効または削除しましょう。
全ての解決策に失敗した場合は、World of Warcraftを再インストールする必要があるかもしれません。
結語
World of Warcraftの起動時にクラッシュが発生し、正常に起動しない場合は、この記事に記載されている解決策を参考にしてトラブルシューティングを行ってください。
今回紹介した内容はご参考になされましたら幸いです。また、もしMiniToolについて何かご質問/ご意見がありましたら、お気軽に[email protected]までご連絡ください。
