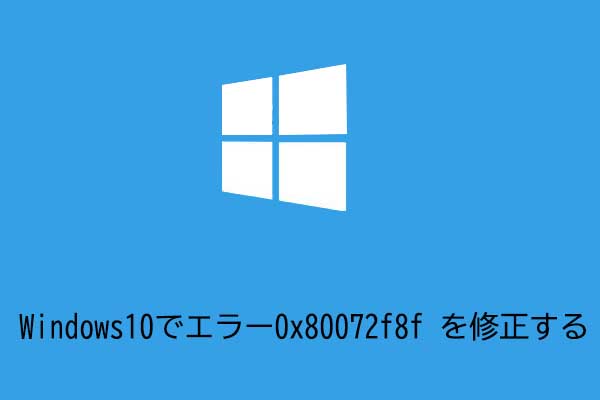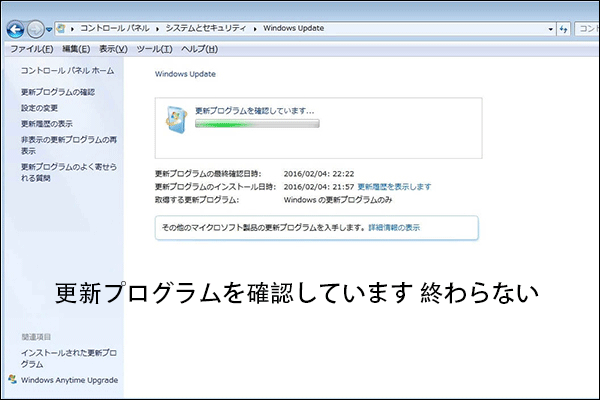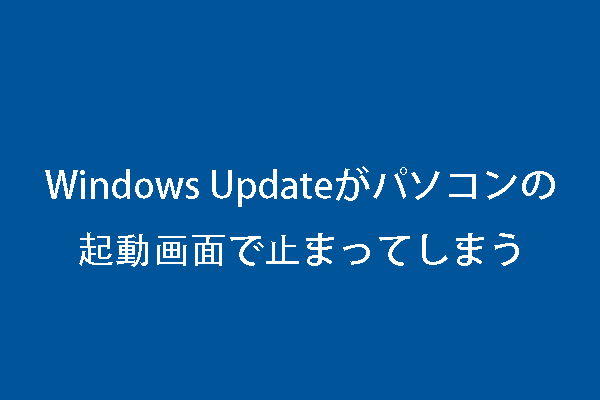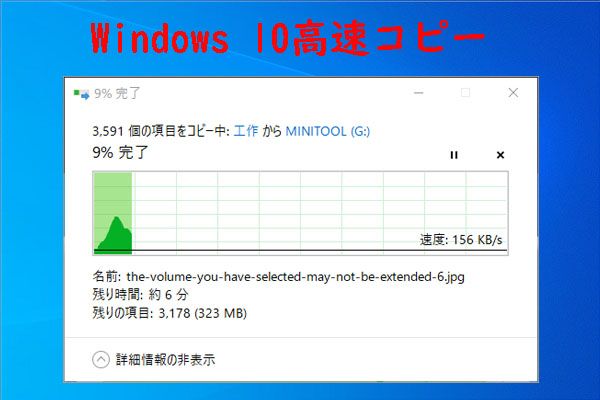Microsoftは新しい機能を追加したり、既知のバグを修正したりするために、不定期に更新プログラムをリリースされます。ユーザーはそれをダウンロードしてインストールすればコンピューターをより快適に使えることができます。しかし、Windows Updateを行う時に、エラー0x80070002が発生して更新できない場合はありませんか?今回はMiniToolよりこのエラーの対処法を解説していきます。
エラー0x80070002とは
Windows Updateでシステムを更新する際に、様々な原因でエラーが発生します。そして、原因によって、異なるエラーコードが返されます。今回紹介するエラーコード0x80070002はその中で最もよく発生するエラーの一つです。
また、このエラーが発生すると、下図のようにエラーメッセージ「このコンピューターで利用できる新しい更新プログラムを確認中にエラーが発生しました。エラーコード:0x80070002 Windows Updateで不明なエラーが発生しました。」が表示されることはあります。
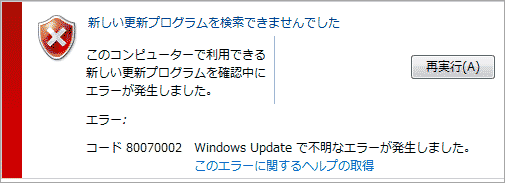
ちなみに、「新しい更新プログラムを検索できません。」というエラーメッセージは、80244001、80244022などの他のエラーコードと一緒に出ることもあります。これらのエラーコードはすべて、同じWindows Update問題を示しています。
Windows 10でエラー0x80070002が表示される場合は、更新プログラムの一部のファイルが見つからない、またはコンピューター上のWindows Updateデータベースが更新プログラムのデータベースの指示と一致しないことが原因かもしれません。
まぁ、更新失敗にかかるエラーコードは何であるか、原因が何であるかに関わらず、エラー0x80070002によって新しい更新プログラムを検索できないという現象を解決するには、下記7つの方法を参考してください。
0x80070002を修正する前にすべきこと
0x80070002の問題に遭遇した場合、まずデータの安全性を確認する必要があります。 これは、Windows Updateエラーがデータ損失につながる可能性が高いためです。
また、エラー0x8007002の修復中に誤った操作によってデータが失われる可能性があります。したがって、データの安全性を確保するために、修復作業を行う前に、コンピュータ上のデータをバックアップすることをお勧めします。
ここでは、プロフェッショナルなバックアップソフトウェアであるMiniTool ShadowMakerを使用することを強くお勧めします。
このソフトウェアは、ファイルやフォルダ単位のバックアップを簡単に行うことができる上、ディスクやパーティション、OSまでのバックアップも可能です。
それに、このソフトウェアには非常に多くの強力な機能を持っています。下のボタンをクリックしてMiniTool ShadowMakerの試用版をダウンロードするか、より快適な使用体験を得るためにプレミアムバージョンを購入することを選択できます。
MiniTool ShadowMaker Trialクリックしてダウンロード100%クリーン&セーフ
それでは、MiniTool ShadowMakerを使ってファイルをバックアップする方法を解説していきます。
ステップ1:MiniTool ShadowMakerをインストールして起動します。
- MiniTool ShadowMakerをダウンロードします。
- ソフトウェアを起動します。
- 画面右上の「体験版で続く」をクリックして続行します。
- 下図のようにソフトウェアのホーム画面に入ります。
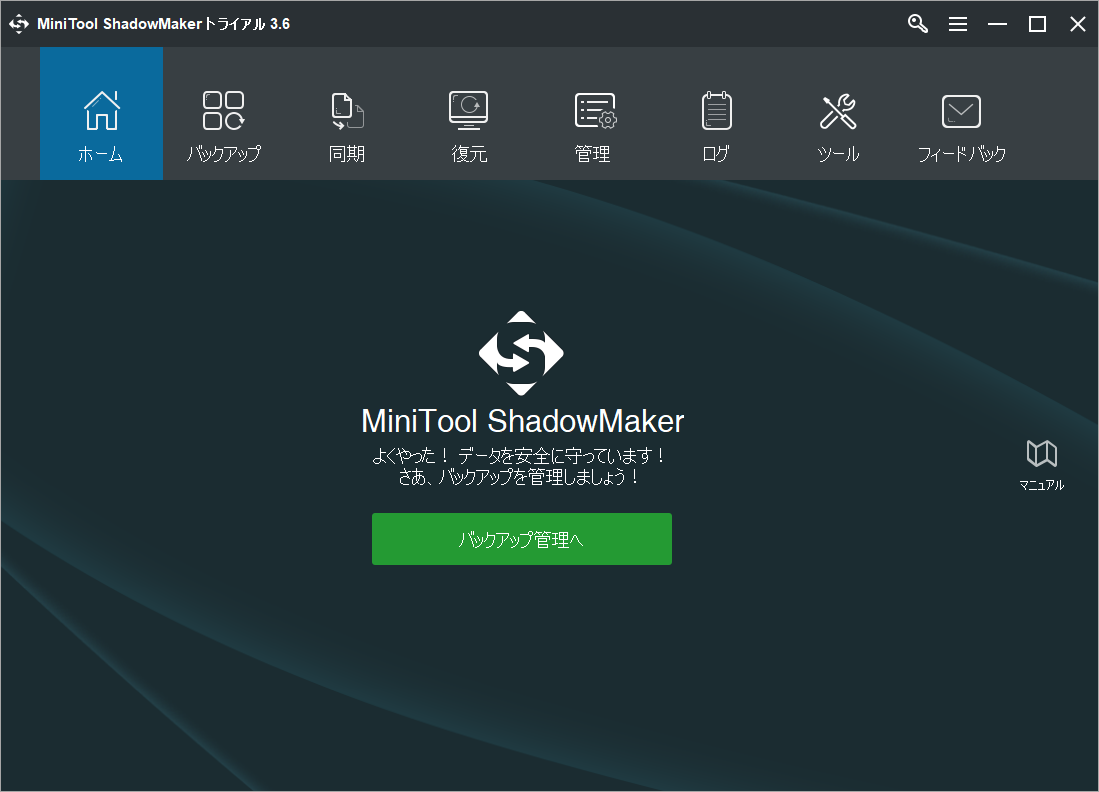
ステップ2: バックアップソースを選択します。
- メインインターフェイスに入ったら、「バックアップ」項目に移動します。
- 「ソース」モジュールをクリックします。
- ポップアップウィンドウで「フォルダとファイル」を選択し、バックアップするファイルを選びます。
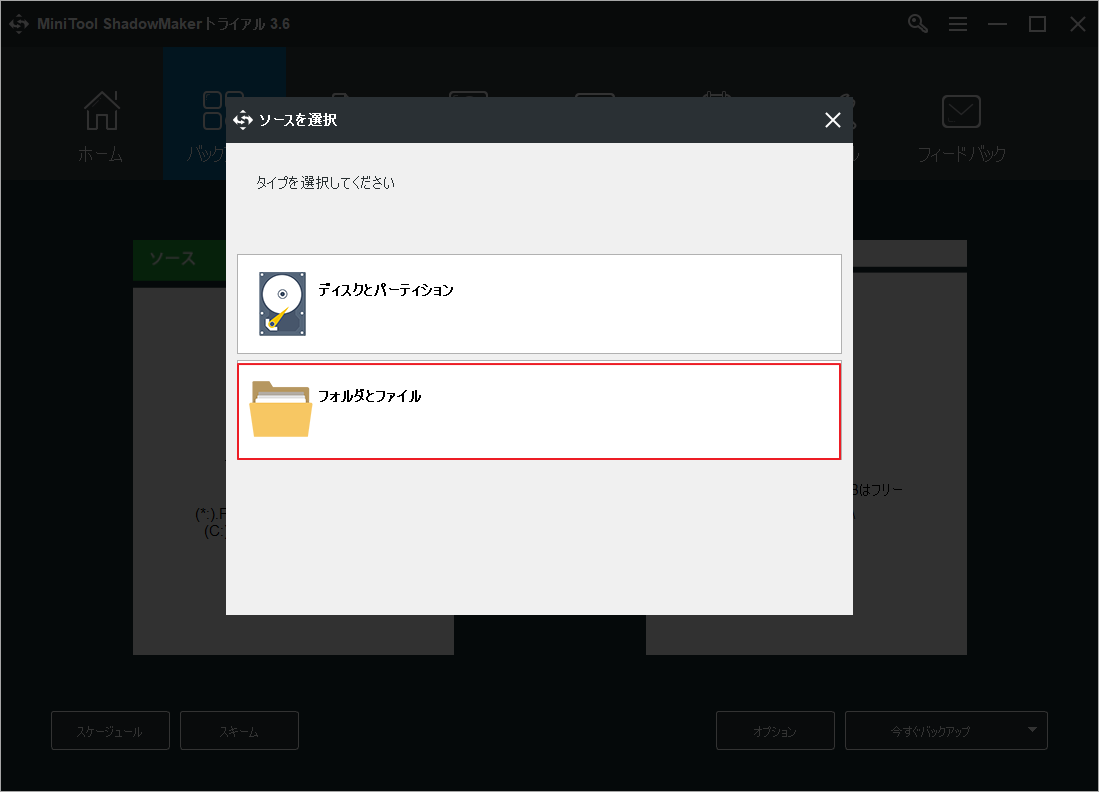
ステップ3:バックアップ先を選択します。
- 「バックアップ先」モジュールをクリックして次に進みます。
- バックアップファイルの保存先を選択します。ここでは5つの場所が選択可能で、外付けハードドライブを選択することをお勧めします。
ステップ4: バックアップの開始
バックアップ元とバックアップ先の設定が完了した後、「今すぐバックアップ」をクリックすると、ファイルのバックアップタスクの実行が開始されます。
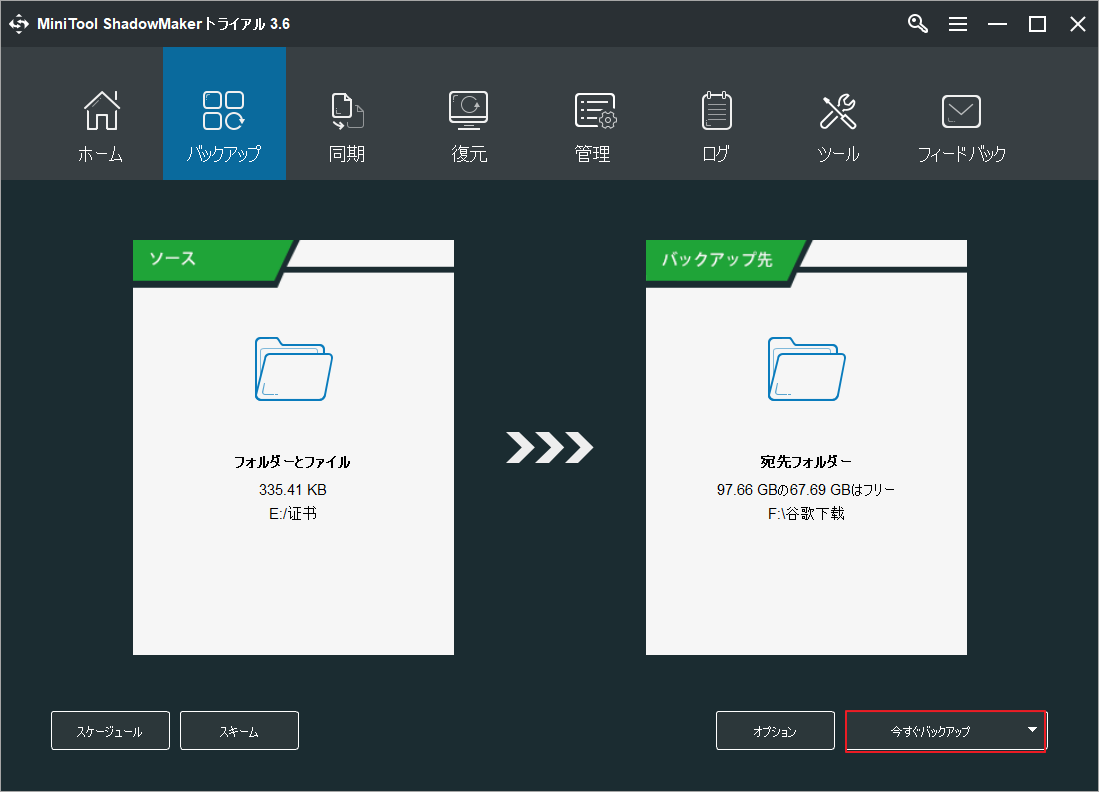
データの安全性を確保した後、エラーコード0x80070002の修正を開始しましょう。
おすすめ記事:コンピュータを守るためにWindowsをバックアップする方法
解決策1. 日付と時刻の設定をチェックする
調査によると、日付と時刻の設定がおかしい場合は、Windows Updateエラー0x80070002が発生することはあります。そのため、日付と時刻の設定をチェックして正常に戻すと、エラーも修正するでしょう。
Windows 7/8をお使いの場合は、タスクバーの下にある「日付と時刻」機能を直接開き、「日付と時刻の変更」を選択して設定を変更することができます。
しかし、Windows 10をお使いの場合は、まずコントロールパネルを開き、「日付と時刻」を選択します。ポップアップウィンドウで「日付と時刻の変更…」を選択して続行します。
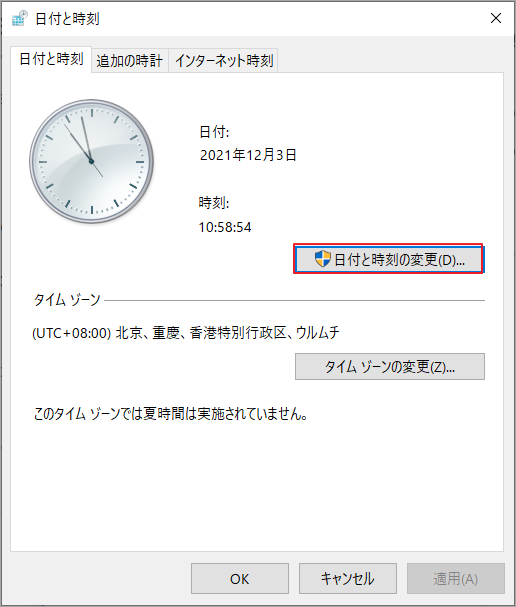
変更が完了したら、コンピュータを再起動し、Windows Updateを再度実行して、Windowsが新しい更新プログラムを検索できないという問題が解決されたことを確認してください。
この方法でうまくいかない場合は、以下の方法をお試しください。
解決策2. セキュリティソフトを一時的に無効にする
通常、Windowsセキュリティソフトウェアは、ウイルス攻撃からコンピュータを保護することができます。しかし、場合によっては、WindowsセキュリティソフトウェアがWindows Updateを妨げることがあります。そのため、エラー0x80070002を解決するためには、セキュリティソフトを一時的に無効にしてみるとよいでしょう。
サードパーティ製のセキュリティソフトをインストールしている場合は、タスクバーの下にあるウイルス対策ソフトのアイコンを右クリックして、セキュリティソフトを一時的に無効にするオプションをクリックします。
また、Windows 10をお使いの場合は、「Windows Defender」と「Windows Firewall」も無効にする必要があります。
セキュリティソフトの無効化が完了したら、コンピュータを再起動し、エラーコード0x80070002が解消されたかどうかを確認してください。
解決策3. システムファイルチェッカーの実行
続いて、Windows 10のアップデートエラー0x8007002を修正する3つ目の解決策をご紹介します。エラーを修正するためには、システムファイルチェッカーを実行し、壊れたシステムファイルがあるかどうかを確認して修正します。なぜなら、これらの壊れたシステムファイルがエラー0x80070002につながる可能性があるからです。
システムファイルチェッカーの実行方法をステップバイステップでご紹介します。
ステップ1:システムファイルチェッカーを起動します。
- Windows 10の検索バーに「コマンドプロンプト」と入力します。
- 最も一致する結果を選択し、「管理者として実行」を選択します。
ステップ2: コマンドを入力して実行します。
- ポップアップウィンドウに、コマンドsfc /scannowを入力し、Enterキーを押して続行します。
- 「検証100%が完了しました」というメッセージが表示されるまで、ウィンドウを閉じないでください。
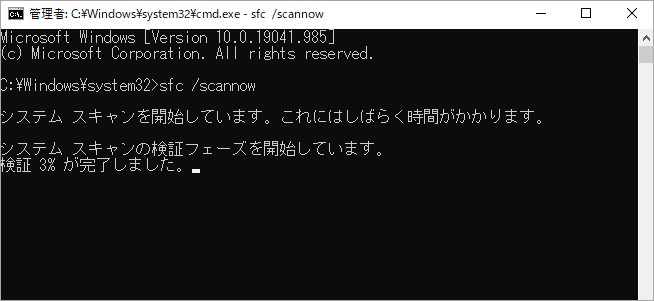
プロセスが終了したら、コンピュータを再起動し、Windowsアップデートを再度実行して、エラー0x80070002が解決したかどうかを確認してください。
解決策4. SoftwareDistributionフォルダの削除
また、すべてのWindowsアップデートファイルが格納されているSoftwareDistributionフォルダを削除することで、エラー0x80070002を解決することができます。これは、このフォルダ内のファイルが破損していると、Windows Update時に0x80070002という問題が発生する可能性があるためです。
ここでは、その詳しい手順をご紹介します。
ステップ1:SoftwareDistributionフォルダを特定します。
- ファイルエクスプローラーを開きます。
- WindowsがインストールされているCドライブを開きます。
- Windowsフォルダをクリックします。
- 「SoftwareDistribution 」フォルダを検索します。
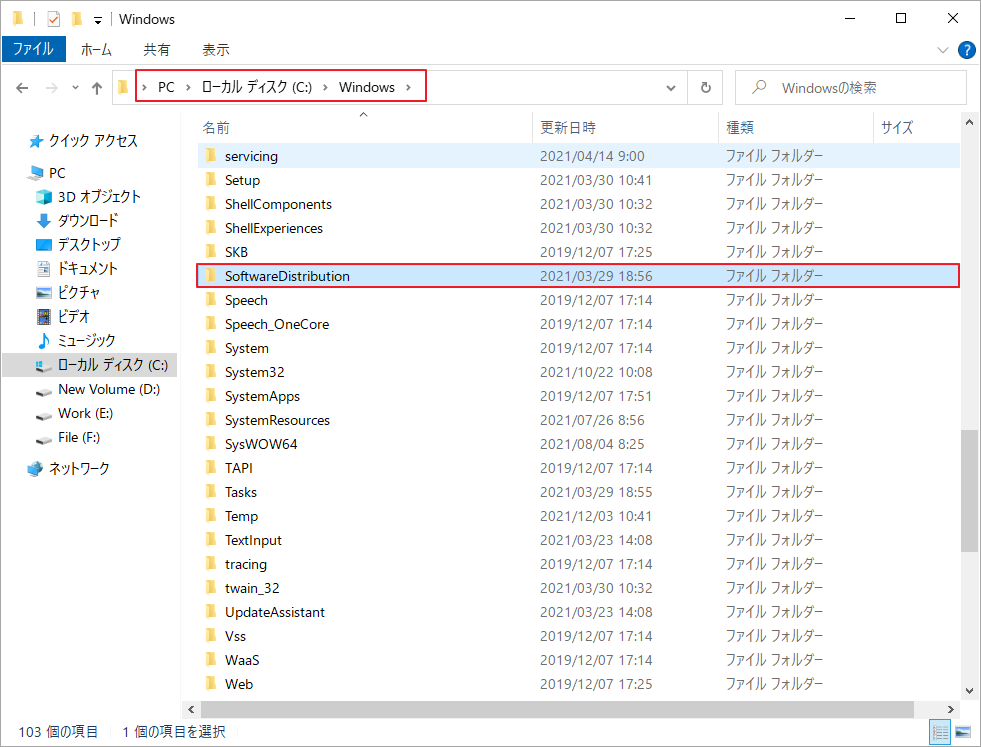
ステップ2:SoftwareDistributionフォルダを削除します。
このフォルダを右クリックし、「削除」を選択して続行します。
すべての手順が完了したら、コンピュータを再起動し、Windows Updateを再度実行して、「新しい更新プログラムを検索できません」というエラーが解決したかどうかを確認してください。
この方法で解決しない場合は、次の方法をお試しください。
解決策5. Windows Updateサービスの再起動
Windows Update を行うときに「新しい更新プログラムを検索できません」というエラーが発生した場合は、Windows Updateサービスを再起動することで解決できるかもしれません。
続いて、詳細な操作手順をご紹介します。
ステップ1: コマンドプロンプトを起動します。
- Windows 10の検索バーに「コマンドプロンプト」と入力します。
- 最も一致する結果を右クリックして、「管理者として実行」を選択します。
ステップ2: 以下のコマンドを入力して実行します。
コマンドラインウィンドウで、以下のコマンドを入力してください。また、各コマンドの後にEnterを押すことを忘れないでください。
- net stop wuauserv
- net stop cryptSvc
- net stop bits
- net stop msiserver
- ren C:WindowsSoftwareDistribution SoftwareDistribution.old
- ren C:WindowsSystem32catroot2 catroot2.old
- net start wuauserv
- net start cryptSvc
- net start bits
- net start msiserver
すべての手順が終了したら、コンピューターを再起動し、Windows Updateを再度実行して、「新しい更新プログラムを検索できません」というエラーが解決したかどうかを確認してください。
解決策6. Winsockカタログのリセット
続いて、エラー0x80070002の6番目の解決策を紹介します。Winsock Catalogにおける特定の破損したファイルは、エラー0x80070002を生じさせることもあるので、Winsock Catalogをリセットすることでエラーを取り除いてみましょう。
ということで、以下の手順を参考にしてWinsock Catalogをリセットしてみてください。
ステップ1: コマンドプロンプトを起動します。
Winsockカタログをリセットするには、コマンドプロンプトで行う必要があります。まずはコマンドプロンプトを起動してください。
ステップ2: 下記コマンドを入力します。
- ポップアップウィンドウで、コマンド netsh winsock reset を入力します。
- Enter を押して続行します。
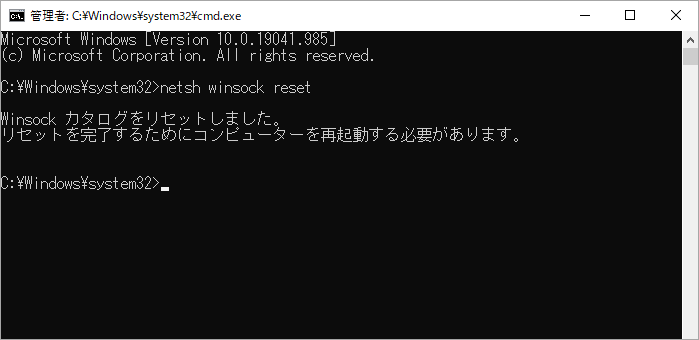
プロセスが終了したら、コンピュータを再起動して効果を発揮します。その後、Windows Updateを再度実行して、「新しい更新プログラムを検索できません」問題が解決したかどうかを確認してください。
解決策7. Windows Update トラブルシューティング ツールの実行
Windows Updateを行うときに問題が発生していますので、Windows内臓のWindows Updateトラブルシューティング ツールを実行してエラーを修正できるかもしれません。
では、Windows Updateトラブルシューティング ツールを実行する手順を解説していきます。
ステップ1:Windows Update トラブルシューティング ツールを起動します。
- WindowsキーとIキーを同時に押して「設定」を開きます。
- 「更新とセキュリティ」項目をクリックして次の画面に入ります。
- 「トラブルシューティング」タグに切り替え、右側の「追加のトラブルシューティング ツール」をクリックします。
- トラブルシューティング ツール一覧からWindows Updateをクリックします。
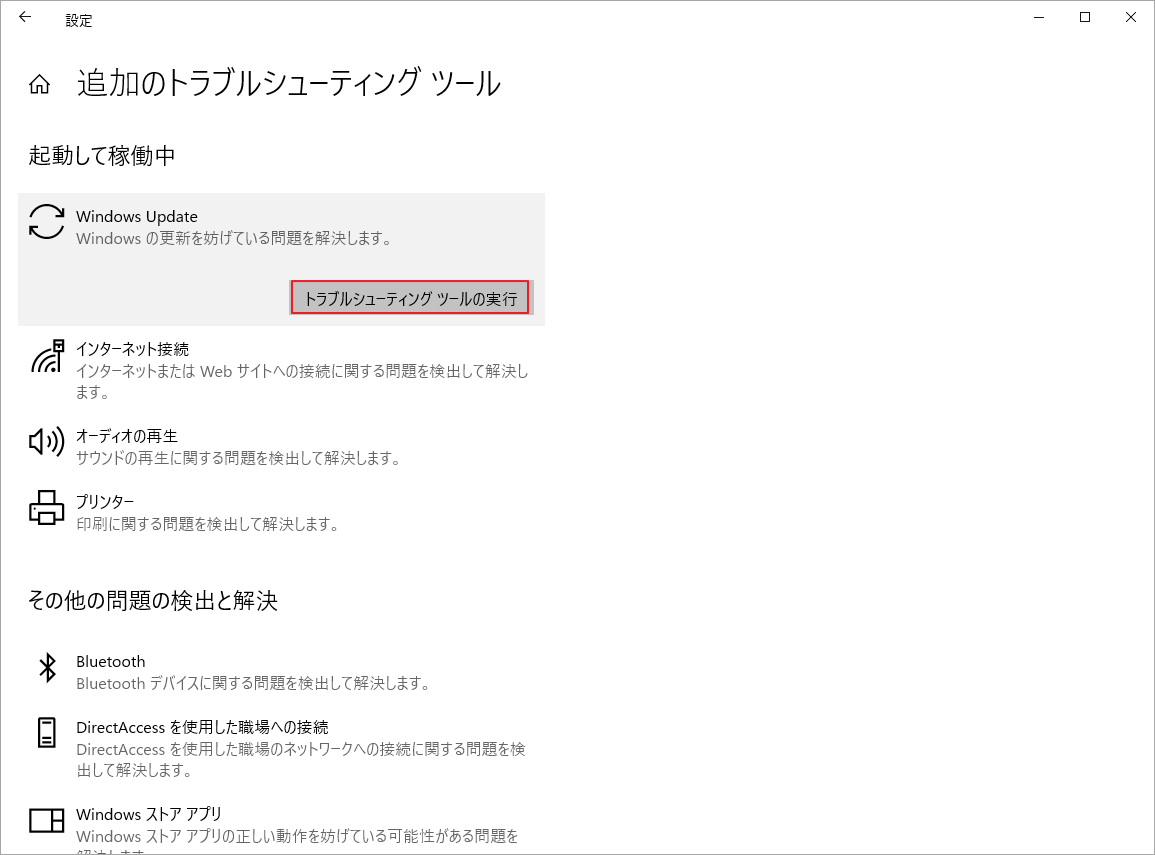
ステップ2:問題の検出を開始します。
- 「トラブルシューティング ツールの実行」をクリックします。
- すると、Windows Update トラブルシューターが問題の検出を開始します。
- 「この修正を適用します。」または「この修正をスキップします」のいずれかを選択します。
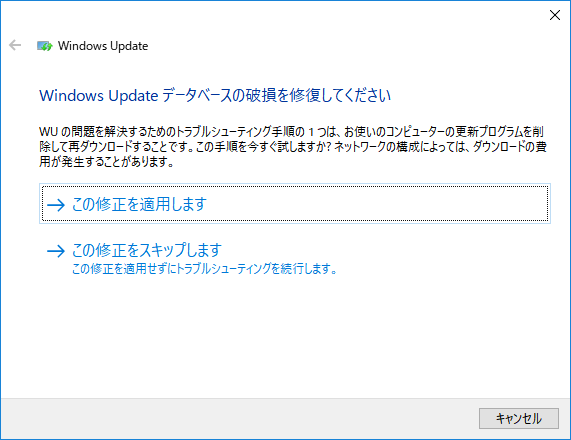
引き続き、Windows Updateトラブルシューティング ツールは問題の検出と修正を完了します。すべてのプロセスが終了したら、コンピュータを再起動して、Windows Updateを再度実行し、0x80070002エラーが解決したかどうかを確認します。
以上、エラー0x80070002を解決するための7つの対処法を紹介しました。もしこのエラーに遭遇していたら、これらの解決策を試してみてください。また、このエラーだけでなく、他のWindows Updateエラーに遭遇した場合は、データの損失を防ぐために、すぐにデータをバックアップしてください。
ファイルをバックアップする際に0x80070002が発生する
Windows Updateを行うとき以外にも、「バックアップと復元」(Windows 7)を使ってファイルをバックアップするときにも、エラーコード0x80070002が発生することがあります。Windows 10のバックアップエラー0x80070002は、「指定されたファイルを見つけられません」というエラーメッセージが表示されます。
ユーザープロファイル下のカスタムフォルダを含むライブラリをバックアップすると、バックアップエラー0x80070002が発生することがあります。 また、WindowsバックアップがファイルLocalLow、Contacts、Searchフォルダをバックアップしようとすると、バックアップエラー0x80070002が発生することがあります。
そこで、Windowsバックアップエラー0x80070002を修正する方法をご紹介します。
解決策1. ユーザープロファイルのパスからライブラリフォルダを移動する
Windows 10のバックアップエラーを解決するためには、ユーザープロファイルのパスにあるライブラリフォルダを、ユーザープロファイルのパス以外の場所に移動するという方法があります。
- 「スタート」アイコンをクリックし、「ユーザー名」をクリックします。
- 移動させたいフォルダを右クリックし、「切り取り」を選択します。
- ナビゲーションペインで、「コンピュータ」を展開し、フォルダを保存する場所を探し、その場所でフォルダを貼り付けます。
- 移動させたいフォルダを新しい場所にコピーします。
- 「スタート」をクリックし、自分のユーザー名をクリックして、フォルダ内の何もないところを右クリックして、「ショートカットの貼り付け」をクリックします。
すべての手順が終了したら、Windowsのバックアップを再起動して、Windows 10のバックアップエラー0x80070002が解決したかどうかを確認します。
解決策2. バックアップ対象のフォルダを除外する
Windows 10のバックアップエラー0x80070002を解決するためには、バックアップ設定でバックアップするファイルからフォルダを除外することもできます。
- コントロールパネルを開きます。
- 「バックアップと復元(Windows 7)」を選択します。
- 次に、右パネルの「バックアップの設定」をクリックして続けます。
- バックアップ先の選択が表示されます。すでにHDDまたはUSBフラッシュ メモリーを接続してある場合は、「更新」を押すとリストにこれらが示されます
- バックアップを保存する場所を選択して、「次へ」をクリックします。
- 次のウィンドウで、「自分で選択する」にチェックを入れます。
- 「データファイル」下の「ユーザー名の ライブラリ」を展開し、「追加の場所」をダブルクリックします。
- すると、「AppDataフォルダー」、「アドレス帳」、「検索」のチェックを外します。
- 続いて、「コンピュータ」下の「ローカルディスク」→「ユーザー」→「ユーザー名」を順番に展開します。
- 次に、「AppData」フォルダ、「Contacts」、「Searches」のオプションをチェックします。その後、「次へ」をクリックします。
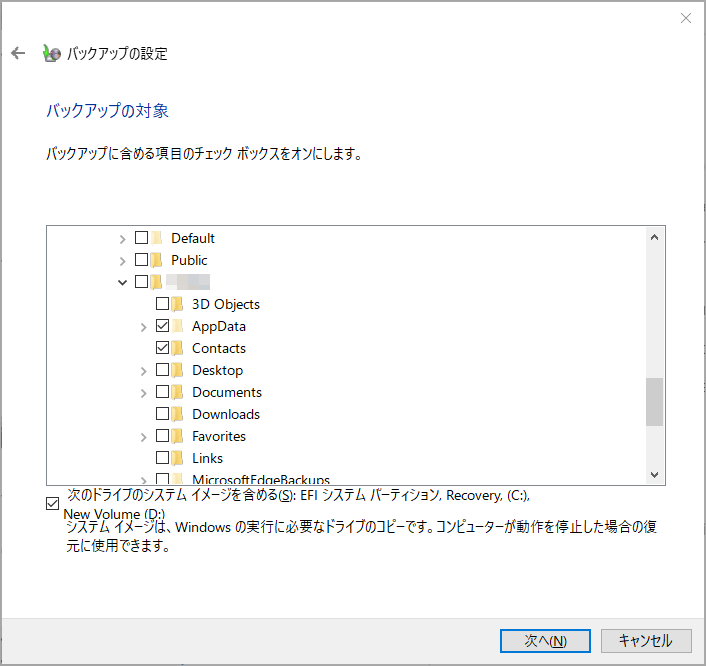
変更内容を保存し、バックアップを開始します。その後、Windows 10のバックアップエラー0x80070002が解決したことを確認します。
解決策3.他のファイルバックアップソフトの活用
Windows 10 のバックアップエラー 0x80070002 を修正するためには、別のファイル同期ソフトウェアを利用することができます。上記で紹介した専門的なバックアップソフトウェア – MiniTool ShadowMakerが強く推奨されます。
このソフトウェアを使えば、簡単にファイルをバックアップすることができます。このソフトをダウンロードして試してみてください。
MiniTool ShadowMaker Trialクリックしてダウンロード100%クリーン&セーフ
ファイルをバックアップするための詳しい操作方法は、こちらの記事をご覧ください。- Windows 10でファイルをバックアップするには?以下の4つの方法をお試しください。
このファイルバックアップソフトを使えば、Windows 10のバックアップエラー0x80070002を解消するでしょう
結語
本記事では、0x8007002エラーが発生するタイミングと、それに対応する対処法をご紹介しました。このような状況に陥った場合は、上記の方法で問題を解決してください。
また、Windows 10のアップデートエラー0x80070002について、より良い解決策があれば、コメント欄で共有してください。
この記事の内容はご参考になされましたら幸いです。また、もしMiniToolについて何かご質問/ご意見がありましたら、お気軽に[email protected]までご連絡ください。