Windows 10 は、現在でも広く使用されているオペレーティング システムです。PCの使用中、ユーザーは保存されているファイルをある場所から別の場所にコピーまたは転送する必要があることがよくあります。少数のファイルやフォルダーを扱う場合、コピー処理にそれほど時間はかかりません。
しかし、大量のファイルや大きなファイルを一度にコピーすると、時間がかかる場合があります。さらに、ファイルをコピーする際に「ファイルのコピーに必要な時間を計算しています。」のようなエラーが発生し、先に進めないこともあります。
ファイルのコピーに時間がかかる理由
ファイル転送速度に影響を与える関連要因を整理してみよう。これにより、Windows 10のファイル転送が遅くなる原因を特定することができます。 まず、現在使用しているハードディスクの種類を確認してください。ご存知のように、SSD のデータ転送速度は従来の HDD よりはるかに高速です。
続いて、ストレージデバイスのUSBインターフェースを確認します。インターフェースの種類が異なると、データ転送速度に影響を与えることもあります。最後に、ファイル転送の利用率やファイルサイズも、ファイル転送速度に影響を与える要因の一つです。これらを踏まえて、ファイルコピー時間を高速化できるようになります。
おすすめ記事:Minecraftでコンテンツをコピー&ペーストする方法
Windows 10でファイルを高速コピーする方法
このセクションでは、5つのファイル高速コピーの方法を提供していきます。詳細を見ていきましょう。
提示:方法 1 と方法 2 は、ファイルのコピー速度を大幅に高速化できますが、お手元に変更用のSSDやUSBポートがない場合は、他の方法も適用することができます。
方法1:HDDをSSDにアップグレードする
前述したように、ストレージデバイスの種類は、ファイルコピーの速度にある程度影響します。記事:SSD VS HDDによると、SSDのデータ転送速度はHDDより高速で、特に起動時間が短いことが分かります。さらに、アプリケーションの読み込みに関しても、SSDはHDDよりも圧倒的に優れたパフォーマンスを発揮します。とにかく、SSDを採用したパソコンであれば、アプリケーションの起動や実行、ファイルの転送が高速になります。
現在使用している内蔵ストレージ デバイスがハードディスクの場合は、高速コピーを得られるために、SSD にアップグレードすることをお勧めします。そして、OSを再インストールせずにSSDをシステムドライブとして動作するには、MiniTool Partition Wizardの「OSをSSD/HDDに移行」ウィザード機能を使用してHDD上の既存のOSをアップグレード用のSSDに移動することができます。
この操作を行うには、以下のいくつかのアイテムを準備する必要があります。
- 適切なSSD:アップグレード用のSSDを選択するには、古いHDD の容量と物理寸法を確認して参考する必要があります。
- SSDをコンピュータに接続するためのSATA – USB アダプタを入手します。
- 下のボタンをクリックして、MiniTool Partition Wizardをダウンロードしてインストールします。
MiniTool Partition Wizard Freeクリックしてダウンロード100%クリーン&セーフ
ステップ1: 新しい SSD をアダプタ経由でコンピュータに接続します。
ステップ2:MiniTool Partition Wizard を起動して、メインインターフェイスに入ります。
ステップ3:左ペインにある「OSをSSD/HDDに移行」オプションをクリックします。
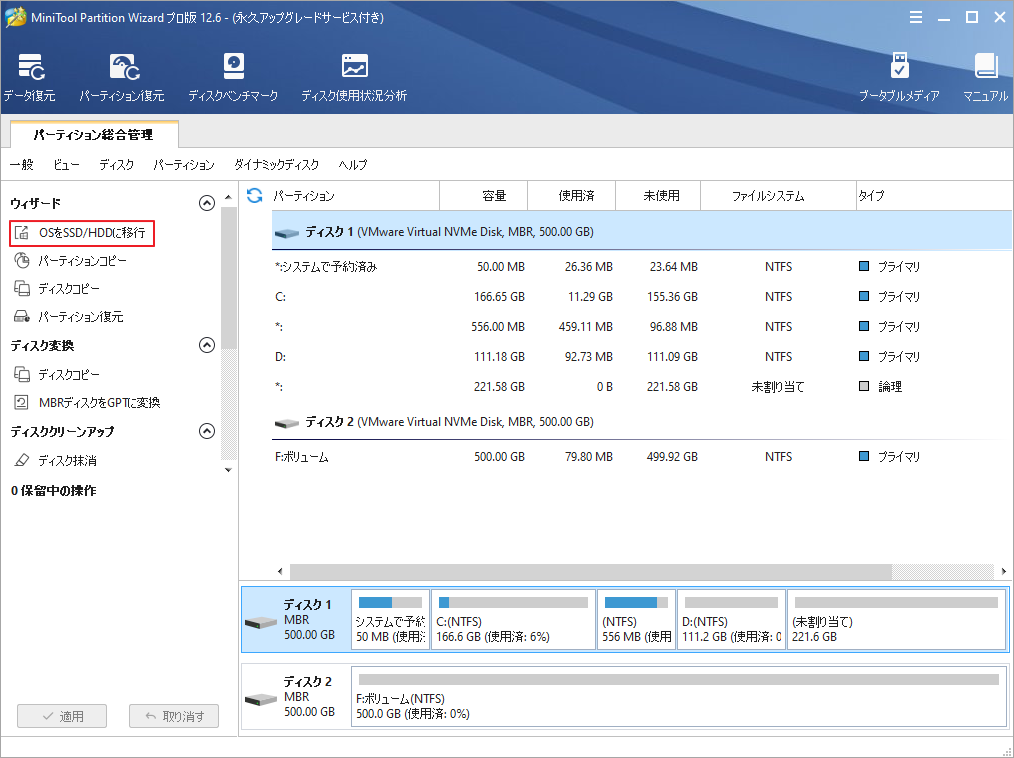
ステップ4:ポップアップウィンドウで、移行方法を選択します。ここでは、HDDをSSDに交換する必要があるので、オプションAの全ディスクコピーを選択しましょう。
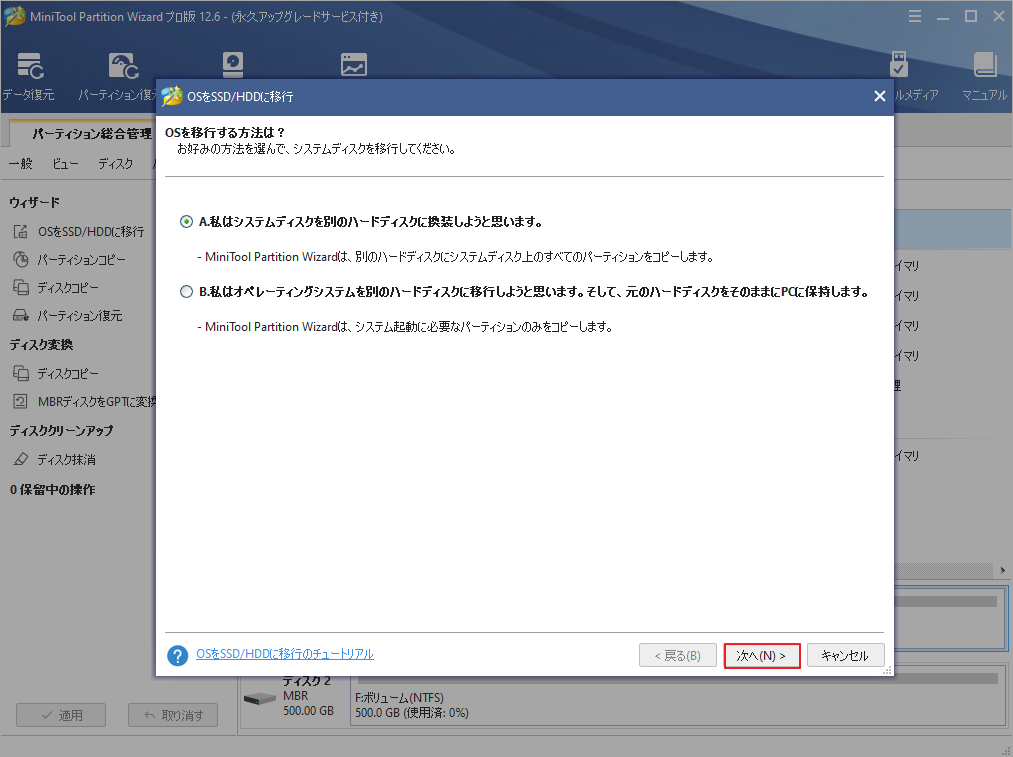
ステップ5:このウィンドウでは、OSの保存先ディスク(SSD)を選択して「次へ」をクリックします。
提示:選択した行先ドライブ上のデータは、移行処理中に破壊されます。重要なデータがないことを確認した上で「はい」をクリックします。
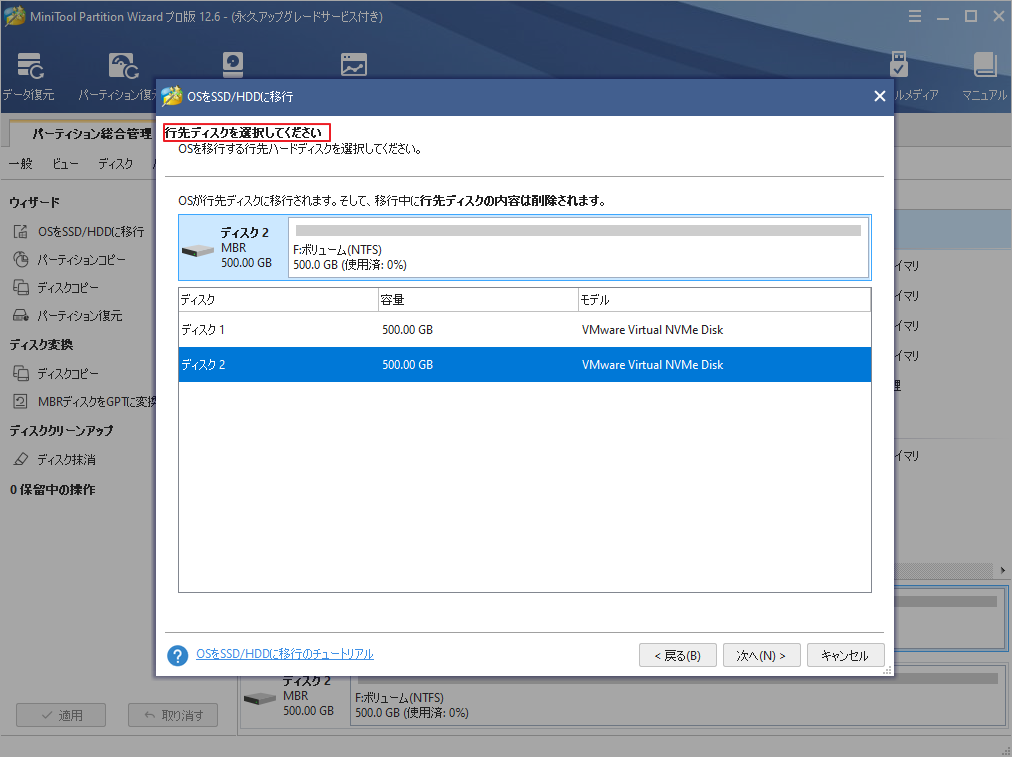
ステップ6:コピーオプションを選択したから、下の「ターゲット ディスク レイアウト」で各パーティションのサイズと位置を調整します。すべての調整が完了したら、「次へ」をクリックして続行します。
- パーティションをディスク全体に合わせる:コピー内容はソースディスクのパーティション割合を基づいて調整してターゲットディスク全体を埋めます。ターゲットディスクの容量がソースディスクより小さい場合に推奨されます。
- パーティションをサイズ変更せずにコピーする:ソースディスク上のすべてのパーティションが、サイズや場所を変更せずにターゲットディスクにコピーされます。
- パーティションを1 MBに調整する:これは4Kアラインメントであり、SSDのパフォーマンスを向上させるために推奨されます。
- 先行ディスクにGUIDパーティションテーブルを使用する:MBRは最大で2TBのディスク領域しか認識および使用できません。このオプションではMBRをGPTに変換できるため、ユーザーは2TBを超えるディスク領域を使用できます。
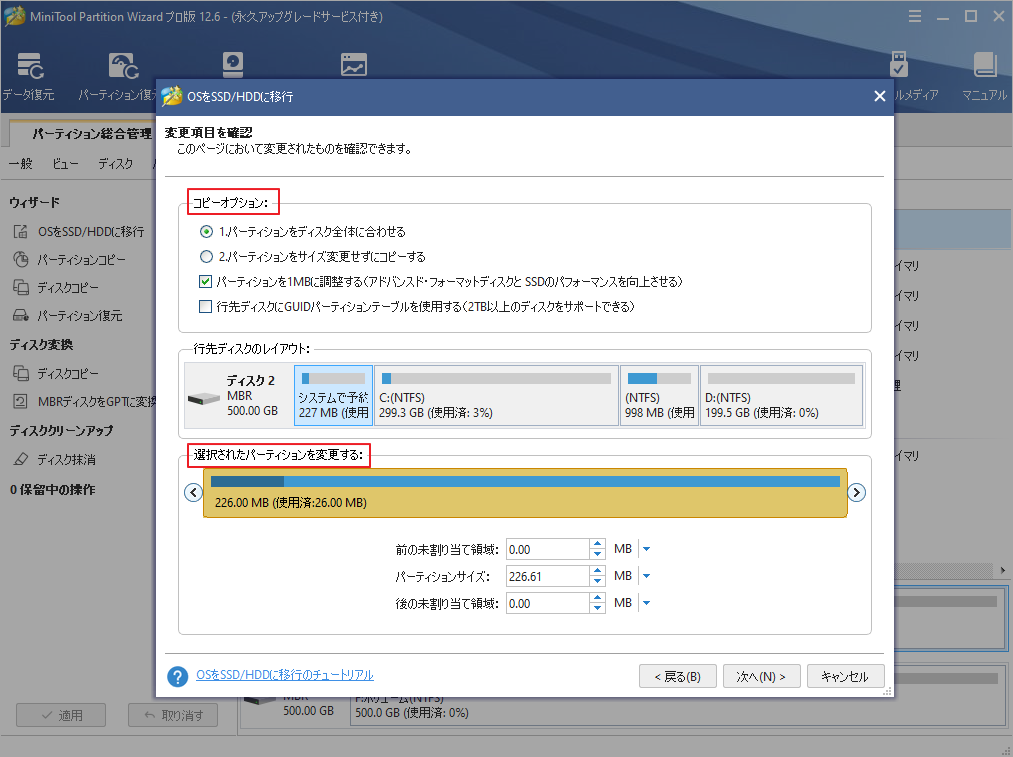
ステップ7:「完了」ボタンをクリックして変更内容を確認し、メインインターフェイスの「適用」をクリックして操作を実行します。
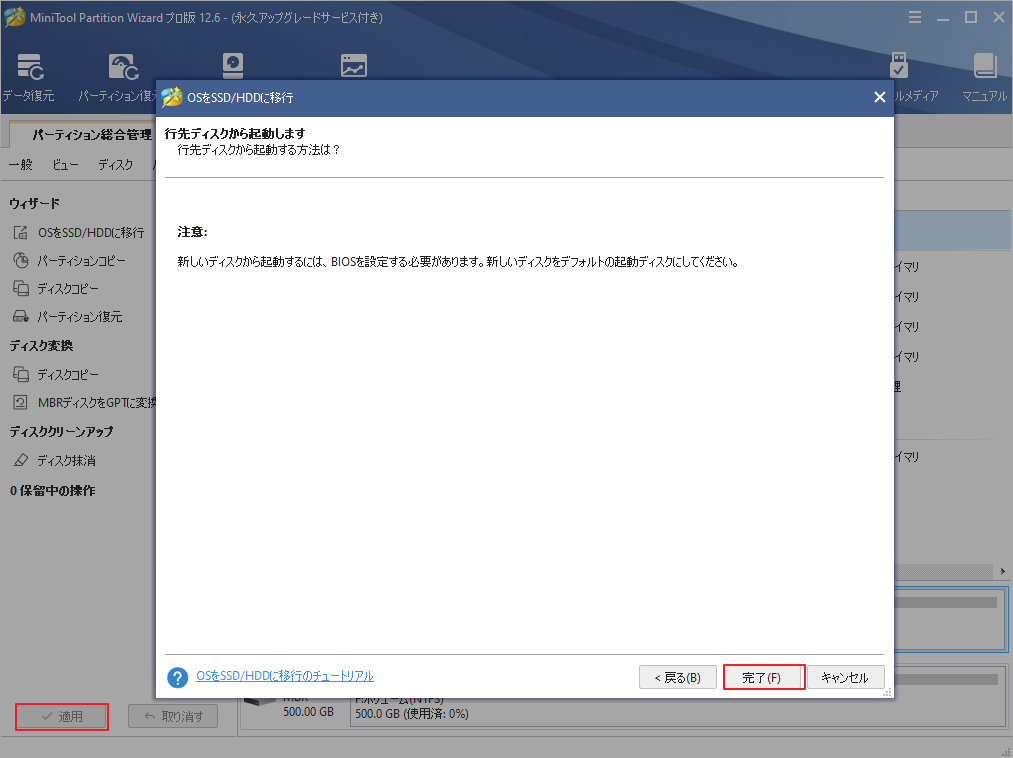
ステップ8:OSの移行処理が完了したら、コンピュータを再起動してBIOS設定画面に入ります。ここで、新しいSSDを最初の起動オプションとして設定します。
方法2:USBポートを変更する
また、USBポートを変更することで高速コピーを試みることも可能です。 この方法は、USBフラッシュドライブ、外付けハードドライブ、TFカードなどの外部記憶装置からパソコンにファイルをコピーする場合、またはその逆の場合に適しています。USB2.0のフラッシュメモリーや古い外付けHDDを使用すると、転送速度が遅くなります。この場合、古いUSBポートを、データ転送が高速な最新のUSB3.0以上のポートに交換する必要があります。
方法3:ショートカットを使ってファイルをコピーする
なお、キーボードショートカットでファイルをコピーすることができます。この方法は、コピー操作の手順を簡略化でき、コピーの高速化にも一定の効果があると言えます。ここでは、よく使われるショートカットをいくつか紹介します。
Ctrl + A:現在のフォルダー内のすべてのコンテンツを選択することができます。
Ctrl + X: 選択されたファイルをカットし、この後任意の場所にペーストすることができます。
Ctrl + C:ファイルをカットせずにコピーすることができます。
Ctrl + V:コピーした内容を貼り付けることができます。
Ctrl + Left:コピーする内容を選択することができます。
特定のファイルをコピーする場合は、キーボードのCtrlキーを押しながらマウスの左ボタンをクリックし、コピーするファイルを選択します。その後、コピー先に移動し、Ctrl + Vキーを押してコピーした内容を貼り付けます。または、保存先の空白領域で右クリックし、「貼り付け」オプションをクリックすることもできます。
方法4:高速コピー ソフトを使ってファイルをコピーする
ファイルコピー ソフトを使用してファイルをコピーすることは、おそらく、あるドライブから別のドライブにファイルをコピーする最も速い方法です。どのファイルコピーソフトを選べばいいのか?ここでは、その中からお勧めのものをご紹介します。
Robocopy
Robust File Copyの略で、Windows 10に組み込まれたツールです。特にネットワーク経由での高速ファイルコピーを行うことができます。ファイルのコピー処理を繰り返し行う場合や、複雑な処理を行う場合に有効です。
Robocopyでファイルをコピーするには、以下の手順に従って操作してください。
ステップ1: Windows + Rキーでファイル名を指定して実行ウィンドウを開き、cmdと入力してEnterキーを押します。また、Windows PowerShellでもRobocopyを使うことができます。検索ボックスにpowershellと入力し、最も一致する結果のWindows PowerShellをクリックします。
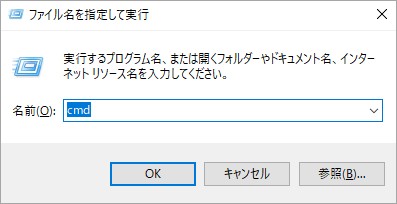
ステップ2:昇格ウィンドウで、robocopy /? と入力し、Enterキーを押してコマンドを実行します。Windows PowerShellで、同じコマンドを入力し、Enterキーを押して実行します。
注意:また、ここをクリックして、マイクロソフトのrobocopyに関するヘルプページを取得することもできます。
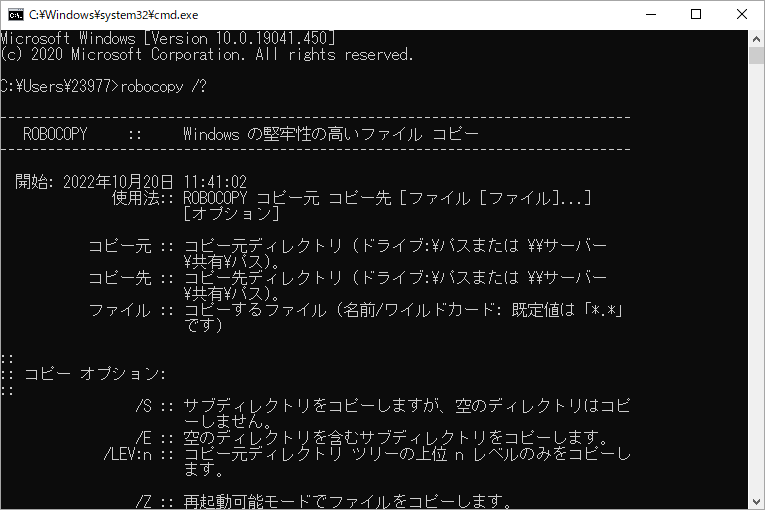
TeraCopy
TeraCopyは、ソフト市場で非常に人気のあるファイルコピーアプリの1つです。機能全面で使いやすいファイルコピーソフトで、Windows 7/8/10で動作できます。もっと重要なのは、コピー エラーが発生した場合、TeraCopy は回復を試みます。
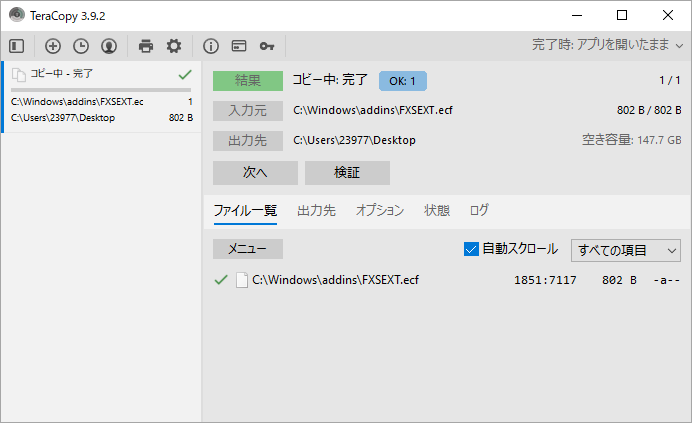
TeraCopyの長所と短所は以下の通りです。
長所
- ファイルコピー時に問題のあるファイルを自動的に除外します。
- ドラッグ&ドロップで大容量フォルダの移動を止められます。
- 経験のあるユーザー向けの高度なツールを含みます。
- ポータブル版の提供
短所
高リソース使用率
Copy Handler
Copy Handlerは、システム間で大量のファイルを転送したり、ドライブやコンピュータ間でファイルを転送することができます。これは、最小限の時間で大量のファイルを転送することができる専用のファイルコピーユーティリティです。コピー処理中は、多くの詳細情報を確認することができます。
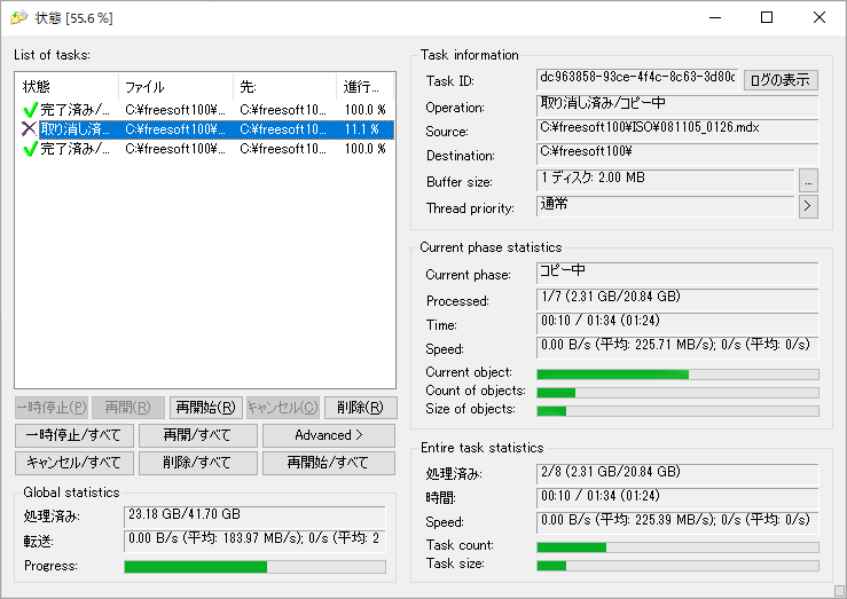
また、必要に応じて、コピー処理を一時停止、再開、再起動、キャンセルすることができます。このプログラムは、多言語データコピープログラムの実行を可能にします。他のファイルコピー ソフトとは異なり、Copy HandlerはPCの起動時に自動的に未完了のタスクを実行し続けます。WindowsとMacに対応しています。
長所
- ドラッグ&ドロップ機能があります。
- 一時停止、再開、再起動、キャンセル機能があります。
- 現在および過去の操作に関する多くの情報を表示します。
短所
- ファイルコピーのセットアップに関する問題が発生します。
- 製品のアンインストールに手間がかかります。
FF Copy
FF Copyは、最高のファイルコピーソフトウェアの1つとされています。Windows 7とWindows 10に対応しており、シンプルなユーザーインターフェースを備えています。ウィンドウ上で複数のファイルやフォルダを選択すると、ドロップダウンメニューから選択したコピー先にコピーされます。
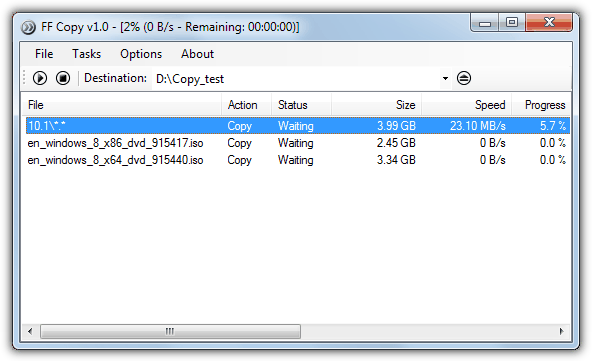
このコピーソフトは、発散転送、プッシュ並列転送&ディスク領域を割り当てる能力、ディスクの断片化を減らすことができるため、超高速コピーソフトとして有名です。FF Copyをより深く理解するために、その長所と短所を以下に列挙します。
長所
- 完了状況の進捗を表示
- コピー処理の一時停止・再開ボタンを備え
- 処理全体のスピードアップ
短所
基本ダッシュボード
MiniCopier
MiniCopierは、Windows、Mac、Linuxに対応した最高のインタラクティブなWindowsコピープログラムの1つです。他のファイルコピー ツールと比較すると、MiniCopierはJavaで書かれているため、少し異なります。つまり、Windows、Linux、Mac OSX用の異なるバージョンが存在するのです。
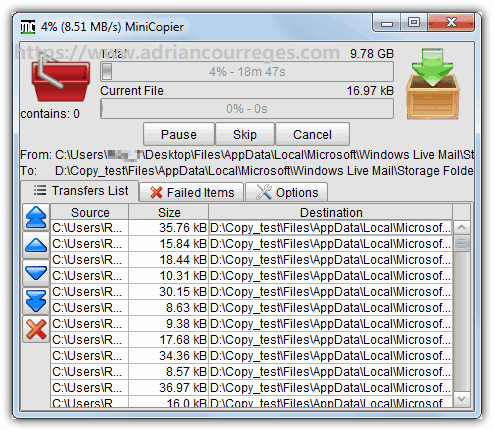
この超高速ファイルコピー ソフトでファイルをコピーするには、目的のファイルやフォルダを赤いバスケットにドロップするだけです。あとは自動的に処理が開始されます。
長所
- 複数のファイルやフォルダをバスケットに追加します。
- 対応ボタンをクリックして、処理を一時停止/再開します。
- 現在の転送をスキップして次の転送に進みます。
- ファイルの上書きを許可します。
- 失敗した転送を記録します。
短所
基本的なユーザーインターフェイス
方法5:コピーする前にファイルを圧縮する
Windows 10でファイルを高速コピーしたい場合は、事前にファイルを圧縮してみるとよいでしょう。WinRARや7Zipなどのユーティリティは、ファイルを高速に圧縮することができます。圧縮ソフトでファイルを圧縮した後、高速なコピー体験を得ることができます。
結語
この記事は、Windows 10でファイルを高速コピーする方法と高速コピーを実行できるいくつかのソフトを紹介しています。大量のファイルまたは大容量のファイルをコピーしたい場合、これらの方法を試してみましょう。また、他のいい方法があれば、下のコメント欄で共有してください。なお、MiniTool Partition Wizardの使用中に何かご不明な点やご意見がございましたら、お気軽に[email protected]までご連絡ください。


