パソコンでWindows Updateを実行すると、エラーが出て先に進むことが出来ないことがあります。MiniTool Partition Wizardのこの記事では、Windows Updateエラー0x80248007の対策方法について解説していきます。
0x80244007エラーについて
Windows Updateは、MicrosoftがWindows 9xおよびWindows NTファミリーのオペレーティングシステム向けに提供するサービスで、Microsoftがリリースした更新プログラムをインターネット経由で自動的にダウンロードおよびインストールします。
しかし、さまざまな理由で、更新プログラムのダウンロードやインストール時にエラーが発生し、処理に失敗することがあります。その中で、0x80244007 は一般的な Windows Update エラーです。 以下は、あるWindowsユーザーからの0x80244007エラーに関する投稿です。
Windows 10 マシンで Windows Update を実行できません。エラー コード 0x80244007 で失敗します。最後に正常に更新されたのは 1 か月前です。助けてください。
– answers.microsoft.com
調査によると,0x80244007エラーが発生すると,更新処理は続行できず,次のエラー メッセージも表示されます。
更新プログラムのインストール中に問題が発生しましたが、後で自動的に再試行されます。これが引き続き発生し、Web検索やサポートへのお問い合わせを通じて情報を集める必要がある場合は、以下が役立つ可能性があります。(0x80244007).
このエラーはWindows 10で最もよく見られるものですが、一部のWindows 8.1ユーザーも遭遇したことがあります。では、このエラーが発生する理由は何なのでしょうか?ここでは、考えられる理由をいくつかご紹介します。
- ジャンクファイル
- WU (Windows Update) システムファイルの不整合
- システムファイルの破損
- サードパーティのウイルス対策による干渉
以下のセクションでは、このエラーを修正する方法をご案内します。
対処法1:Windows Update のトラブルシューティング ツールを実行する
Windows Updateに関連する問題が発生した場合、まず、システムに付属しているWindows Updateトラブルシューティング ツールを実行して、エラーの検出と修正を試みます。 このツールは、Windows Updateに関連するいくつかの一般的な問題を診断して解決することができます。 以下では、このツールを使用してWindows Update エラー 0x80244007 を修正するための手順を紹介します。
ステップ1:Win+Iキーを押して、「Windowsの設定」を開きます。
ステップ2:「更新とセキュリティ」をクリックします。
ステップ3:左ペインの「トラブルシューティング」を選択します。
ステップ4:右側の「追加のトラブルシューティング ツール」リンクをクリックします。
ステップ5:次の画面に入ると、「Windows Update」項目を展開し、下の「トラブルシューティング ツールの実行」をクリックします。
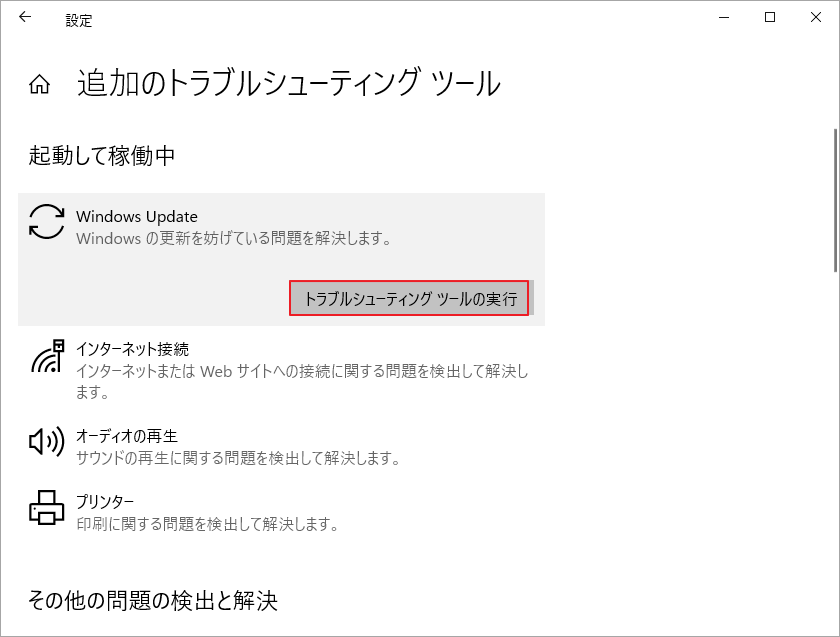
その後、Windowsが自動的に検出を開始します。画面の指示に従い、後の処理を完了します。
コンピュータを再起動し、再びWindows Updateを実行して、0x80244007が再発するかどうかを確認します。
対処法2:ディスククリーンアップでジャンクファイルを削除する
Windows Updateのトラブルシューティングツールでエラーが解決されない場合は、ディスク クリーンアップ ツールを実行して、ブラウザのキャッシュやCookieを含むすべての一時ファイルやジャンクファイルを削除してみてください。
以下、詳しい手順を説明します。
ステップ1:Win + Eを押して、エクスプローラーを開きます。
ステップ2:「PC」タブを選択したうえ、システムドライブを右クリックして「プロパティ」を選択します。
ステップ3:ポップアップウィンドウで、「ディスクのクリーンアップ」ボタンをクリックします。
すると、増加するディスク容量が計算されます。作業が完了するまでには数分かかる場合がありますので、辛抱強く待ってください。
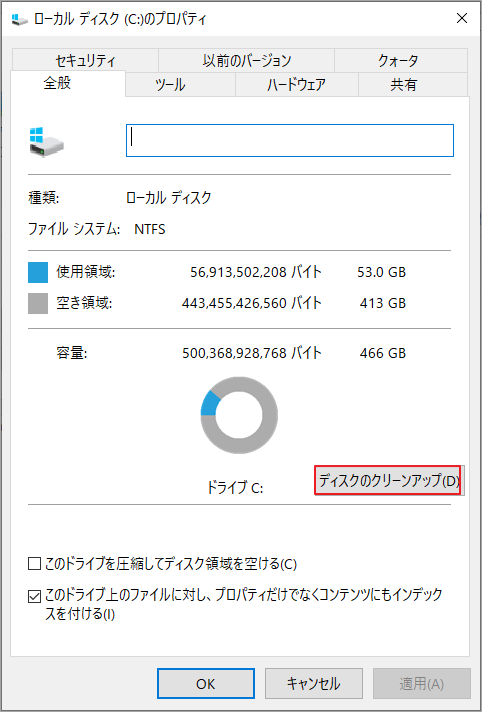
ステップ4:この画面で、削除可能なファイルの種類と増加するディスク領域の合計が表示されます。削除したいファイルにチェックを入れ、「OK」をクリックしてファイルを削除してください。
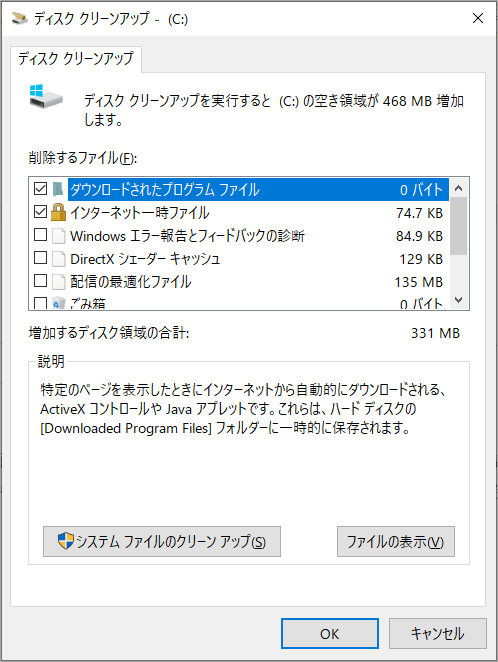
提示:「Windows Updateのクリーンアップ」項目にチェックを入れると、クリーンアップ処理がスタックする場合があります。こちらの記事「ディスクのクリーンアップがWindows Updateのクリーンアップでスタックする場合の対処法7つ」を参照してエラーを解決してみてください。
PC上の一時ファイルやジャンクファイルをクリアした後、Windows Updateを再開し、エラー0x80244007が消えるかを確認することができます。
対処法3:Windows Updateコンポーネントをリセットする
WUシステムファイルの不整合は、エラー0x80244007の原因になり、更新プログラムのインストールを防ぐ可能性があります。この場合は、プロセスに関係するすべての Windows コンポーネントと依存関係をリセットしてからWindows Updateを再実行してみてください。複数の更新プログラムが同じエラーコードで失敗している場合、この方法はかなり適用可能です。
詳しい手順は以下の通りです。
ステップ1:Win + Rキーを押して、「ファイル名を指定して実行」ウィンドウを開きます。
ステップ2:編集ボックスに「cmd」と入力し、Shift + Ctrl + Enterキーを押して、管理者としてコマンドプロンプトを実行します。
提示:ユーザーアカウント制御(UAC)のウィンドウが表示されたら、「はい」をクリックして管理者権限を付与してください。
ステップ3:コマンドプロンプトの黒い画面が現れたら、以下のコマンドを入力し、Enterを押します。
- net stop wuauserv
- net stop cryptSvc
- net stop bits
- net stop msiserver
これらのコマンドにより、Windows Update、Cryptographic and BITSサービス、およびMSIインストーラーを停止します。
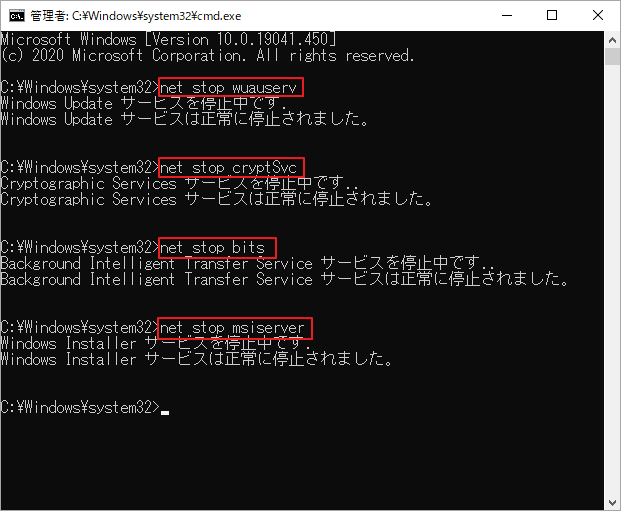
ステップ4:引き続き以下のコマンドを入力し、Enterキーを押します。
すると、Windows Updateの一時ファイルを保存しているフォルダの名前が変更されます。
- ren C:WindowsSoftwareDistribution SoftwareDistribution.old
- ren C:WindowsSystem32catroot2 Catroot2.old
ステップ5:以下のコマンドを実行し、Step2で無効にしたサービスを再度有効化します。各コマンドの後にEnterを押すことを忘れないでください。
- net start wuauserv
- net start cryptSvc
- net start bits
- net start msiserver
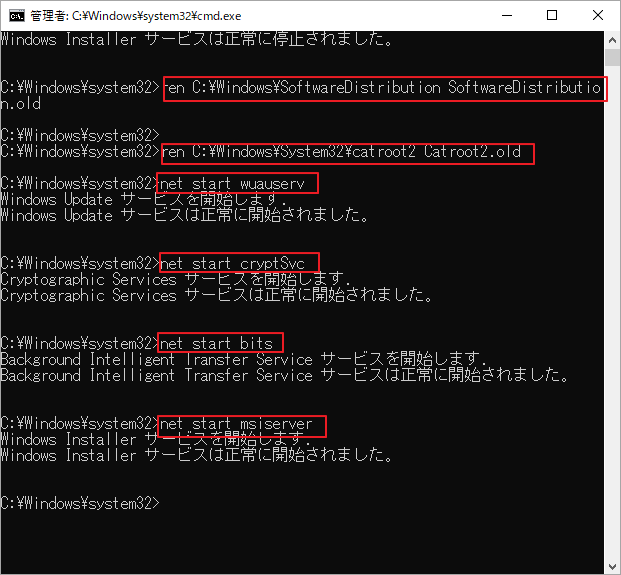
上記の操作が完了したら、エラー0x80244007で失敗した更新プログラムのインストールを再試行します。
対処法4: DISMとSFCスキャンを実行する
システムファイルの破損もWindows Updateエラー0x80244007につながる可能性があります。この問題を解決するには、DISM(Deployment Image Servicing and Management)とSFC(System File Checker)の両方が役に立ちます。
これらのユーティリティは、異なる方法で破損したアイテムを修正します。DISMは、WUのサブコンポーネントを使用して、破損したアイテムを健全なコピーに置き換え、SFCは、ローカルに保存されたコピーを使用して修正します。では、この二つのツールの使用方法について説明していきます。
ステップ1:コマンドプロンプトを管理者として実行します。
ステップ2:以下のコマンドを入力し、それぞれの後にEnterを押して、DISMスキャンを開始します。
- exe /online /cleanup-image /scanhealth
- exe /online /cleanup-image /restorehealth
提示:DISMスキャンの実行は、信頼できるインターネット接続が必要です。
ステップ3:スキャン処理が完了したら、コマンドプロンプトを終了し、コンピュータを再起動します。
ステップ4:再度コマンドプロンプトを管理者として起動し、sfc /scannowというコマンドを入力してEnterキーを押します。
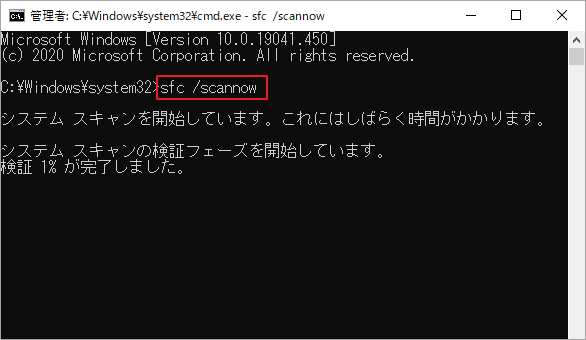
プロセスが終了するまで待ちます。その後、コンピュータを再起動し、エラーが修正されたかどうかを確認します。
対処法5:サードパーティ製ウイルス対策ソフトをアンインストールする
調査によると、一部のサードパーティ製ウイルス対策ソフトもWindows Updateエラー0x80244007を引き起こす可能性があります。
ウイルス対策ソフトは、ウイルスやマルウェアの攻撃からコンピュータを保護できますが、Windows Updateコンポーネントと外部サーバーの接続を妨害し、「更新プログラムのインストール中に問題が発生しましたが、後で自動的に再試行されます。」というエラーメッセージが表示される可能性もあります。
Windowsの更新プログラムのインストール中にウイルス対策ソフトを使用していた場合は、リアルタイム保護を一時的に無効にしてみてください。詳しい手順は、お使いのソフトによって異なる場合があります。一般的には、タスクバーからウイルス対策ソフトのアイコンを右クリックすると、リアルタイム保護機能を一時的に無効にするオプションがあります。
それでもうまくいかない場合は、ウイルス対策ソフトをアンインストールして、残っているファイルを完全に削除してください。その後、コンピュータを再起動し、エラーが取り除かれているかどうかを確認します。この作業を行う場合は、以下の手順に従ってください。
ステップ1:Win+Sキーを押して、検索ユーティリティを開きます。
ステップ2:検索ボックスに「コントロール」を入力し、最も一致する検索結果の「コントロールパネル」をクリックします。
ステップ3:ポップアップウィンドウで、「表示方法」をカテゴリに変更して、「プログラムのアンインストール」をクリックします。
ステップ4:すると、PCのプログラムの一覧画面に入り、アンインストールしたいウイルス対策ソフトを見つけます。
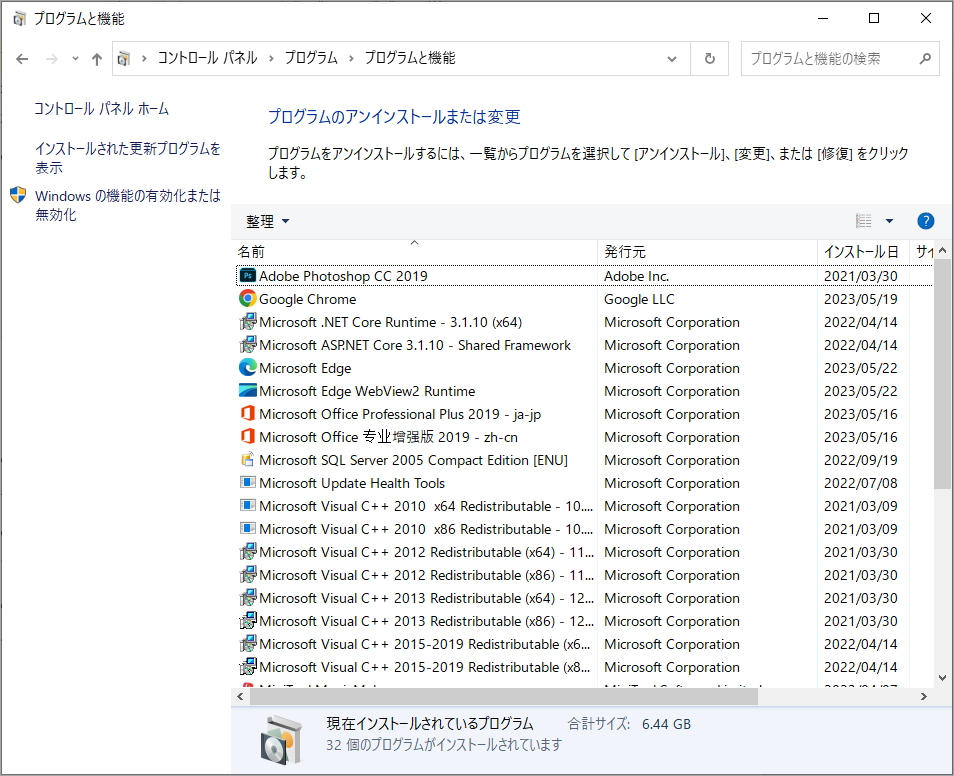
ステップ5:ターゲット プログラムを右クリックし、「アンインストール」または「アンインストール/変更」を選択します。その後、画面の指示に従って、残りのステップを完了します。
ステップ6:アンインストールしたウイルス対策ソフトの残骸も一緒に削除することを忘れないでください。やり方がよくわからない場合は、こちらの記事を参考にしてください。
コンピュータを再起動し、更新プログラムを再度インストールすることができます。安全のため、問題を解決した後は、リアルタイム保護を再度有効にするか、別の信頼できるアンチウイルスをインストールします。
対処法6:クリーンインストールを実行する
上記のすべての方法でWindows Updateエラー0x80244007を解決できない場合、通常の回復手順では修復できないシステムファイルの破損があることが考えられます。
このような状況では、オペレーティングシステムのクリーンインストールを行い、すべてのWindowsコンポーネントをリセットしてください。しかし、システムドライブにあるアプリやゲームのインストール、ユーザー設定、個人ファイルなど、ほとんどのファイルが削除されることになります。そのため、Windowsの再インストールを開始する前に、これらのファイルをバックアップしておくことをお勧めします。
操作1:システムドライブをバックアップする
OSをクリーンインストールすることで、システム上の隠れ問題が解消されますが、システムパーティション上のすべてデータも失ってしまいます。
ですから、この操作を行う前に、信頼できるサードパーティ製のプログラムでシステムドライブをバックアップしたほうが良いでしょう。ここでは、多くの有用な機能を備えたディスクマネージャであるMiniTool Partition Wizardをお勧めします。このソフトウェアの「パーティションコピー」機能を利用すれば、データ損失の心配なしにクリーンインストールを実行することができます。
ステップ1:システムドライブのすべてのデータを保存できる外付けハードドライブをコンピュータに接続します。
ステップ2:以下のボタンをクリックして、MiniTool Partition Wizardをダウンロードし、インストールします。
MiniTool Partition Wizard Freeクリックしてダウンロード100%クリーン&セーフ
ステップ3:ソフトウェアを起動してそのメインインターフェースに入ります。
ステップ4:システムドライブを右クリックし、「コピー」を選択します。
提示:また、万が一に備えて、ディスクを右クリックして「コピー」を選択し、ディスク全体をバックアップしておくこともできます。
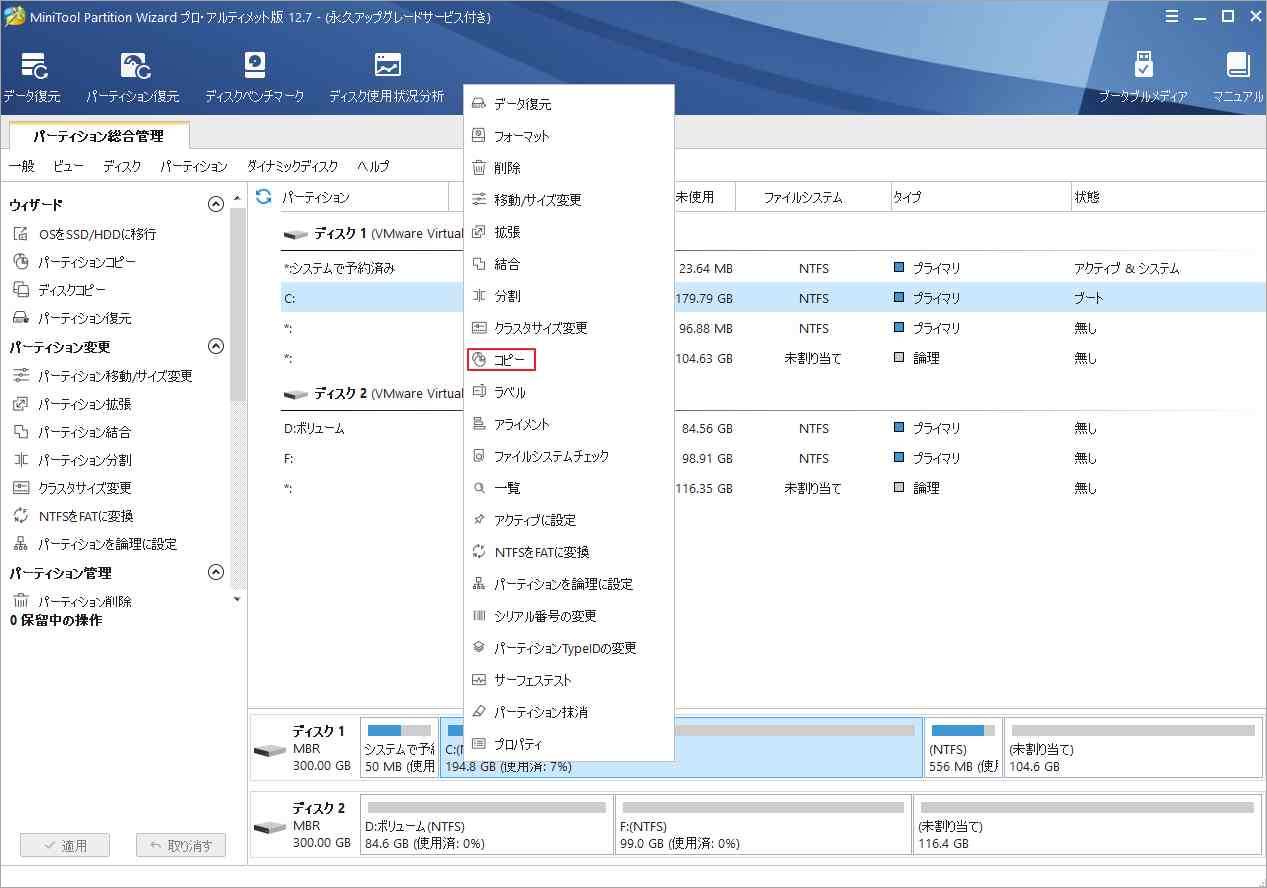
ステップ5:外付けハードディスクのパーティション一覧から、コピーを保存する未割り当て領域を選択し、「次へ」をクリックします。
ステップ6:新しいパーティションのサイズと場所を設定し、「完了」をクリックします。
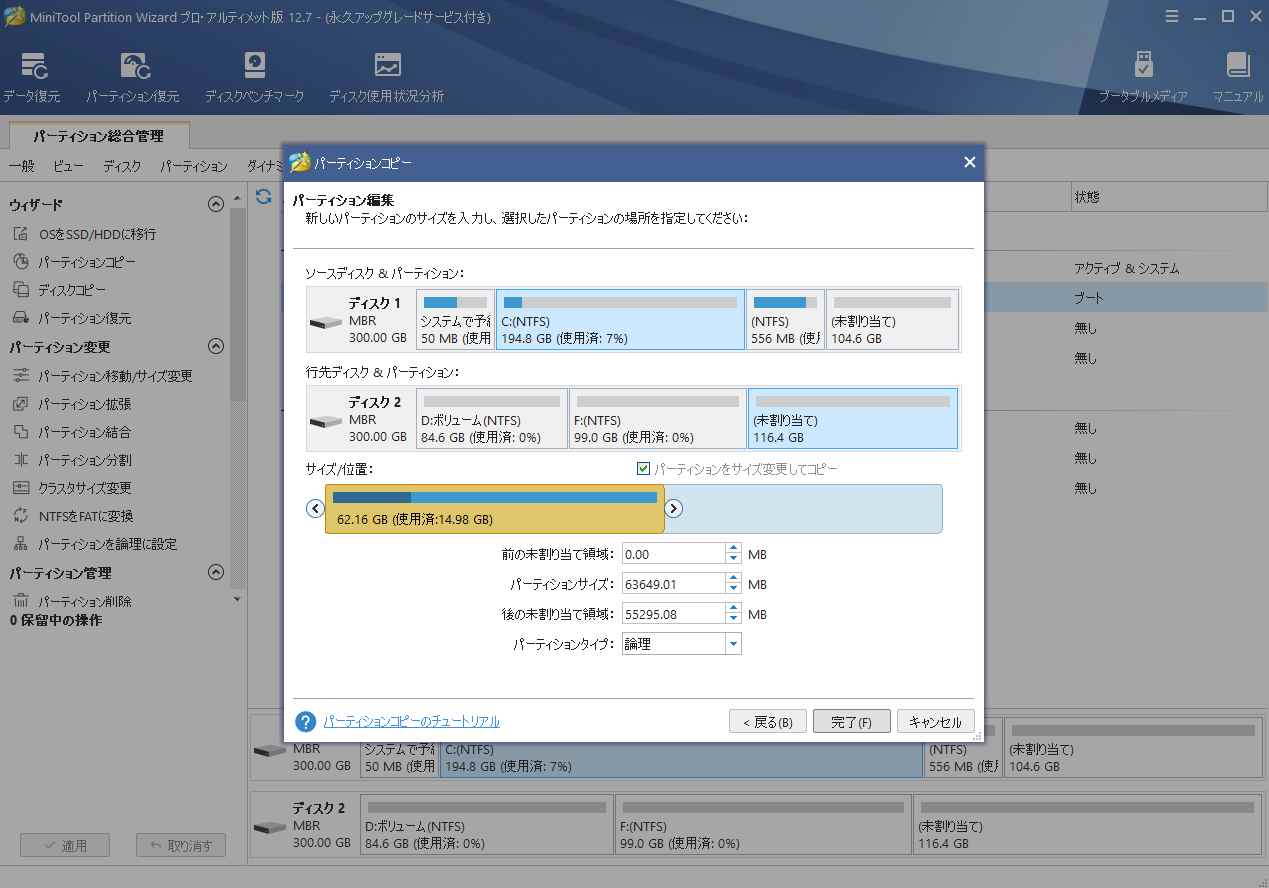
ステップ7:すると、メインインターフェースに戻り、「適用」をクリックして保留中の操作を実行します。
システムディスクが現在使用されているため、コピーを実行するためにシステムの再起動が要求されます。「再起動」をクリックし、プロセスが完了するまで待ちます。
システムドライブをバックアップした後、次の手順でOSを再インストールすることができます。
操作2:OSを再インストールする
クリーンインストールを行う前に、カードリーダー、イヤホン、外付けハードディスクなど、不要な周辺機器をすべて取り外してください。そして、Windowsインストール用のUSBドライブやCD/DVDディスクを用意します。もしそのようなものがない場合は、Windows 10 Media Creation Toolを使って作成することができます。その後、以下の手順で進めてください。
ステップ1:Windowsインストールメディアをコンピュータに接続し、BIOSでブータブルメディアを最初のブートデバイスとして設定してシステムを起動します。
ステップ2:次の画面で、言語とその他の環境設定を行います。次に、「次へ」をクリックして続行します。
ステップ3:「今すぐインストール」をクリックします。その後、画面の指示に従って、セットアップの設定を完了します。
インストールが完了したら、PCが再起動するので、あとはアカウントでシステムをログインしてください。
結語
この記事は、Windows Update で 0x80244007エラーが発生する場合の対処法を紹介しています。ご参考になされましたら幸いです。また、MiniTool Partition Wizardの使用中に何かご不明な点やご意見がございましたら、お気軽に[email protected]までご連絡ください。
