パソコンを使用する時に、ハードドライブのクローンは、データのバックアップ、ストレージのアップグレード、またはシステムの移行によく利用されます。しかし、システムが起動できない場合は、従来のクローン方法は使えません。このような時には、起動可能なクローンソフトが非常に重要になります。MiniTool Partition Wizardのこの記事では、ブート環境でもHDD/SSDを簡単にクローンできるソフトをご紹介します。
ブート環境でディスクのクローンを作成する原因
ディスクのクローンは、ハードウェアまたはソフトウェアの手段を使用して、ハードディスクなどのストレージ デバイス上のすべてのデータを完全にコピーするプロセスです。単純なファイルのコピーとは異なり、ディスクのクローンでは、ファイル システム、パーティション情報、メタデータ、空き領域もコピーされます。
個人ユーザーにとって、ディスククローンの一般的な用途としては、データのバックアップや、ハードドライブを交換する際のオペレーティングシステムとアプリケーションの移行などがあります。一般的に、ディスクのクローンは、システム環境でクローン ソフトを使えば簡単に完了できます。しかし場合によっては、起動可能な環境でハードディスクのクローンを作成する必要があるかもしれません。具体的には、次の2つのケースが考えられます。
- コンピュータシステムに障害が発生し、正常に起動できない場合
- Windowsオペレーティングシステムなしでクローンを作成する必要がある場合
参考:パソコンにディスクインターフェースが1つしかない場合、一部のユーザーは起動ディスクを使ってクローンを行うことを検討するかもしれません。しかし、このような場合では通常、起動可能なディスク クローンソフトを使用する必要はありません。より便利な方法として、USBアダプタを介して新しいハード ドライブをパソコンに接続し、通常のWindows環境で旧ディスクのデータを新ディスクに直接クローンすることができます。
もちろん、Windows環境での操作に抵抗がある場合や、その他の特別な要件がある場合は、起動可能なUSBドライブや他の起動メディアを作成し、ブート環境下でハードディスクのクローンを実行する方法を選ぶことも可能です。
ブート環境でハードドライブをクローンする方法
ブート環境からハードドライブのクローンを作成するには、ブート可能なディスク クローンソフトウェアを使用することがポイントです。ここは、MiniTool Partition Wizardをお勧めします。
これは、オールインワンのディスク/パーティション管理ソフトであり、通常のWindows環境でディスクのクローン作成、システムの移行、データの復元、ディスクの消去、パーティションの調整などの便利な操作を実行できるだけでなく、ブータブルメディアを作成し、ブート環境でディスクを管理することも可能です。
MiniTool Partition Wizard Pro Demoクリックしてダウンロード100%クリーン&セーフ
以下に、MiniTool Partition Wizardを使用して、ブート環境からハードドライブをクローン作成する手順をご説明します。
段階1:起動可能なUSBを作成する
先ずは、MiniTool Partition Wizardの「ブータブルメディア」を使用して起動可能なUSBを作成しましょう。
ステップ1:USBドライブを用意して、正常に動作しているパソコンに接続します。
ステップ2:MiniTool Partition Wizardをダウンロードしてインストールします。
ステップ3:本ソフトのメイン画面に入り、右上にある「ブータブルメディア」をクリックします。
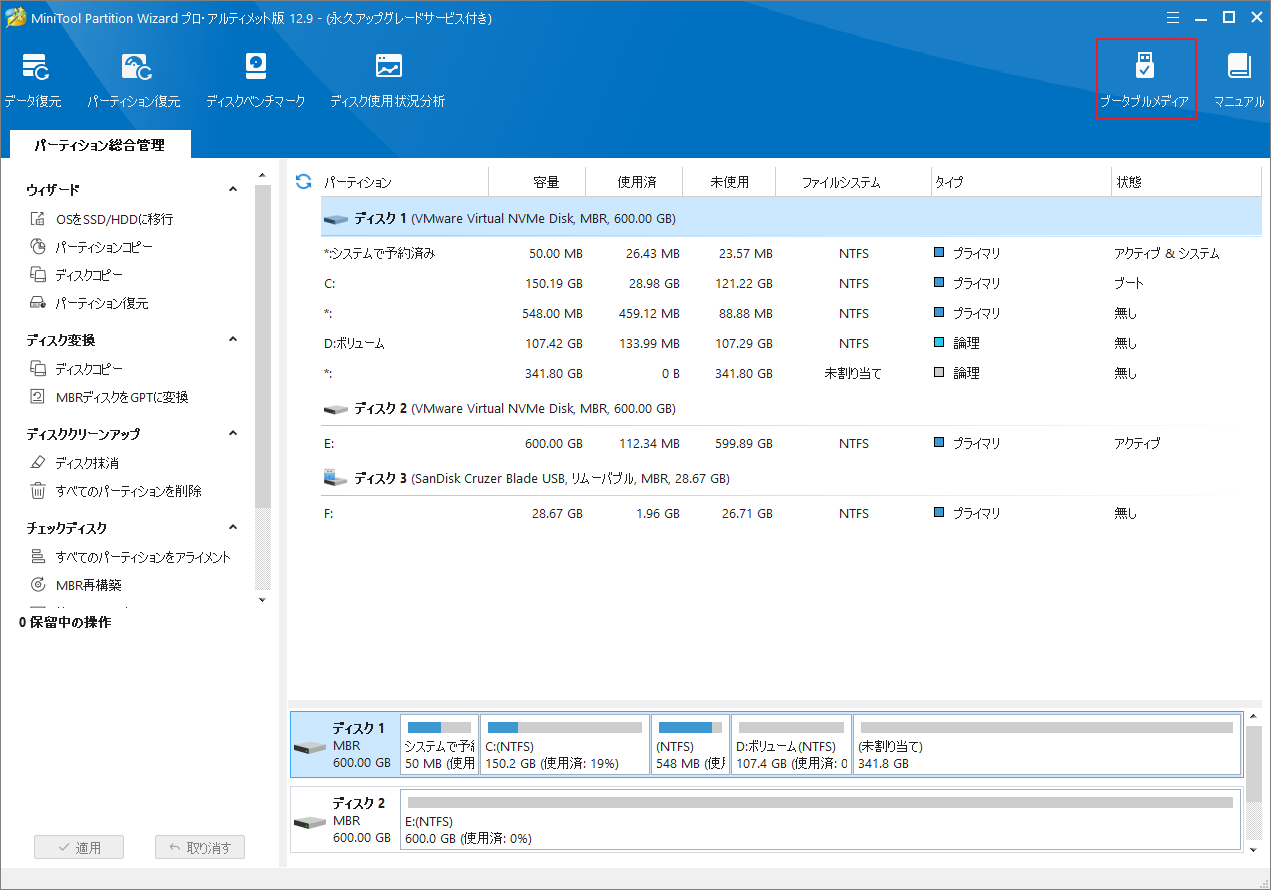
ステップ4:ポップアップウィンドウで、「MiniToolプラグインを搭載したWinPEベースのメディア」をクリックし、メディアの保存先としてUSBドライブを選択します。警告メッセージが表示されたら、「はい」をクリックして続行します。
ステップ5:しばらく待つと、起動可能なUSBが作成されます。
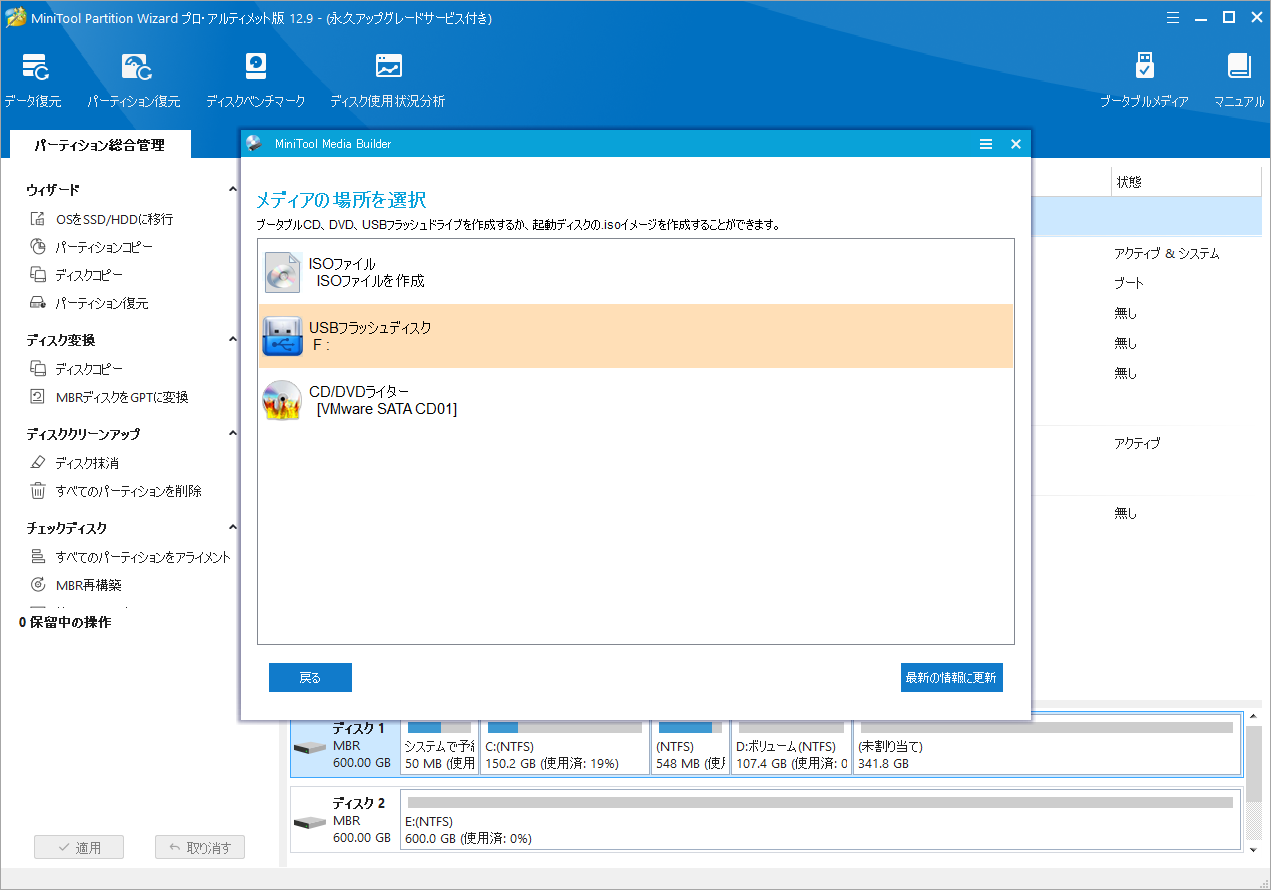
段階2:起動可能なUSBでハードドライブをクローンする
次に、起動可能なUSBを使ってハードドライブのクローンを作成できます。手順は以下のとおりです。
ステップ1:起動可能なUSBドライブをクローンするソースディスクが搭載されているパソコンに接続します。
ステップ2:クローン先のストレージデバイスもPCに接続します。
ステップ3:パソコンが完全にシャットダウンされていることを確認してから、電源を入れ直し、ブート メニュー キー(Esc、F2、F10、または F12)を押してUSBを起動デバイスとして選択します。
ステップ4: USBドライブからPCを起動してしばらくすると、MiniTool Partition Wizardのメインインターフェイスに自動的に入ります。
ステップ5:クローンするソース ディスクを右クリックし、コンテキストメニューから「コピー」を選択します。
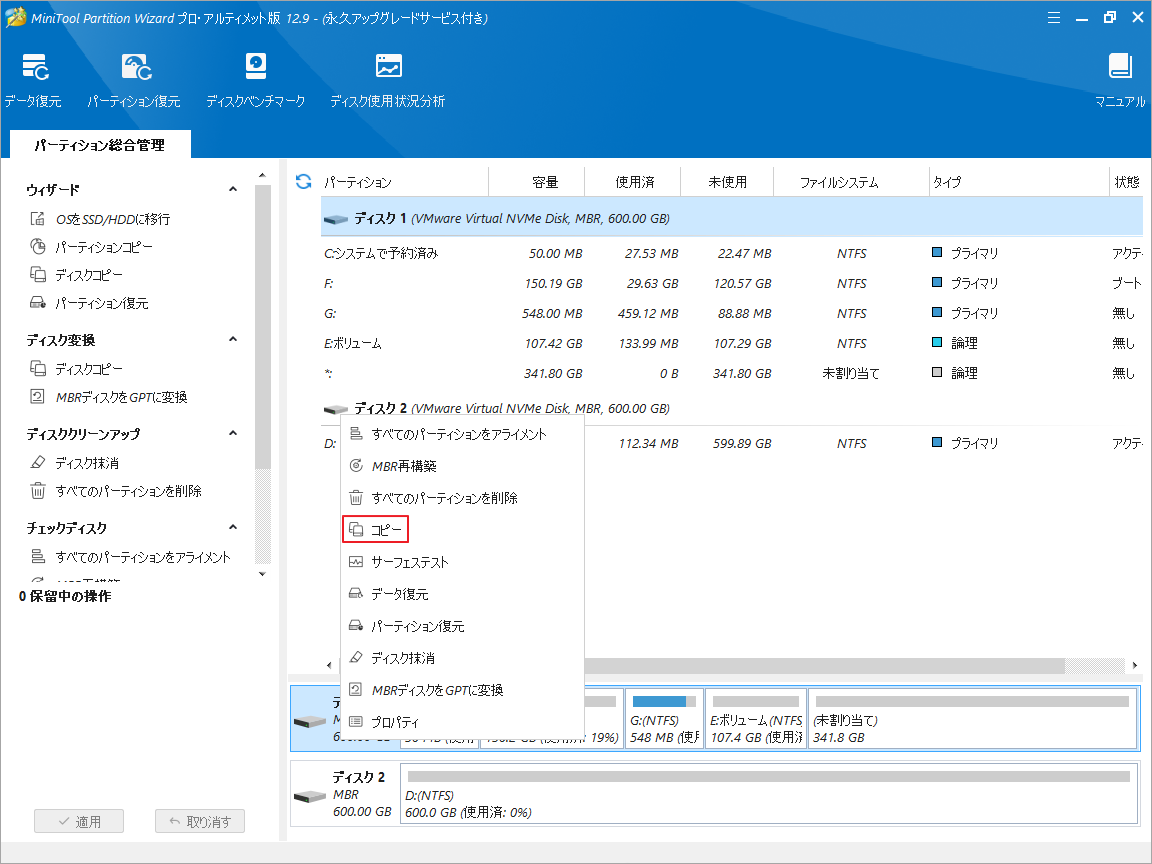
ステップ6:ポップアップウィンドウで、コピー先ディスクを選択し、「次へ」をクリックします。警告ウィンドウが表示されるので、内容を確認して「はい」をクリックします。
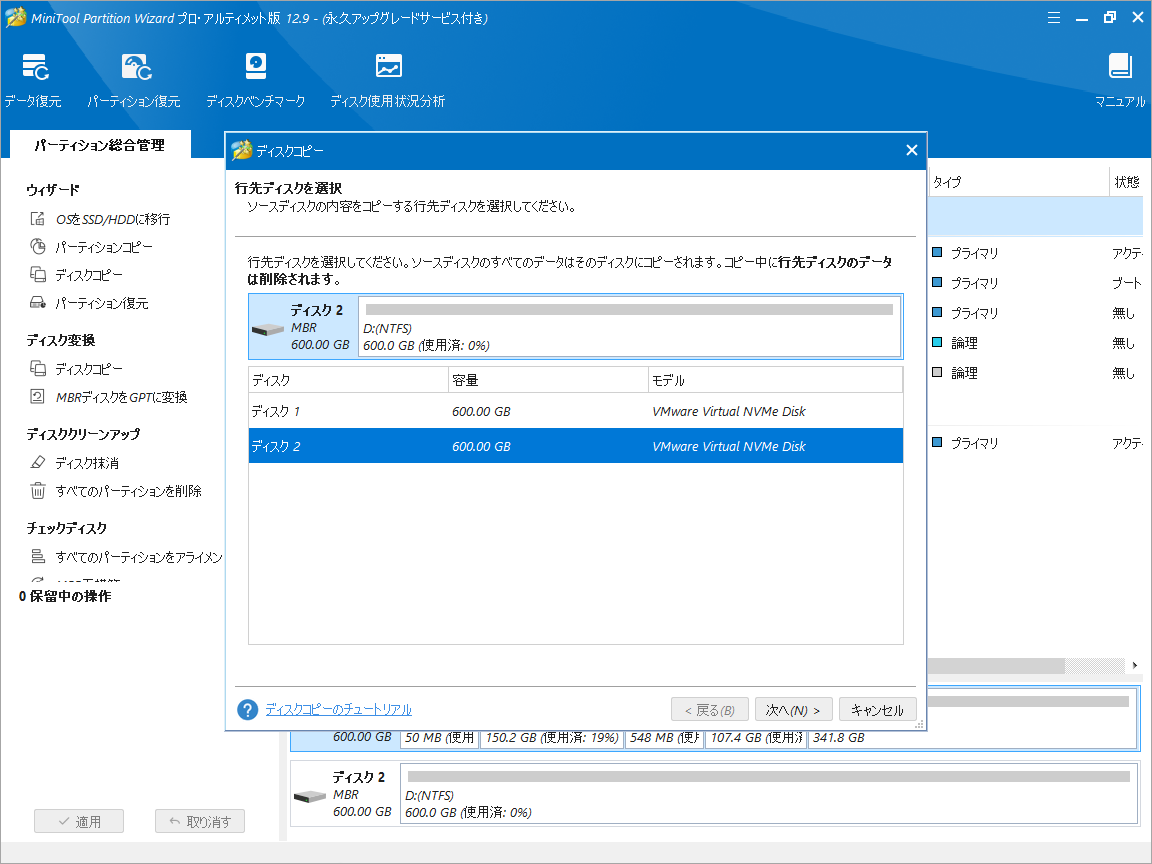
ステップ7:コピーオプションを選択し、コピー先ディスクのレイアウトを調整して「次へ」をクリックします。
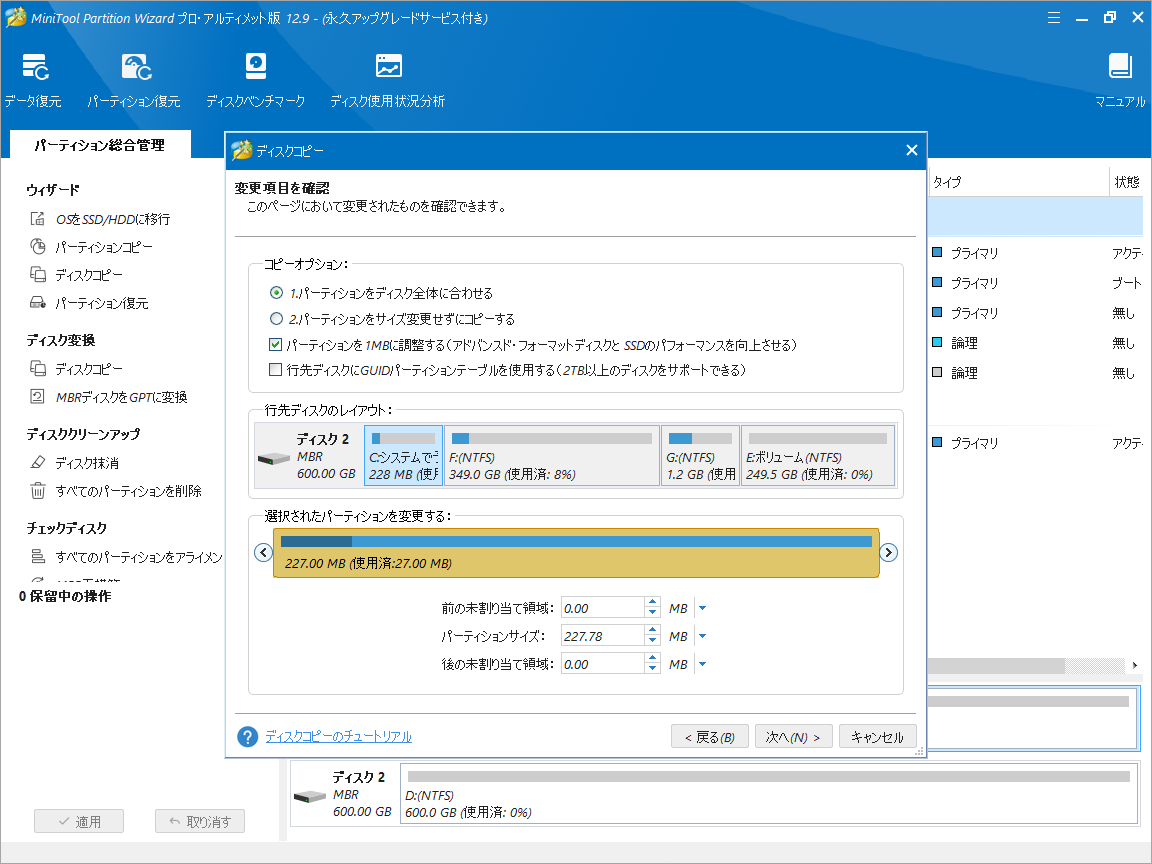
ステップ8:注意事項を読み、「完了」をクリックします。その後、「適用」ボタンをクリックして保留中の操作を実行します。
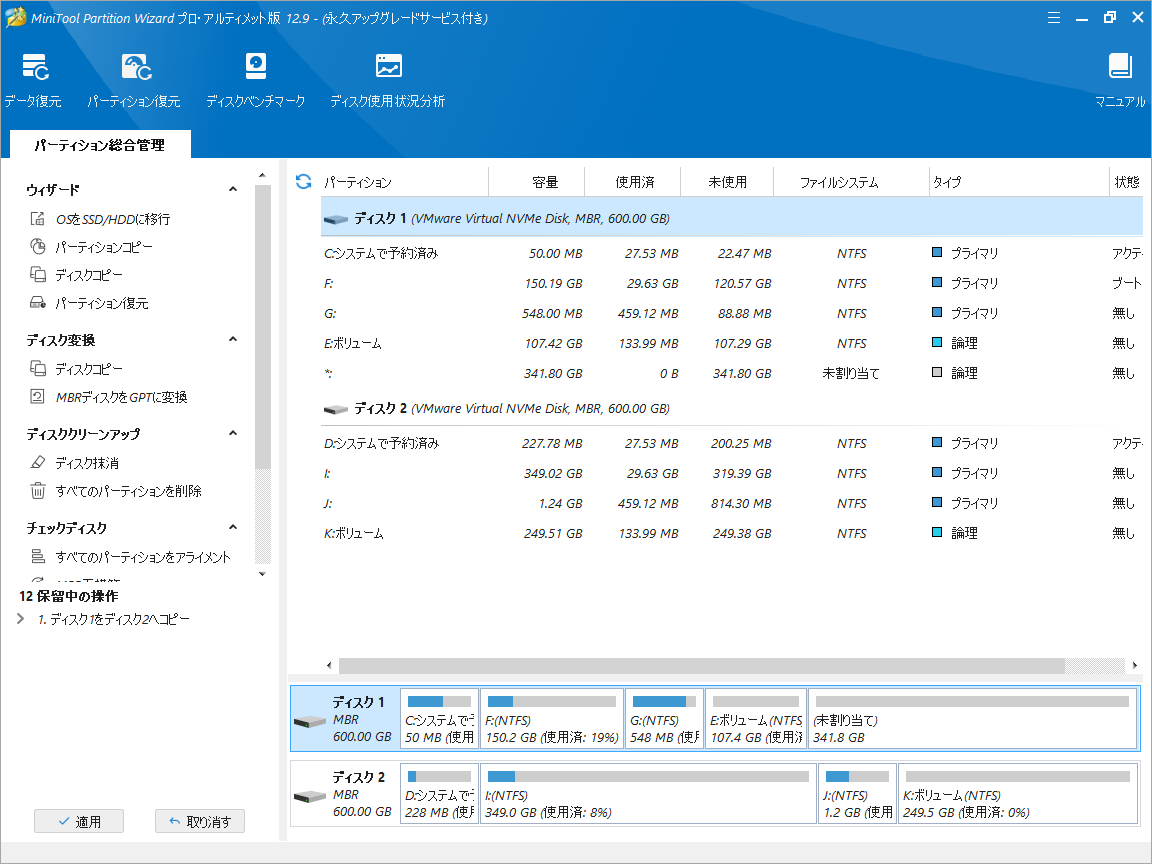
ボーナスヒント
上記では主にブート環境からハードドライブをクローンする方法に焦点を当てましたが、他のストレージデバイスのクローンに関する参考記事も以下にご紹介します。
また、ドライブのクローン作成中や作成後に問題が発生することがあります。 例えば:
ブート環境からハードドライブのクローンを作成したいですか?この記事では、ステップバイステップのガイドをご紹介します。ぜひお試しください。Twitterでシェア
結語
この記事では、MiniTool Partition Wizardを使用してブート環境でディスクのクローンを作成する方法を紹介しました。コンピューターが起動できない状況や、起動可能な環境でディスクのクローンを作成する必要がある状況に遭遇した場合は、ぜひ試してみてください。
また、MiniTool Partition Wizardの使用中に何かご不明な点やご意見がございましたら、お気軽に[email protected]までご連絡ください。


