何らかの理由で、あるハードドライブの内容を別のハードドライブにクローンする必要がある場合があります。例えば、「データの損失を避けるために定期的にデータをバックアップします」「パソコンのHDDをSSDにアップグレードしたい」「古いHDDを中古品として扱いたい」などの状況が考えられます。しかし、クローンのプロセスは必ずしも順調ではなく、時には時間がかかりすぎて永遠に完成できないような状況になることもあります。
では、このような状況に陥る原因は何なのでしょうか。 そしてさらに、どうすれば直るのでしょうか?この 2 つの質問について、以下で詳しく説明します。 詳細については、以下をお読みください。
HDD/SSDクローンの作成に時間がかかる原因
クローンが完了できない理由はさまざまですが、以下、いくつかの代表的なものを列挙しておきます。
- ソースディスクに悪いパスがあり、クローンの速度に影響を与え、プロセスが失敗することもあります。
- ターゲット ディスクに不良セクタまたは読み取り/書き込みの問題があります。
- 扱うデータ量が膨大過ぎます。データ量が多いほど、クローン処理に時間がかかります。
- USB接続の読み書き速度が遅い
- パソコンの構成が古い
- クローン作成ツールの性能が悪い
クローンプロセスがなかなか終了できないと感じた時、上記を参照して、その原因を確認してください。その後、以下の対処法に従ってこの問題を解決してください。
解決策1:CPUとメモリの使用状況を確認する
バックグラウンドで複数のプログラムやアプリケーションが動作している場合、CPUやメモリの使用率が高くなります。その結果、ディスクの動作が遅くなり、クローンプロセスが終わらなくなります。したがって、ハードディスクをクローンするとき、CPUとメモリの使用状況をチェックして、問題の原因であるかどうかを確認してください。
以下の手順で行いましょう。
ステップ1:Windowsのアイコンを右クリックし、「タスクマネージャー」をクリックします。
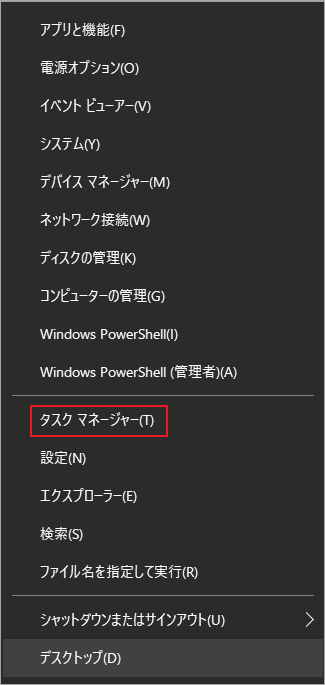
ステップ2:タスクマネージャーのウィンドウに入り、メモリ、CPU、またはハードディスクの使用率が高い原因となっている項目を見つけます。
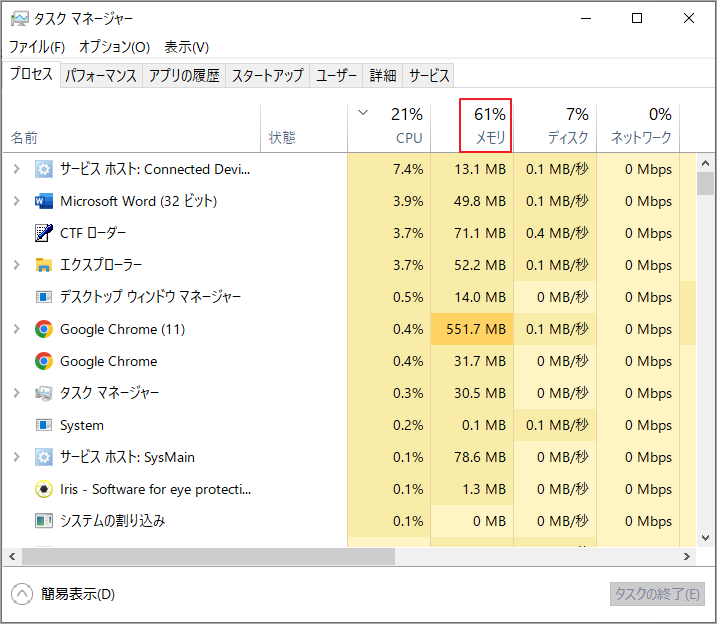
ステップ3:CPU、メモリ、またはハードディスクの使用量が多い原因となるプロセスを終了させます。具体的には、プロセスを右クリックし、「タスクの終了」をクリックします。終了させるプロセスが複数ある場合は、すべてのプロセスを終了するまで、このプロセスを繰り返してください。
関連記事:Windows 10がディスク使用率99%になる場合の対処法
解決策2:SATA接続を使用する
USB接続によりHDD/SSDのクローンに時間がかかる場合は、SATA接続に切り替えてみてください。ご存知のように、パソコンには2種類のハードディスク接続方法があります。1つはPATA(ParallelATA)でIDEとも呼ばれ、もう1つはSATA(serialATA)である。
SATA接続は通常、IDEと比較して伝送速度が速く、安定したサポートを提供します。 具体的には、PATAのデータ転送速度は66/100/133MB/s、SATAは15/300/600MB/sである。 SATAの改善により、プログラム、画像、および大規模なドキュメントをより高速にロードできます。
提示:
SATAとIDEの比較について詳しくは、こちらの記事をご覧ください。
SATAはキャビネットの中にあるため、埃の蓄積や衝撃によるポートの破損を防ぐことができます。したがって、クローンハードディスクのSSDが永遠にかかるという問題が発生しない場合でも、SATA接続を使用することをお勧めします。
解決策3: 高速ディスク複製ソフトウェアを使用する
品質が不十分なクローン作成ツールを使用すると、クローン作成に時間がかかりすぎたり、失敗したりすることがあります。この問題を解決するために、他のディスククローニングソフトウェアを使用してみてください。miniTool Partition Wizardは良い選択です。
これを使用すると、数回のクリックでクローニングプロセスを完了することができます。特定のニーズに応じて、ディスクのコピー、パーティションの複製、または単にオペレーティングシステムを別のドライブに移行することができます。このソフトウェアをダウンロードしてコンピュータにインストールしましょう。
提示:
非システムディスク/パーティションをコピーするには、MiniTool Partition Wizardの無料版を使用できます。しかし、システム パーティション/ディスクをコピーしたい場合は、プロまたはそれ以上のバージョンを使用する必要があります。各バージョン間の違いについては、こちらの「MiniTool Partition Wizard バージョン別機能一覧」を参照してください。
MiniTool Partition Wizard Pro Demoクリックしてダウンロード100%クリーン&セーフ
ステップ1: MiniTool Partition Wizard を起動してそのメインインターフェイスに入ります。
ステップ2: パソコンのディスク/パーティションをリムーバブルデバイスにクローンする場合、予めポータブルストレージデバイスをコンピュータに接続する必要があります。宛先ディスクがリムーバブルでない場合、このステップを無視してください。
ステップ3: ウィザードセクションの下にある「ディスク コピー」ウィザードをクリックします。
提示: 特定のパーティションをコピーするには、該当 パーティションを右クリックして、操作メニューの「コピー」をクリックします。その後、画面の指示に従い、コピー処理を完成します。ちなみに、この手順は、OSの移行にも応用します。
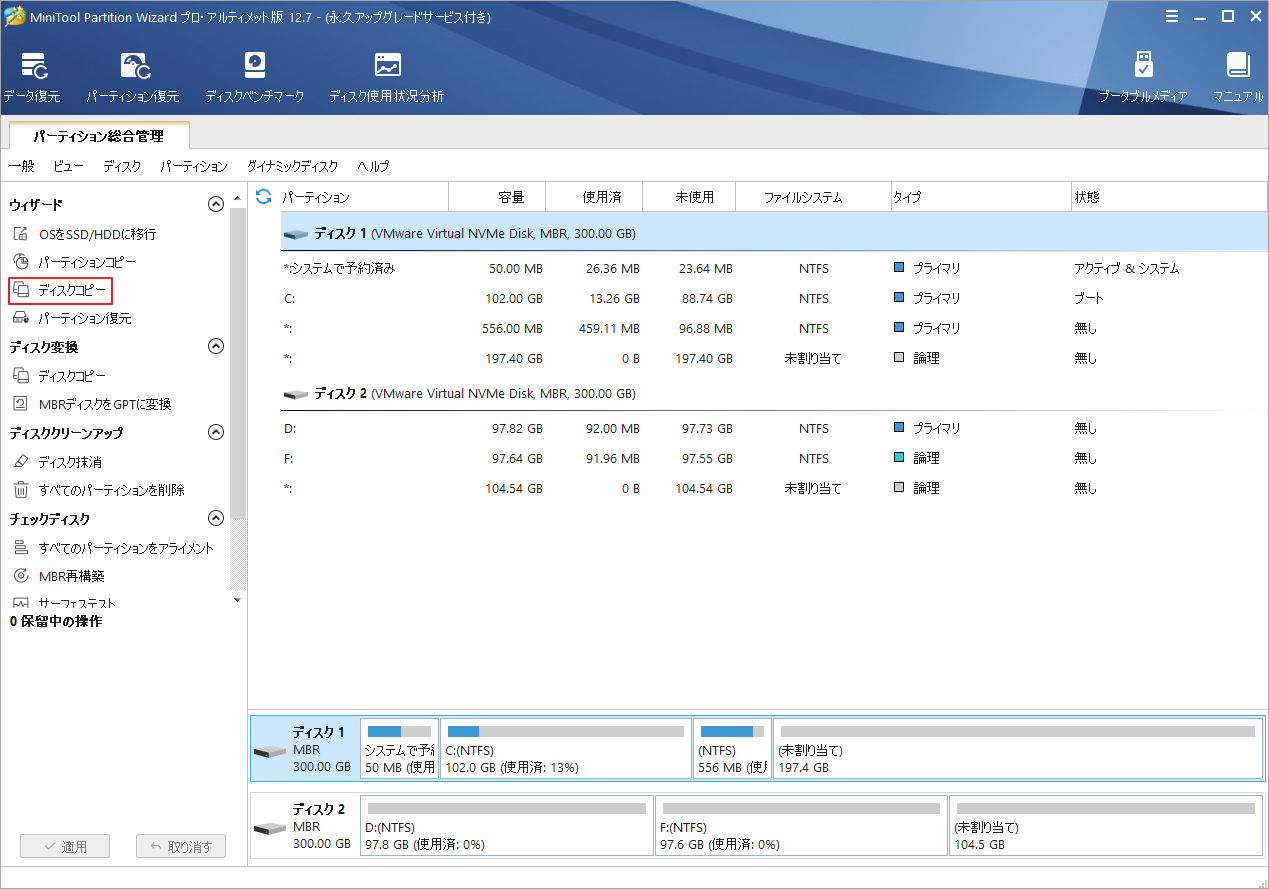
ステップ4:ポップアップウィンドウで、コピーするディスクを選択し、「次へ」をクリックします。ここでは、例として「ディスク1」を選択します。
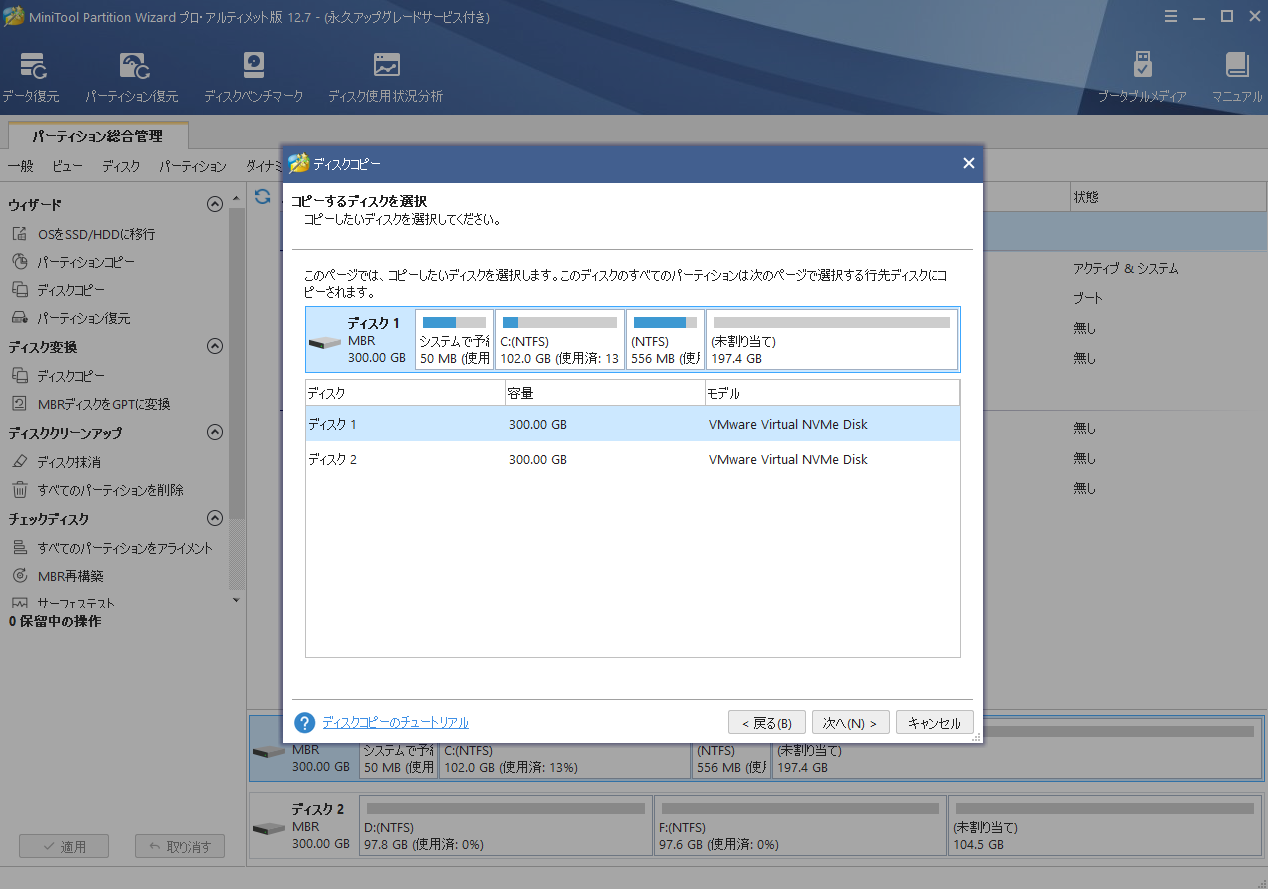
ステップ5:次のウィンドウで保存先ディスクを選択し、「次へ」ボタンをクリックします。
提示: コピー中にコピー先ディスク内のデータが破壊される旨の警告メッセージがポップアップ表示されます。問題がなければ、「はい」をクリックして操作を確定してください。または、データをバックアップしてから、処理を続行します。
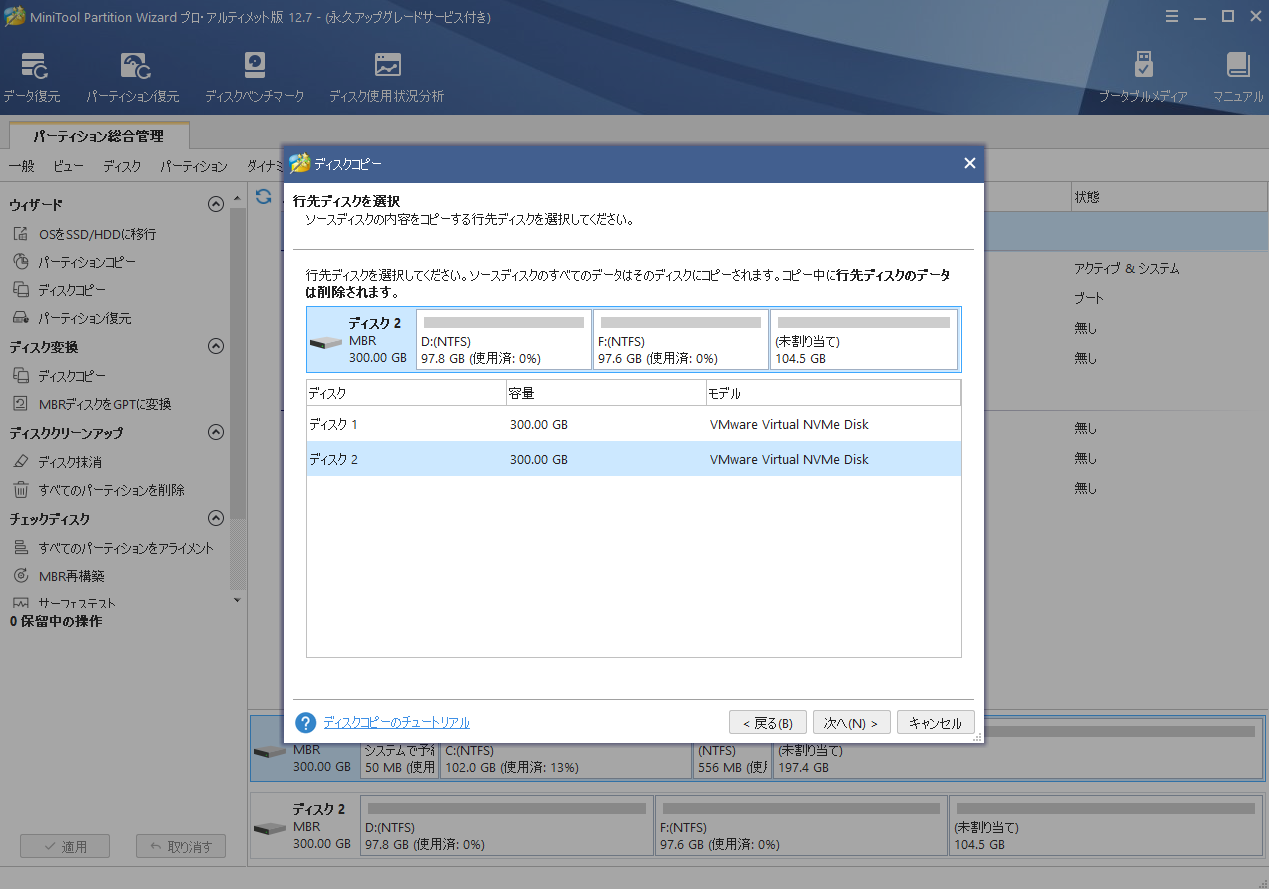
ステップ6:ニーズや状況に応じて、コピーオプションを選択します。その後、ターゲット ディスクのレイアウトを調整して「次へ」をクリックします。
- パーティションをディスク全体に合わせる:コピー内容はソースディスクのパーティション割合を基づいて調整してターゲットディスク全体を埋めます。ターゲットディスクの容量がソースディスクより小さい場合に推奨されます。
- パーティションをサイズ変更せずにコピーする:ソースディスク上のすべてのパーティションが、サイズや場所を変更せずにターゲットディスクにコピーされます。
- パーティションを1 MBに調整する:これは4Kアラインメントであり、SSDのパフォーマンスを向上させるために推奨されます。
- 先行ディスクにGUIDパーティションテーブルを使用する:MBRは最大で2TBのディスク領域しか認識および使用できません。このオプションではMBRをGPTに変換できるため、ユーザーは2 TBを超えるディスク領域を使用できます。
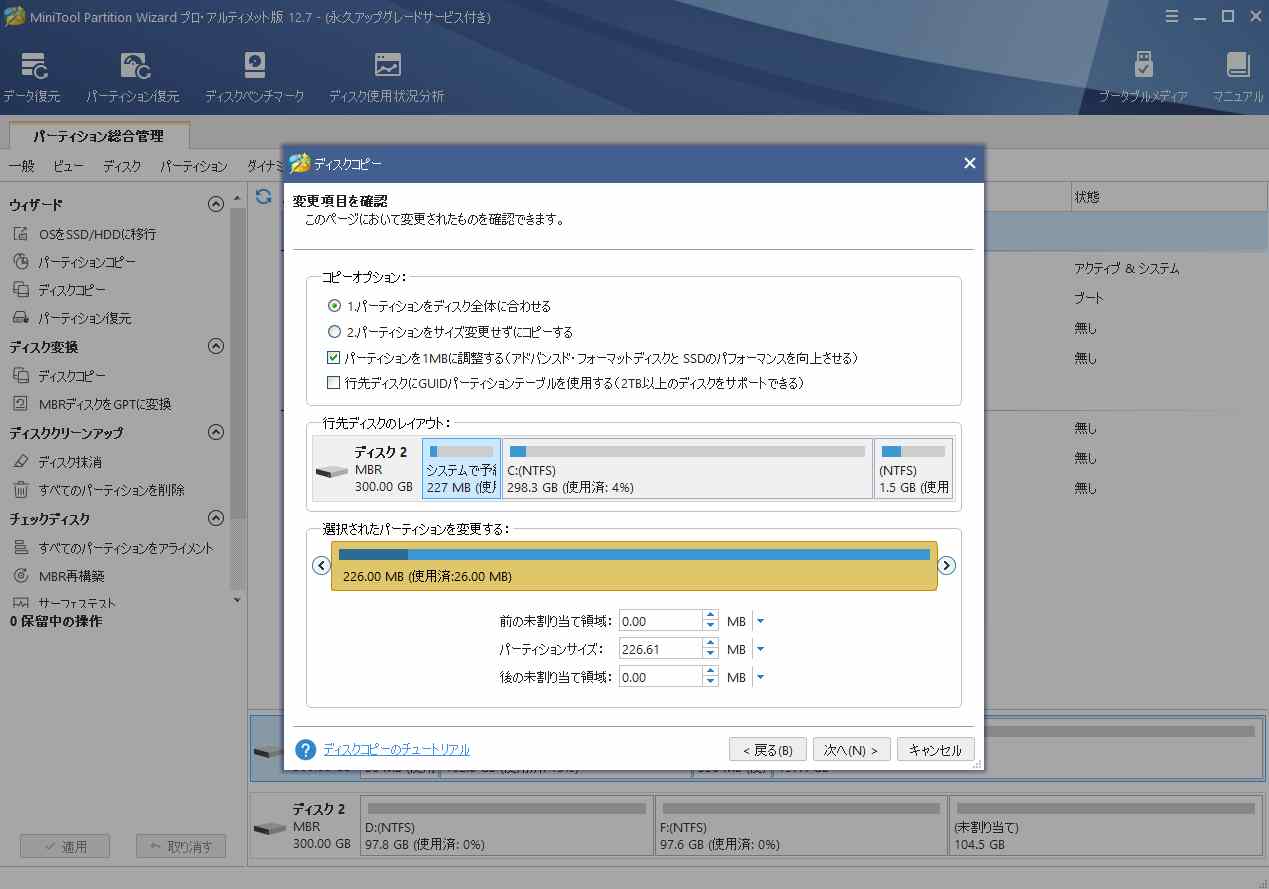
ステップ7:「完了」→「適用」→「はい」を順番にタップして、保留中の操作を実行します。
解決策4:ターゲットディスクが故障した場合は交換する
HDDからSSDへのクローン作成に時間がかかりすぎる場合、ターゲットディスクに問題があるかどうかを確認する必要があります。不具合があることが確認できたら、交換しましょう。ちなみに、ハードディスクにエラーがないかをチェックできるユーティリティは複数あります。
例えば、CHKDSK、エラーチェック(ドライブのプロパティ内)、またはMiniTool Partition Wizardなどのサードパーティ製プログラムを使って、ハードディスクのエラーを検出することができます。そこで、Windowsの内蔵ツールを使用すると、以下のような予期せぬエラーが発生することがあります。
- チェックディスクエラー「an unspecified error occurred」- Windows 10
- 修正済み:RAWドライブにCHKDSKは使用できません
- 読み取り専用モードではCHKDSKを続行できない問題を修正する方法10選
- CHKDSKが現在のドライブをロックできない問題の修正 – 7つのヒント
- CHKDSKが異なるケースで動作しない場合の対処法
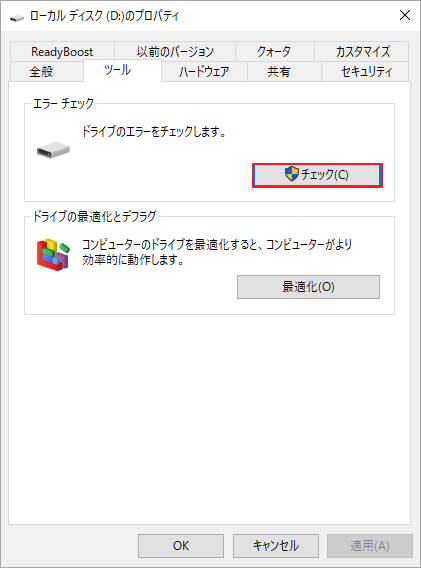
そのため、Windowsの内蔵ツールではなく、Windows PC用の多機能なパーティションマネージャであるMiniTool Partition Wizardを使用することをお勧めします。このプログラムの「サーフェステスト」と「ァイルシステムチェック」機能により、選択したドライブの不良セクタやファイルシステムのエラーを簡単に検出することができます。
MiniTool Partition Wizard Pro Demoクリックしてダウンロード100%クリーン&セーフ
- MiniTool Partition Wizard を起動したら、保存先ディスクを右クリックし、コンテキストメニューから 「サーフェステスト」をクリックします。
- 表示されたウィンドウで、「今すぐ開始」をクリックし、スキャン処理を開始します。
- プロセスが終了すると、スキャン結果が表示されます。スキャン範囲に赤色で表示されているブロックがある場合、保存先ディスクに不良セクタがあることを意味します。不良セクタが多い場合は、新しいドライブに交換する必要があります。
- ドライブにファイルシステムエラーがあるかどうかを確認するには、特定のパーティションを右クリックし、「ファイルシステムチェック」をクリックします。
- 「チェックして検出したエラーを修正する」オプションを選択し、「開始」をクリックします。
- 検出されたエラーは、プロセスが終了した時点で修正されます。
関連記事:WindowsブルースクリーンINVALID_IO_BOOST_STATE (0x0000013C)の対処法
ハードディスクのクローン作成にかかる時間
多くのユーザーは、HDD から SSD へのクローン作成に時間がかかりすぎるという問題に遭遇しました。 同様のトピックがさまざまなフォーラムで多数見つかります。 では、通常の状況でハード ドライブのクローンを作成するにはどのくらいの時間がかかりますか? 詳細は、次の要因によって異なります。
- クローンするハードディスクの容量
- ハードディスクにクローンされるデータの量
- ハードドライブのタイプ
- 使用しているクローン作成方法
ディスクのクローニングには、通常10分~1時間程度かかります。例えば、クローン作成速度が100MB/sの場合、100GBのドライブをコピーするのに約17分かかることになります。
1TBのHDDをSSDにクローンする際に、最悪の場合、クローニングプログラムが空きスペースを見落とさなかった場合、ハードディスクは毎秒100メガバイトの平均読み取り速度で約1万秒、3時間弱に耐えることができます。
2TBのハードディスクをクローン化するのにかかる時間はどれくらいですか?数分から数時間まで様々です。例えば、7,200回転のハードディスクに2TBのファイルをクローンする場合、クローン処理が完了するまでに4~5時間かかると言われています。
関連記事:
- パソコンを初期化するにはどれくらい時間がかかりますか? スピードアップする方法は?
- ハードディスクのフォーマットにかかる時間を解説[500GB/1TB/2TB/4TB]
- CMOSバッテリーの寿命と延命する方法
結語
ディスクのクローンを作成する際、「クローン作成が終わらない」という問題に遭遇することがあります。この状況は、多くのユーザーを悩ませています。もしあなたが被害者の一人であるなら、今すぐこの記事を読んでください!ハードディスクをSSDにクローンするのに時間がかかりすぎる理由を正確に突き止めるのに役立ちます。
さらに、4つの効果的な解決策を提供しましたので、ご参考になれば幸いです。また、ディスククローニングについて、他に質問があれば、下のコメント欄にメッセージを起こしてください。
なお、MiniTool Partition Wizardの使用中に何かご不明な点やご意見がございましたら、お気軽に[email protected]までご連絡ください。

