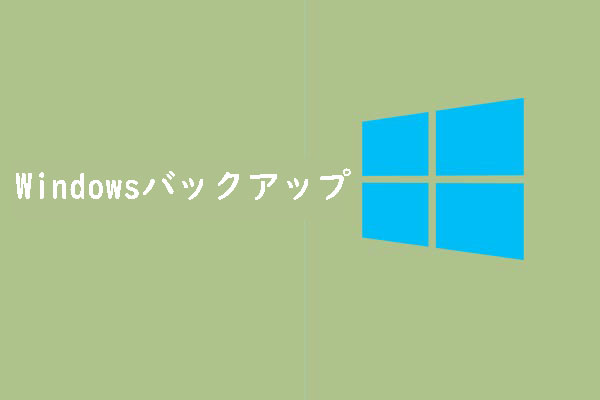パソコン内のデータを保護するために、多くのユーザーは定期的にパソコンのバックアップをとっています。しかし、バックアップには3つの方法があることを知らない人が多くいます。MiniToolのこの記事では、完全、増分ぴょび差分の3種類のバックアップ方式の違いを説明していきます。また、MiniTool ShadowMakerとWindowsのバックアップと復元機能でパソコンをバックアップする方法を紹介します。
バックアップの概要
パソコン内のデータは、ウイルス感染やパソコンの故障、誤操作などで失われることがよくあります。システムファイルを紛失した場合、重大なエラーを引き起こし、パソコンが起動しなくなる可能性さえあります。 では、そのような状況で損失を取り戻すにはどうしたらよいのでしょうか。
コンピュータのデータを定期的にバックアップすることは、コンピュータの問題によるデータ損失に対する適切な予防策です。万が一、パソコンに不具合が生じた場合、事前にバックアップをとっておくと、データの復旧やシステムの復元に役立ちます。
しかし、バックアップを決める前に、バックアップするデータをどう処理するか、つまりバックアップファイルの圧縮タイプを選択する必要があります。この記事では、一般的に使用されている3種類のデータバックアップ方式を紹介します。
3種類のバックアップ方式
一般的なバックアップの種類は、フルバックアップ、増分バックアップ、差分バックアップの3つがあります。バックアップ計画において正しい種類を選択するためには、まず、それらの基本的な概念と違いを知る必要があります。
フルバックアップ
フルバックアップとは何ですか?バックアップ操作の中で最も基本的で完全なタイプです。その名前が示すように、ハードドライブ、SSD、HDDなどのストレージデバイス上のファイル、フォルダ、設定、アプリケーションなどを含むすべてのデータのコピーを作成することになります。
多くのバックアップ ソフトウェアでは、フル バックアップがデフォルトのバックアップ タイプです。このタイプを選択すると、ファイルやフォルダは、その後のバックアップ操作で再び完全にバックアップされます。そして、多くの冗長なデータコピーが作成されます。したがって、このバックアップタイプは多くのディスクスペースを必要とすることがわかります。
さらに、フルバックアップの作成には、他のタイプよりも時間がかかります。ほとんどの場合、フルバックアップは他のタイプのバックアップ(増分バックアップまたは差分バックアップ)と組み合わせて作成されます。
増分バックアップ
あらゆる種類のバックアップのうち、最後のバックアップ操作以降に変更されたすべてのファイルをバックアップすることが増分バックアップです。たとえば、日曜日にフルバックアップを作成したとし、月曜日に増分バックアップを実行すると、日曜日以降に変更されたファイルのみがバックアップされます。そして、火曜日に再び増分バックアップを実行すると、月曜日以降に変更されたファイルをバックアップします…
差分バックアップ
差分バックアップは、前回のフルバックアップ以降に変更されたファイルのみをバックアップすることになります。例えば、日曜日にフルバックアップが作成され、月曜日に差分バックアップを行うと、日曜日以降に変更されたファイルのみがバックアップされます。火曜日の差分バックアップは、月曜日と火曜日以降に変更されたすべてのファイルをバックアップします…
増分バックアップと差分バックアップの違い
この3つの一般的なバックアップ種類の仕組みを理解した上で、増分バックアップと差分バックアップの違いについて詳しく見ていきましょう。
- どちらも追加・変更されたデータのみをバックアップします。ただし、増分バックアップは、最後のバックアップ(フルバックアップまたは増分バックアップ)を基に作成されます。差分バックアップは、最後のフルバックアップを基に作成されます。
- 増分バックアップは、更なるストレージスペースを取らず、バックアップ処理に要する時間も短くなります。
- 増分バックアップは、差分バックアップよりも復元に時間がかかります。
- 増分バックアップの場合、復元にはフルバックアップとすべての増分バックアップが必要です。しかし、差分バックアップの場合は、フルバックアップと最後の差分バックアップだけが必要です。
これで、どのバックアップ種類を選べばいいのかがわかりましたね。次に、お勧めのバックアップツールをご紹介します。
MiniTool ShadowMakerでバックアップを取る
ここで、MiniTool ShadowMakerをお勧めします。データバックアップ&復元専用ソフトとして、ファイル、システム、パーティション、ディスク全体をバックアップすることができ、同時にデータ圧縮を行い、ストレージスペースを節約することができます。
そして、上記の3種類のバックアップを提供し、データをしっかり保護することができます。さらに、バックアップスキームを指定することで、ディスクスペースの管理も可能になります。
この無料のバックアップソフトを試してみたいですか?今すぐ下記のボタンをクリックしてダウンロードしましょう。このソフトウェアは、Windows 10/8/8.1/7の汎用のWindowsエディションに対応しているので、これらのシステムにインストールしてください。
MiniTool Partition Wizard Freeクリックしてダウンロード100%クリーン&セーフ
では、この便利なバックアップ ツールを使用してデータまたはシステムの保護を開始しましょう。
フルバックアップの実行方法
ステップ1: MiniTool ShadowMakerを起動してフルバックアップを開始する
- インストールされたプログラムをダブルクリックして開きます。
- トップバーの「バックアップ」タグをクリックして、バックアップ タスクの作成画面に入ります。
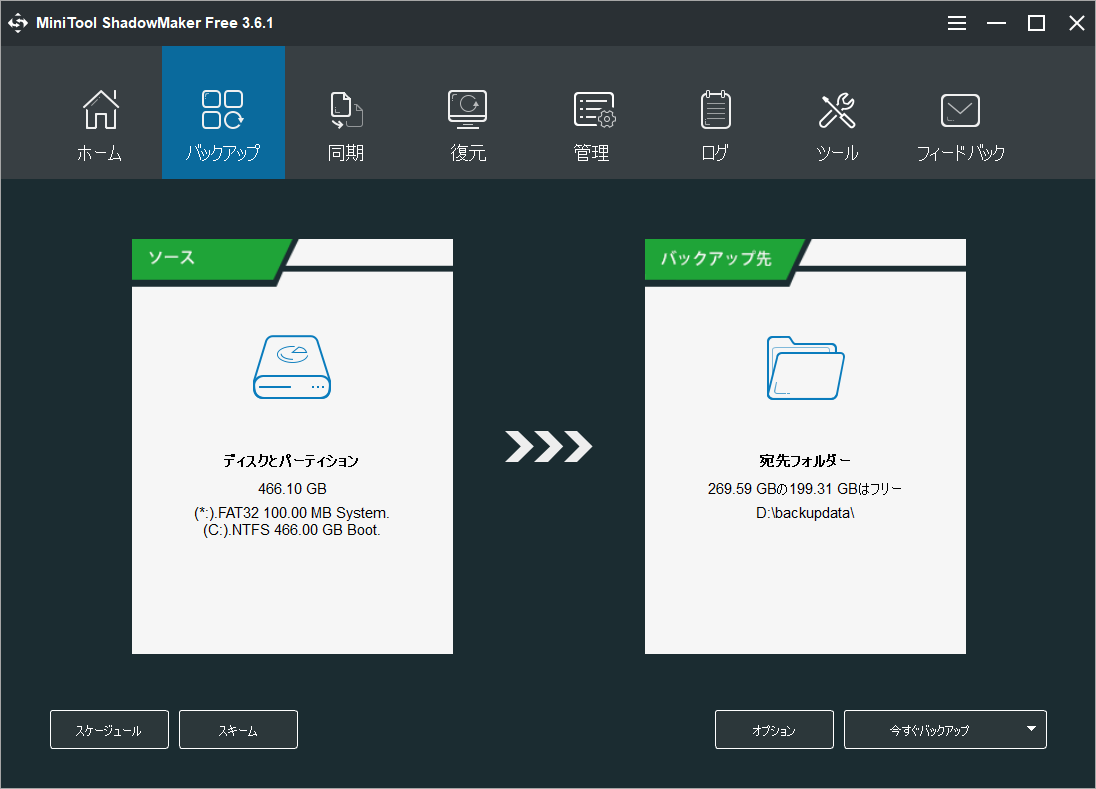
ステップ2:バックアップソースの選択
MiniTool ShadowMaker は、ファイル、Windows システム、パーティション、ディスク全体のバックアップをサポートしています。 ここでは、重要なファイルを完全にバックアップする方法を紹介します。
- 「ソース」→「フォルダとファイル」を選択します。
- バックアップしたいファイルにチェックを入れます。
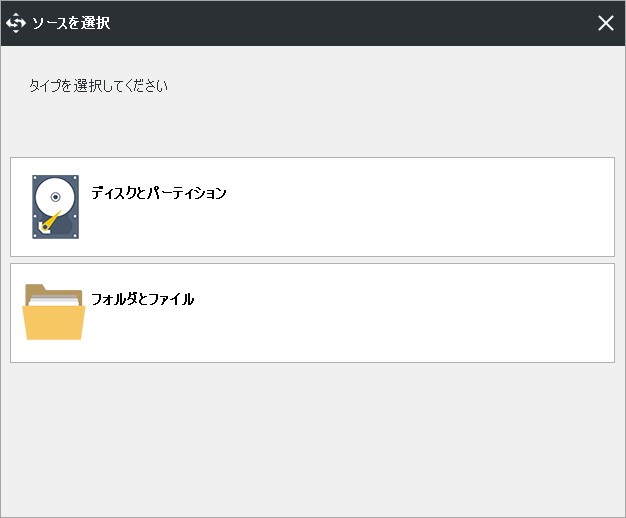
ステップ3:宛先パスの選択
バックアップイメージの保存場所を選択します。ハードディスク、USBメモリ、ネットワーク、NASのいずれを選択することができます。
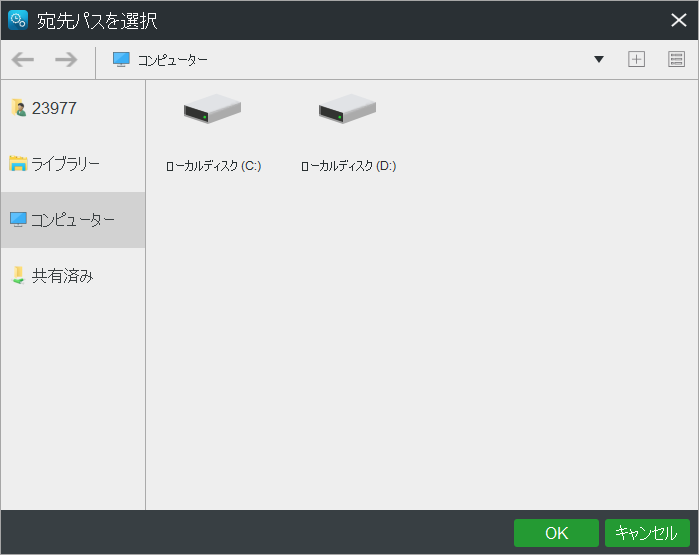
ステップ4:フルバックアップを実行する
すべての設定が完了したら、「バックアップ」タブに戻り、「今すぐバックアップ」をクリックしてバックアップを開始します。これにより、フルバックアップが作成されました。
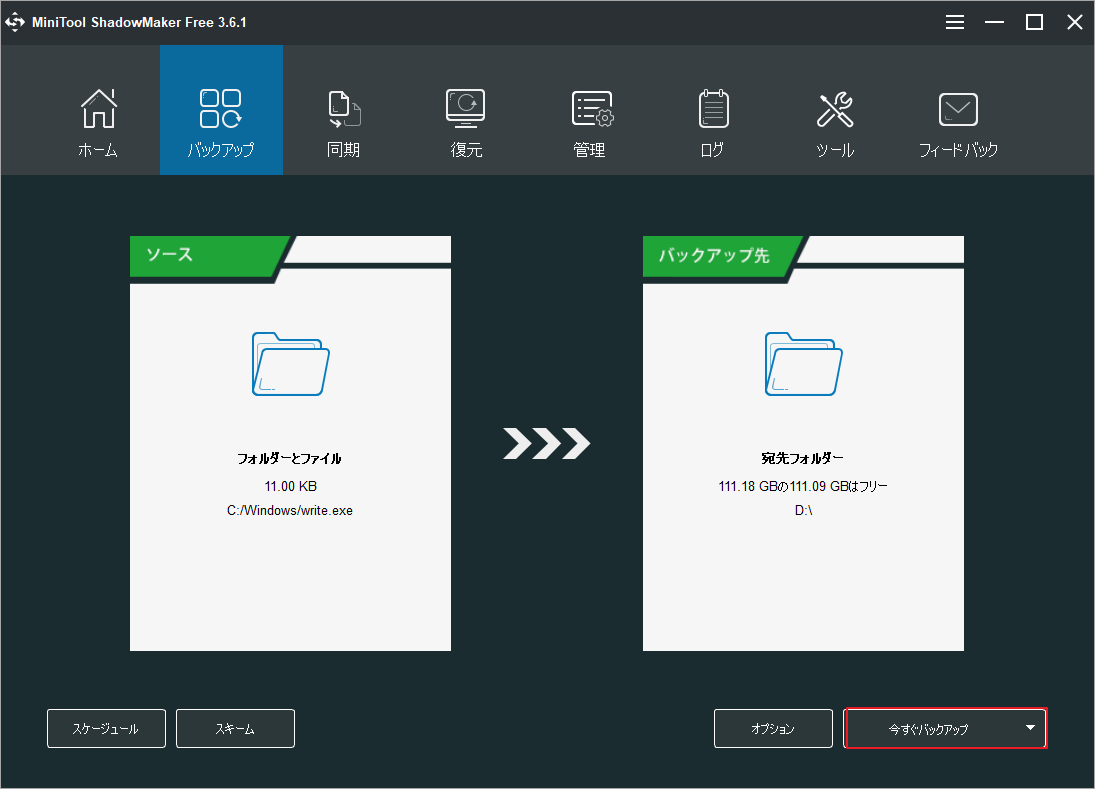
増分バックアップまたは差分バックアップの実行方法
増分バックアップと差分バックアップを作成には、「スキーム」ボタンをクリックして設定するか、「管理」タグに切り替えて設定することができます。
1.「スキーム」機能で設定
デフォルトでは、「スキーム」機能は無効になっています。この機能のスイッチを「オン(緑)」に切り替えると、3種類のバックアップ方式(フル、増分、差分)が表示されます。ここでは、実行したいバックアップ種類を設定することができます。
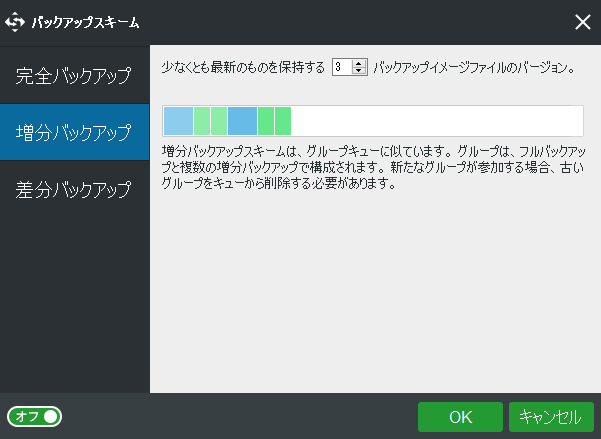
追加設定が完了したら、上記の手順でPCのバックアップを開始します。
注: MiniTool ShadowMaker では、スケジュールを指定して自動バックアップを作成することも可能です。通常は、増分または差分バックアップと組み合わせて使用します。
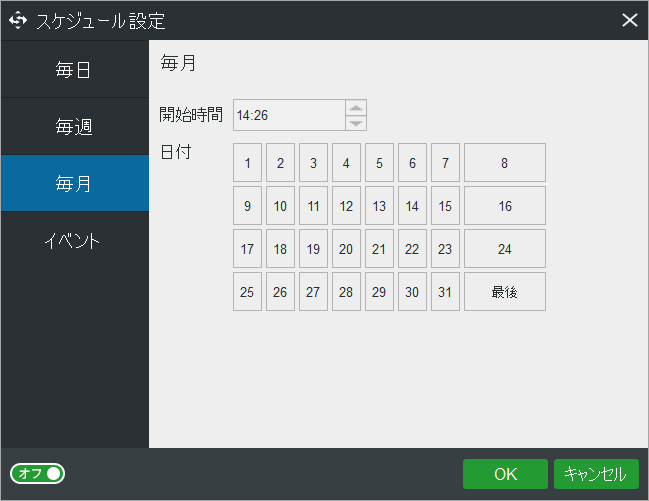
- 自動バックアップの作成と増分バックアップのスキームを同時に有効にすると、MiniTool ShadowMaker は特定のタイムポイントでの増分バックアップの実行を支援します。
- スケジュールを無効にし、スキームのみを設定した場合、増分または差分バックアップは 1 回のみ実行されます。
2.管理で設定
バックアップ方式を選択せず、スケジュールをオンにした場合、フルバックアップが完了した後、管理ページで増分バックアップや差分バックアップなど他の2種類のバックアップを設定することができます。
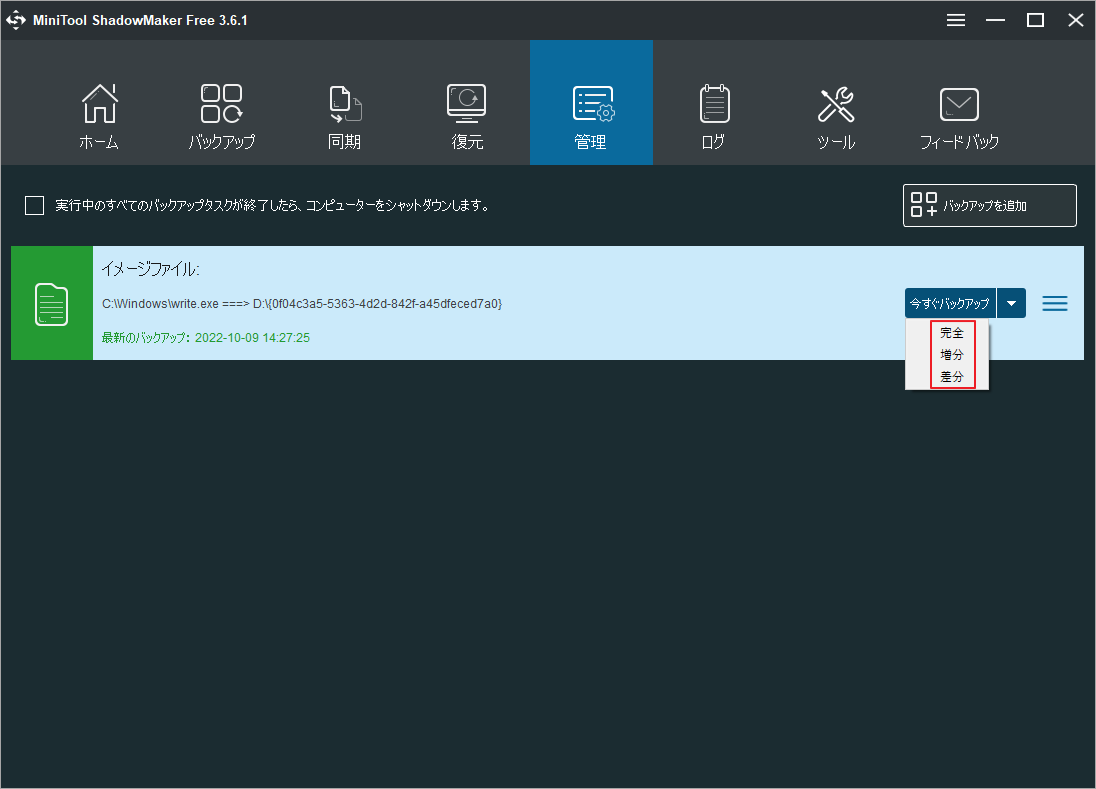
これで、MiniTool ShadowMaker の動作に関する情報はすべてお伝えしました。上記の手順で、一般的なバックアップを作成するだけです。
MiniTool Partition Wizard Freeクリックしてダウンロード100%クリーン&セーフ
提示:PC のバックアップが完了したら、メディアビルダー機能を使ってブータブルディスク(CD/DVD)、USB ハ ードディスク、USB ハードドライブを作成することをお勧めします。コンピュータが正常に起動しなくなった場合、作成したディスクまたはドライブを使用して、Windows OSをMiniTool PE環境で起動し、データとシステムの復元を実行することが可能です。
Windowsのバックアップと復元
実は、Windowsには独自のシステムバックアップ機能があります。サードパーティーのソフトウェアを使いたくない場合は、この機能を使ってバックアップを取ることもできます。ただし、Windowsはフルバックアップしかサポートしていないことに注意が必要です。では、この機能を使ってWindowsをバックアップする手順を見ていきましょう。
ステップ1: バックアップ機能を起動します
- Windows 10/8/7で、「スタート」ボタンを右クリックし、「コントロールパネル」を入力します。
- コントロールパネルの詳細画面から「バックアップと復元」をクリックして実行します。
- 左側の「システムイメージの作成」をクリックします。
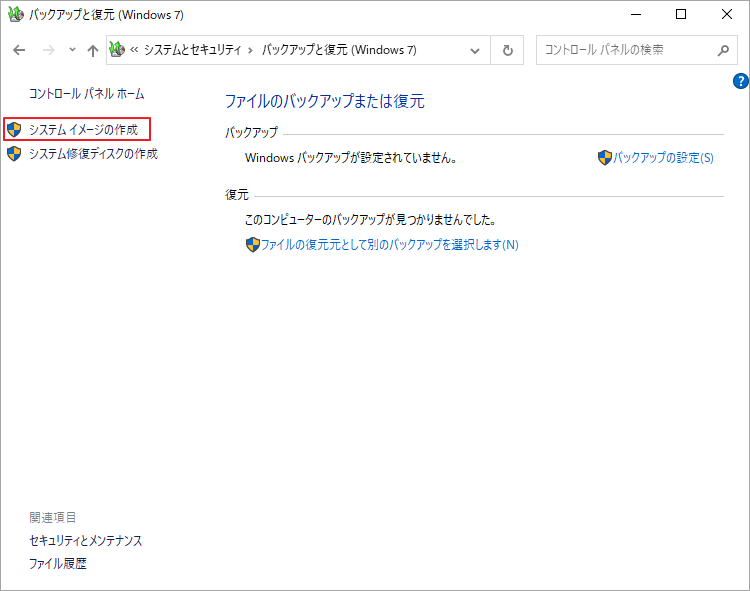
ステップ2:システムバックアップの設定
- バックアップを保存する場所を選択します。Windowsバックアップユーティリティでは、ハードディスク、DVD、またはネットワーク上の場所を選択してシステムをバックアップすることができます。ここでは、外付けハードディスクのパーティションを選択することをお勧めします。
- Windowsの実行に必要なパーテイションには、デフォルトでチェックが入っています。さらに、システムディスクイメージを作成するように、システムディスク上のデータパーティションを手動で選択することも可能です。
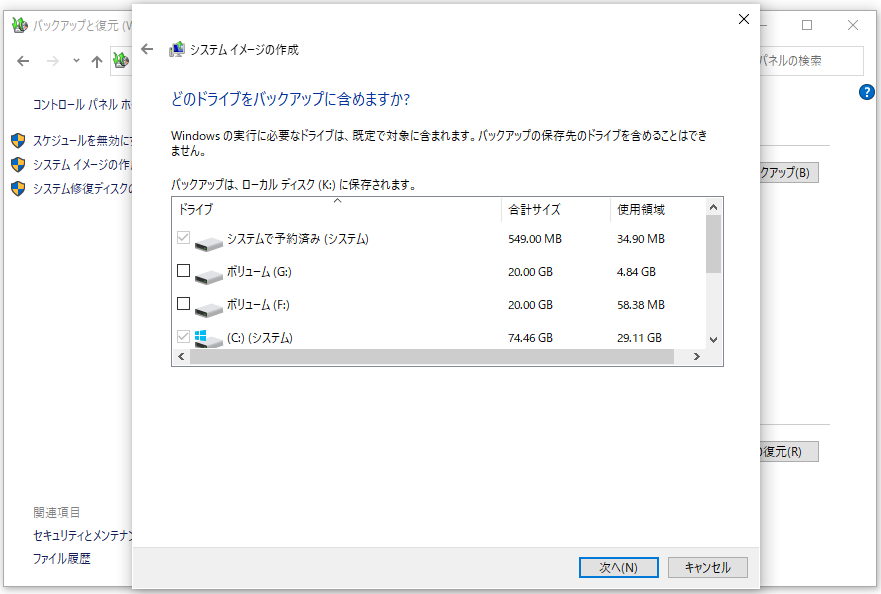
ステップ3:システムのバックアップを開始します
- バックアップの設定を確認します。
- その後、「バックアップの開始」ボタンをクリックすると、バックアップが実行されます。
バックアップ処理中に、バックアップの種類を選択するステップがないことに気がつくかもしれません。 実はこの機能は、デフォルトではフルバックアップのタイプでしか利用できません。そのため、増分と差分バックアップを作成したい場合は、サードパーティー製のソフトウェアを使用する必要があります。
MiniTool ShadowMaker VSバックアップと復元
この2つのバックアップツールについての情報を分かった後、PCのバックアップにどちらを使うべきかを知っているでしょう。この二つのツールには、どちらもWindowsのバックアップに使用できますが、明らかの違いがあります。詳細は以下の通りです。
- バックアップの種類については、MiniTool ShadowMaker はフルバックアップ、増分バックアップ、差分バックアップの3種類をサポートしています。ただし、Windows 内蔵のバックアップツールでは、増分バックアップや差分バックアップのオプションは提供されていません。
- MiniTool ShadowMaker は、ビルトインツールよりも強力で、柔軟性があり、信頼性が高いという長所もあります。
- Windows OSだけでなく、ファイル、ディスク、パーティションのバックアップが可能です。
- 「スキーム」で指定したバックアップバージョンを削除することにより、ディスクスペースを管理することが可能です。
- バックアップの管理、例えば、ブラウズ、マウント、イメージの検索、バックアップの削除などが可能です。
- MiniTool ShadowMakerは、ディスク全体をバックアップする「クローンディスク」という強力な機能を提供します。
- ファイルの同期にも対応しています。
- その他
システムバックアップに関しては、MiniTool ShadowMakerがWindowsに付属するバックアップツールよりもはるかに優れていることは明らかです。
結語
この記事では、3つのバックアップ種類(完全バックアップ、増分バックアップ、差分バックアップ)の概要と違いを説明しています。Windowsをバックアップしたい場合は、ぜひMiniTool ShadowMakerを試してください。
なお、MiniTool ShadowMakerの使用中に何かご不明な点やご意見がございましたら、お気軽に[email protected]までご連絡ください。
バックアップの種類に関するFAQ
バックアップには、フル、差分、増分、ミラー バックアップの 4 種類があります。最初の 3 つの種類が一般的です。
フルバックアップ、差分バックアップ、トランザクションログバックアップ、ファイルグループバックアップ、部分バックアップ、コピーオンリーバックアップ、ミラーバックアップは、SQL Serverのバックアップの種類です。
フルバックアップは、バックアップ対象として選択されたフォルダとファイル内のすべてのデータを完全にバックアップすることです。フルバックアップは多くのディスクスペースを必要とします。
3-2-1バックアップ ルールは、ほとんどすべての障害状況でデータを保護するための一般的な方法です。このルールは、少なくとも3つのデータのコピーを保持し、2つのコピーを異なるストレージデバイスに保存し、1つはオフサイトに配置することです。