windows 10のOSをインストールしようと、途中で「インストールファイルが壊れているため、セットアップを続行できません。Windowsインストールディスクの製造元またはシステム管理者に問い合わせてください。」と表示され、インストールが成功できない場合はあります。今回はMiniToolより、この状況に遭遇した場合の対処法を説明したいと思います。
自分でWindows 10をインストールする場合は、途中でさまざまなエラーが発生してインストールが成功しないことがあります。この記事で紹介するエラーが発生すると、「インストールがキャンセルされた」という通知ウインドウで「インストールファイルが壊れているため、セットアップを続行できません。Windowsインストールディスクの製造元またはシステム管理者に問い合わせてください。」というエラーメッセージが表示されます。
このエラーは、コンピューターが使用しているファームウェアのタイプと、当該ハードディスクがフォーマットされているパーティションテーブル標準との競合が原因で発生します。具体的には、お使いのコンピューターがBIOS(Basic Input Output System)ファームウェアタイプを使用している場合、パーティションテーブルを管理するためのMBR(Master Boot Record)規格と互換性があります。また、UEFI(Unified Extensible Firmware Interface)ファームウェアタイプが採用されている場合は、MBRとGPT(GUID Partition Table)の両方のドライブで動作させることが可能です。しかし、最近のコンピューターは、デフォルトでUEFIブートとGPTディスクの構成となります。そのため、最近のコンピューターでMBRパーティション タイプのディスクを使用してOSをインストールしようとする場合は、エラーが発生することが多くあります。
このエラーの一般的な原因がわかったところで、問題を解決するための選択肢を見てみましょう。
おすすめ記事:Windows 10 Updatesを手動でダウンロードしてインストールする方法
解決方法1.Windowsのインストールメディアを再作成する
Windowsをインストールするには、まずWindows用のインストールメディアを作成する必要があります。詳細手順は次の通りです。
- Microsoftの公式サイトからWindowsインストール ツールをダウンロードします。
- ダウンロードされたツールをダブルクリックしてセットアップを開始します。そして、「適用される通知とライセンス条項」画面が表示されたら「同意する」をクリックします。
- 「別のPCのインストールメディアを作成する」を選択して「次へ」をクリックします。
- 「言語、アーキテクチャ、エディションの選択」画面が表示されるので、特別な要求がなければ、そのまま「次へ」をクリックします。
- 「使用するメディアを選んでください」画面に入り、「USBフラッシュドライブ」を選択すると、直接インストールメディアの作成になります。一方、ISOファイルを選択したら、後でRufusなどの書き込みツールでインストールファイルをUSBメモリに書き込む必要があります。
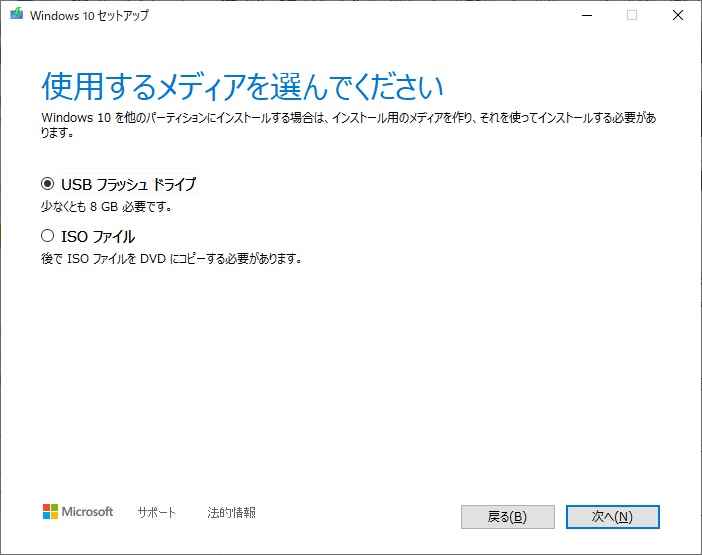
この過程で、USBフラッシュドライブから直接インストールメディアを作成することを選択した場合、USBフラッシュドライブは自動的にMBRパーティション方式のディスクに変更されます。
インストールメディアをコンピューターに挿入してWindows10 Sをインストールしよう時に,正しいブート方式を選択すると,MBRまたはGPTのディスクにシステムをインストールすることができます。
- ブートモードとしてLegacyを選択した場合、OSをMBRディスクにのみインストールすることができます。
- ブートモードとしてUEFIを選択した場合、OSをGPTディスクにのみインストールできます。
そのため、コンピューターのブートモードがディスクのパーティション方式と対応していないと、「このディスクにwindowsをインストールすることはできません」というエラーメッセージが表示されることがあります。
上記に戻り、「使用するメディアを選んでください」ページでISOファイルを選択した場合、Rufusなどのサードパーティ製の書き込みソフトウェアを使用して、インストールファイルをUSBフラッシュドライブに書き込む必要があります。 ここでは、その流れを詳しく説明します。
- Rufusをダウンロードし、ダブルクリックで起動します。(インストール不要)
- 「デバイス」タブでコンピューターに接続されたUSBフラッシュドライブを選択します。
- 「選択」ボタンをクリックして、先ほどWindowsメサイア作成ツールによって作成されたISOファイルを選択します。
- パーティション構成でGPTまたはMBRを選択します。
- フォーマットオプションでボリュームラベル、ファイルシステム、クラスターサイズを設定します。
- すべてを整いたら、「スタート」ボタンをクリックして処理を開始します。
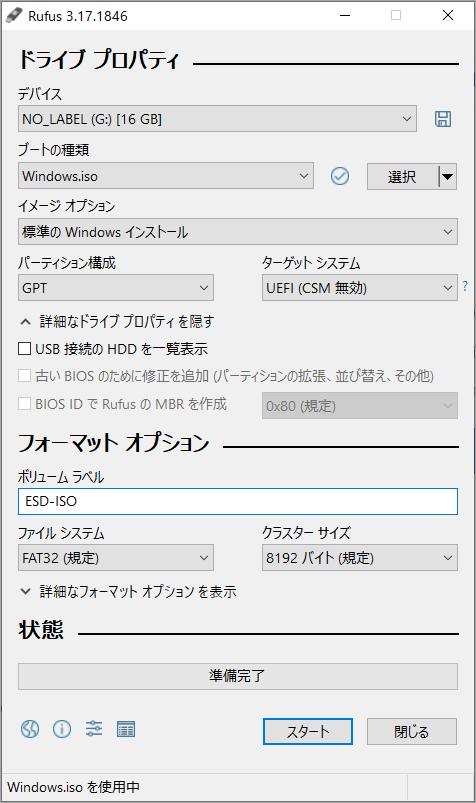
正しいパーティション構成を選択してください。 インストールに使用するディスクがGPTパーティション方式であるにもかかわらず、MBRを選択した場合、「インストールファイルが壊れているため、セットアップを続行できません」というエラーが表示されることがあります。もちろん、その逆もエラーを引き起こす可能性があります。
そのため、「インストールファイルが壊れているため、セットアップを続行できません」というエラーに遭遇した場合は、最も簡単な解決策として、インストールメディアを再作成して、正しいパーティション構成を選択することです。
解決策2.コマンドプロンプトを使用してパーティション方式を変換する
インストールメディアを作り直したくない場合は、使用するディスクのパーティション方式を変換することで「インストールファイルが壊れているため、セットアップを続行できません」というエラーを解決することも検討できます。
使用するハードディスクが新品であるか、データが保存されていない場合は、コマンドプロンプトを使用してディスクのパーティション方式を変換できます。 この方法は非常に単純ですが、ディスク上のすべてのデータを削除することに注意してください。 以下は、その具体的な手順です。
- エラーメッセージが表示されたウインドウでShift + F10ショートカットキーを押すか、Windowsのインストールページに戻って「コンピューターを修復する」をクリックしてコマンドプロンプトに移動します。
- 「diskpart 」と入力してEnterキーを押します。
- 次に、「list disk」と入力すると、コンピューターにあるすべてのディスクが一覧表示されます。なお、GPT の欄にアスタリスクが表示されたらGPTディスクです。それ以外の場合はMBRディスクとなります。
- 「select disk n」と入力してEnterキーを押します。注意:nはシステムをインストールしようとしているターゲットディスクのことです。
- ディスク上のすべてのパーティションを削除する場合は、「clean」を入力します。
- 最後に「convert gpt/mbr」と入力し、ディスクを変換します。ディスクの現在のパーティション方式がGPTの場合、MBRに変換する必要があり、その逆も同様です。
- Alt+ F4ショットカットキーを押すか、「exit」と入力してEnterキーを押してdiskpartの処理が終了します。
- 変換が完了したら、エラーが修正されたかどうかを確認するために、インストールを続行する必要があります。
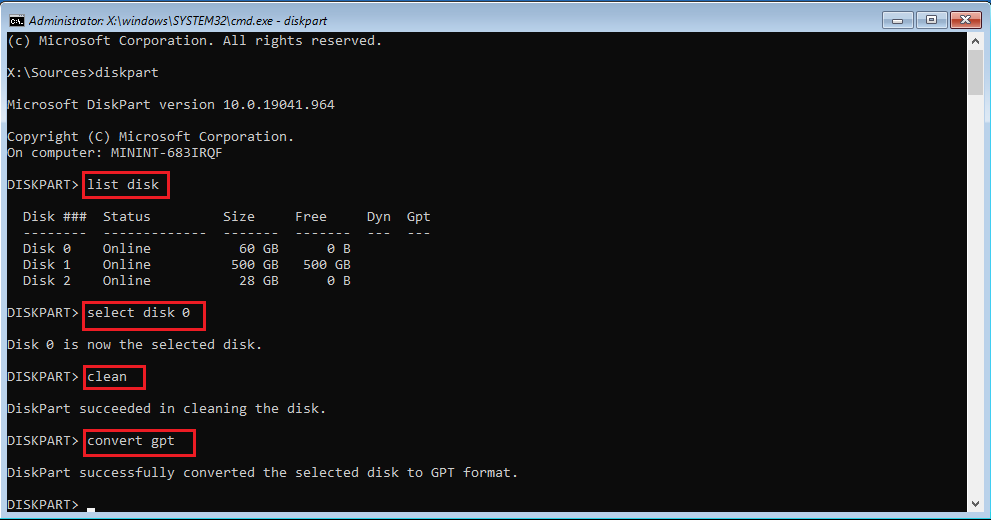
解決策3. MiniTool Partition Wizardを使用してパーティション方式を変換する
コマンドラインのインターフェースに慣れていない、またはターゲット ハードディスクに重要なデータがある場合、MiniTool Partition Wizardを使用してディスクのパーティション方式を変換することもできます。
MiniTool Partition Wizard を使用してディスクのパーティション方式を変換する場合(MBR から GPT ディスク、または GPT ディスクから MBR ディスク)、ディスクに保存されているファイルには一切ダメージがありません。
- ターゲットディスクがデータディスクまたはGPTディスクの場合、MiniTool Partition Wizardのフリーバージョンを使用することができます。
- ターゲット ディスクがシステムディスクでMBRディスクの場合、MiniTool Partition Wizard プロ エディション以上にアップグレードしてから変換ツールを使用することができます。
MiniTool Partition Wizard Freeクリックしてダウンロード100%クリーン&セーフ
次のチュートリアルでは、MBRディスクをGPTディスクに変換する手順を説明します。
ステップ1: MiniTool Partition Wizard ソフトウェア(プロ版)をインストールして起動します。
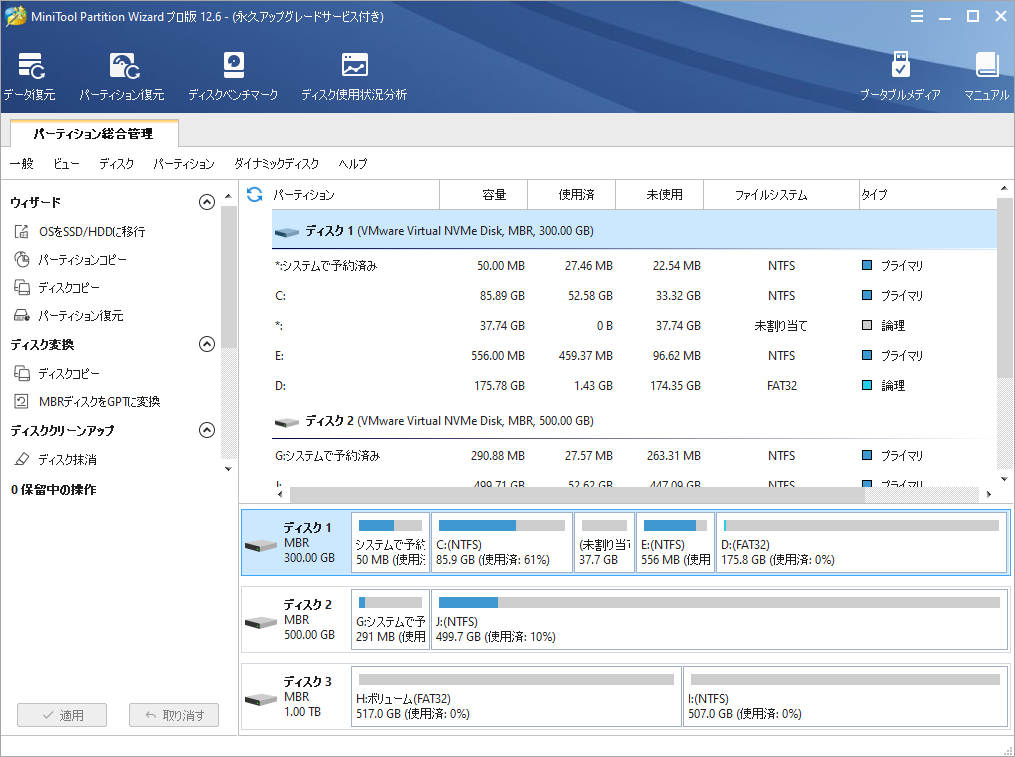
ステップ2:システム ディスクを右クリックし、ポップアップメニューから「MBRディスクをGPTに変換」ボタンをクリックします。
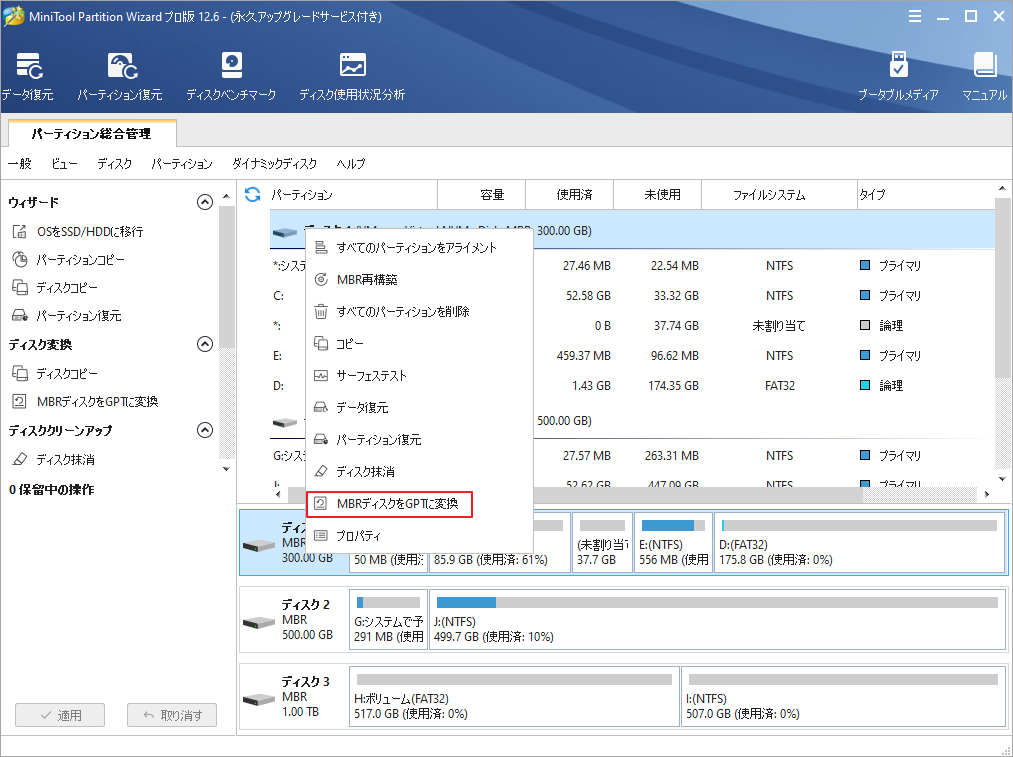
ステップ3:下図のような警告メッセージが返されたら「OK」ボタンをクリックして確認します。このMBRディスクをGPTディスクに変更した後、ブートモードを適宜変更する必要があります。
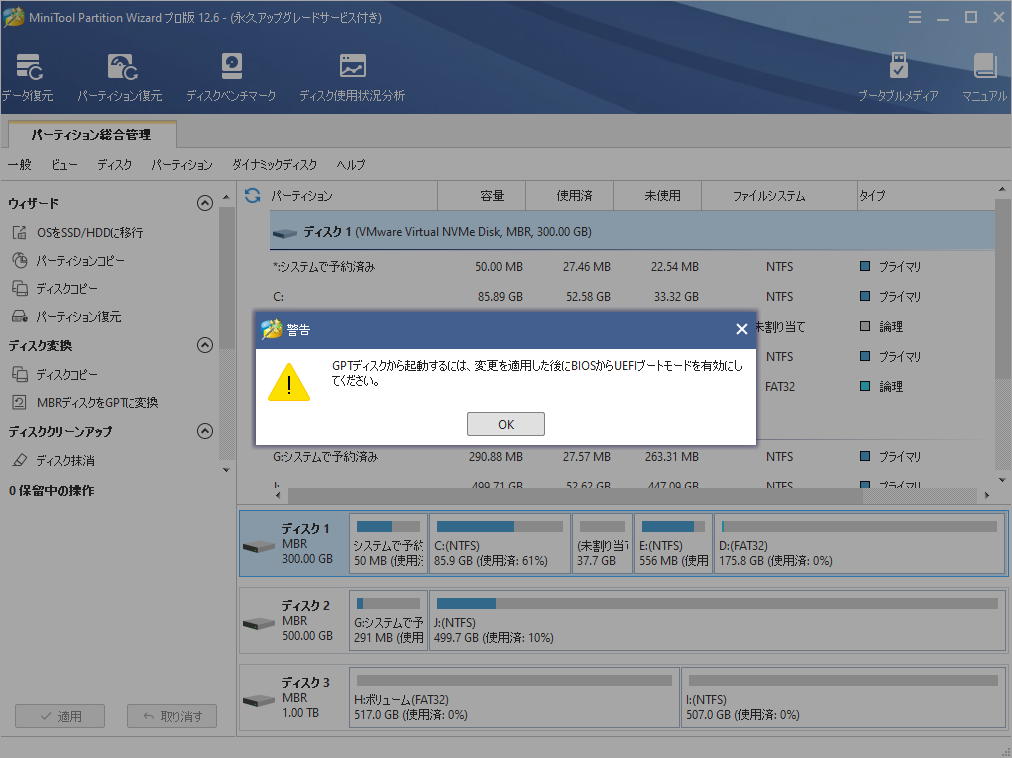
ステップ4:「適用」ボタンをクリックして、変換処理を実行します。また、このディスクはシステムディスクであるため、変更を継続するには、「今すぐ再起動」をクリックする必要があります。
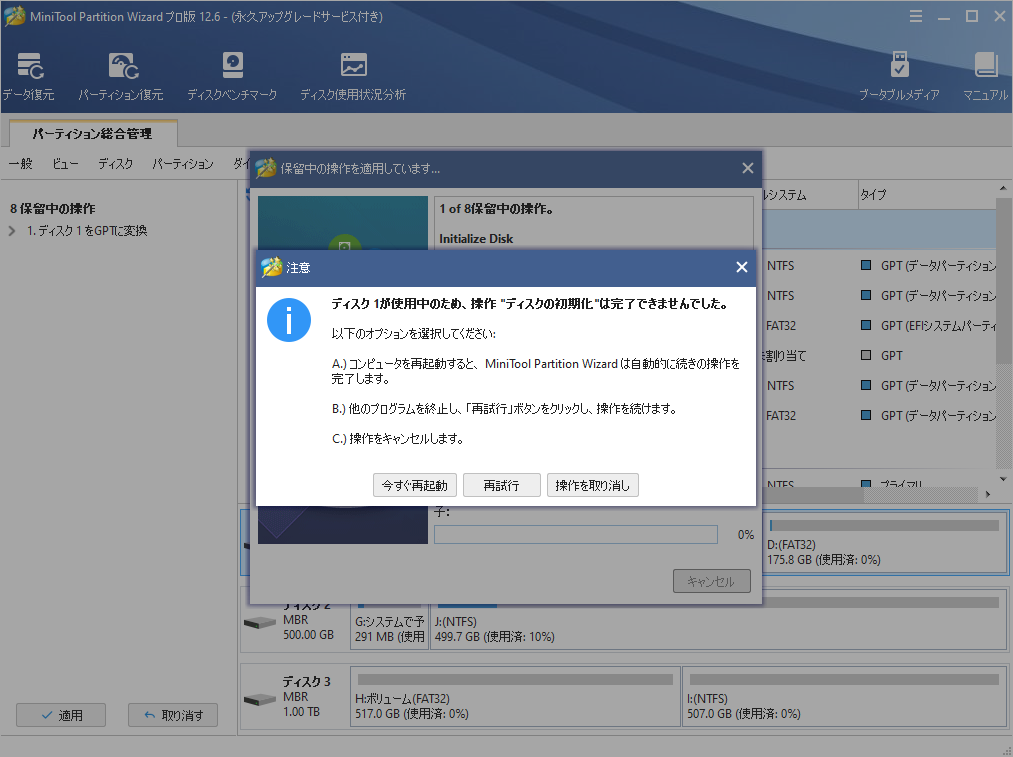
ステップ5:「今すぐ再起動」ボタンをクリックすると、以下のような画面になるので、あとは処理が完了するのを待つだけです。プロセスが完了すると、MBRディスクは正常にGPTに変換されます。
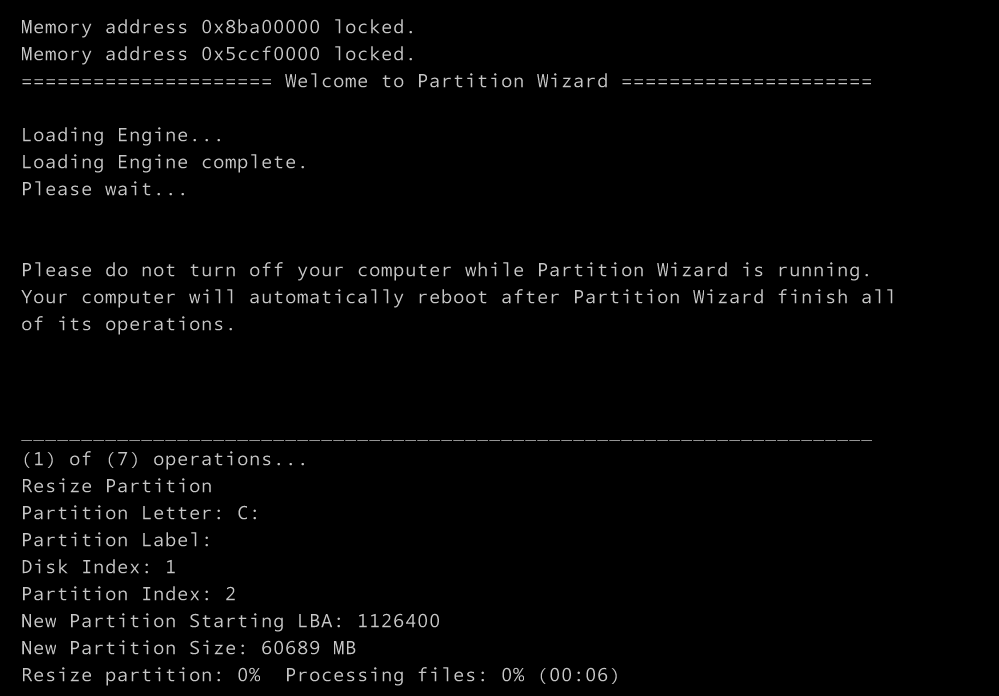
おすすめ記事:Windows 10を無料で入手するには?これらの方法を試してみてください。
結語
この記事は、WindowsのOSをインストールしようとする時に、「インストールファイルが壊れているため、セットアップを続行できません。Windowsインストールディスクの製造元またはシステム管理者に問い合わせてください。」というエラーメッセージが表示されて、インストールが失敗した場合の原因と対処法を紹介しました。Windowsのインストールメディアを作り直すか、コマンドライン/MiniTool Partition Wizardを使ってシステムのインストール用ディスクのパーティション方式を変更する方法を使用するも、コンピューターのブートモードととパーティション方式が競合がなければ、エラーを解決し、成功にインストールすることができます。
なお、これらの内容はご参考になされましたら幸いです。なお、MiniTool Partition Wizardの使用中に何かご不明な点やご意見がございましたら、お気軽に[email protected]までご連絡ください。



