データ保存のニーズが高まり、SSDの価格が下がるにつれて、多くの富士通ノートパソコンユーザーがパフォーマンス向上のためにSSDのアップグレードを検討しています。MiniTool Partition Wizardのこの記事では、富士通ノートパソコンのSSDを安全に交換する方法を詳しく解説します。
富士通は1935年に日本で設立された世界的に有名なテクノロジー企業です。その事業領域は、ITサービス、クラウドコンピューティングソリューション、コンピューターハードウェア製造など多岐にわたります。
パソコンの分野では、富士通は耐久性と安定したパフォーマンスを備えたノートパソコンの製造でよく知られており、特にLifebookシリーズのノートパソコンは、軍用レベルの耐久性と長いバッテリー寿命により、ビジネスマンやプロのユーザーに選ばれます。
しかし、時間の経過とともに、富士通ノートパソコンのSSDのパフォーマンスが低下したり、ストレージ容量が不足したりすることがあります。これは通常、システム応答が遅くなったり、プログラムの読み込み時間が長くなったり、ストレージ容量の警告が頻繁に表示されたりする形で現れます。このような場合は、お使いの富士通ノートパソコンのパフォーマンスとユーザーエクスペリエンスを向上させるために、SSDを交換する必要があります。
富士通のSSDをアップグレードする理由
ご存知のとおり、ソリッド ステート ドライブ(SSD)は、耐久性、読み取りおよび書き込み速度、データ セキュリティの点で、従来の機械式ハード ディスク(HDD)よりはるかに優れています。特に、SSDをシステム ディスクとして使用すると、パソコンの全体的なパフォーマンスが大幅に向上します。そのため、富士通ノートパソコンのユーザーは、元のHDDをSSDにアップグレードする傾向がますます高まっています。
富士通のノートパソコンをHDDからSSDにアップグレードすると、次のような主なメリットがあります。
- 起動時間を大幅に短縮:SSDに交換すると、パソコンの起動速度が大幅に向上し、長い待ち時間とお別れします。
- ストレージ容量を効果的に拡張:パソコンを長期間使用すると、元のハードドライブ容量が不足することがよくあります。より大容量のSSDにアップグレードすると、増大するデータ保存ニーズに対応できる十分なストレージスペースを確保できます。
- 機械故障のリスクを大幅に軽減:従来のHDDには高速機械部品が含まれており、振動や経年劣化により故障しやすく、データ損失につながります。 一方、SSDはソリッドステートストレージメディアを使用し、機械部品がないため、安定性と耐久性に優れ、データ損失のリスクを効果的に低減できます。
- バッテリー寿命の延長:HDDと比較して、SSDは消費電力が少ないため、HDDをSSDに置き換えると、ノートパソコンのエネルギー消費が削減され、バッテリー寿命が延長され、モバイル オフィス ワークの利便性が向上します。
- データ セキュリティの強化:最新のSSDの多くはハードウェア暗号化をサポートしており、ハード ドライブに保存されているデータのセキュリティをさらに強化できるため、不正アクセスを効果的に防止し、データ セキュリティを向上できます。
- コスパ重視の性能向上プラン:予算が限られているユーザーにとって、SSDのアップグレードは新しいパソコンを購入するよりもコストパフォーマンスに優れた方法であり、低コストでよりスムーズな操作環境を実現できます。
富士通SSDのアップグレード前の準備作業
富士通ノートパソコンのSSDをアップグレードする前に、以下のいくつかの準備作業を行う必要があります。
- データのバックアップ:データの安全性を確保するために、外付けハードドライブまたはクラウド ストレージ サービスを使用して、富士通ノートパソコン上のすべてのシステム ファイルと個人ファイルを完全にバックアップすることをお勧めします。
- 互換性のあるSSDを選ぶ:お使いの富士通ノートパソコンに搭載されているハード ドライブ インターフェースのタイプ(一般的なSATA、より高速なM.2 NVMeまたはM.2 SATA、PCIeなど)とハード ドライブの物理サイズ仕様(M.2インターフェースの一般的な2280サイズ、2.5インチ仕様など)を慎重に確認する必要があります。必ず、パソコンのインターフェースとサイズにぴったり一致するSSDを選択してください。さらに、品質とパフォーマンスを確保するには、Samsung、Intel、Western Digital (WD) などの評判が高くよく知られているブランドを優先することをお勧めします。
- 必要な分解ツールを準備する:本体をスムーズに開けることが、ハードウェア交換の前提条件です。ノートパソコンの分解に適したツールセットを準備する必要があります。これには通常、さまざまな種類のドライバー、本体の背面カバーをこじ開けるためのプラスチック製のバール、場合によっては必要になる吸盤などの補助ツールが含まれます。ノートパソコンの背面を安全に開くために必要なツールがすべて揃っていることを確認してください。
- オペレーティング システムのドライバーを確認して準備する:新しいSSDをインストールした後、お使いのオペレーティングシステムは、SSDの性能を最大限に活用するために、対応するハードウェアドライバを更新する必要がある場合があります。そのため、ご使用のオペレーティングシステムでドライバーの更新が必要かどうかを事前に確認し、アップグレード後に適時にドライバーをチェックして更新し、SSDが最高の状態で動作するようにすることをお勧めします。
富士通SSDのアップグレード手順
このセクションでは、富士通SSDをアップグレードするためのステップバイステップガイドをご紹介します。
富士通ノートパソコンのSSDをアップグレードするには、2つの方法があります。1つ目は、古いディスクを新しいSSDに直接交換する方法です。これは、オペレーティングシステムやアプリケーションなどを再インストールする必要があります。2つ目は、データクローン作成ソフトで古いディスクのデータを新しいSSDに移行してから交換する方法です。
ここは、MiniTool Partition Wizardを使用して2つ目の方法を実施する手順について詳しく説明します。
パート1:新しいSSDを初期化する
新しいSSDは、使用する前適切なパーティション スタイル(MBRまたはGPT)に初期化する必要があります。手順は以下のとおりです。
ステップ1:新しいSSDをFujitsuノートパソコンに接続します。
ステップ2:Win + Rキーを同時に押して「ファイル名を指定して実行」ウィンドウを開きます。
ステップ3:「diskmgmt.msc」と入力し、「OK」をクリックします。
ステップ4:「ディスクの管理」ツールが開いたら、新しいSSDディスクを右クリックし、「ディスクの初期化」を選択します。
ステップ5:ポップアップウィンドウで、パーティションスタイルを元のSSDディスクと同じ(MBRまたはGPT)に設定し、「OK」をクリックして確定します。
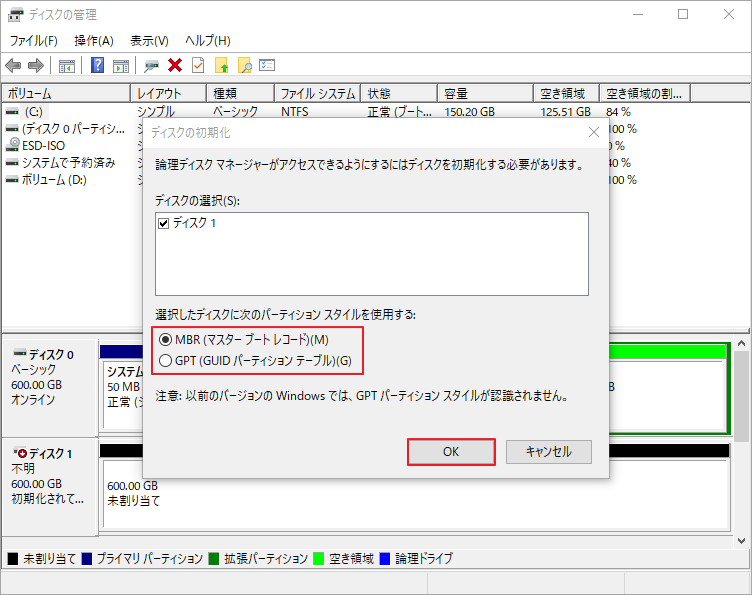
パート2:古いディスクを新しいSSDにクローンする
多機能で使いやすいディスク/パーティション管理ソフトであるMiniTool Partition Wizardを使用してクローンを行うことをお勧めします。その「OSをSSD/HDDに移行」と「ディスクコピー」機能により、OSのみ、あるいはディスク全体をクローンすることができます。
また、このオールインワンのディスク管理ソフトには、MBRの再構築、クラスターサイズの変更、MBRからGPTへの変換、パーティションの作成/サイズ変更/削除/拡張/フォーマット、ディスクの消去、データ復元など多彩な機能も備えており、ユーザーの多様なニーズに対応しています。
MiniTool Partition Wizard Pro Demoクリックしてダウンロード100%クリーン&セーフ
ディスク全体をクローンする2つの方法をご案内します。
「OSをSSD/HDDに移行」機能を使用する
ステップ1:MiniTool Partition Wizardを起動し、メインインターフェースに入ります。
ステップ2:左側のアクションパネルから「OSをSSD/HDDに移行」機能をクリックします。
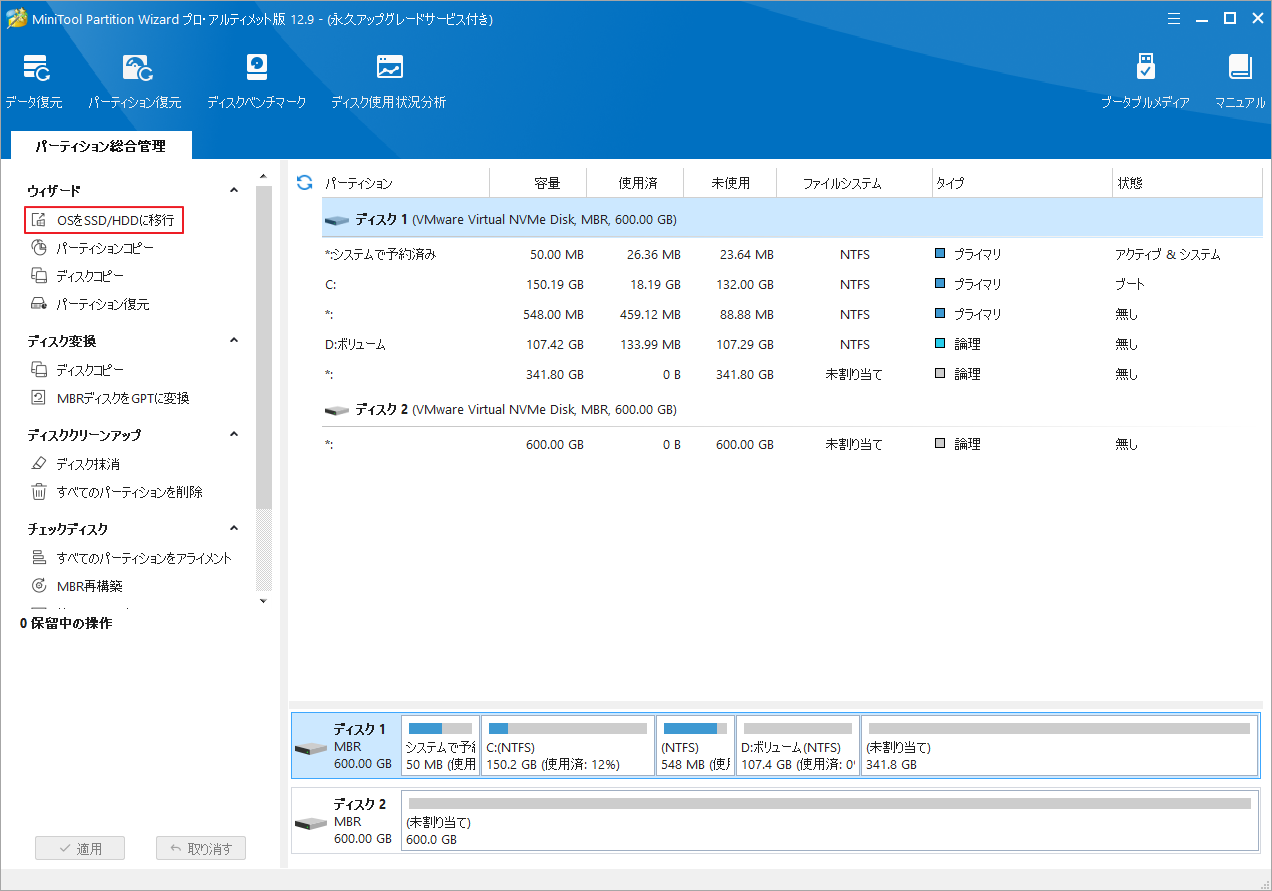
ステップ3:ポップアップ ウィンドウで、必要に応じて適切な移行方式を選んで「次へ」をクリックします。
オプションAを選択すると、システム ディスク全体がクローンされます。オプションBについては、OS関連のパーティションのみがクローンされます。
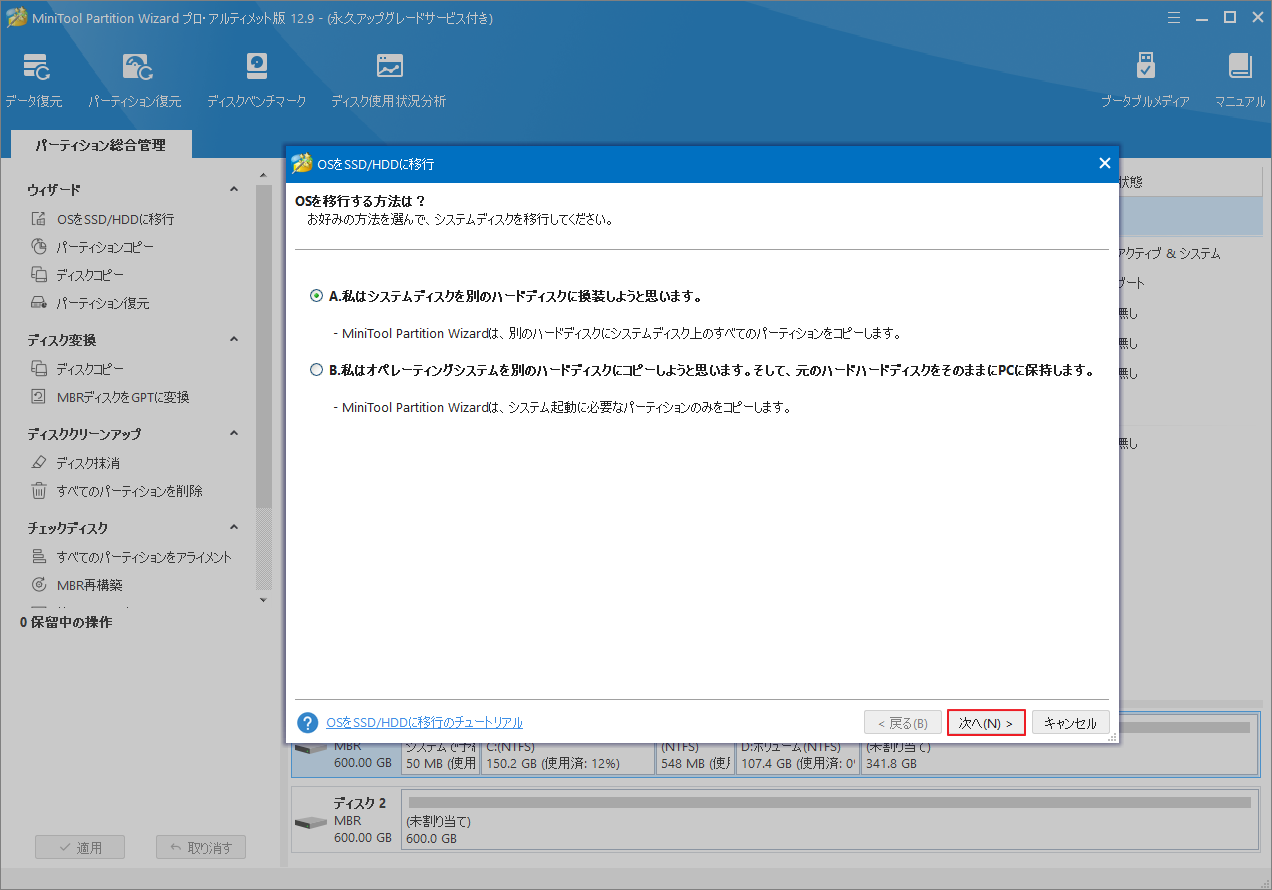
ステップ4:新しいSSDをターゲットディスクとして選択し、「次へ」をクリックします。警告メッセージが表示されますので、内容を確認し、「はい」をクリックして続行します。
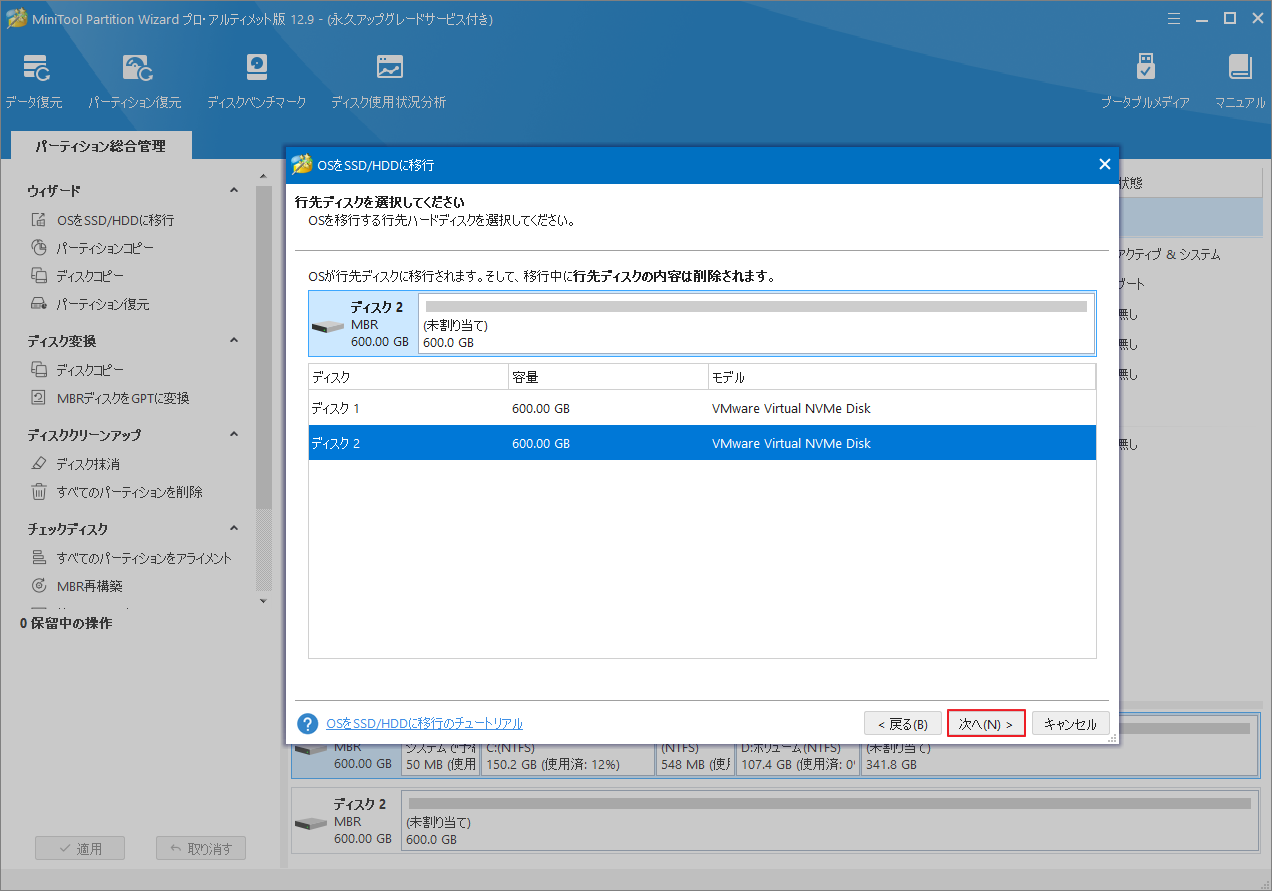
ステップ5:コピーオプションを選択し、新しいSSDのレイアウトを調整して「次へ」をクリックします。
- パーティションをディスク全体に合わせる:コピー内容は、ソースディスクのパーティション割合に基づいて調整され、ターゲットディスク全体を活用します。ターゲットディスクの容量がソースディスクより小さい場合に推奨されます。
- パーティションをサイズ変更せずにコピーする:ソースディスク上のすべてのパーティションを、サイズや位置を変更せずにターゲットディスクにコピーします。
- パーティションを1 MBに調整する:これは 1MB アラインメントであり、4K アライメントを確保することで SSD のパフォーマンス向上に役立ちます。
- 先行ディスクにGUIDパーティションテーブルを使用する:MBR は最大で 2TB までのディスク領域しか認識・使用できません。このオプションを使用すると MBR を GPT に変換できるため、2TB を超える領域を認識・使用できるようになります。
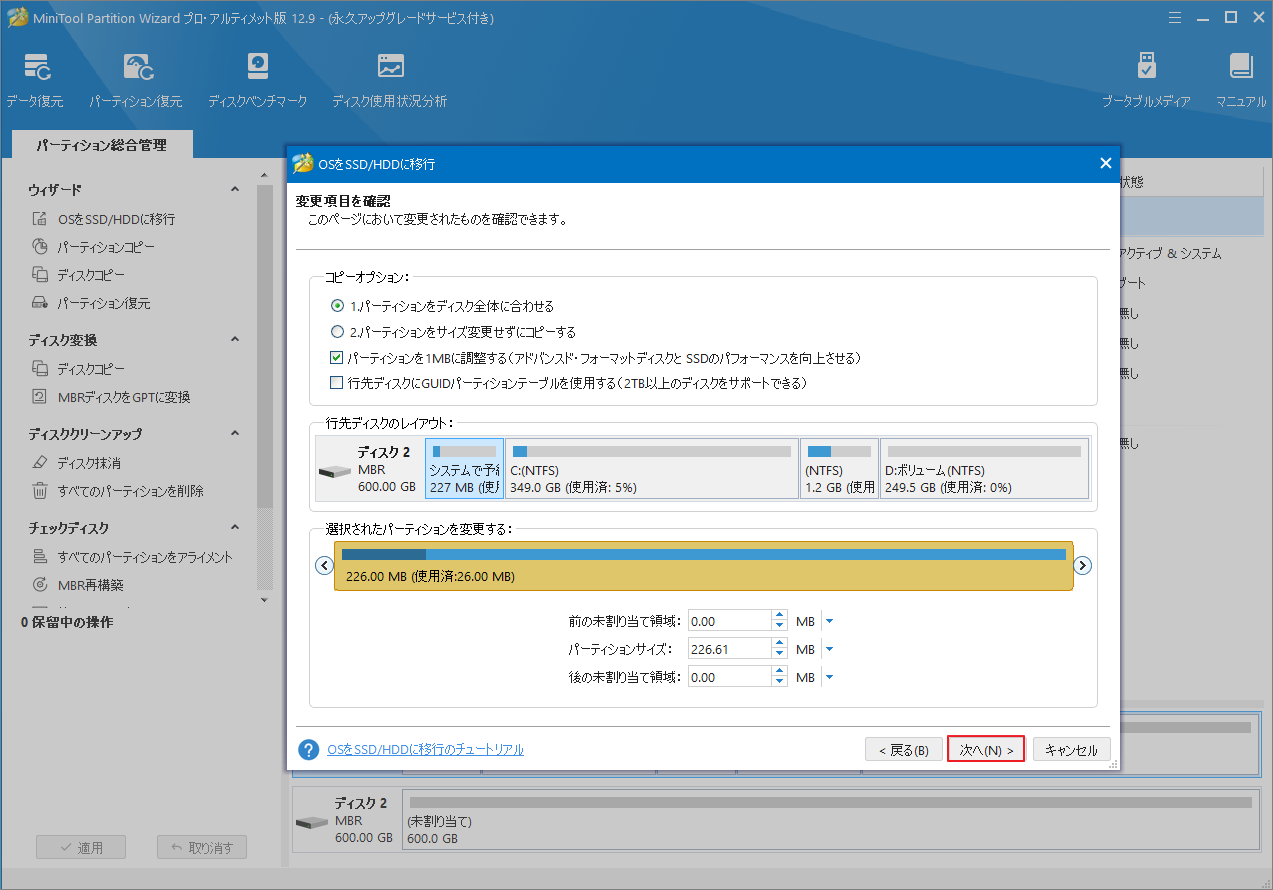
ステップ6:行先ディスクから起動する時の注意事項を示すメッセージがポップアップ表示されるので、「完了」をクリックして続行します。
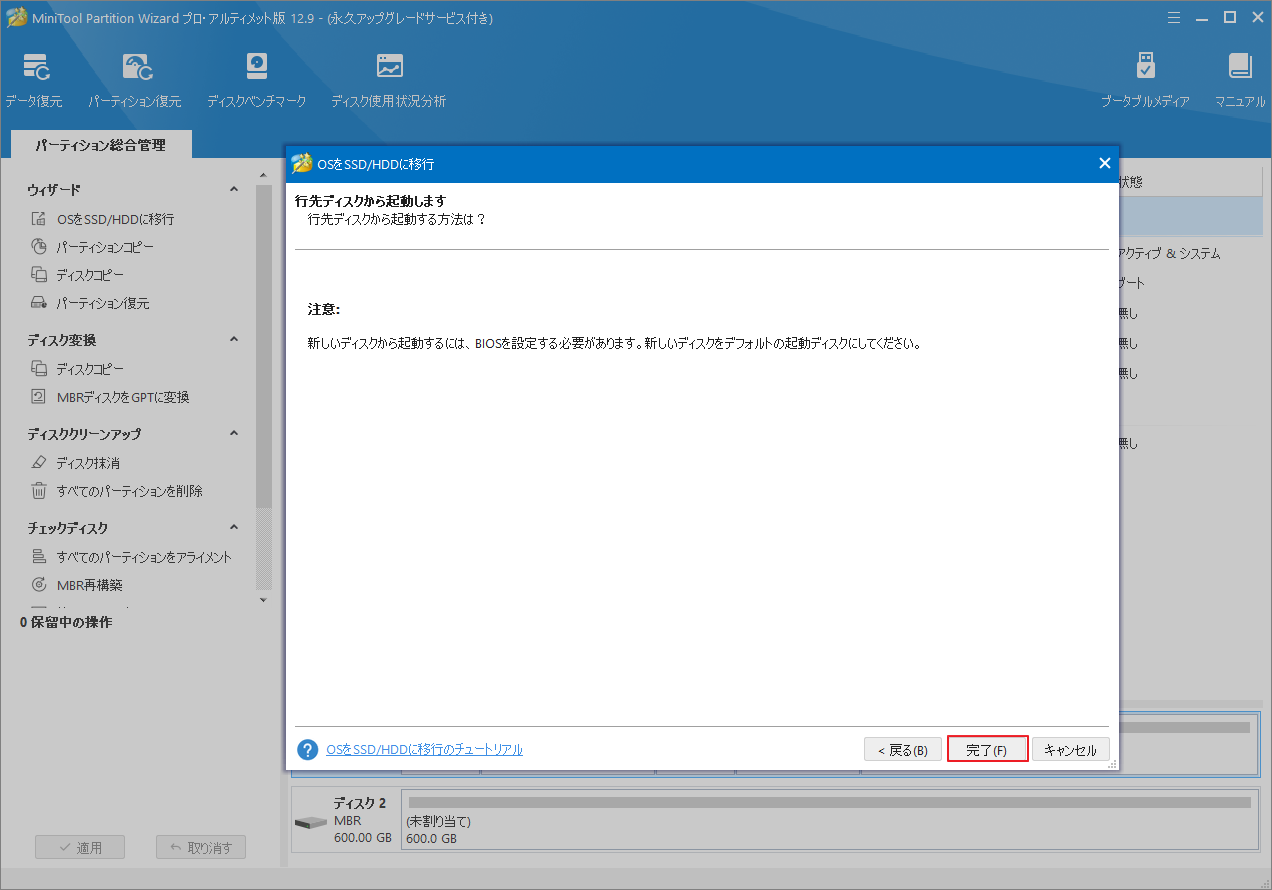
ステップ7:「適用」ボタンをクリックして保留中の操作を実行します。
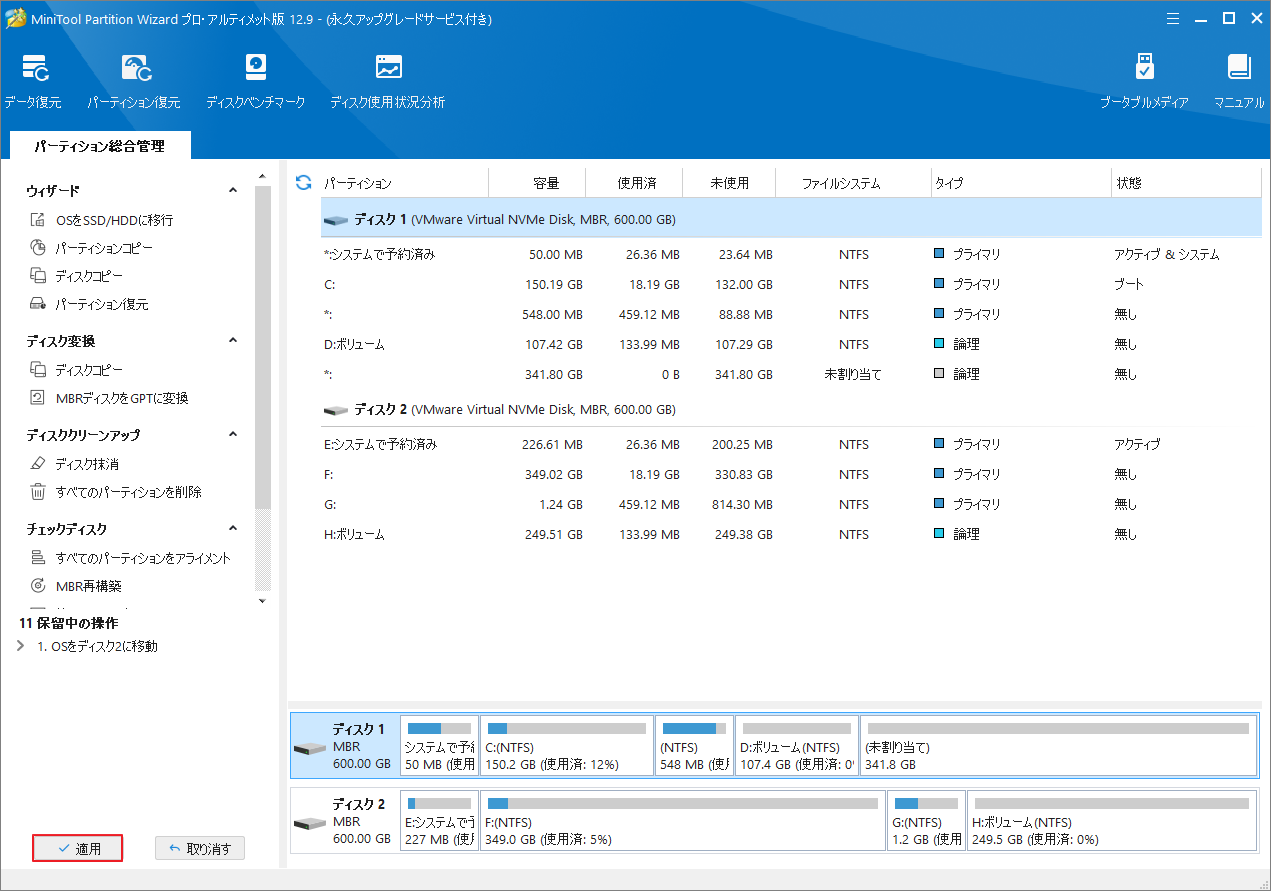
「ディスクコピー」機能を使用する
ステップ1:MiniTool Partition Wizardのメインインターフェースに入り、富士通ノートパソコンの元のディスクを右クリックして「コピー」を選択します。または、ターゲットディスクを強調表示して、左側のアクションパネルから「ディスクコピー」機能をクリックすることもできます。
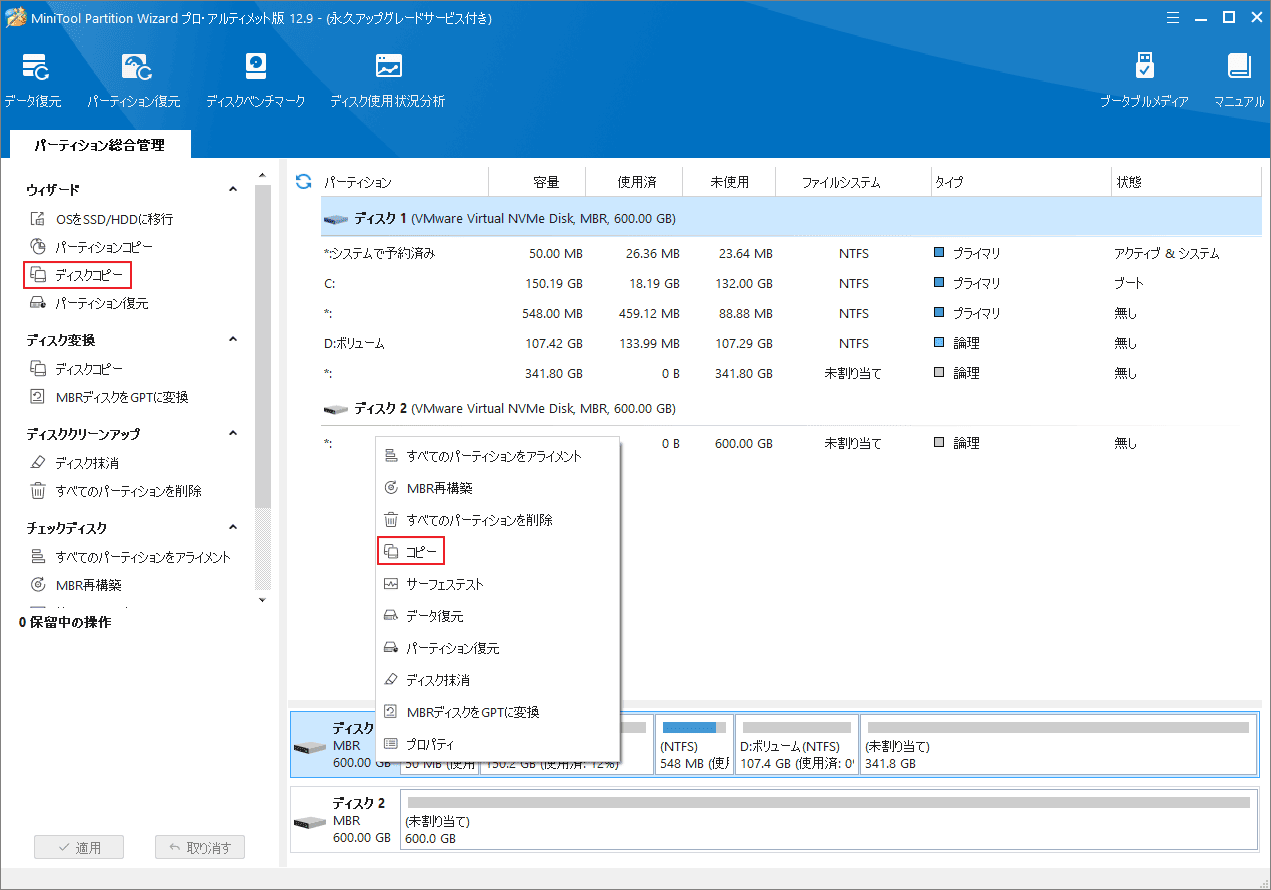
ステップ2:ポップアップ ウィンドウで、新しいSSDをコピー先ディスクとして選択し、「次へ」をクリックします。
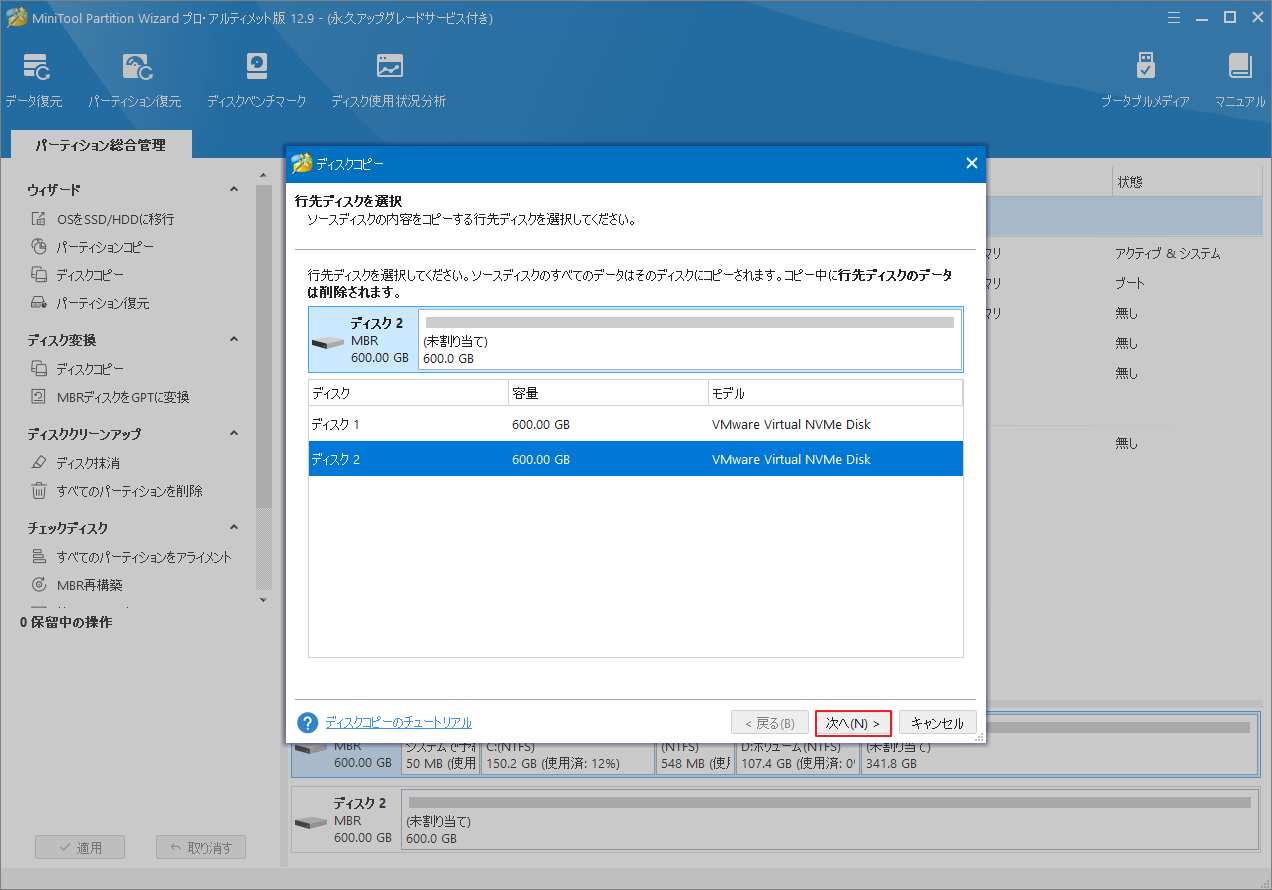
ステップ3:コピーオプションを設定し、好みに応じてディスクレイアウトを調整して「次へ」をクリックします。
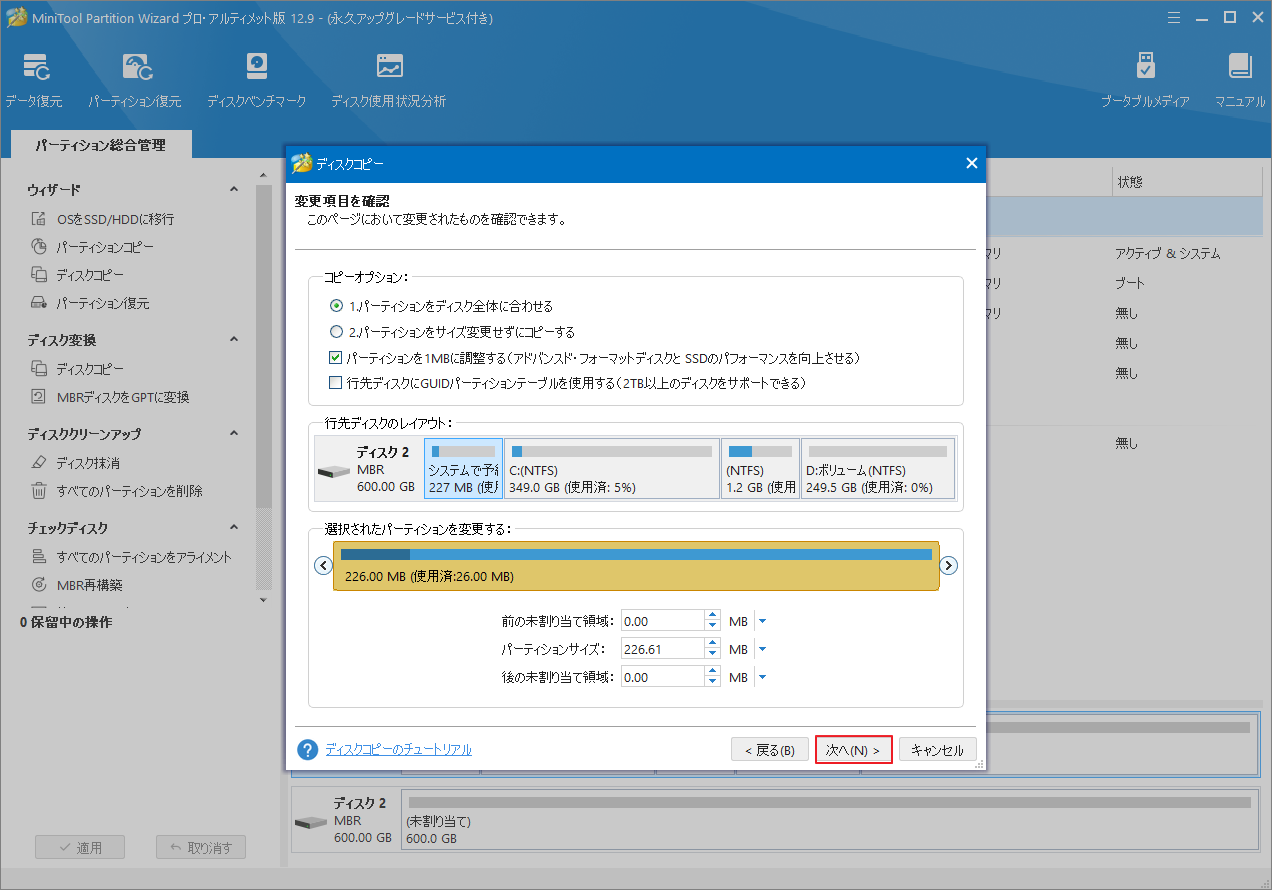
ステップ4:注意メモを読み、「完了」をクリックします。
ステップ5:「適用」ボタンをクリックして保留中の操作を実行します。
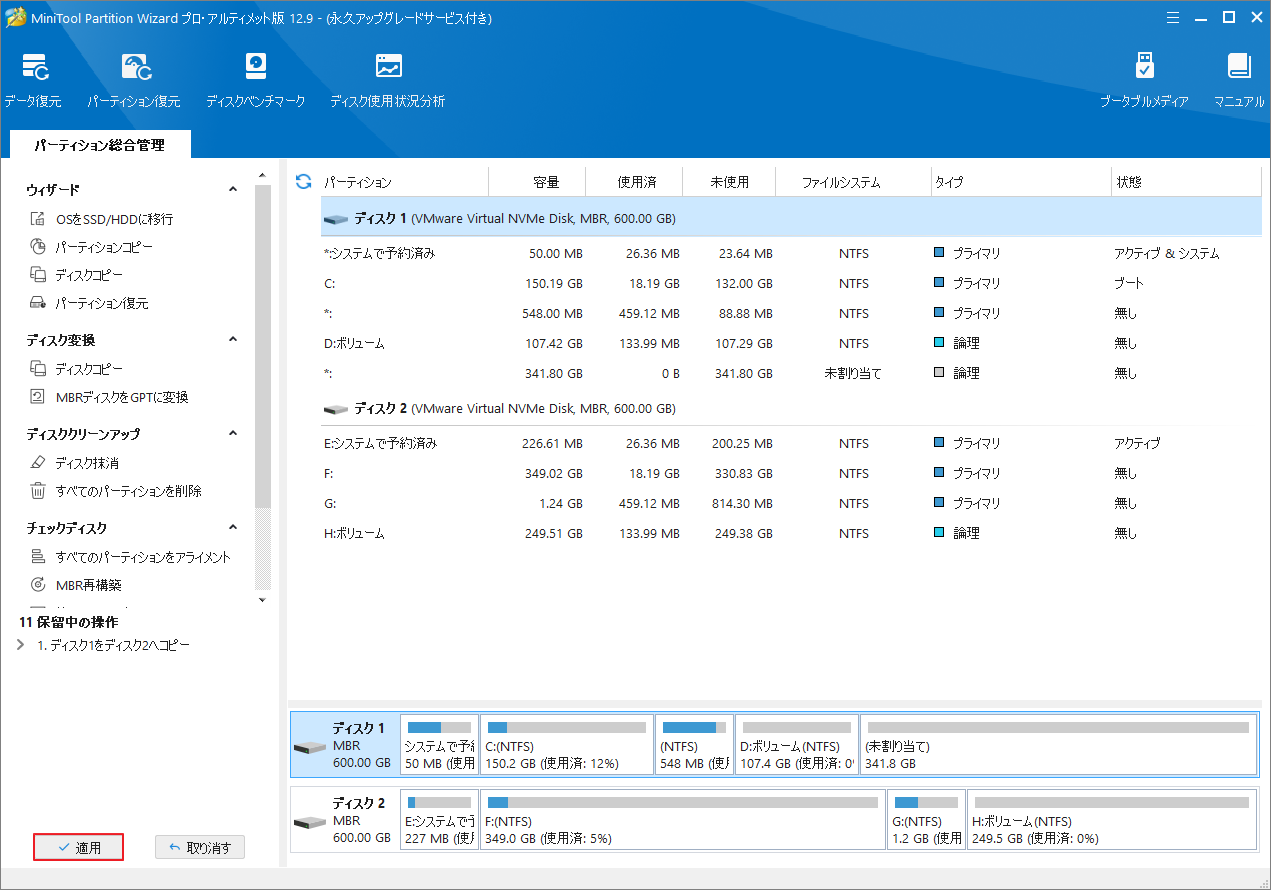
パート3:古いディスクを新しいSSDに交換する
ディスクデータの移行が完了したら、古いディスクを新しいSSDに交換できます。手順は以下のとおりです。
ステップ1:富士通ノートパソコンの電源を切り、すべての電源プラグとUSB外部デバイスを外します。
ステップ2:ノートパソコンを裏返してから、適切なドライバーを使用して、ラップトップの底面にあるすべての固定ネジを取り外します。その後、プラスチック製のオープニングツールなどのツールを使用して、底カバーの端に沿って慎重にこじ開け、本体から分離して取り外します。
ステップ3:古いディスクを固定しているネジを見つけて、ドライバーを使用して取り外します。次に、ピンセットを使用して古いディスクの端を軽くつかみ、コネクタから水平に慎重に引き抜きます。
ステップ4:新しいSSDをコネクタに合わせて、スロットに水平にゆっくりと挿入し、完全に接続されていることを確認します。
ステップ5:ノートパソコンのカバーを元に戻し、先ほど外したネジを締めます。
新しいSSDがWindowsで検出/認識されない場合の対処法
富士通ノートパソコンに新しいSSDを取り付けた後、Windowsオペレーティングシステムが新しいドライブを認識しないことがあります。こうした問題に対処するために、考えられる原因とその対処法を以下にご紹介します。トラブル解決の参考になれば幸いです。
原因1:SSD接続の問題
新しいSSDがパソコンに認識されない一般的な原因として、接続の問題が考えられます。したがって、このような状況に遭遇した場合、最初に行うべきことは、SSD接続に関連するすべてのケーブルを慎重にチェックし、すべてが正しくしっかりと接続されていることを確認することです。
原因2:ドライバーが古い
また、SSDドライバーが古くなると、Windowsが新しくインストールされたSSDを認識できなくなることもあります。したがって、ドライバーを更新してみてください。購入したSSDの公式サイトにアクセスして、最新バージョンのドライバーを見つけてダウンロードしてください。ダウンロードが完了したら、画面に表示されるインストール ウィザードの指示に従って、最新のドライバーのインストールを完了します。
原因3:ドライブ文字が見つからないか競合している
Windows が新しいSSDを認識しないもう1つの一般的な原因は、ドライブ文字が見つからないか、既存のドライブ文字と競合していることです。このような場合は、SSDのパーティションに新しいドライブ文字を手動で割り当てるか、現在のドライブ文字を変更してみてください。
- MiniTool Partition Wizardのメイン画面を開き、新しいSSDを見つけます。
- 新しいSSD上のパーティションを選択し、右クリックして「ドライブ文字の変更」を選択します。
- 次のウィンドウで新しいドライブ文字を選択し、「OK」をクリックします。
- 完了したら、「適用」ボタンをクリックして変更を適用します。
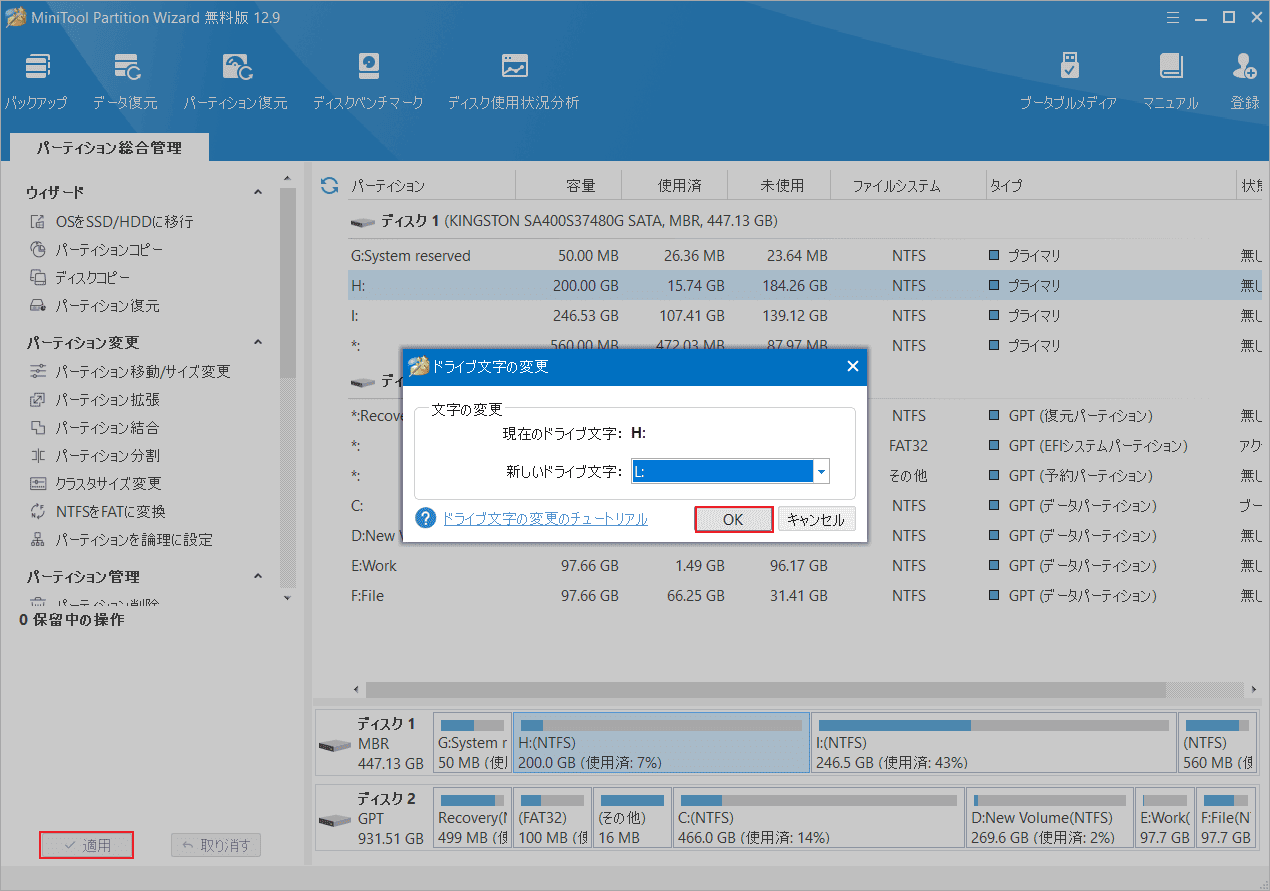
ボーナス:古いSSDを処理する方法
交換した古いSSDには以前のファイルがまだ残っています。販売したり、他の人に譲渡したりする場合は、プライバシーを保護するために、まず中身を消去することをお勧めします。 MiniTool Partition Wizardを使用すると、すべてのデータを安全に削除できます。詳細な手順は次のとおりです。
MiniTool Partition Wizard Freeクリックしてダウンロード100%クリーン&セーフ
ステップ1:MiniTool Partition Wizardのメインインターフェースに入り、消去したいディスクを右クリックして「ディスク消去」を選択します。または、対象ディスクを強調表示して左側のアクションパネルから「ディスク消去」をクリックします。
ステップ2:ポップアップウィンドウが表示されたら、消去方法を選択し、「OK」ボタンをクリックします。
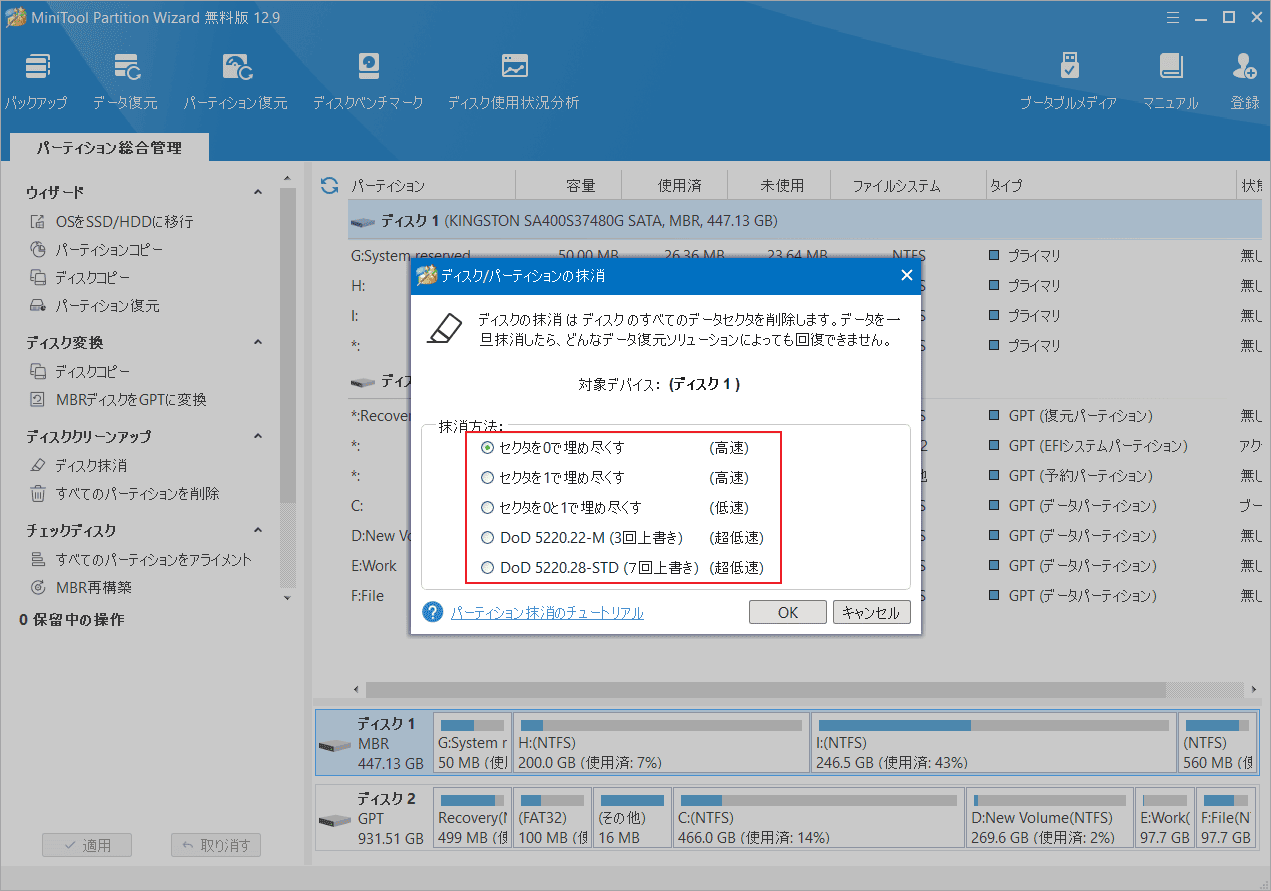
ステップ3:メインインターフェースに戻り、ディスクが抹消した後の状態(すべての容量が未割り当て領域になる)をディスクマップでプレビューできます。問題がなければ、左下の「適用」ボタンをクリックして操作を実施します。
富士通ノートパソコンのSSDをアップグレードしたいですか?MiniTool Partition Wizardを使用してパソコンのデータをクローンしましょう。Twitterでシェア
結語
この記事では、富士通ノートパソコンのSSDをアップグレードする理由と、その方法について詳しく説明します。ご参考になれば幸いです。
また、MiniTool Partition Wizardの使用中に何かご不明な点やご意見がございましたら、お気軽に[email protected]までご連絡ください。



