パソコンのパフォーマンスを向上させるために、OSディスクのSSDからOS 以外のデータをHDD に移動させたい場合はあるでしょう。しかし、これらのファイルを一つずつ転送すると時間がかかります。そこで今回はMiniToolよりファイルをSSDからHDDに一括移動する方法を解説していきます。
SSDからHDDにファイルを転送する理由
SSDはHDDより性能がはるかに優れていることが知られています。 他のスペースはまったく同じだという前提の下でSSDをシステムドライブとして搭載したコンピューターは、HDDのシステムドライブよりもはるかに高速に動作します。しかし、SSDはHDDに比べて高価なため、既存のHDDを同じ容量のSSDに直接置き換えることは、予算的に難しいかもしれません。
その代わりに、一部のユーザは、容量の小さいSSDを購入してシステムディスクとして使用し、使用頻度の低いデータや重要性の低いデータをHDDに保存することを選択します。つまり、SSDとHDDを同時に採用するということです。また、お使いのパソコンがノートパソコンの場合は、古いハードディスクのためにハードディスクキャディを購入することで、SSDとHHDの両方を使用することもできます。
参考文献:
デスクトップパソコンは、メインボード上の予約済みインターフェイスの数に応じて、多くのハードディスクを挿入することができます。ラップトップコンピュータは、通常、1つのハードディスクしか持たないように設計されています。古いハードディスクの廃棄を避けるために、ハードディスク・ボックスを使用することができます。
ハードディスクボックスとは?ハードディスクを物理的な損傷から保護するために設計されています。ハードディスクをUSBやFirewireでパソコンに接続することができ、モバイルハードディスクの機能を実現しています。また、価格も比較的安価です。
しかし、容量の小さいSSDは常に満杯になりやすく、コンピュータの性能を順次低下させていきます。また、SSDの耐用年数はHHDに比べて短いです。そこで、次のようにSSDからHDDへのファイルの移動方法をお聞きになる方もいらっしゃると思います。
私は500GBのSSDと1TBのHDDを持っていますが、OSとゲームだけはSSDに入れておきたいと思っています。どうすればいいですか?スチームゲームが3つ、Uplayが1つ、Minecraftが1つあります。その他のファイルを転送するにはどうすればいいですか? — Tom’s Hardware Forum
では、SSDからHHDにファイルを移動する方法を知っていますか?もし知らなければ、引き続き以下の内容を確認してください。
個人ファイルをSSDからHDDに移動する方法
なぜSSDを使うのかというと、より高いパフォーマンスが得られるからです。しかし、SSDがファイルでいっぱいになってしまうと、パソコンのパフォーマンスも大幅に低下し、SSDを使用する意味もなくなってしまいます。そのためには、SSDに十分な空き容量を確保することが重要です。ファイルの一部をSSDからHDDに移動させて、SSDの空き容量を確保するのがベストです。ところで、SSDからどのようなファイルを移動すればいいですか?
まず、パソコンを高速に動作させるためには、システム関連のファイルをSSDに格納する必要があります。 それ以外のファイルはHDDに移すことができますが、よく使うゲームやソフトウェア関連のファイルはSSDに残しておくことをお勧めします。残りのファイルはHDDに安全に移動できます。 以下、具体的な手順をご紹介します。
方法1:切り取り&貼り付け
一番わかりやすい方法は、パソコンに内蔵されている切り取りと貼り付け機能を使用することでしょう。元の場所で移動するファイルを選択し、切り取りオプションを選択して、移動先の場所に貼り付けるだけです。ただし、移動するファイルの数が多い場合は、このプロセスには多くの時間がかかります。さらに、管理者としてコンピュータにログオンしていない場合、様々なパーミッションの問題が発生する可能性があります。
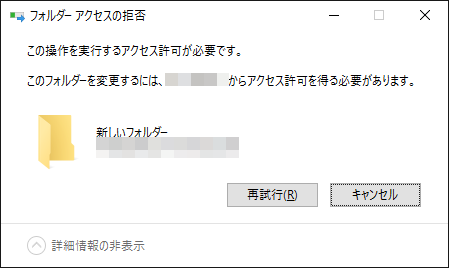
しかし、パーティションCからHHDにファイルを移動したい場合は、確かにこの方法が必要です。すべてのドキュメントファイルとプログラムファイルをSSDからHDDに移動することができます。パーミッションの問題が発生した場合は、以下の手順を参照して解決してください。
ステップ1: ローカルグループポリシーエディターを開きます。
- Windows + Rキーを押して「ファイル名を指定して実行」を開きます。
- 「gpedit.msc」と入力し、Enterキーを押します。
ステップ2:管理者権限を有効にします。
- 「コンピュータの構成」→「Windowsの設定」→「セキュリティの設定」→「ローカルポリシー」→「セキュリティオプション」の順に選択します。
- 「セキュリティオプション」を強調表示し、下にスクロールすると、下図2つの「ユーザーアカウント制御」があります。
- これらを右クリックして「プロパティ」を選択し、1つずつ有効にします。
- 変更を保存します。
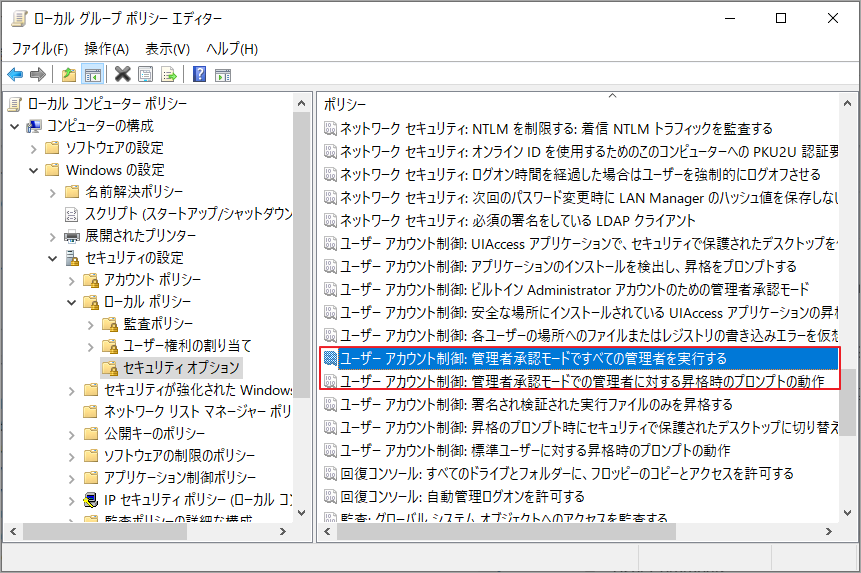
ステップ3:管理者アカウントを有効にします。
- 「PC」を右クリックし、「管理」を選択します。
- 「システムツール」→「ローカルユーザーとグループ」→「ユーザー」を選択します。
- 「Administrator」を右クリックし、「プロパティ」を選択します。
- 「アカウントを無効にする」のチェックを外し、「OK」をクリックします。
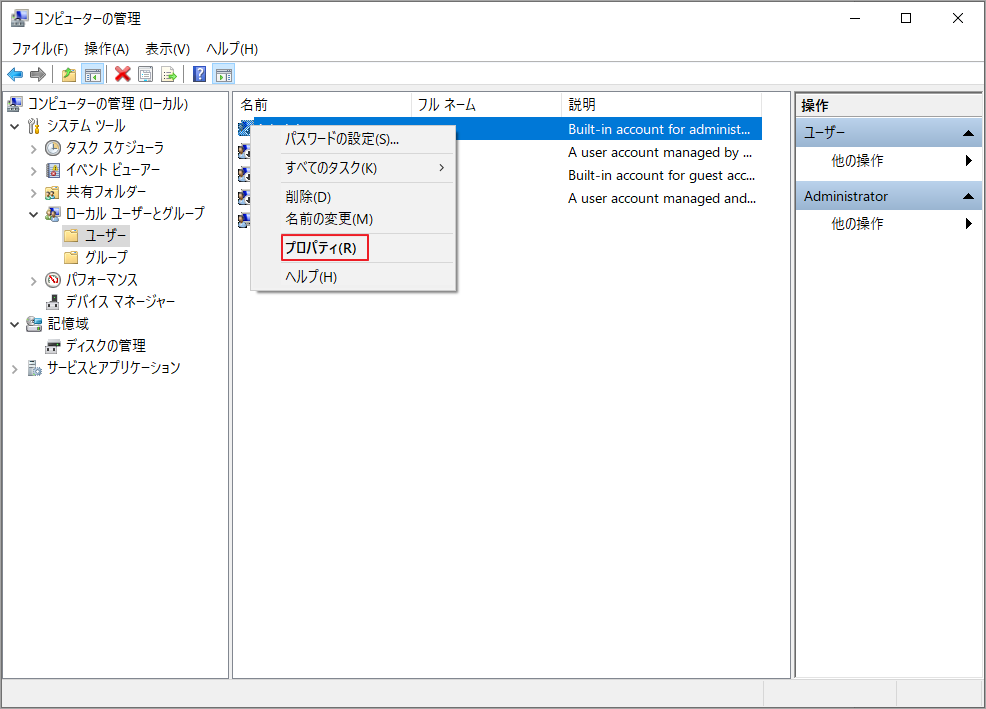
ステップ4:コンピュータを再起動します。
そうすれば、SSDからHDDへのファイルの移動がスムーズに行えます。ただし、重要なファイルを間違って移動させないように注意する必要があります。
方法2:MiniTool Partition Wizardのパーティションコピー機能を使う
切り取り&貼り付け機能に比べて、MiniTool Partition Wizardの「パーティションコピー」機能は、大量のファイルを移動する際により便利です。移動が必要なパーティションが非システムパーティションである場合は、この機能を無料で利用できます。
ここでは、MiniTool Partition Wizardを使って、SSDからHDDにファイルを移動する手順をご紹介します。
MiniTool Partition Wizard Freeクリックしてダウンロード100%クリーン&セーフ
ステップ1:MiniTool Partition Wizardの「パーティションコピー」機能を起動します。
- MiniTool Partition Wizardをダウンロードして起動し、メインインターフェイスを表示します。
- ディスクマップから移動したいパーティションを右クリックし、「コピー」を選択します。
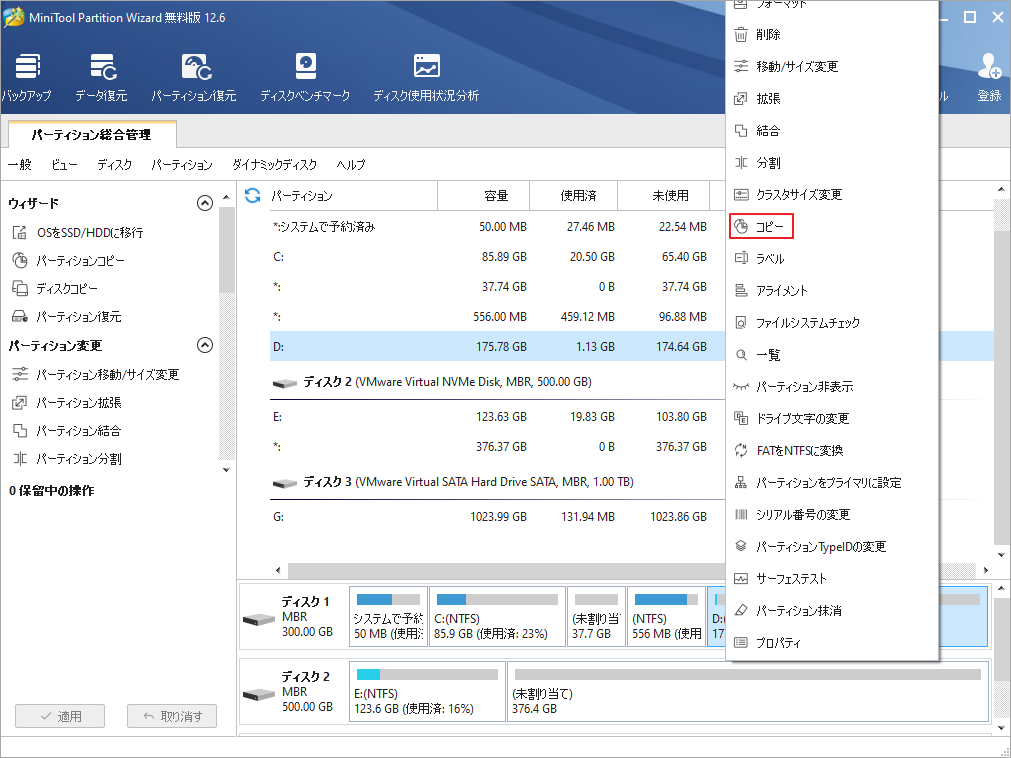
ステップ2:行先の場所を選び、「次へ」ボタンをクリックします。
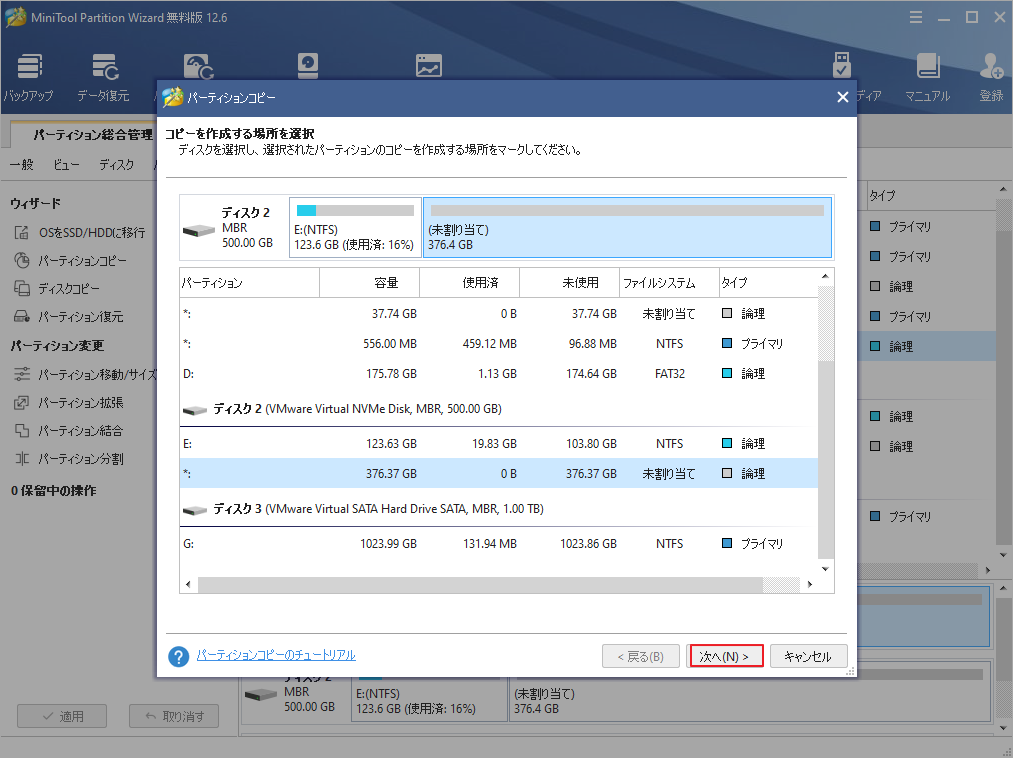
ステップ3: 転送したパーテイションによって生じた新しいパーティションのサイズと場所を調整して「完了」をクリックします。
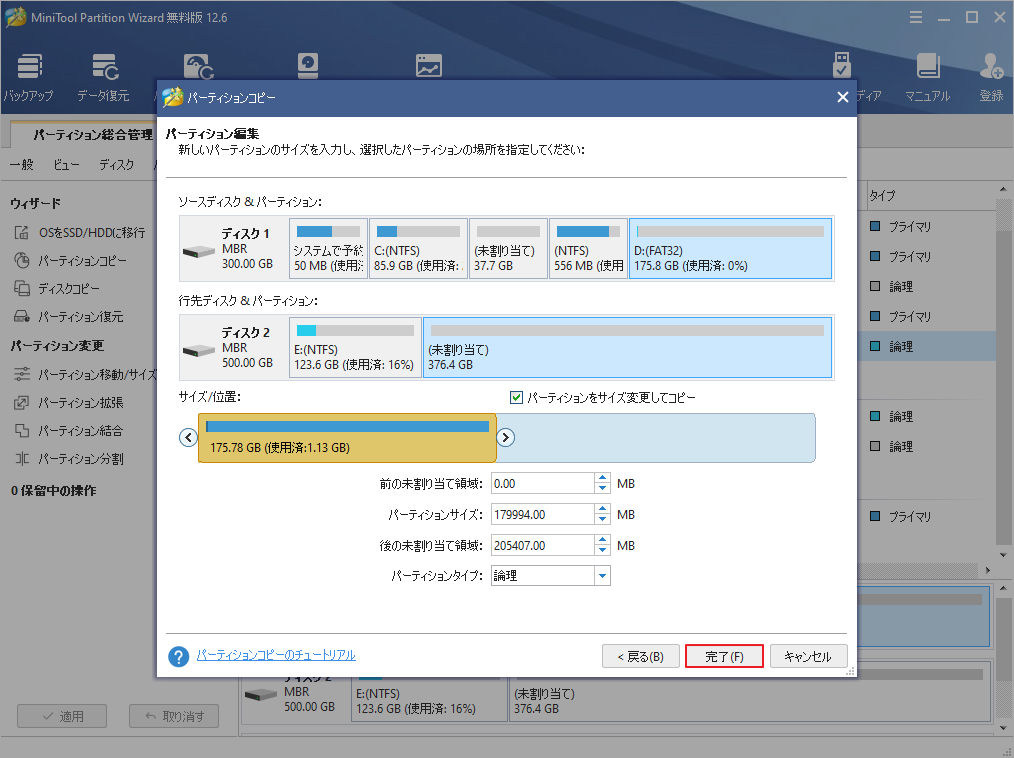
ステップ4: 新しいパーティションをプレビューして、左下の「適用」ボタンをクリックします。
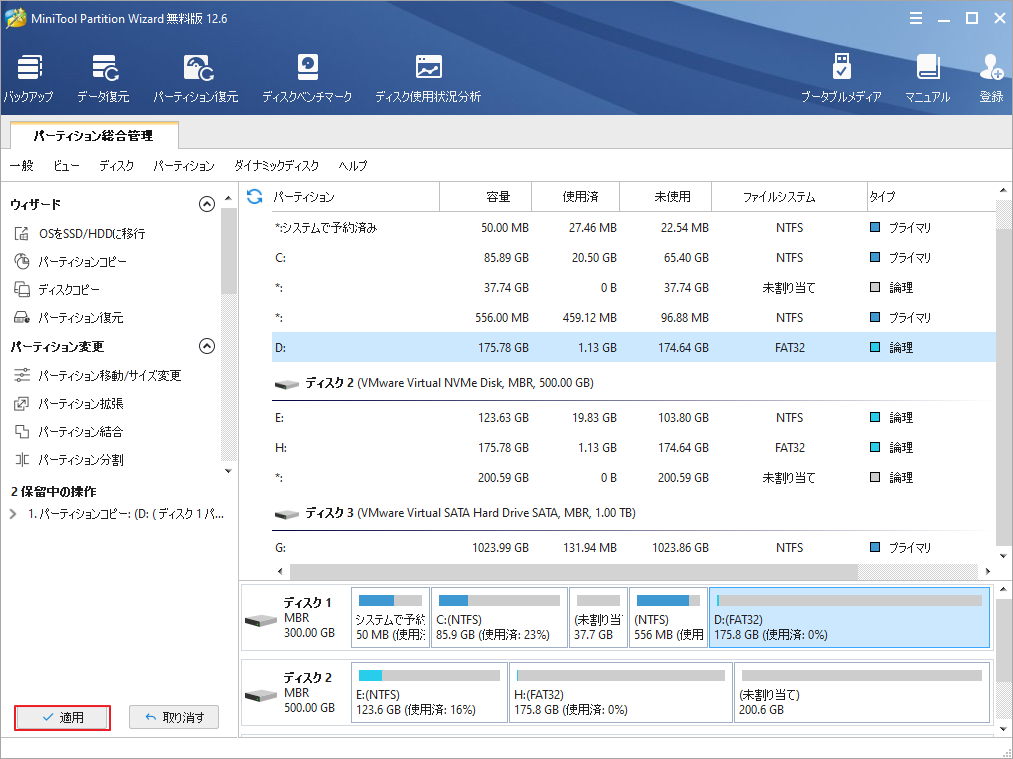
そして、データを移動した後のSSDパーティションを再フォーマットし、再利用できるようにします。
インストールされているプログラムをSSDからHDDに移動させる方法
SSDからHDDにファイル(特にゲームファイル)を移動した後、そのレジストリに問題が発生する場合があります。この場合、デスクトップ上のアイコンをクリックしても、対応するプログラムを開くことができません。
問題を正確に把握できなければ、ほとんどの場合、問題を解決するためにプログラムを再インストールする必要があります。しかし、これでは時間を無駄にするだけでなく、多くの個人設定を失ってしまいます。では、どうすればレジストリに問題がなく、プログラムファイルをSSDからHDDに正しく移動させることができるのでしょうか。 以下の方法を参考にしてください。この方法では、プログラムファイルを1つずつ移動させることができるので、必要なプログラムをCパーティションに残しておくことができます。
ステップ1:フォルダ全体をHDDのパーティションにコピーし、元のフォルダを削除します。
ステップ2: mklinkコマンドでソフトリンク(ジャンクション)を作ります。
- プログラムのオリジナルのインストールパスと、プログラムフォルダがコピーされた場所(例:C: Program FilesSteam) をメモしてください。
- コマンドプロンプトウィンドウを開き、以下のようなコマンドを入力します。mklink /j ” C: Program FilesSteam ” ” F: Steam”
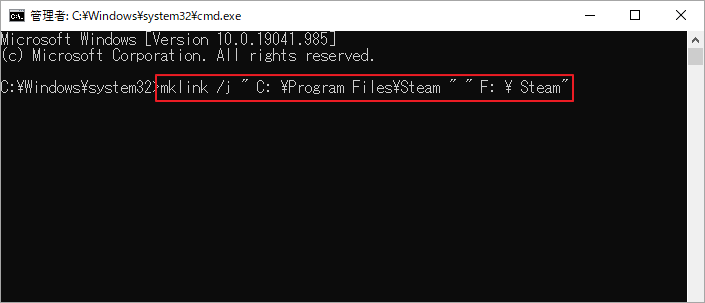
ステップ3: デスクトップにプログラムの新しいショートカットを作成します。
- プログラムのオリジナルのショートカットを削除します。
- ファイルフォルダーを開き、プログラムのアイコンを見つけます。
- その上で右クリックし、「デスクトップに送る」を選択します。
同じ方法で、すべてのプログラムファイルをSSDからHDDに移すことができます。「C: Program Files」フォルダをHDDのパーティションにコピーしておきます。そして、mklikn /j コマンドを使って、元のパスと新しいパスの分岐点を作ります。
なぜSSDはすぐに満杯になるのか
先に述べたように、価格の問題から、システムディスクには容量の小さいSSDを選択する方が多いです。 しかし、OSの不適切なインストールや不適切なパーティション管理などにより、SSDが満杯になりやすく、パソコンのパフォーマンスにも悪影響を及ぼします。
通常、新しいSSDを入手した場合、システムをインストールするには、ディスククローニング、OSの移行、OSの新規インストールの3つの方法のいずれかを採用できます。そして、これらの方法にはそれぞれ違うところがあります。
ディスククローニング:古いハードディスクを別のハードディスクに交換したい場合にお勧めの方法です。ディスククローニングでは、古いハードディスクのデータ(OSを含む)をすべて新しいハードディスクにクローンし、新しいディスクを使ってコンピュータを直接起動できるようにします。 また、古いディスクを再フォーマットして再利用することもできます。
ただし、この方法は、新しいSSDの容量が古いハードディスクの容量と同程度の場合や、古いハードディスクのデータ量が少ない場合にのみ適用できます。
ディスクをクローンする方法については、「Windows10/8/7でハードドライブを複製する方法」にて確認してください。ただし、ファームウェアで新しいディスクからの起動を設定する必要があるので注意が必要です。
OSの移行(推奨):コンピュータに別のディスクをインストールして起動ディスクとして使用し、古いハードディスクにはデータを保存しておきたい場合、この方法を使えば、システムに必要なパーティションを新しいディスクに移行し、残りのデータは古いハードディスクに残しておくことが簡単にできます。
この方法では、あらゆる種類のプログラムファイルが詰まっていて厄介なCパーティションを除いて、SSDからHDDにファイルを移動させる必要はありません。 正確な手順を知るには、「再インストールせずにWindows 10をSSDに移行する方法」をクリックして確認してください。
OSのクリーンインストール:この方法を採用すると、以前のOSとパーティションCのすべてのファイルを放棄することになり、すべてのアプリケーションとファイルをダウンロードすることになります。これは時間の無駄かもしれませんが、パーティションCが比較的きれいに整頓されていることを確認できます。具体的な手順については、「Windows 10を新しいハードディスクにインストールする方法」をクリックしてください。
以上の3つのOSインストール方法を比較すると、OS移行は、SSDを簡単に詰まらせることもなく、アプリを再度インストールする必要もないので、比較的適切なOSインストール方法であると言えそうです。
最後に、SSDの管理をきちんと行わないとSSDが満杯になりやすいです。例えば、すべてのファイル(プログラム、ドキュメント、ビデオなどを含む)をパーティションCに保存したり、パーティションCに割り当てる容量が小さすぎたりします。
また、容量の小さいSSDは、2つ以上のパーティションに分割しないほうがよく、パーティションCの容量は、安定したコンピュータのパフォーマンスを保証するために、100GB以上、あるいは200GBまでにする必要があります。
SSDの容量がいっぱいになった場合、上記の方法でSSDからHDDにファイルを移動させて容量を確保する必要があります。
結語
この記事はSSDのファイルをHDDに移行・転送する方法を紹介しました。これらの内容はご参考になされましたら幸いです。また、もしMiniToolについて何かご質問/ご意見がありましたら、お気軽に[email protected]までご連絡ください。
