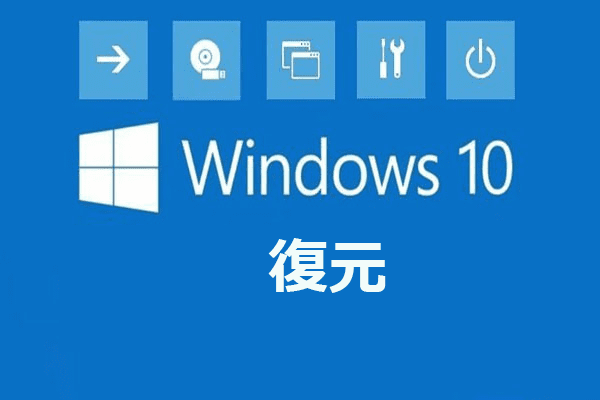ランサムウェアについて
ランサムウェアで一番被害が大きかったものは WannaCry ではなかったでしょうか。
2017年5月上旬、、世界150か国23万台以上のコンピューターはWannaCryと呼ばれるランサムウェアに攻撃された事件を覚えていますか。感染したコンピュータの身代金として暗号通貨ビットコインを要求するWannaCryは瞬く間に感染が拡がっていき、大きな混乱を招きました。
ランサムウェアとは
ランサムウェアは、「Ransom(身代金)」と「Software(ソフトウェア)」を組み合わせて作られた名称であり、コンピュータウィルスの一種です。感染したPCをロックしたり、ファイルを暗号化したりすることによって利用者のシステムへのアクセスを制限し、元に戻すことと引き換えに「身代金」を要求する不正プログラムです。身代金要求型不正プログラムとも呼ばれます。
お使いのPCがランサムウェアに感染していて、どうすればいいですか?身代金を払いますか。絶対に払わないでください。システムバックアップを作成してある場合、バックアップを利用して、システムを復元することができます。バックアップがない場合、一刻も早くデータを復元してください。
通常、ランサムウェアはファイルを直接暗号化するか、コピーを作成してからコピーを暗号化して、最後に元のファイルを削除します。MiniTool Power Data Recovery無料版(ほとんどのデータ紛失の状況に最も効果的なソリューション)を試して、ランサムウェアに削除されたファイルをスキャンすることができます。
MiniTool Power Data Recoveryは、ランサムウェアによって削除されたデータを回復するための信頼性の高い迅速なデータ回復ツールです。WannaCryがランサムウェアを暗号化した方法は分からなくても、このフリーウェアを試すのは損はありません。今すぐダウンロードしましょう!
ランサムウェアに感染してないPCでこの無料のデータ復旧ツールをダウンロードします。その後、ランサムウェアに感染したPCのネットワークを切断して再起動します。その後、MiniTool Power Data Recoveryをインストールしてください。
MiniTool Power Data Recovery無料版をダウンロードしましょう。
①MiniTool Power Data Recoveryを実行します。取り返しのつかないデータ紛失につながるので、消えたデータを含むドライブには必ずインストールしないでください。
②ソフトウェアの左側にはこのPC、リムーバブルディスクドライブ、ハードディスクドライブ、CD/DVDドライブという四つの復元モジュールがあります。「このPC」という復元モジュールをクリックしてデータ紛失が発生したパーティションを選択します。
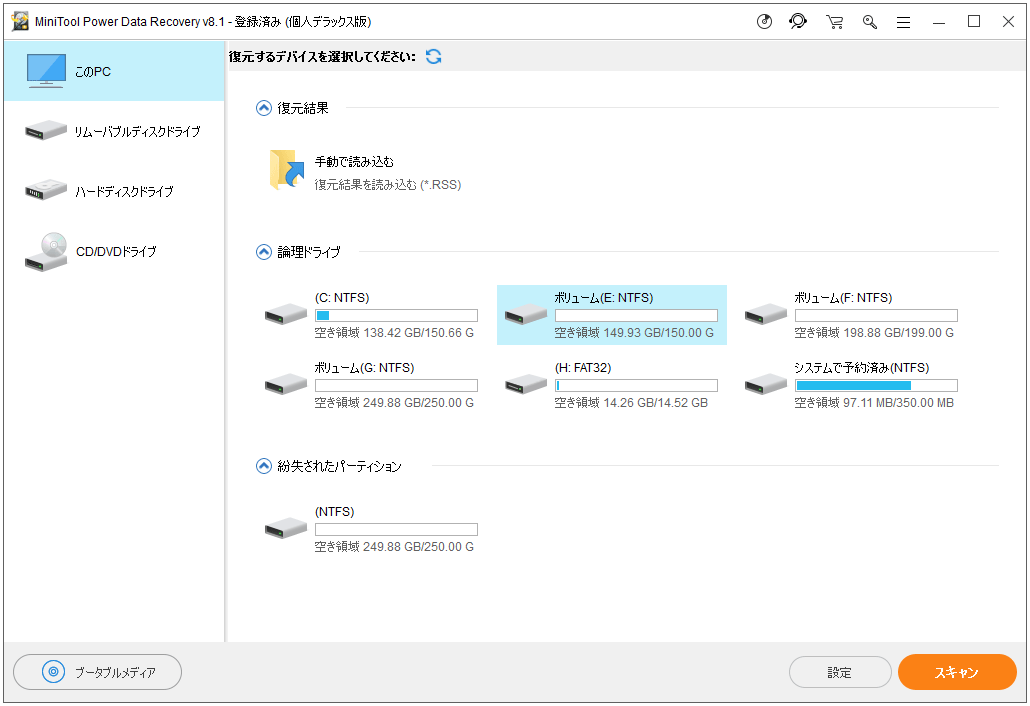
③スキャン時間を節約するには、「設定」をクリックし、ドキュメント、画像とピクチャ、音声とビデオなどにチェックを入れて、チェックを入れた種類のファイルだけをスキャンするように設定できます。
④スキャン中に、検出したファイルは次々と表示されます。復元効果を最大限に引き出すために、一時停止または停止をクリックしないでスキャンが完了するまでお待ちください。
⑤「検索」オプションを使って望みのファイルをすばやく見つけることができます。取り戻したいファイルにチェックを入れて、保存します。
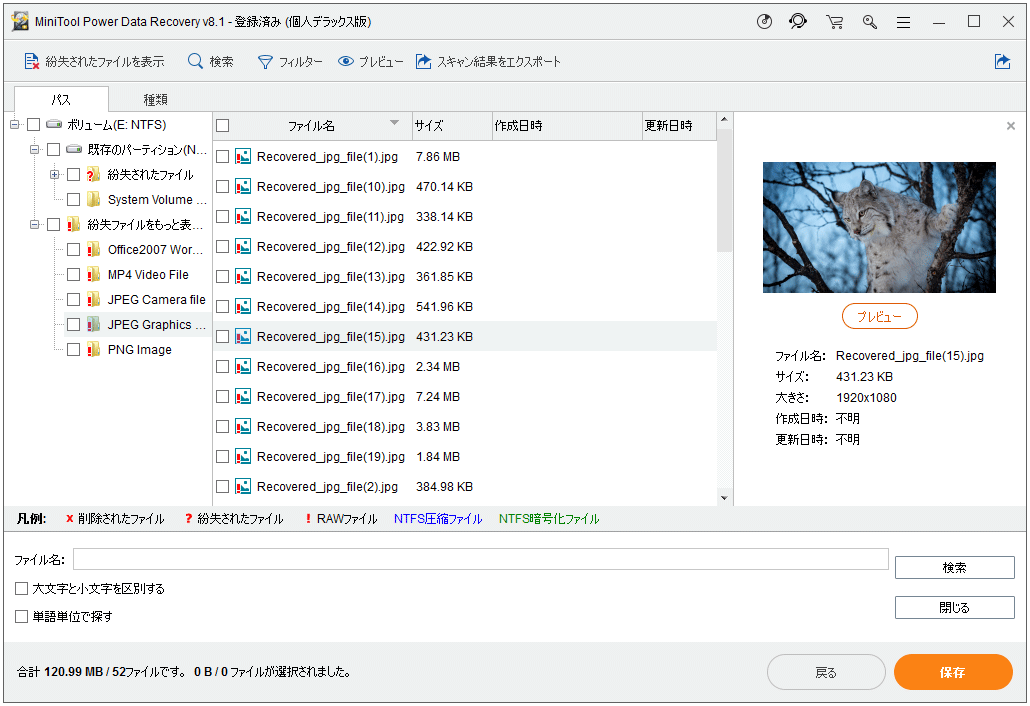
ランサムウェアからPCを守る方法
お使いのPCが現在正常に動作している場合、どのようにランサムウェア感染を防ぎますか。以下のことに注意してください。
- 信頼できないリンクをクリックしないでください。
- 偽のWebサイトにアクセスしないでください。
- ウイルス対策ソフトを使用し、常にそれをアップデートします。
- Windowsの最新のアップデートを確認します。Windows Updateなどのソフトウェアの自動更新を有効にするなど、OSやソフトの開発元から更新プログラムが提供されたら速やかに適用し、脆弱性を修正してください。
- ファイル共有サポートを無効にします。(「コントロールパネル」→「プログラムと機能」→「Windowsの機能の有効化または無効化」から「SMB 1.0/CIFS ファイル共有のサポート」からチェックを外します。最後に、PCを再起動します。)
- ファイルを定期的にバックアップしてください(ランサムウェア感染からPCを守るもっとも効果的な方法)。
- 定期的にシステムと重要なファイルをバックアップするのが最高の方法だと思います。PCがランサムウェアに攻撃されたら、インターネットへのアクセスを遮断し、MS17-010 パッチをインストールしてから、システムとファイルを復元してください。
それでは、どうすればバックアップを取ることができますか?
特別推奨のランサムウェア対策:MiniTool Partition Wizard
ディスクのクローン作成ソフトウェアを使用してディスク全体をバックアップできます。この種のユーティリティは復元の手間を省き、ウイルスWannaCryから身を守るために緊急にバックアップコピーが必要な場合に特に役立ちます。
そのようなクローンソフトを利用してディスクのクローンを作成すれば、PCがランサムウェアに感染した時に、迅速にPCを元の正常な状態に復元することができます。
ここでは、クローンを作成するなら、MiniTool Partition Wizardをお薦めします。MiniTool Partition Wizardは、ディスク、システム、パーティションのクローンを作成することができます。「ディスクのコピー」を利用してディスクのクローンを作成する場合、または「OSをSSD/HDに移行」機能を利用してOSのクローンを作成する場合、クローン先のディスクから直接に起動することができます。
MiniTool Partition Wizard Freeクリックしてダウンロード100%クリーン&セーフ
MiniTool Partition Wizardを利用してランサムウェアからファイルを守る方法
①バックアップしないディスクを選択して、「ディスクのコピー」という機能を選択します。
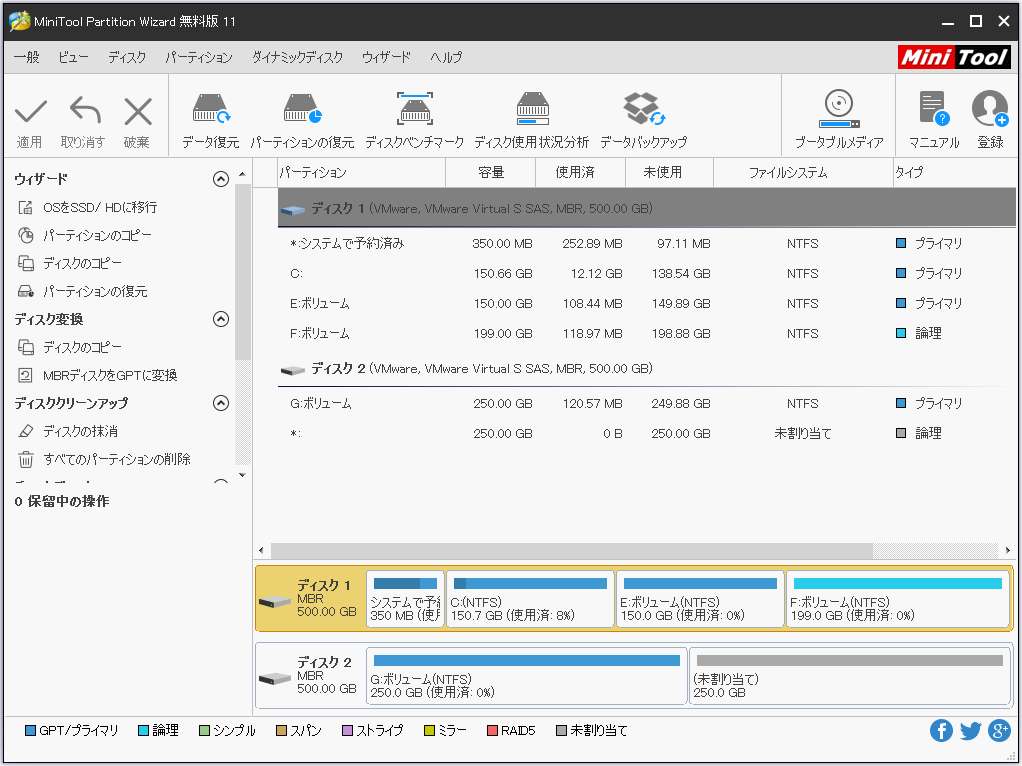
②クローン元のディスクのデータを格納するクローン先のディスクを選択してください。クローン後、クローン先のディスク上の元のデータは削除されます。クローン先のディスクに入っている大切なファイルをバックアップしてから、クローンを作成してください。「次へ」をクリックして続行します。
③パーティションをディスク全体に合わせるか、パーティションをサイズ変更せずにコピーしてください。「パーティションを1MBに調整する」という機能はSSDまたはアドバンスド・フォーマットディスクのパフォーマンスを向上させることができます。最後のオプションは無料版で利用できない機能です。「次へ」をクリックして続行してください。
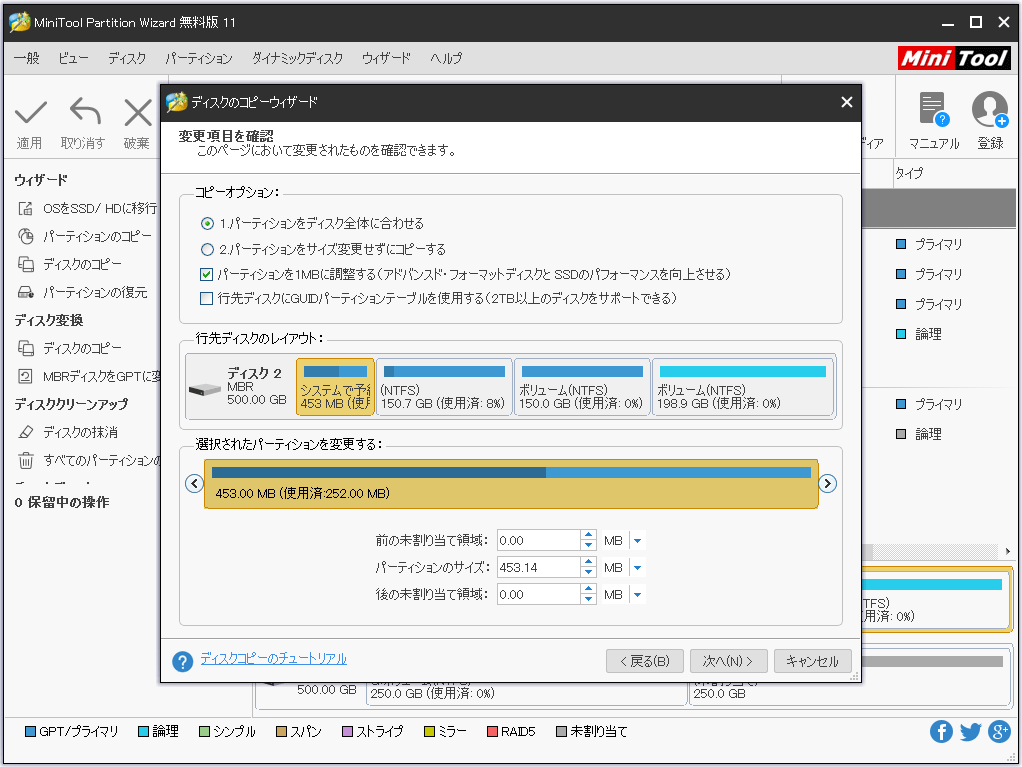
④クローン先のディスクから起動する方法を読んで、「完了」をクリックしてください。
⑤「適用」をクリックしてバックアップを開始してください。システムディスクをクローンする場合、再起動が必要です。MiniTool Partition Wizardの「ディスクのコピー」機能はランサムウェア感染からPCを保護するのに役立つ機能だと思います。
伝統できなランサムウェア対策:Windowsバックアップと復元
Windowsの「バックアップと復元」を利用してバックアップを作成するのもランサムウェア対策の1つです。「コントロールパネル>バックアップと復元を選択してください。
これから、このユーティリティを使用してランサムウェアからPCを守る方法を説明します。
Part 1 – Windowsのバックアップと復元
システムイメージを作成する方法
①「バックアップと復元」ウインドウで、左側から「システムイメージの作成」をクリックしてください。
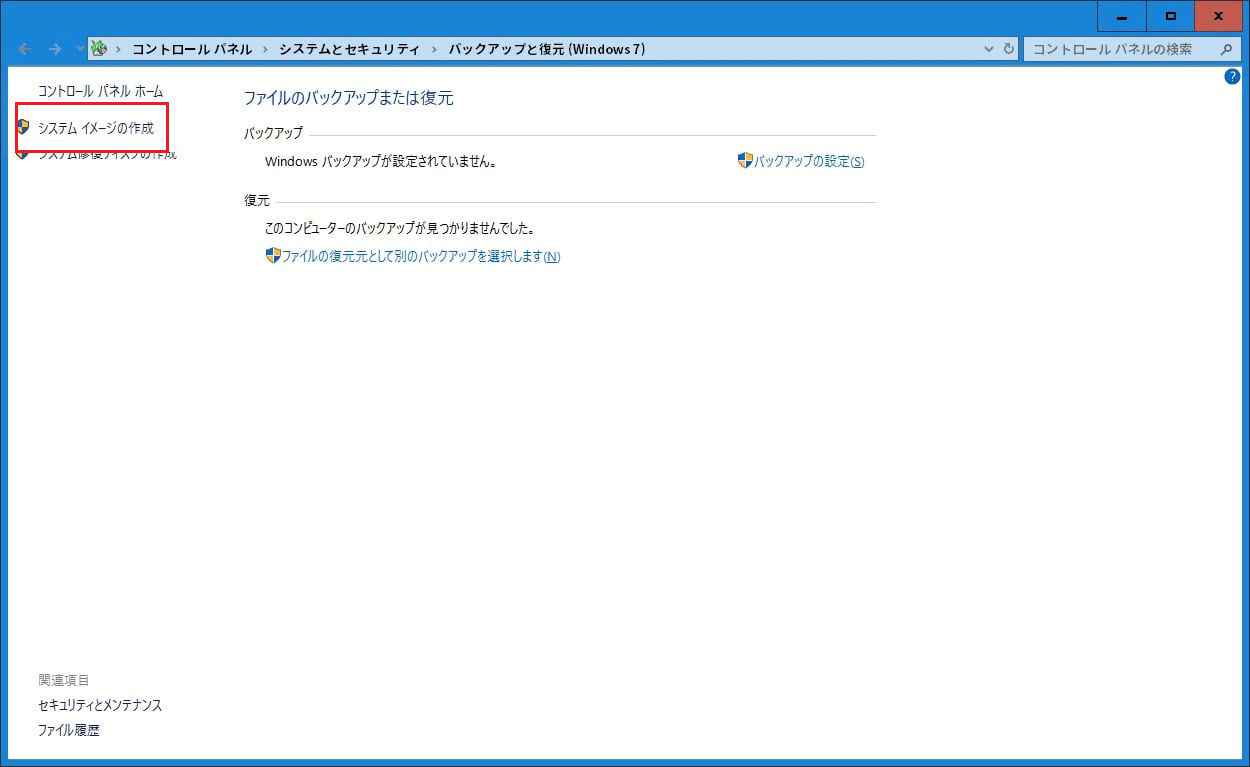
②バックアップを作成する場所を選択してください。ハードディスク(外付けHDDの方が良いです)、DVD、ネットワークの場所にバックアップを保存することができます。「次へ」をクリックしてください。
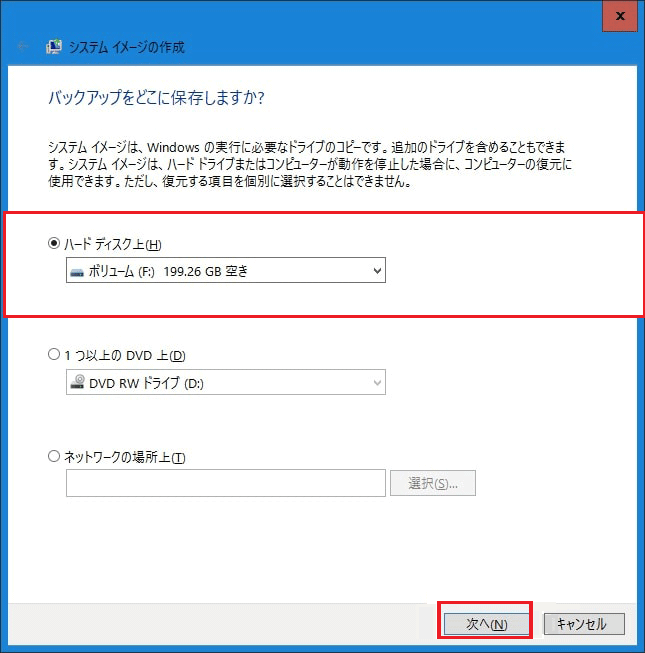
③バックアップに含めるドライブを選択する必要があります。システムで予約済みのパーティションはデフォルトで選択されます。自分で他のパーティションを追加して、「次へ」をクリックして続行してください。
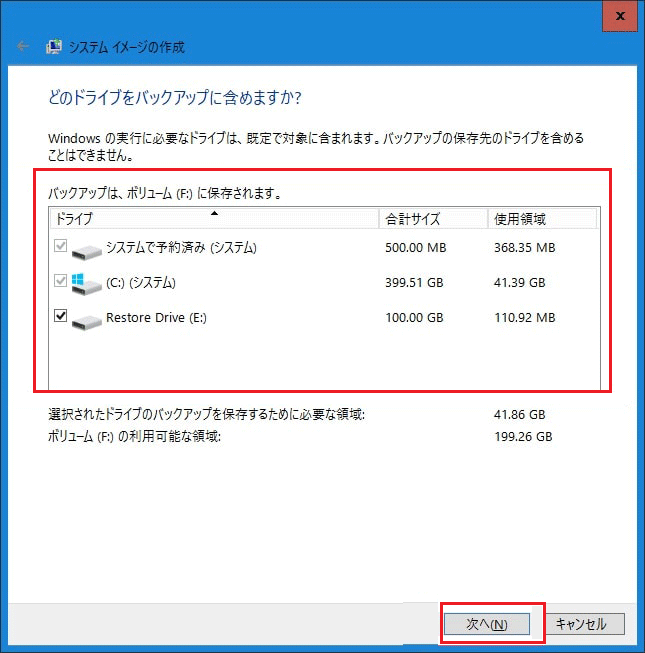
④バックアップの設定を確認した後、「バックアップの開始」を選択してください。
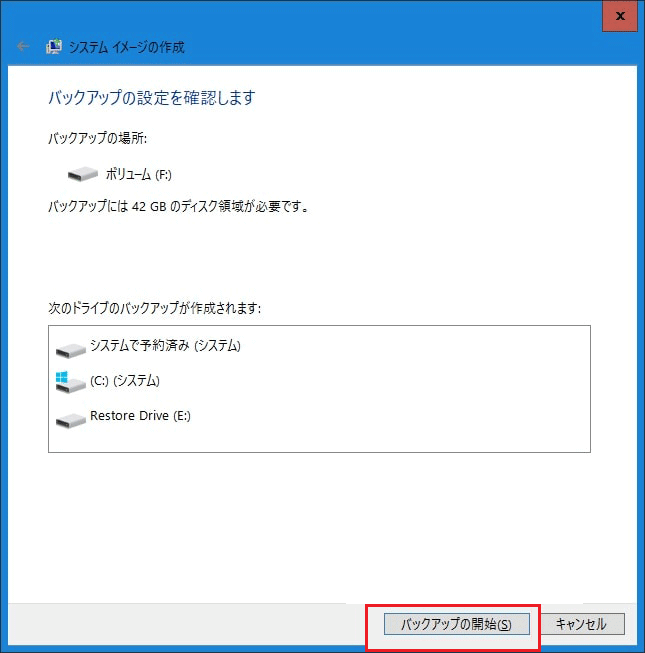
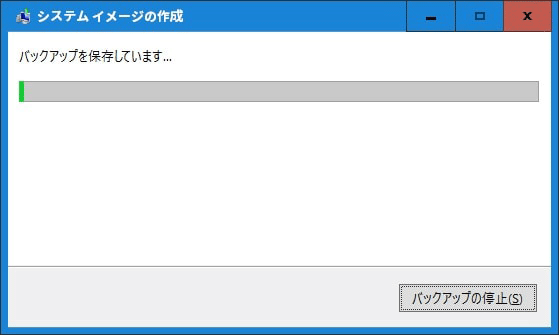
おすすめ記事:Windows 10イメージバックアップを作成する方法
システムイメージからWindowsを復元する方法
①スタートメニューで、Shiftを押しながら「再起動」ボタンをクリックしてください。
次にオプションの選択という画面が表示されてから、トラブルシューティングという項目をクリックしてください。その後、「詳細オプション」>「イメージでシステムを回復」をクリックしてください。
次に目的のオペレーティングシステムとアカウントをクリックしてください。次にパスワードを入力してから、「続行」をクリックします。
システムイメージのバージョンと復元方法を選択してください。
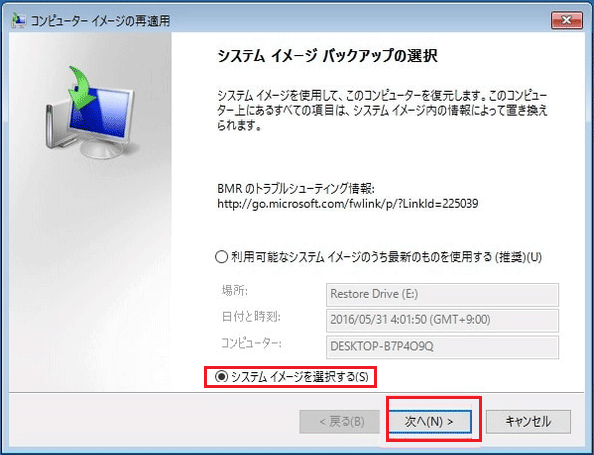
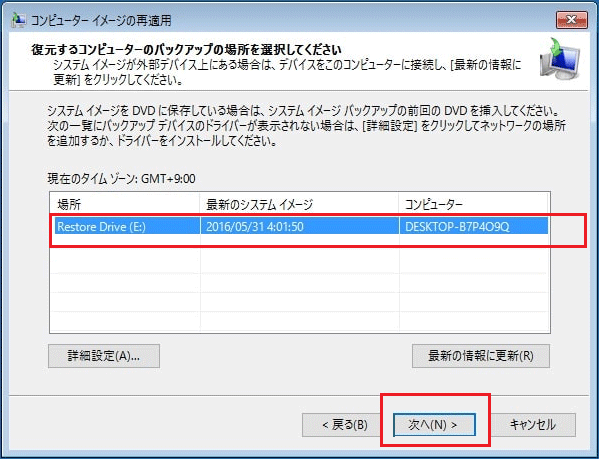
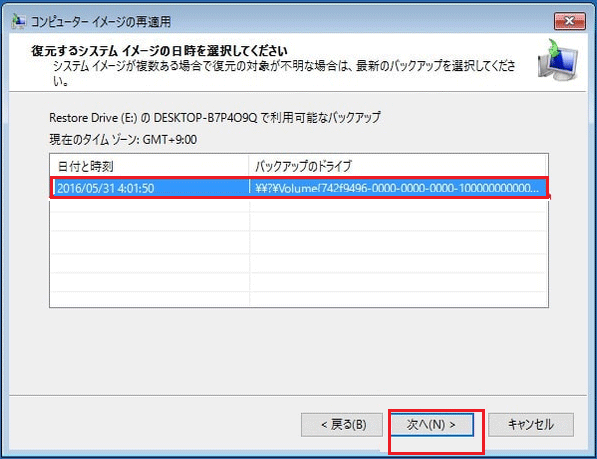
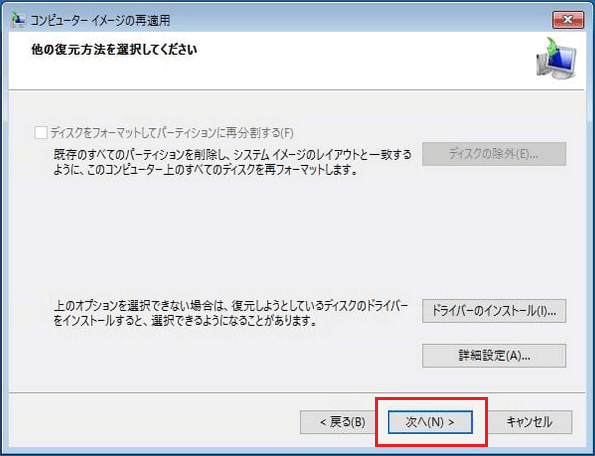
確認して復元を許可してください。ドライブ内の復元対象のデータはすべて、システムイメージ内のデータによって置き換えられます。
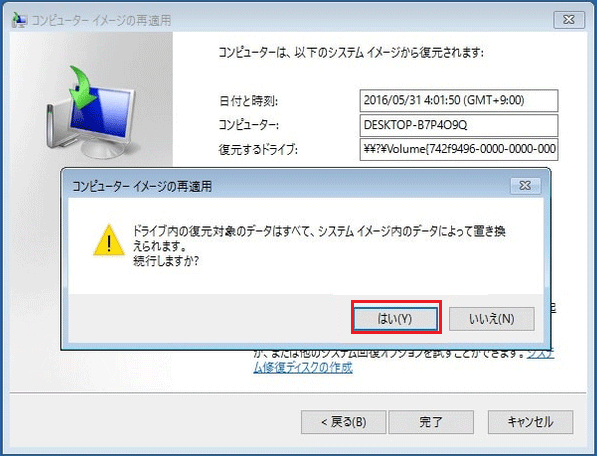
「バックアップと復元」ユーティリティを利用してバックアップを作成するというランサムウェア対策を見つけました。ファイルがランサムウェアに暗号化されることから抜け出すことができます。Twitterでシェア
Part 2 – ファイルのバックアップと復元
①「バックアップと復元(Windows 7)」に移動してください。
②初めてバックアップを作成する場合、「バックアップの設定」をクリックしてください。
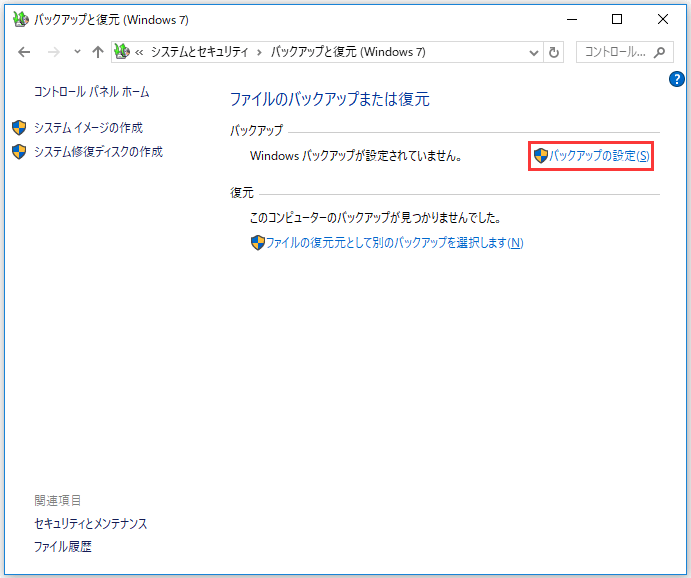
③バックアップを作成する場所を選択してください。ハードディスク(外付けHDDの方が良いです)、DVD、ネットワークの場所にバックアップを保存することができます。「次へ」をクリックしてください。
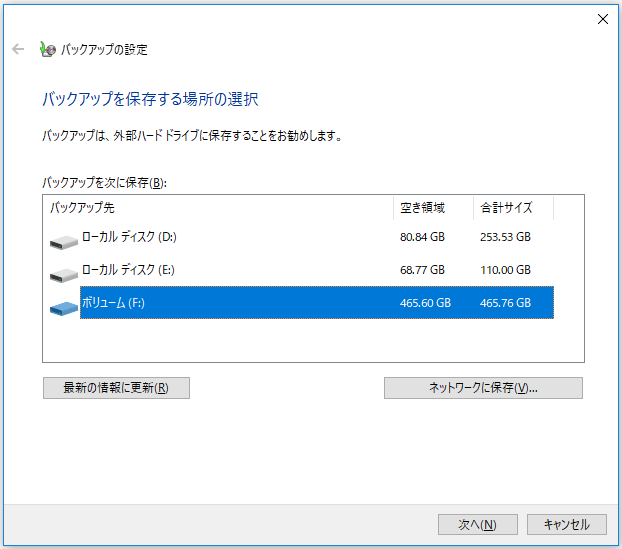
④バックアップの対象を選択します。「自動選択(推奨)」にチェックを入れる場合、デスクトップ、ライブラリ、Windowsフォルダにあるファイルがバックアップされ、オペレーティングシステムのイメージが作成されます。または、「自分で選択する」にチェックを入れて、バックアップ対象を決定することができます。 「次へ」をクリックして続行してください。
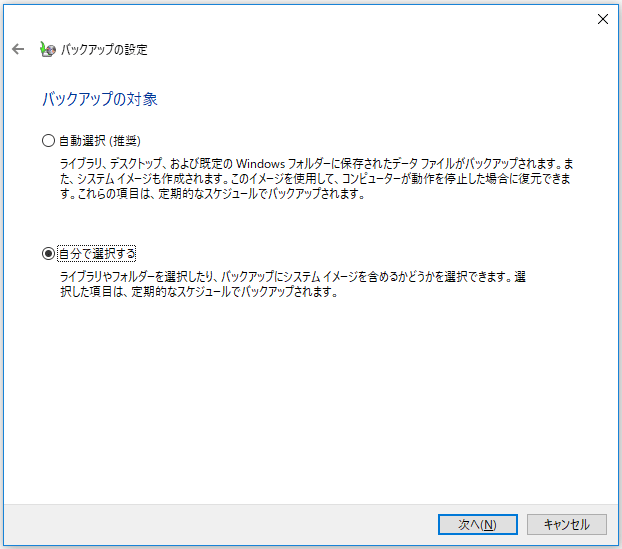
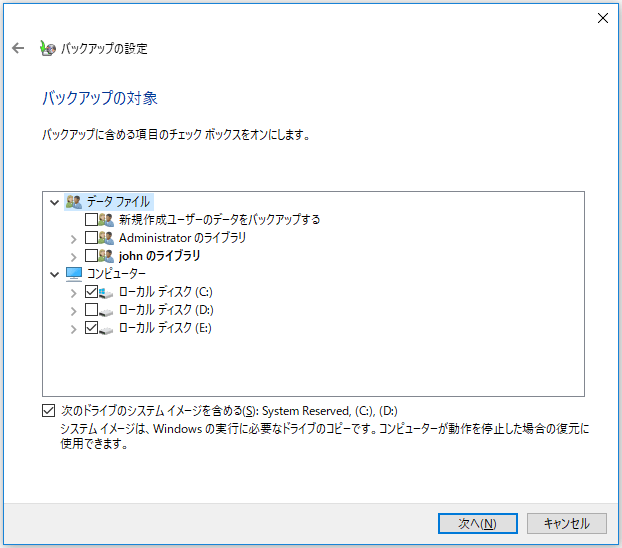
⑤バックアップの場所、バックアップの要約、バックアップスケジュールなどンバックアップ設定を確認してください。「スケジュールの変更」をクリックして、バックアップの頻度を変更することができます。
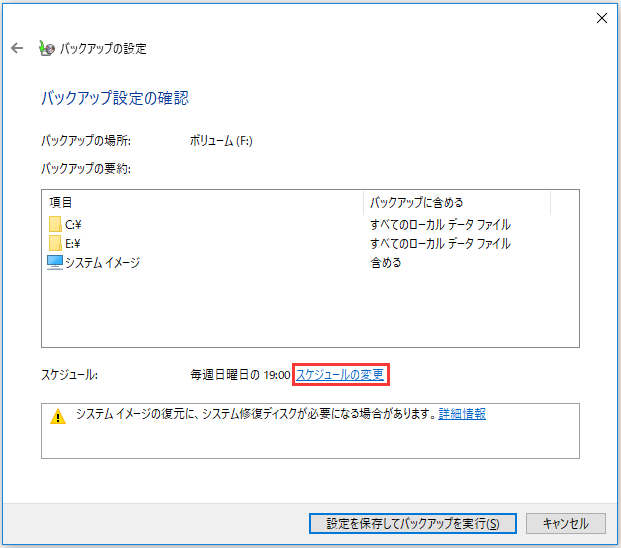
どのようにファイルの復元を実行しますか。
①以下の画面で「ファイルの復元」を実行します。
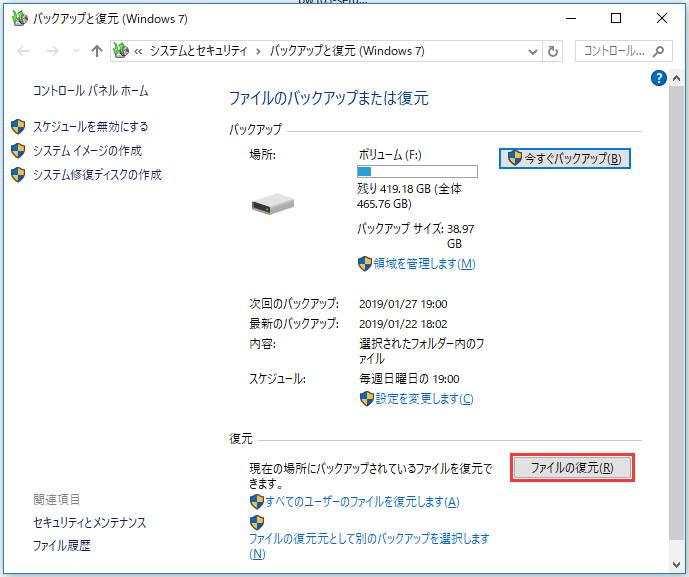
復元するファイルやフォルダをバックアップ内で参照または検索します。ここで、「フォルダの参照」をクリックします。
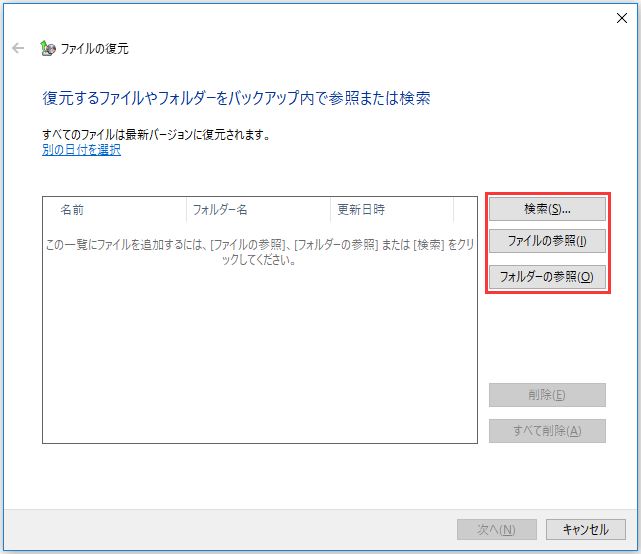
バックアップを作成した場所には、属性が「Backup」のフォルダがあります。次に、目的のイメージファイルを選択し、「フォルダの追加」をクリックします。
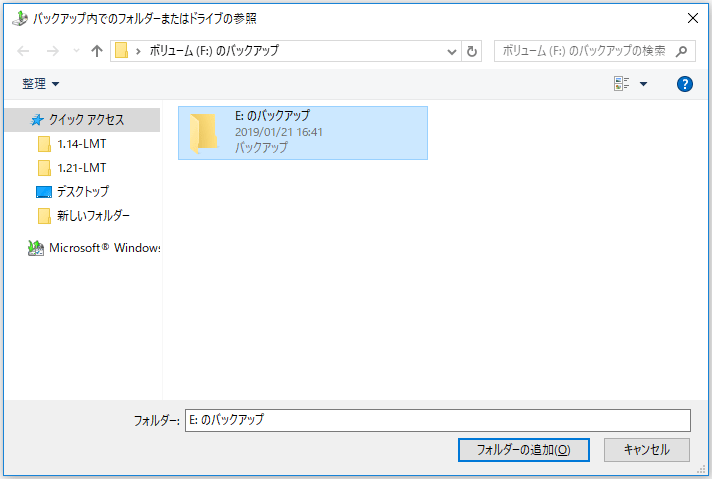
選択したファイルまたはフォルダを確認して「次へ」をクリックしてください。
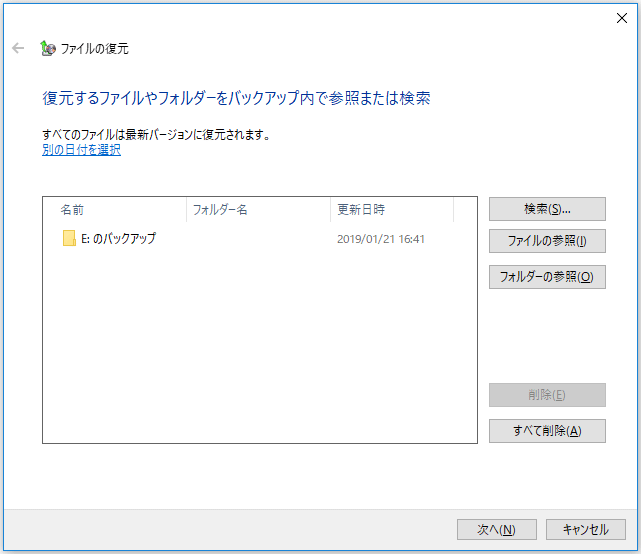
ここでファイルを復元する場所を選択します。元の場所または別の場所を選択して、「復元」ボタンをクリックしてください。
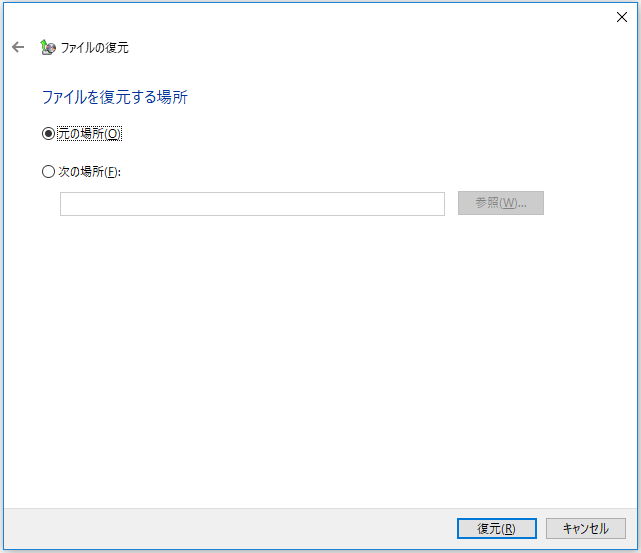
復元が完了するまでしばらくお待ちください。
結語
この記事で、ランサムウェアとは何か、ランサムウェアによって削除されたファイルを復元する方法、およびランサムウェア対策について説明しました。普段、PCがランサムウェアに感染しないようにバックアップを作成してPCを保護してください。MiniTool ShadowMakerというバックアップソフトウェアを利用することをおすすめします。
ご質問やご提案がありましたら、[email protected]までご連絡ください。または、コメントをお残しください。