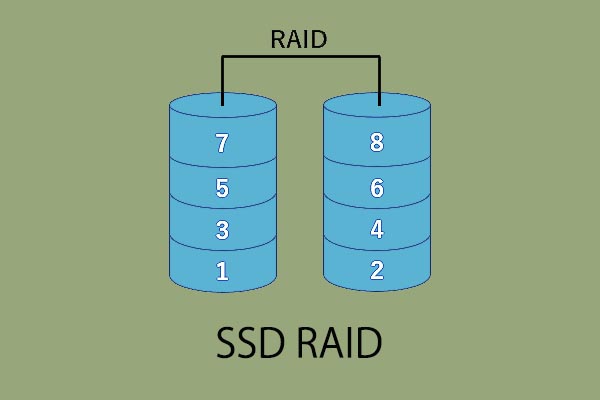SSDをクローンする方法を知っていますか。SSDのクローン作成に役立つフリーソフトを知っていますか。実は、MiniTool ShadowMakerとMiniTool Partition Wizardという二つのフリーソフトを利用することができます。
SSDの利点
HDDと比べて、SSDは以下の利点があります。
- HDDより、SSDの読み書きの速度がはるかに速いです。
- 機械駆動式のHDDから作動音が聞こえることがあります。SSDの場合、作動音が出ません。
- SSDはHDDよりサイズが小さく、軽いです。
- SSDは衝撃に強く、発熱、消費電力が少ないです。
- …
HDDよりSSDは色んな方面で優れているので、HDDをSSDに換装したり、OSをSSDに移行したりすることにする人は増えています。
SSDを使っている人でもSSDのクローンを作成する必要があると思います。
SSDクローンを作成できる二つの最高のフリーソフト
SSDのクローンに役立つ2種類のMiniToolクローンソフトウェアを紹介します。MiniTool Partition WizardとMiniTool ShadowMakerのどちらもSSDのクローンを効果的に作成したり、OSや個人ファイルなどを保護したりすることができます。
MiniTool ShadowMaker – SSDのクローンを素早く作成する
MiniTool ShadowMakerはバックアップソフトウェアの一種です。さまざまな強力な機能により、ファイルのバックアップ、データのバックアップ、オペレーティングシステムのバックアップ、ディスクのバックアップなど、あらゆる種類のバックアップサービスを提供します。
また、システムイメージから復元したり、Windowsバックアップを別のPCに復元したりするなどのサービスも提供しています。
さらに、MiniTool ShadowMakerには「ディスククローン」という重要な機能もあります。
SSDのクローンを作成する場合、MiniTool ShadowMakerを利用することができます。
これから、SSDをクローンする手順について説明します。
MiniTool ShadowMaker Trialクリックしてダウンロード100%クリーン&セーフ
①MiniTool ShadowMakerを実行して、インターフェースに入ります。
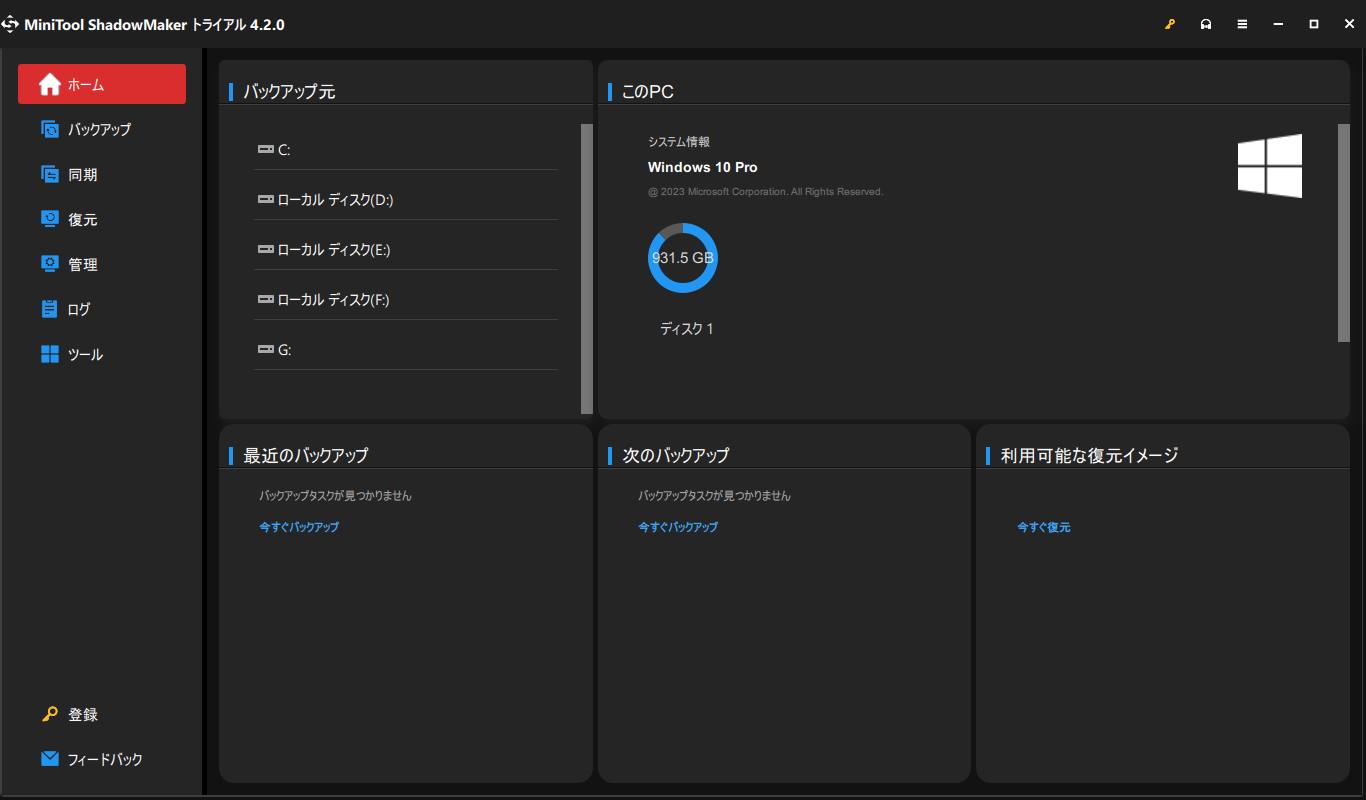
②「ツール」画面に移動して、「ディスクのクローン」をクリックしてください。
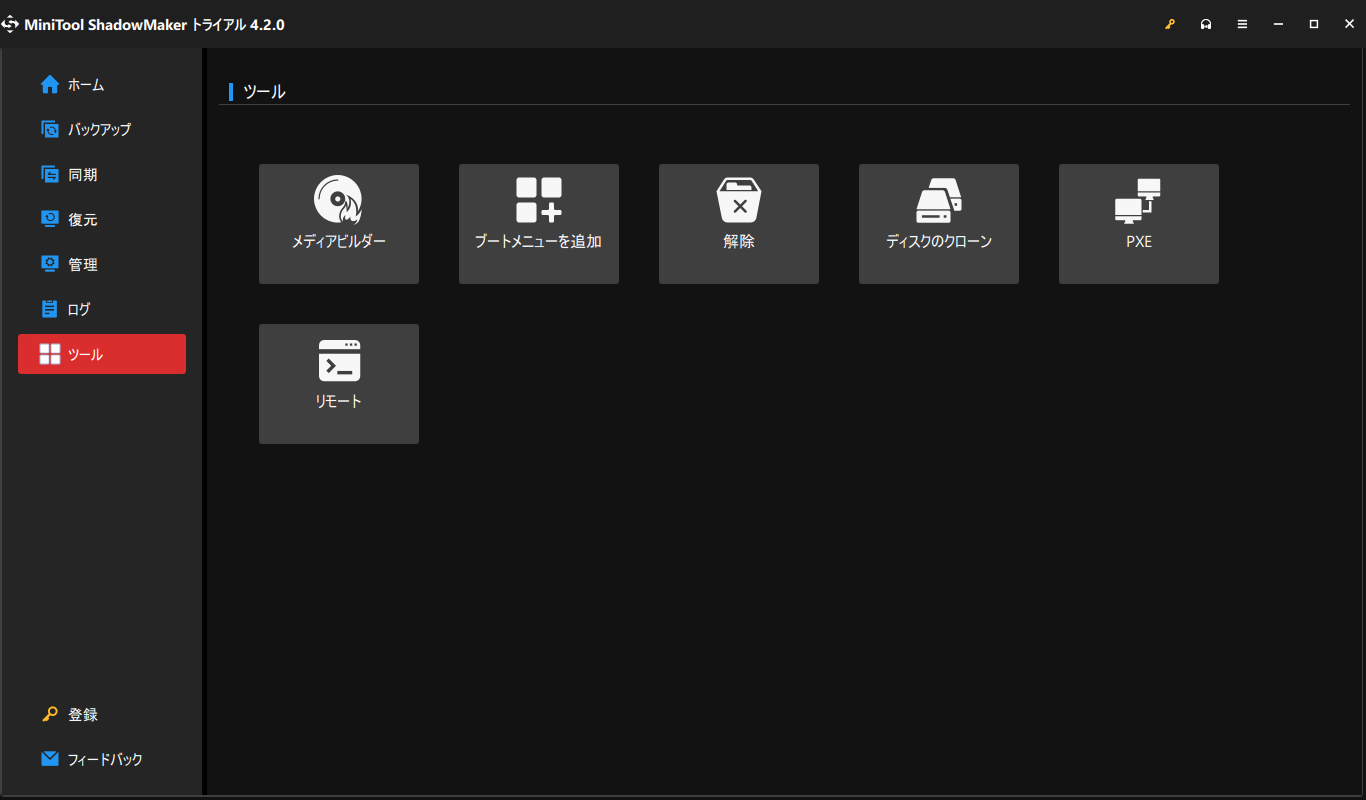
③「ソースディスクの選択」セクションでSSDをクローン元のディスクとして選択してください。「ターゲットディスクの選択」セクションでSSDのクローンを作成する場所を選択する必要があります。
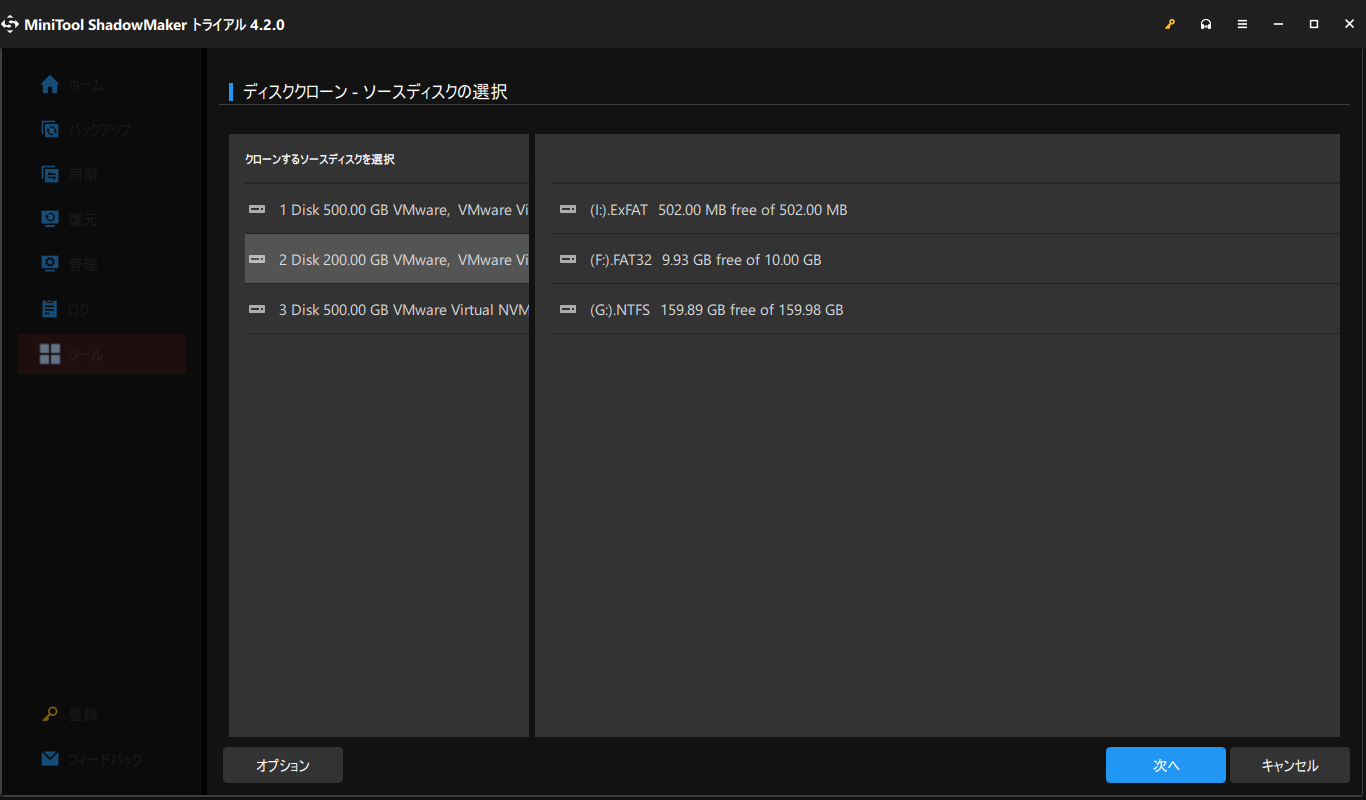
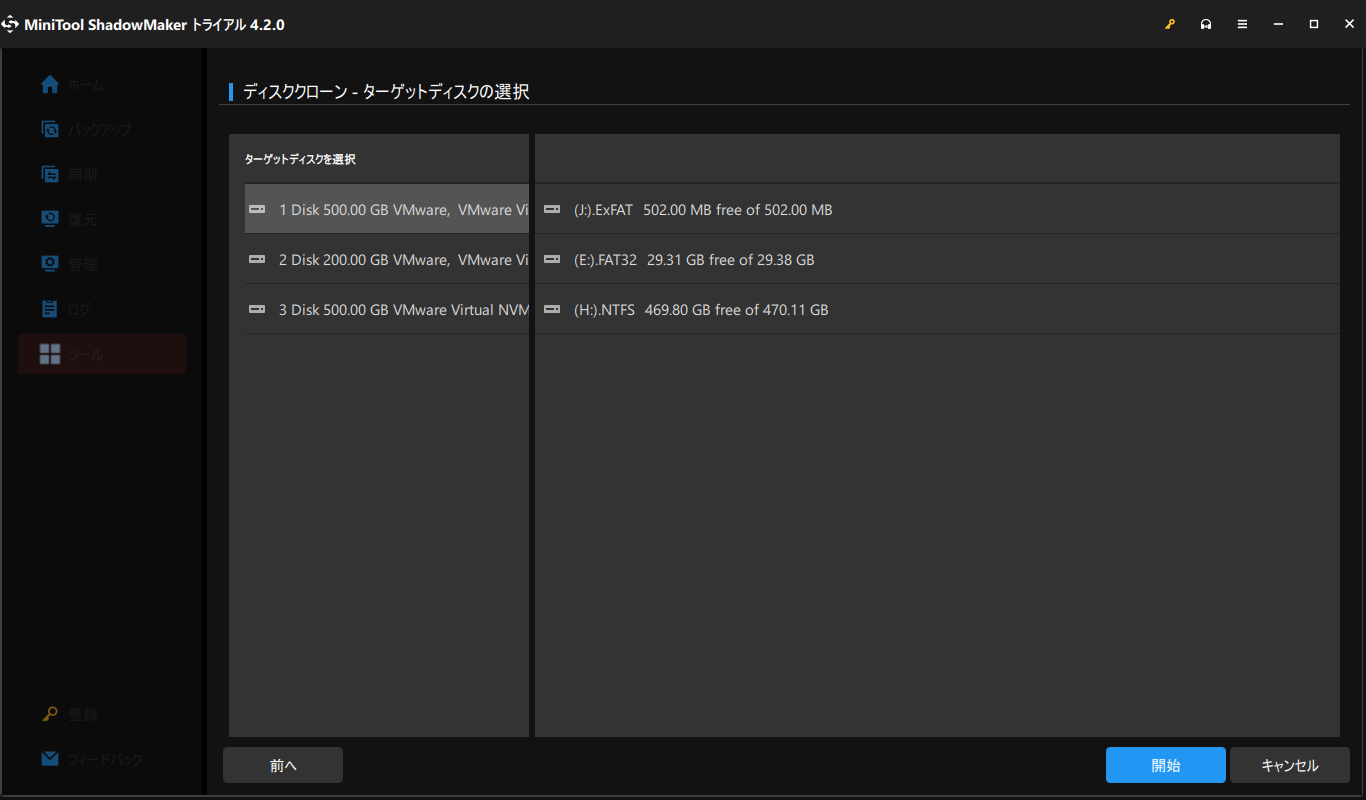
④「開始」ボタンをクリックしてクローンは始まります。ポップアップウィンドウで、経過時間と残り時間は表示されます。SSDのクローン作成にかかる時間はSSD内のデータ量に左右されます。必要であれば、「操作が完了したらコンピュータをシャットダウンする」にチェックを入れてください。
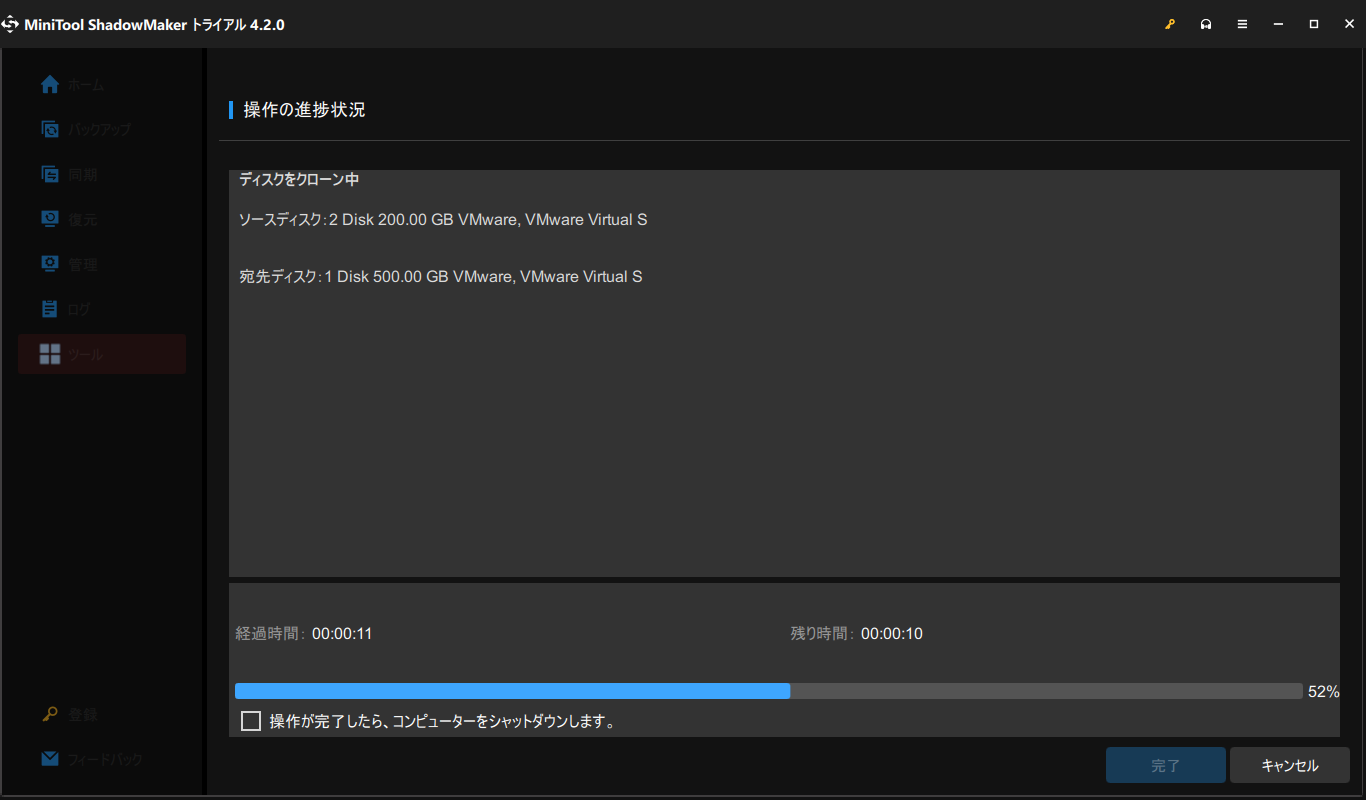
SSDのクローンが完了したら、以下のウィンドウは表示されます。その中のメッセージを読んで「OK」をクリックしてください。
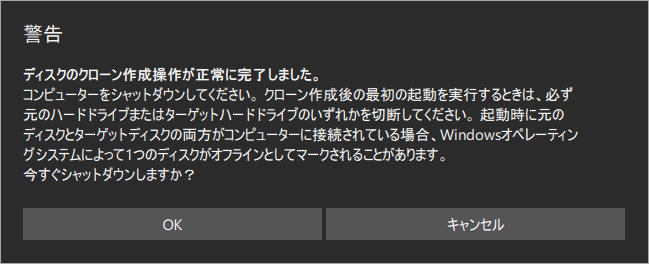
つまり、クローン先のディスクはクローン元のSSDと同じ署名を持つようになるため、どちらかをPCから取り出す必要があります。そうしないと、1つのディスクがWindowsによってオフラインとしてマークされます。どちらも取り出しない場合、Windowsのディスクの管理でオフラインになったディスクをオンラインにすることができます。
今、MiniTool ShadowMakerに興味があるなら、ダウンロードしましょう。
SSDクローンソフトウェア – MiniTool Partition Wizard
MiniTool Partition Wizardは、元のデータに損傷を与えずにパーティションとディスクを管理するための専門的なパーティションマジックです。
MiniTool Partition Wizardは、パーティションの拡張、パーティションの移動/サイズ変更、NTFSからFATへの変換、ディスクのクローンなど、ディスクとパーティションのさまざまな問題に対処する能力を持っています。
MiniTool Partition Wizardにはさまざまなエディションがあり、ユーザーは自分のニーズに合わせて適切なエディションを選択することができます。
SSDのクローンを作成する必要がある場合、MiniTool Partition Wizard無料版を使うことができます。ただし、システムディスクをMBRディスクからGPTディスクにクローンする場合、アドバンスド版を購入する必要があります。
今、MiniTool Partition Wizardを使って、SSDのクローンを作成しましょう。
MiniTool Partition Wizard Freeクリックしてダウンロード100%クリーン&セーフ
①ソフトウェアをインストールして実行し、メイン画面に入ります。
②クローンしたいディスクを選択して、左側のアクションパネルから「ディスクコピー」を選択します。または、ディスクを右クリックして「コピー」を選択してください。
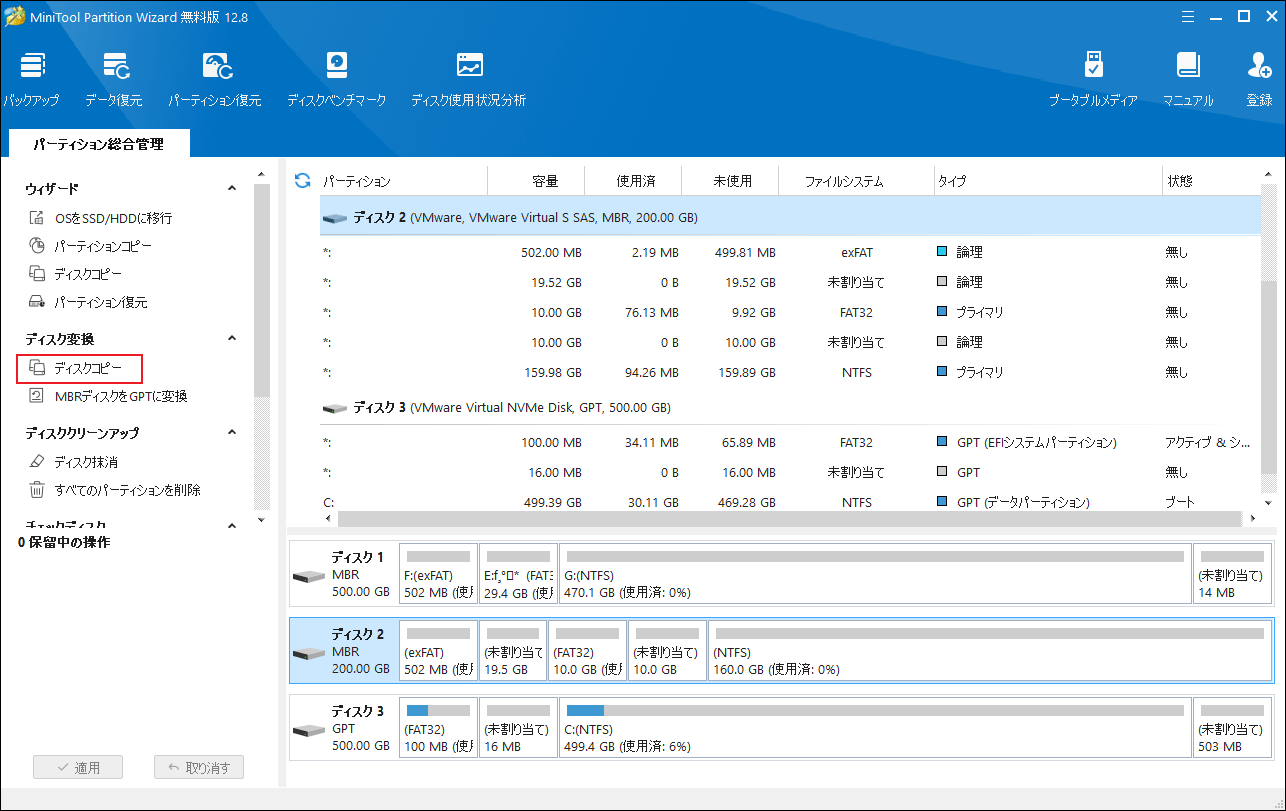
③クローン元のディスクの中身を格納するクローン先のディスクを選択します。
・クローン元のSSD上のすべてのデータはコピー中に削除されるので、すべての重要なデータを事前にバックアップしてください。
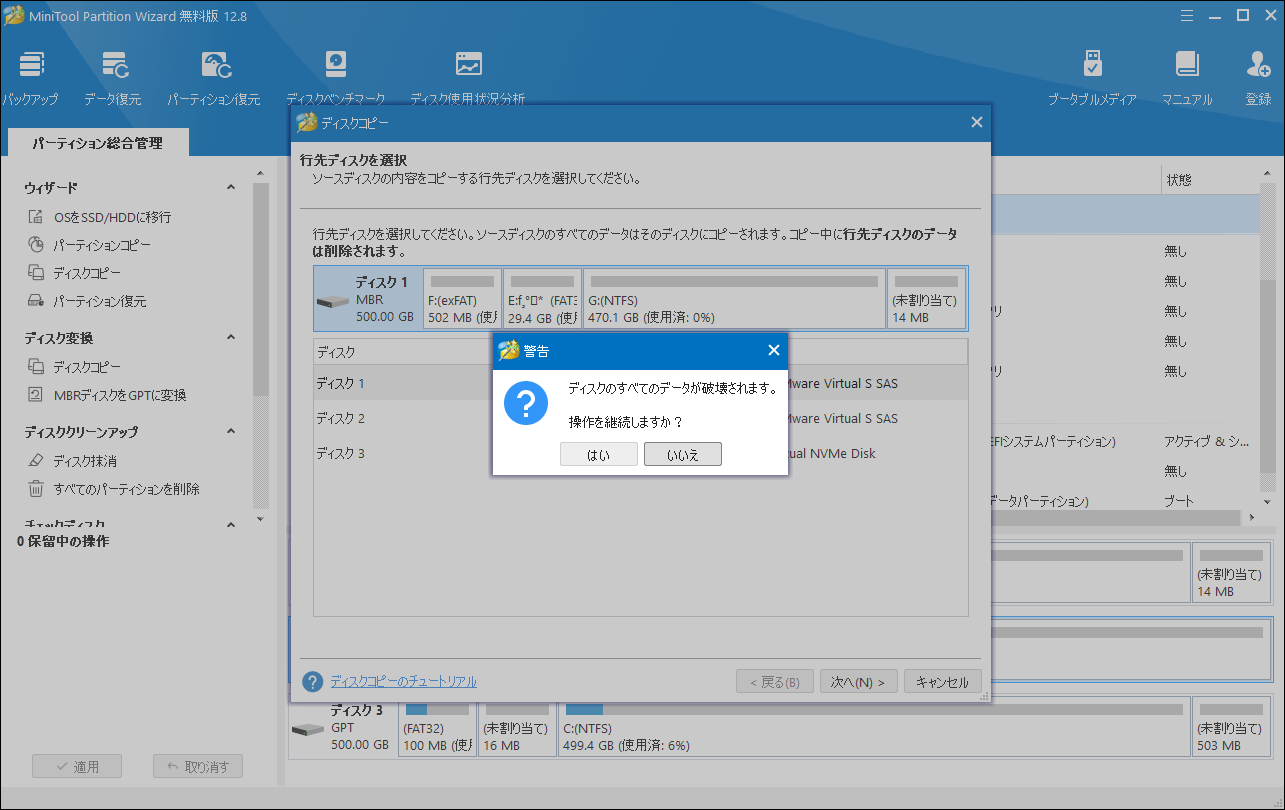
おすすめ記事:
Windows 10/8/7 PCを外付けハードドライブにバックアップする方法
大容量HDDから小容量SSDへクローン‐MiniToolプログラム
④ポップアップウィンドウには、4つのオプションがあります。実際の状況に応じて、選んでください。次に「次へ」をクリックして続行します。
- パーティションをディスク全体に合わせる:この項目にチェックを入れると、クローン先のディスクの全領域は占用されます。
- パーティションをサイズ変更せずにコピーする:クローン先のディスクにコピーされるパーティションのサイズは元のパーティションと変わりはありません。クローン元のディスクより容量の大きいクローン先のディスクを準備してください。
- パーティションを1MBに調整する:アドバンスドフォーマットディスクまたはSSDのパフォーマンスを向上させます。クローン先のディスクがSSDの場合、この項目にチェックを入れることをおすすめします。
- 行先ディスクにGUIDパーティションテーブルを使用する:これにチェックを入れる場合、クローン先のディスクはGPTパーティション形式になります。システムディスクをコピーする場合、これは有料機能です。
MiniTool Partition Wizard Freeクリックしてダウンロード100%クリーン&セーフ
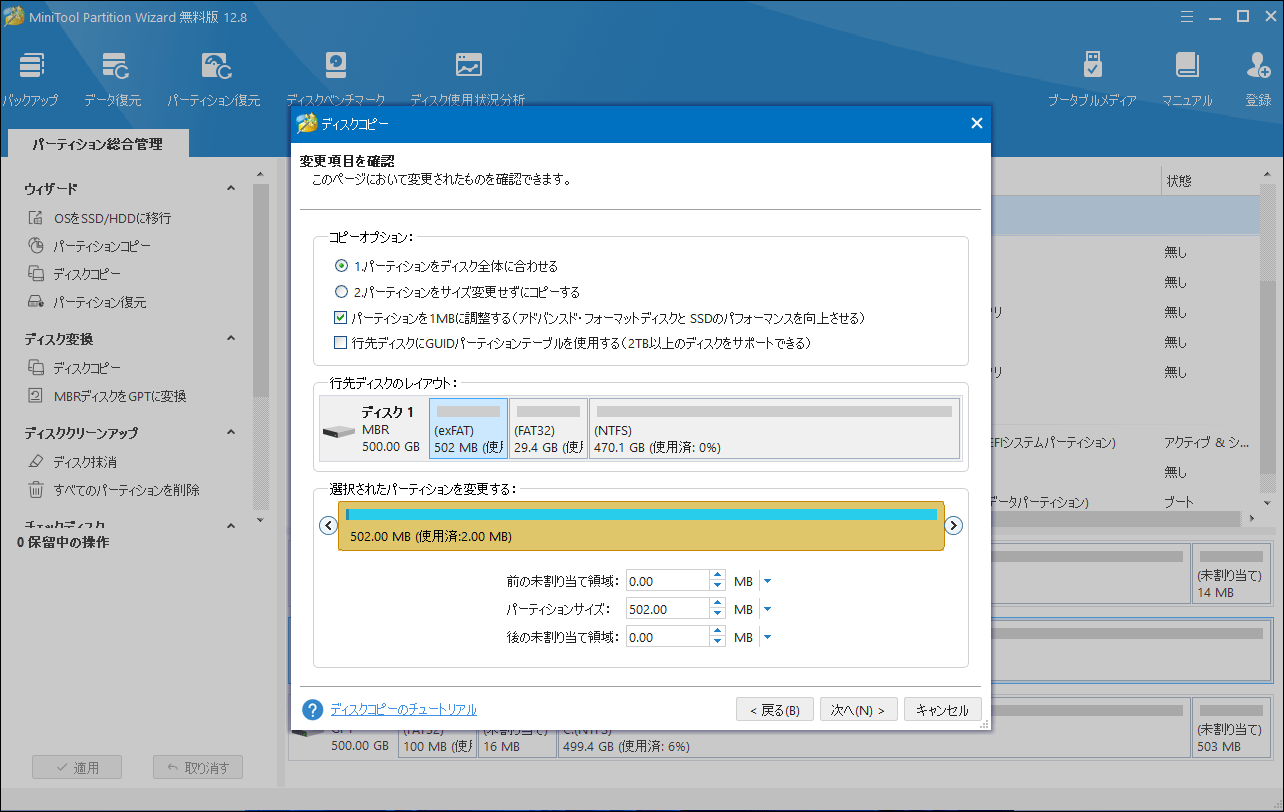
⑤クローン先のディスクから起動する方法に注意を払ってください。読んだ後、「次へ」をクリックして続行します。
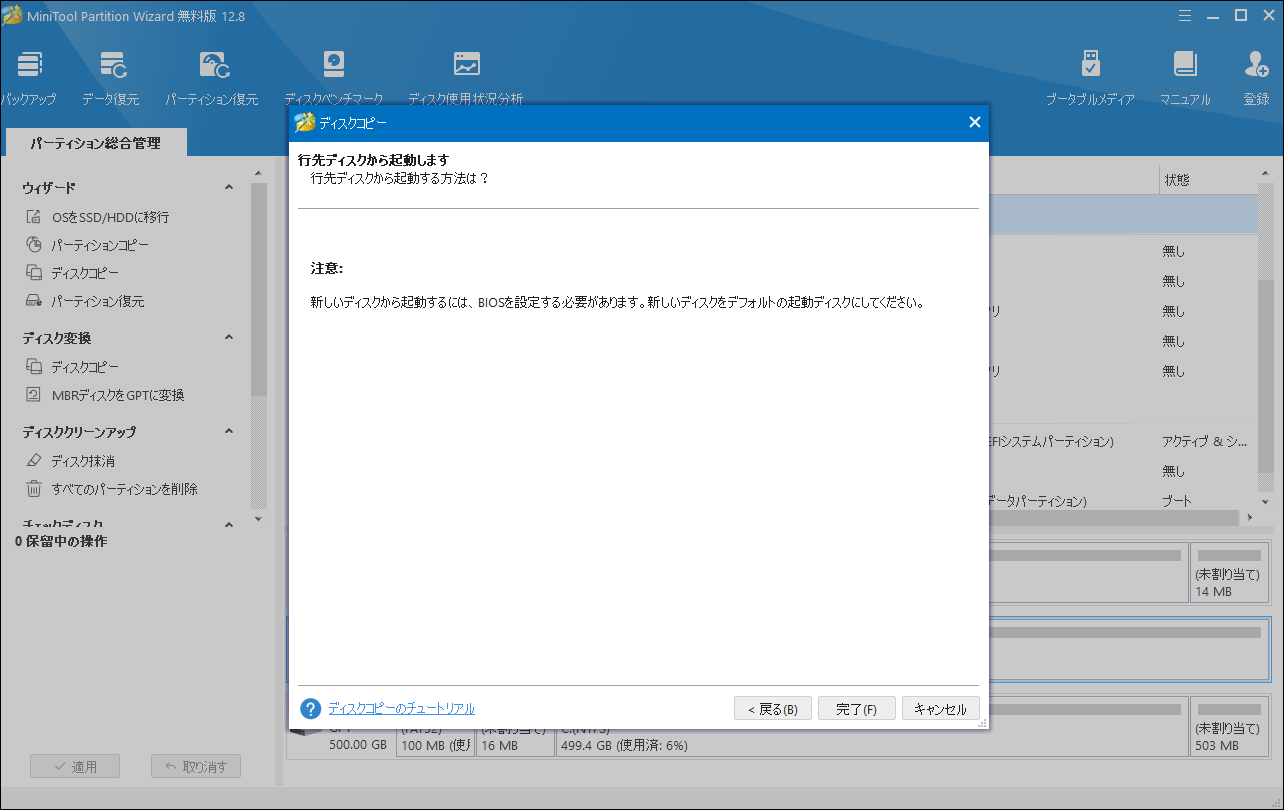
⑥メイン画面に戻ると、ディスクのクローン効果をプレビューすることができます。「適用」をクリックしてディスクのクローンを実行してください。パソコンを再起動する必要があるので、「今すぐ再起動」をクリックしてください。
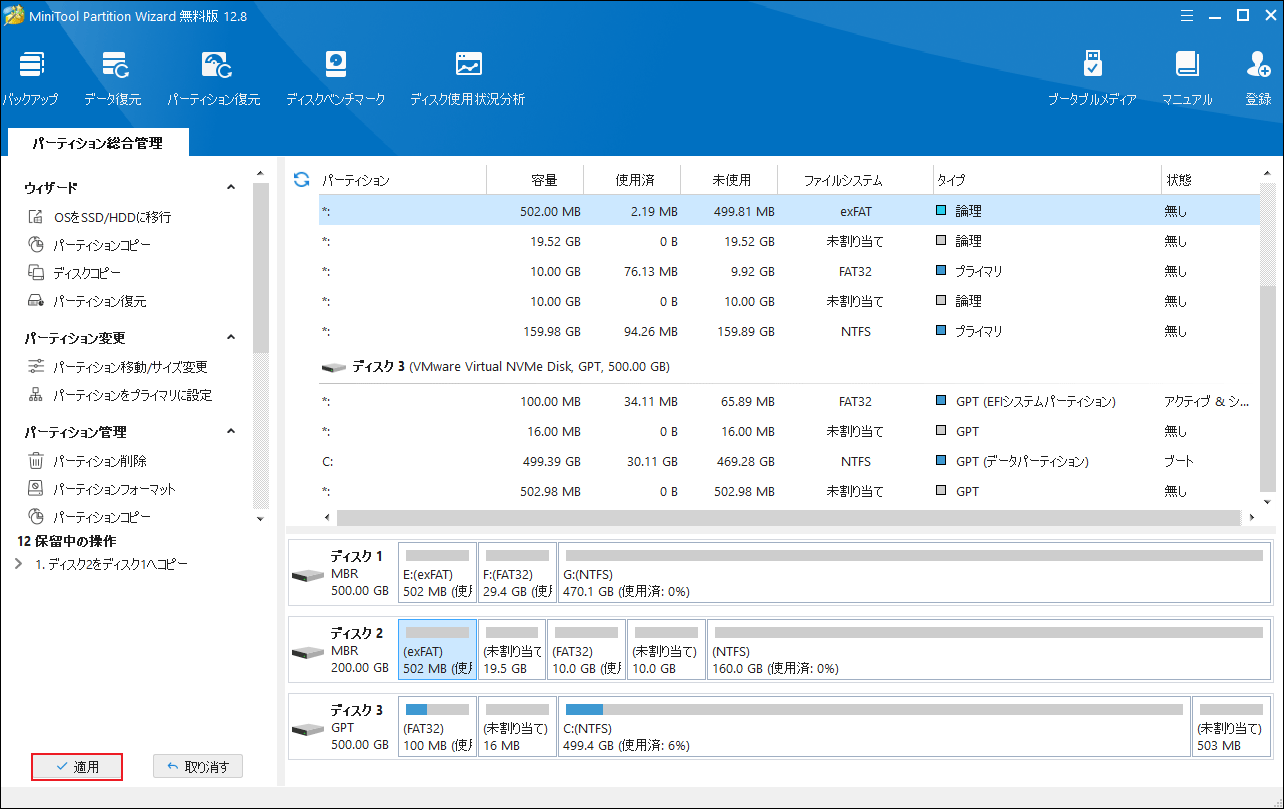
Windows OSだけ移行する場合、「OSをSSDに移行」という機能を利用してください。それは「ディスクコピー」機能に似ています。詳細については、「OSを再インストールせずにWindows10をSSDに移行」を参照してください。
SSDクローンソフトウェアの比較について
MiniTool ShadowMakerもMiniTool Partition Wizardも信頼性の高いソフトウェアです。SSDのクローンを作成する場合、どちらでも無料でダウンロードすることができます。
二つのソフトウェアはクローン元のディスクに損害を与えずに、ディスクのクローンを作成することができます。
それにもかかわらず、MiniTool ShadowMakerとMiniTool Partition Wizardには相違点があります。
MiniTool Partition Wizardは、ディスクとパーティションの管理に役立つ様々な機能を搭載しているソフトウェアです。MiniTool ShadowMakerは様々なバックアップ機能満載のソフトウェアです。
MiniTool Partition Wizardにはクローンまたはデータ移行向けの2つの強力な機能が含まれています。それぞれは「ディスクコピー」と「OSをSSD/HDDに移行」です。MiniTool ShadowMakerを利用してSSDのクローンを作成する場合、「ディスククローン)」というクローン機能しか利用できません。
クローンを実行するプロセスの面で、二つのソフトウェアに違いがあります。
MiniTool ShadowMakerでクローンを作成する場合、再起動が必要です。再起動中にクローンは完了します。
それに対して、クローン元のディスクまたはクローン先のディスクをPCから取り外さない場合、MiniTool ShadowMakerは1つのディスクをオフラインとしてマークします。
結語
この記事で、SSDとHDDの違いを紹介し、SSDのクローンを作成できるソフトウェアを2つ紹介しました。SSDはHDDよりも利点が多いため、SSDを利用することをお薦めします。
MiniTool ShadowMakerもMiniTool Partition Wizardも使いやすいし、クローン元のデータに損害を与えないし、SSDのクローンに優れているソフトウェアです。
いずれかをダウンロードして、SSDのクローンを作成しましょう。MiniTool Partition WizardまたはMiniTool ShadowMakerの使い方に関して、何か不明点がある場合、[email protected]までお問い合わせください。