VirtualBoxの新しい仮想マシンを起動しようとすると、「致命的なエラー: 起動可能なメディアが見つかりません! システム停止。」のようなエラーメッセージが出ることがあります。そこで、MiniTool Partition Wizardのこの記事では、このエラーの考えられる原因を分析し、対応する解決策を提供します。
VirtualBox の「起動可能なメディアが見つかりません」エラーの原因
VirtualBoxで新しい仮想マシンを作成したり、既存のVM を起動しようとすると、「起動可能なメディアが見つかりません!システム停止。」というエラー メッセージが表示され、タスクを実行できない場合はあります。このエラーは、Windowsだけでなく、Linux や Mac システムでも発生することがあります。
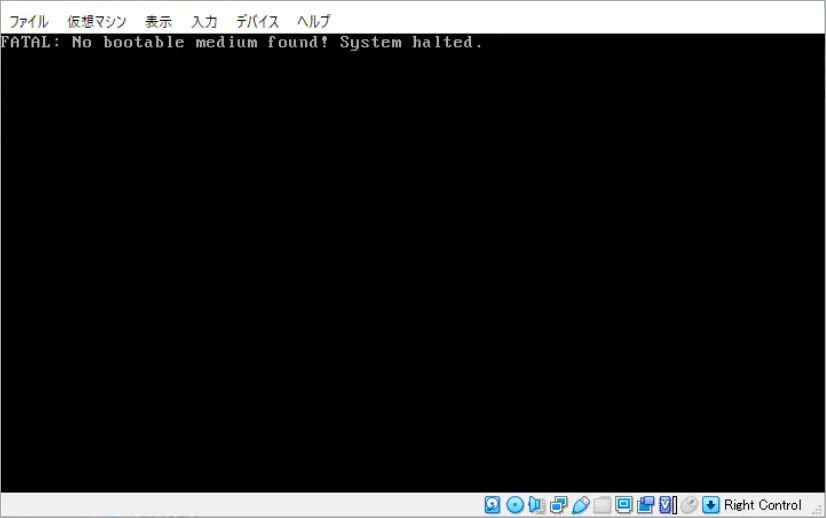
では、VirtualBox で「起動可能なメディアが見つかりません」というエラーが発生する原因は何ですか? 調査によると、この致命的なエラーが発生する一般的な理由が以下のようなものがあります。
- ブート可能なディスクが正しく作成されていないか、ブート可能ではありません。物理的なCD/DVDディスクがブータブルディスクではなくデータディスクとして焼かれている場合、そのディスクを使用してVMを起動すると、「致命的なエラー:起動可能なメディアが見つかりません!」が発生します。
- 作成した ISO イメージは障害のあるディスクに保存されています。ISOイメージが破損したハードディスクに保存されている場合、VMを起動できないことがあります。ISOイメージの一部の断片がハードディスクの不良セクタに偶然に配置されているため、ISOイメージが読めなくなります。
- 仮想光学ドライブが空です。ブータブルディスクをVMの仮想光学ドライブに正しく挿入しないと、「起動可能なメディアが見つかりません!」エラーが発生する可能性があります。
- VM設定のブート順序が間違っています。起動デバイス一覧で仮想ハードディスクをブートデバイスとして選択していないか、ブートイメージに低いブート優先度が含まれている場合、VirtualBoxの致命的なエラー「起動可能なメディアが見つかりません! 」ラーであるno bootable medium found
- 仮想光ディスクドライブがありません。 VM 構成に仮想 CD/DVD ドライブが存在しない場合、「起動可能なメディアが見つかりません」というシステム停止エラーが発生する場合があります。
- ディスク コントローラーは SATA 上に構成されています。 多くの場合、SATA は最初のコントローラーとして使用された場合にのみ正常に動作します。 それ以外の場合は、VirtualBox エラーを回避するために ISO イメージを IDE コントローラーに書き込む必要があります。
以上、VirtualBoxの「起動可能なメディアが見つかりません」エラーの原因について分析してきました。それでは、このエラーを解決する方法を探っていきましょう。
VirtualBox「起動可能なメディアが見つかりません」エラーの修正方法
- VM のブータブル メディアをチェックする
- 「Live CD/DVD」オプションにチェックを入れる
- VM設定でブート順序を変更する
- IDEコントローラを追加する
- CD/DVDディスクのクリーニングを行う
- 別のブート可能なCD/DVDディスクを作成する
- 新しいブート可能なISOディスクイメージを作成する
対処1:VMのブータブルメディアをチェックする
まずは、仮想光学ドライブが空かどうか、ブータブル メディアが適切に挿入されているかどうかを確認する必要があります。以下は、VMでこれらをチェックする手順をご案内します。
ステップ1:ブータブル メディアをVMの仮想CD/DVDドライブに正しく挿入し、VMを再起動します。
ステップ2:VirtualBoxウィンドウのメインインターフェイスでVMを選択し、マシン> 設定の順に移動してから、「ストレージ」を選択します。
ステップ3:ISOディスクイメージまたは起動可能な光ディスクが、VMの仮想光ドライブまたは物理CD/DVDディスクドライブに正しく挿入されているかどうかを確認します。
ステップ4:VMの光学ドライブが空であることがわかったら、「仮想光学ディスク ファイルの選択」をクリックして「OK」をクリックします。または、物理的な光学CD/DVDディスクが入っているホスト光学ドライブを選択することもできます。
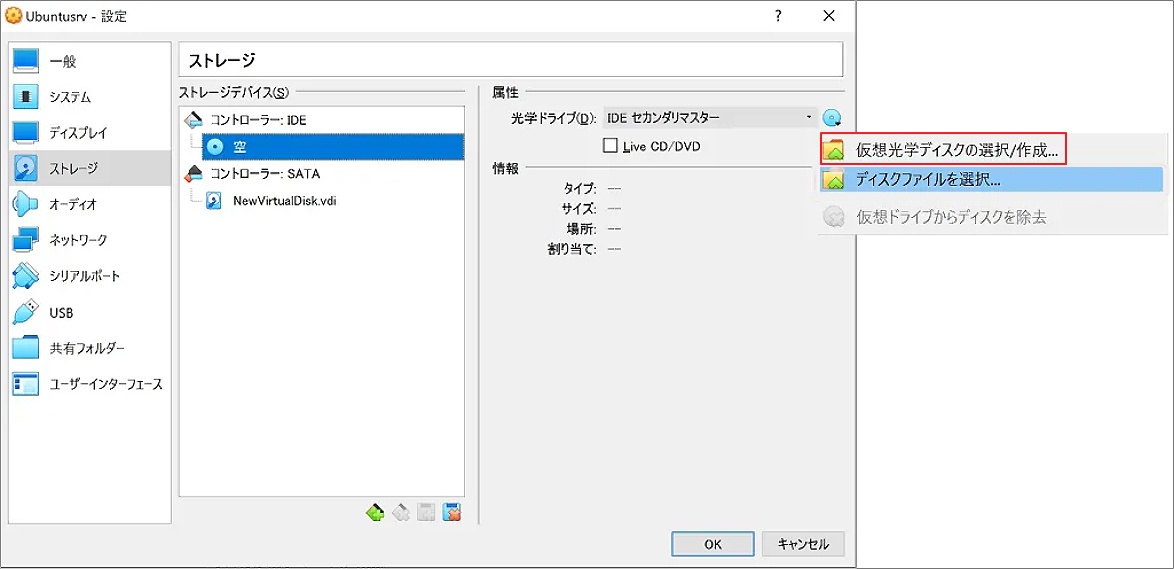
正しいブートディスクイメージを挿入したら、既存のVMを再起動して、VirtualBoxの「起動可能なメディアが見つかりません」エラーがまだ続くかどうかを確認してください。
対処2:「Live CD/DVD」オプションにチェックを入れる
Live CD/DVDディスクを使用してVMを起動する場合は、必ず「Live CD/DVD」オプションにチェックを入れておきましょう。Live CD/DVDにチェックが入っていると、仮想CD/DVDディスク イメージが仮想CD/DVDドライブから削除されないからです。
そうしないと、VMの仮想CD/DVDドライブが空になってしまい、VMを再起動する際にVirtualBoxで 「起動可能なメディアが見つかりません」という致命的なエラーが発生します。
ですから、Live CD/DVDディスクを使用する場合は、必「Live CD/DVD」のチェックボックスを選択してください。詳細手順は以下のとおりです。
ステップ 1:VMを開き、設定> ストレージの順に移動します。
ステップ2:「ストレージ デバイス」の下にある「空」の文字をクリックします。空の隣にCD/DVDアイコンがあるはずです。
ステップ3:「属性」セクションで「Live CD/DVD」のチェックボックスを選択します。
ステップ4:光学ドライブの隣にあるCDアイコンをクリックし、コンテキストメニューから「仮想光学ディスクファイルの選択」オプションを選択します。
ステップ5:「OK」ボタンをクリックし、ウィンドウを閉じます。
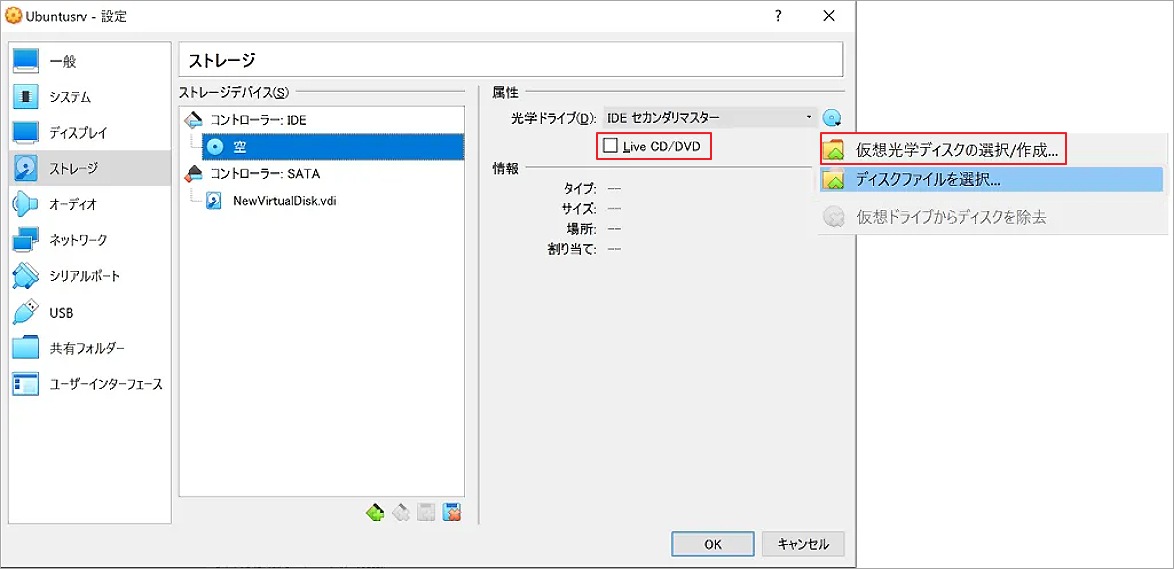
これで、Live CD/DVDを使ってVMを起動し、「起動可能なメディアが見つかりません」というエラーが修正されるかどうか確認できます。
対処3:VM設定でブート順序を変更する
VirtualBoxの「起動可能なメディアが見つかりません」エラーは、VM設定でブート順序が正しくない場合にも発生します。そのため、このエラーを修正するには、以下の手順に従ってブート順序を変更してください。
ステップ1:VMを開き、マシン>設定の順をクリックします。
ステップ2:「設定」ウィンドウで、左側の「システム」オプションを選択したから、右側の「マザーボード」タブに移動します。
ステップ3:上下の矢印キーを利用して起動順序を変更します。その後、「OK」ボタンをクリックして変更を保存します。
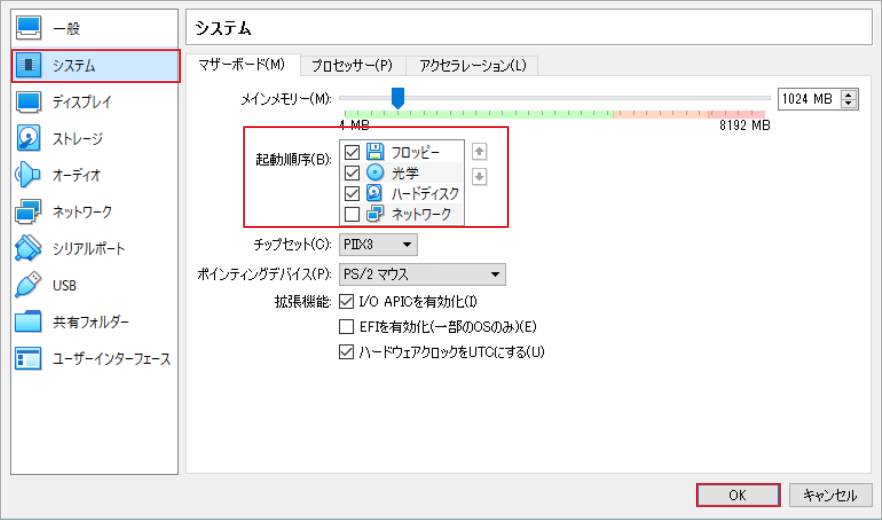
対処4: IDEコントローラーを追加する
仮想光学ドライブがない場合、またはストレージデバイスコントローラがSATAとして設定されている場合、VirtualBoxの致命的なエラー「起動可能なメディアが見つかりません」が発生する可能性があります。この場合は、IDEコントローラーを手動で追加することで修正できます。詳細手順は以下のとおりです。
ステップ 1:VMを開き、マシン> 設定の順に移動します。
ステップ2:「ストレージ」タブに移動し、「ストレージコントローラーの追加」アイコンをクリックし、開いたメニューから「IDEコントローラーの追加」セクションを選択します。
ステップ3:IDEコントローラーを追加した後、「光学ドライブを追加」アイコンをクリックし、ポップアップウィンドウで「ディスクを選択」ボタンをクリックします。
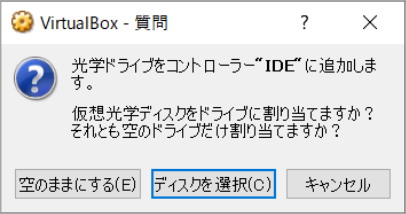
ステップ4:続いて、「追加」をクリックしてブート可能なISOディスクイメージを表示するか、ISOイメージのリストからISOイメージを選択します。
ステップ5:上記の手順で現在のブート順序を確認します。ブート順序が正しければ、「OK」をクリックして設定を保存します。
ステップ6:VMを再起動して「起動可能なメディアが見つかりません」エラーが消えるか確認します。
対処5:CD/DVDディスクをクリーニングする
柔らかいスポンジを使ってディスクの表面を丁寧にクリーニングし、専用のスプレーを使って傷を磨いてみてください。それでもCD/DVDがVirtualBoxで読み取れない場合は、次の方法で別のディスクを焼くことを検討する必要があります。
対処6:別のブータブルCD/DVDディスクを作成する
お使いの物理的なCD/DVDディスクが起動ディスクではなくデータディスクとして焼かれた場合、または破損/損傷した場合、別のディスクを焼く必要があります。ブート可能なCD/DVDディスクを作成する方法をご紹介します。
Ubuntu、BurnAware、RufusなどのフリーCD/DVDディスク書き込みソフトウェアを使用することができます。VirtualBoxで起動可能なCD/DVDディスクを作成するには、これらのソフトを使うととっても便利です。
ブート可能なCD/DVDディスクを作成する方法については、ネットで多くのガイドがあり、自分で検索すると良いでしょう。操作ガイドは書き込みソフトによって異なります。例えば、VirtualBox上で仮想Windows 10 OSを作成したい場合、Windowsメディア作成ツールを利用することができます。
対処7:新しいブータブルISOイメージを作成する
故障したハードディスクに保存されているブータブルイメージを使用している場合、イメージは読み取り不能になります。そのため、VMはISOディスクイメージから起動できず、「起動可能なメディアが見つかりません」というエラーメッセージがポップアップします。
この場合、まずハードディスクに不良セクタがあるかどうかを確認する必要があります。ここで、専門的なディスク管理ツールであるMiniTool Partition Wizardを利用することができます。このユーティリティを使えば、ハードディスクを簡単にチェックできます。また、VirtualBoxのe_invalidargエラーコード、BSOD、ディスクが表示されないなどの厄介な問題の解決に役立ます。
MiniTool Partition Wizard Freeクリックしてダウンロード100%クリーン&セーフ
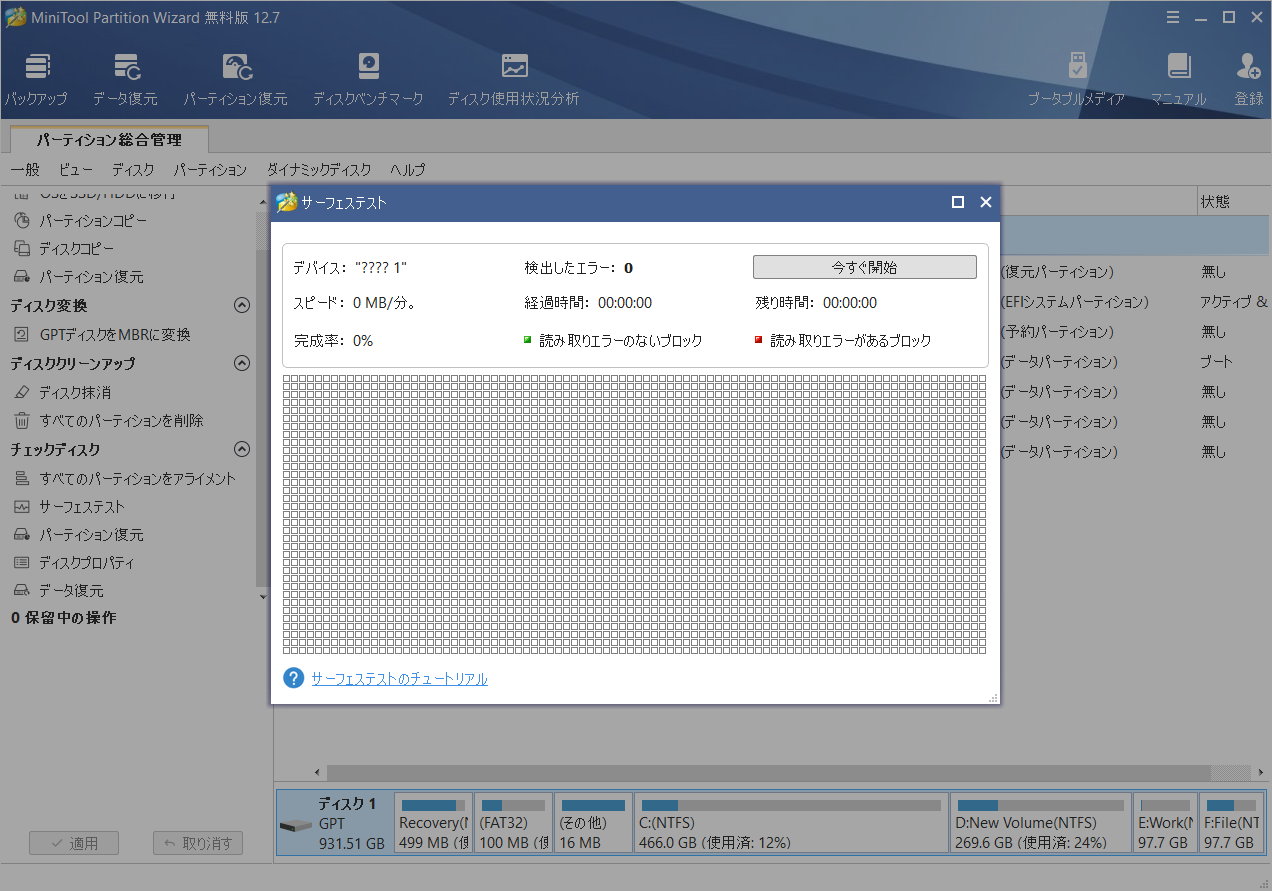
破損したハードディスクに保存された破損したISOディスクイメージを復元することはほぼ不可能です。そのため、ディスクが破損していることが分かったら、最初にしなければならないことは、すべての重要なデータを別のストレージデバイスに転送し、新しいブート可能なISOディスクイメージを作成することです。
ステップ1:ブート可能なISOイメージを作成するには、USBフラッシュドライブ、CD/DVD、外付けハードドライブなどの外部ストレージデバイスを用意し、コンピュータに接続する必要があります。
ステップ2:詳細な手順が記載されているこの投稿を読んで、ブート可能なISOイメージを作成します。
ステップ3:ブータブルISOイメージが作成されたら、それを使って新しいVMを作成するか、VirtualBox上で既存のVMを起動することができます。VirtualBox上でVMを作成する方法の詳細については、こちらをクリックしてください。
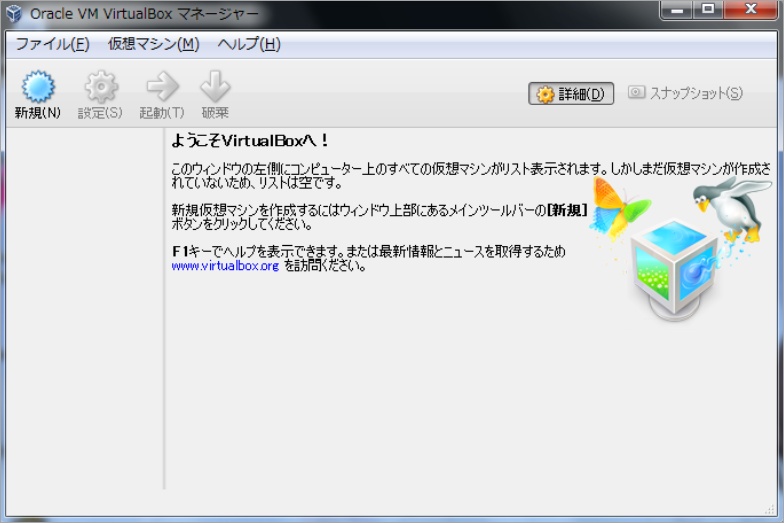
結語
この記事は、VirtualBoxで「起動可能なメディアが見つかりません」というエラーが発生した場合の7つの対処法を紹介しています。ご参考になされましたら幸いです。また、MiniTool Partition Wizardの使用中に何かご不明な点やご意見がございましたら、お気軽に[email protected]までご連絡ください。
