Windowsなどのオペレーティング システムをコンピュータにインストールする場合、多くのユーザーはブート可能なUSBフラッシュ ドライブを使用して行うことになります。そこで、MiniTool Partition Wizardのこの記事では、Windowsインストール用の起動可能なUSBフラッシュドライブを簡単に作成できるソフトウェア「WinToFlash」を紹介したいと思います。
WinToFlashについて
以前、ユーザーは通常WindowsのインストールCDを購入し、コンピュータのCD-ROMドライブからCDを読み込んでシステムをインストールすることになります。しかし現在では、ほとんどのノートパソコンやデスクトップパソコンから光学ドライブ(CD/DVD ROMドライブ)のコンポーネントが取り除かれております。この場合、Windows をインストールするにはどうすればよいでしょうか? この問題を修正するには、Windows オペレーティング システムを含む起動可能な USB フラッシュ ドライブを作成するだけです。
ブータブルメディアとしてのUSBドライブは、低コスト、携帯性、耐久性、幅広い互換性を備えており、CD/DVD ROMインストールメディアよりも人気があります。現在ほとんどのユーザーはこのツールを使ってWindowsをインストールしています。
ブート可能なUSBフラッシュドライブを作成するには、便利で使いやすいツールがたくさんあります。 例えば、Windows 10メディア作成ツール、コマンドプロンプト、またはサードパーティ製ソフトウェアを使うことができます。詳しくは、こちらの記事「Windows 10でブータブルUSBを作成する方法」をご覧ください。そして、以下では、信頼性の高いサードパーティ製アプリNovicorp WinToFlashをご紹介します。
Novicorp WinToFlash とはどのようなソフトウェアですか? 前述したように、これは USB フラッシュ ドライブを起動可能なデバイスにするために使用できるツールです。 以下のようなメリットがあるので、多くのユーザーに愛用されております。
- ユーザー インターフェースのデザインがシンプルで使いやすい
- 多言語に対応
- Windowsのすべてのエディション(Home、Professional、Flagshipなどを含む)とほぼすべてのバージョン(古いWindows XPから最新のWindows 10 32ビットおよび64ビットまで)をサポート
- 2つ以上のオペレーティングシステムを含むブータブルUSBフラッシュドライブの作成が可能
以上がWinToFlashの基本情報です。 では、この便利なソフトウェアを使い始める方法を見てみましょう。
ステップ1:Webブラウザを開き、公式サイトからWinToFlashをダウンロードします。
ステップ2:ダウンロードしたインストーラーをダブルクリックして実行します。
ステップ3:ポップアップウィンドウで、WinToFlashツールをインストールする場所を選択し、「次へ」をクリックして続行します。
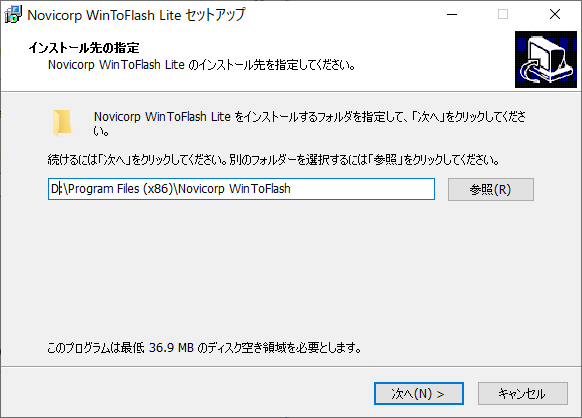
ステップ4:「スタート メニュー」フォルダを選択し、「次へ」をクリックします。
ステップ5:デスクトップにショートカットを表示できるようにするには、「デスクトップ上にアイコンを作成する」にチェックを入れ「次へ」をクリックします。
ステップ6:インストールの準備が整いたので、「インストール」をクリックしてインストール処理を開始します。
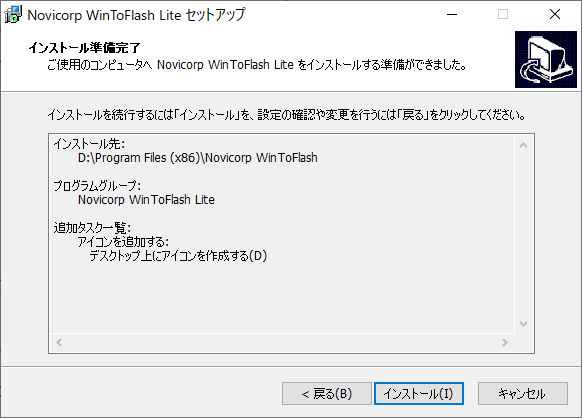
ステップ7:インストール処理が完了したら、「完了」ボタンをクリックしてWinToFlashは自動的に起動されます。
ステップ8:最初の歓迎画面が表示され、「次へ」をクリックします。
ステップ9:次のウィンドウで、「EULAに同意します」にチェックを入れて同意し、「次へ」をクリックします。
ステップ10:「有料ライセンス」を選択して「次へ」をクリックします。
ステップ11:「選択」をクリックしてインストール フォルダからライセンスキー ファイル(「.nkey」が続くファイル)を選択し、「次へ」をクリックします。その後、画面の指示に従ってプロセスを完了します。
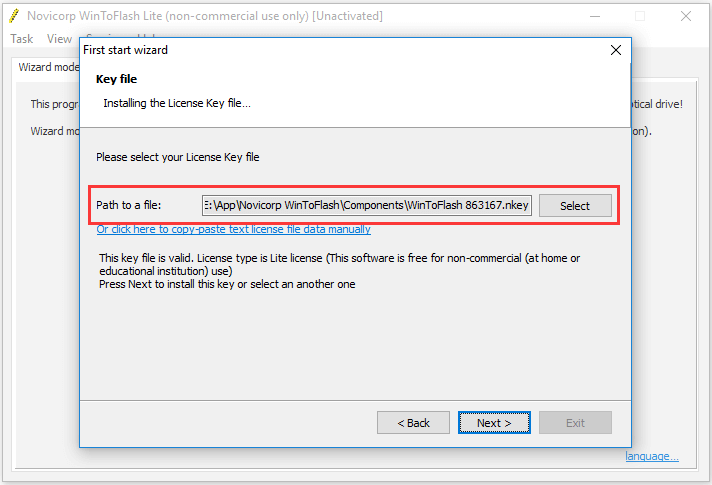
これで、WinToFlashを使用して、必要に応じてシングルブートUSBフラッシュドライブまたはマルチブートフラッシュドライブを作成することができます。しかし、その前に準備しなければならないことがあります。詳細は次のパートに進んでください。
WinToFlashでブータブルUSBを作成する前の準備作業
WinToFlashでブータブルUSBドライブを作成するには、USBフラッシュドライブとWindowsインストール ディスクまたはISOファイルを用意する必要があります。そして、USBフラッシュドライブについて、以下のこと行いましょう。先ずは、USBフラッシュドライブ上のデータをバックアップしてください。次に、それをFAT32ファイルシステムにフォーマットしてください。詳細手順を見てみましょう。
USBフラッシュドライブをバックアップする(オプション)
USBフラッシュ ドライブをブータブルメディアにするプロセスでは、その上のすべてのデータが消去されます。したがって、重要なファイルがある場合は、書き込み処理の前にUSBフラッシュドライブをバックアップしておく必要があります。USBドライブが空くの場合や、その上のデータがそれほど重要でない場合は、この手順を無視して次の手順に進んでください。
データをバックアップする場合、ファイルを次々に転送していると時間がかかることがあります。そこで、データのバックアップをより速く完了するために、パーティションやドライブ全体をコピーできるサードパーティ製ソフトウェアを使用することをお勧めします。
MiniTool Partition Wizardは良い選択です。プロなディスク マネージャーとして、簡単かつ迅速にUSBフラッシュドライブ全体をバックアップするのに役立ちます。詳しい手順は次のとおりです。
ステップ1:下のボタンをクリックしてMiniTool Partition Wizardをダウンロードします。
MiniTool Partition Wizard Freeクリックしてダウンロード100%クリーン&セーフ
ステップ2:ダウンロードされたインストーラーをダブルクリックしてインストールします。
ステップ3:用意したUSBドライブをPCに接続した上、MiniTool Partition Wizardを起動してメインインターフェイスを表示します。
ステップ4:USBドライブのパーティションを強調表示し、左側のアクションパネルから「パーティション コピー」をクリックします。
または、パーティションを右クリックして、操作メニューから「コピー」オプションを選択することもできます。
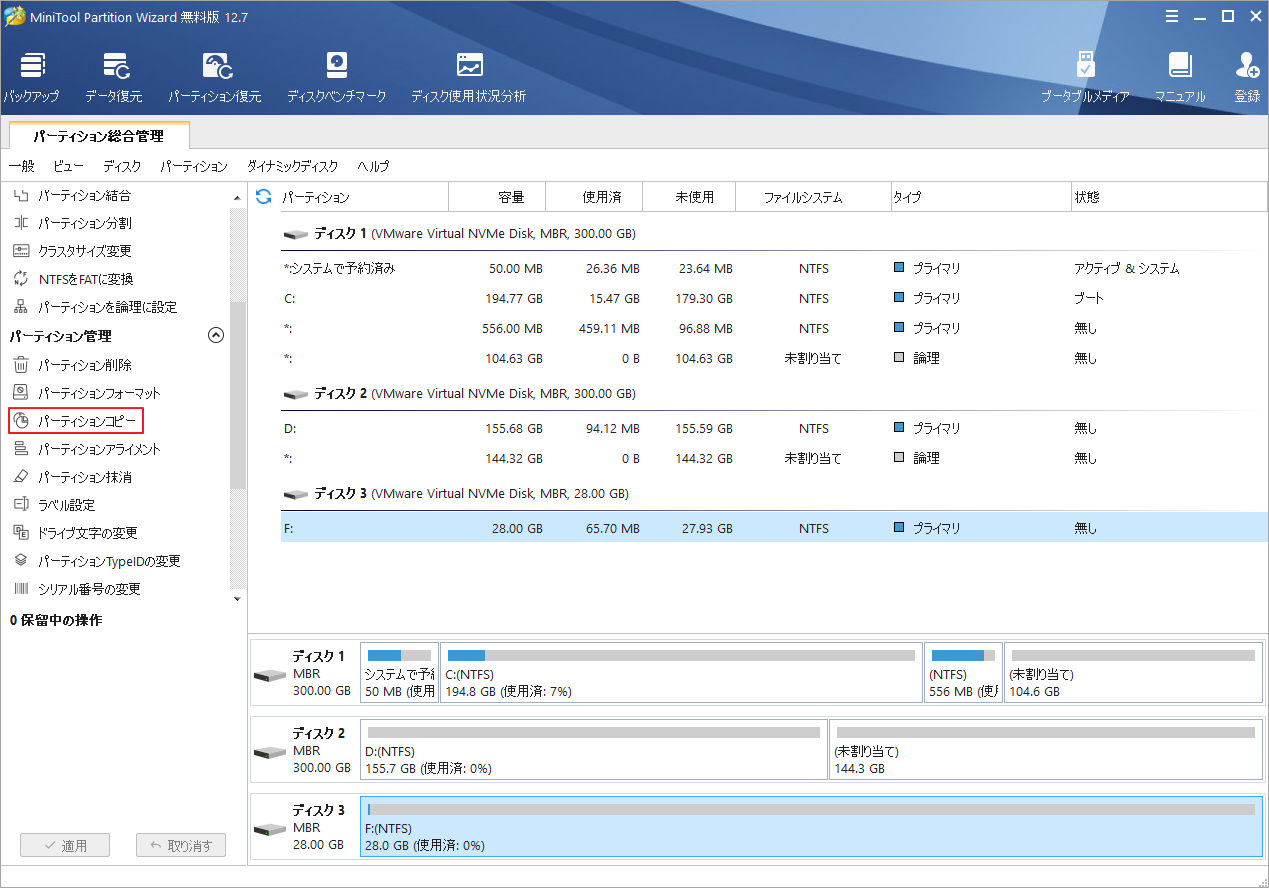
ステップ5:次のウィンドウで、コピーしたデータを保存する場所(別のディスク上の未割り当て領域である必要)を選択します。「次へ」をクリックして続行します。
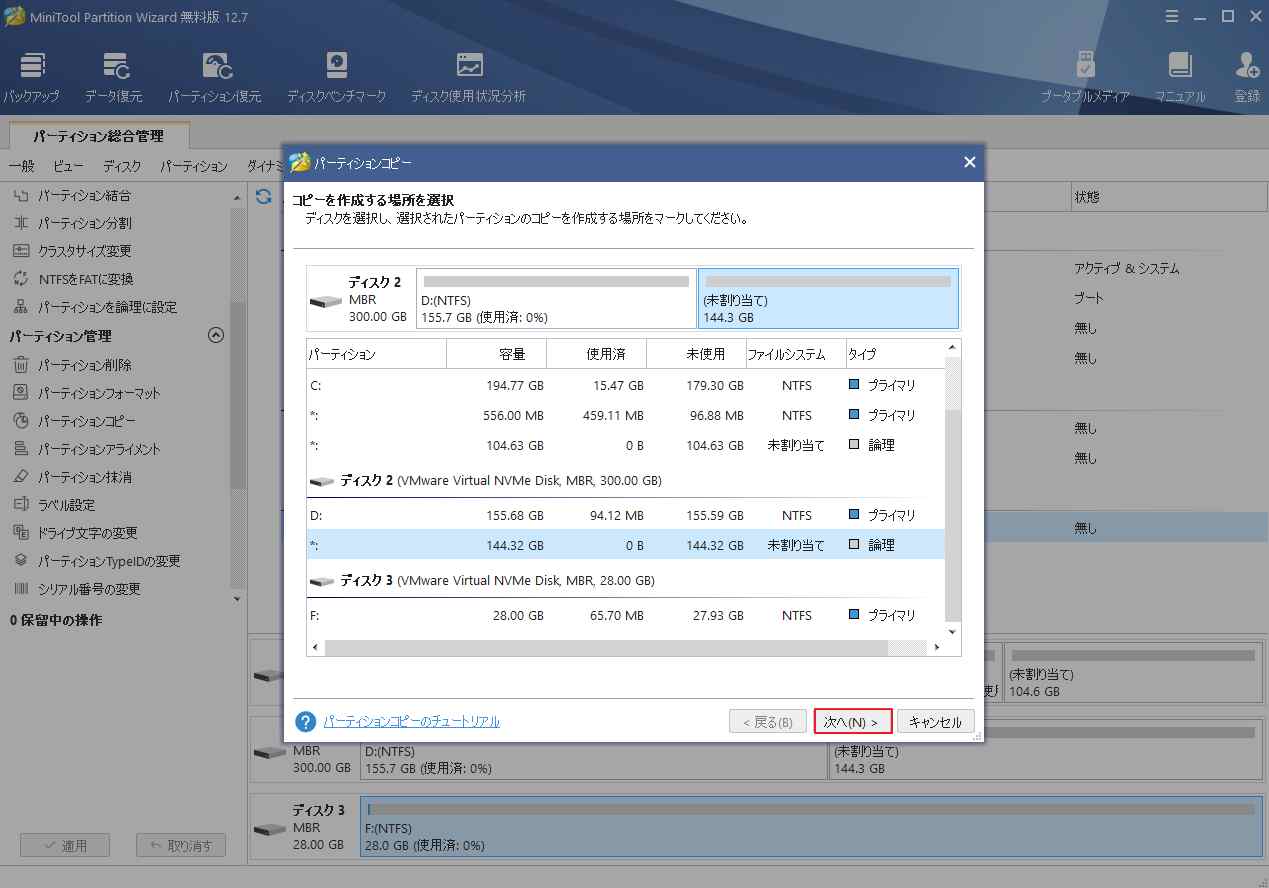
ステップ6:スライダーをドラッグし、コピーされたパーティションのサイズと場所を指定して「完了」をクリックします。
ステップ7:メインインターフェイスの「適用」をクリックして、保留中の操作を実行します。
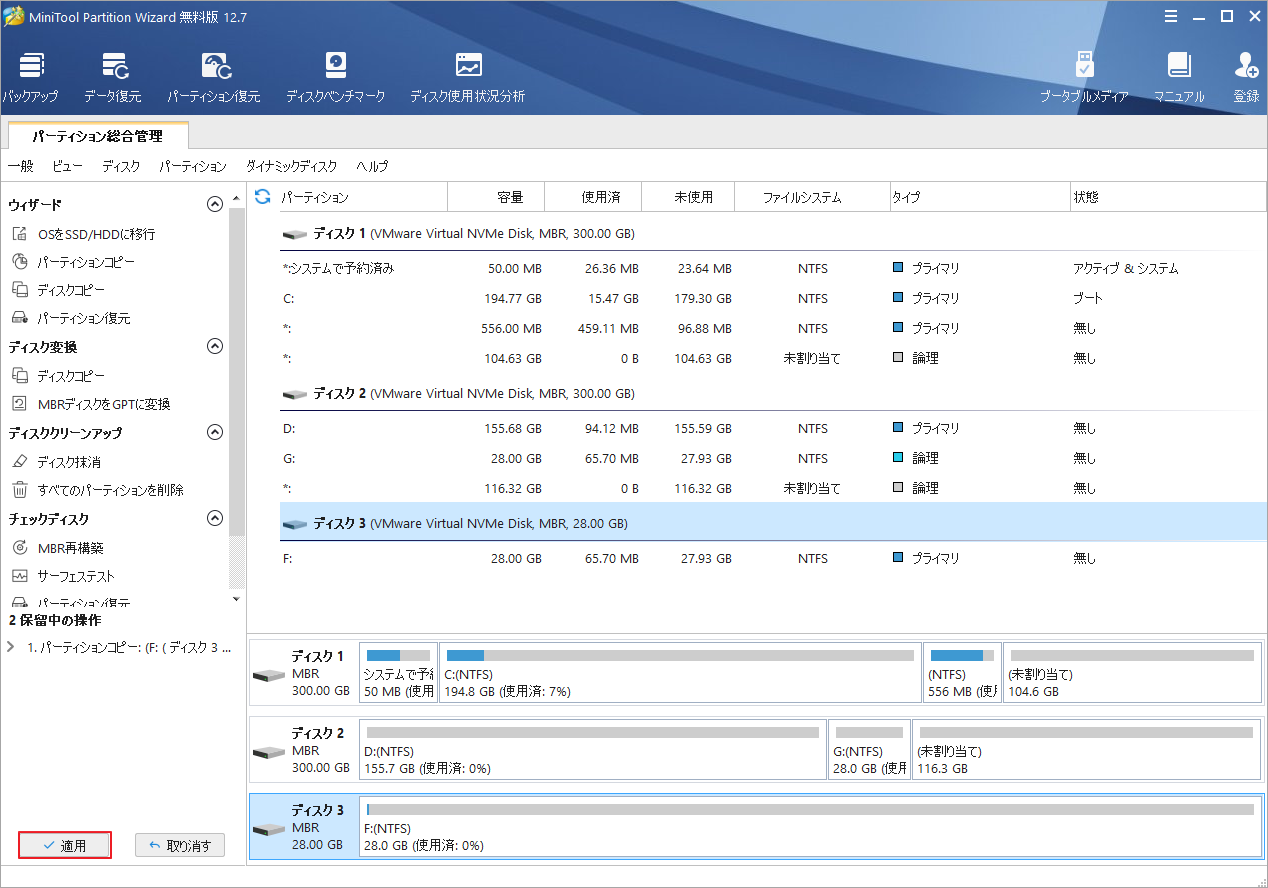
お使いのUSBフラッシュ ドライブがFAT32の場合、次のセクション(WinToFlashを使ってブータブルUSBを作成する方法)に進んでください。そうでない場合は、以下の手順に従ってドライブをフォーマットしてください。
USBフラッシュ ドライブをフォーマットする
USBフラッシュ ドライブのファイルシステムをFAT32にフォーマットするには、MiniTool Partition Wizardを使用することをお勧めします。
MiniTool Partition Wizard Freeクリックしてダウンロード100%クリーン&セーフ
ステップ1:MiniTool Partition Wizardを起動してそのメインインターフェイスに入ります。
ステップ2:画面下部のディスクマップからUSBフラッシュドライブ上のパーティションを右クリックし、「フォーマット」を選択します。
または、フォーマットしたパーティションを強調表示し、左側のアクションパネルから「パーティション フォーマット」をクリックすることもできます。
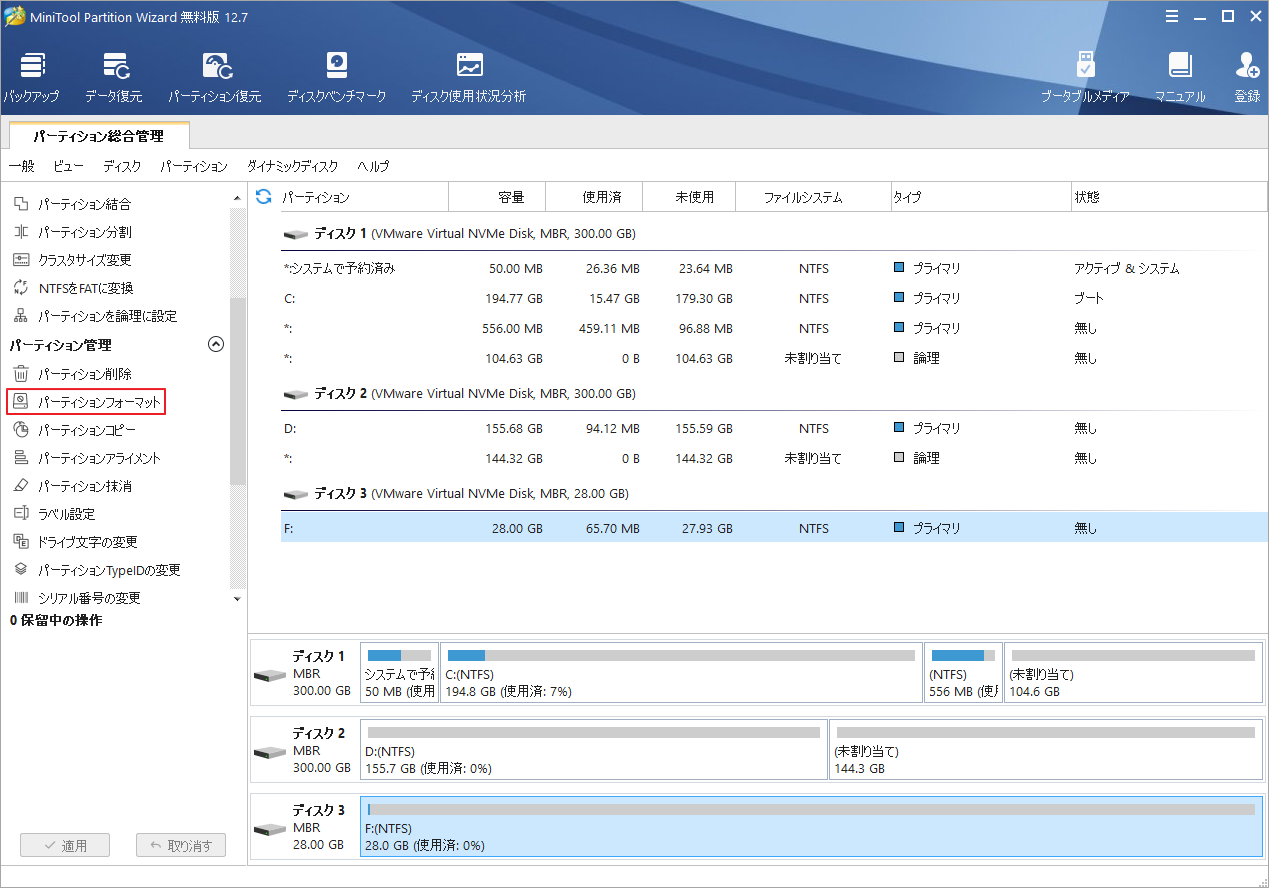
ステップ3:ポップアップウィンドウで、ファイルシステムにFAT32を選択し、「OK」をクリックします。
ステップ4:メインインターフェイスに戻り、「適用」をクリックして変更を実行します。
これらのプロセスが完了したら、WinToFlashを使用してブート可能なUSBフラッシュドライブを作成することができます。
WinToFlashでブータブルUSBドライブを作成する方法
シングルブートUSBドライブの作成手順は、マルチブートUSBドライブの作成手順とは若干異なります。以下に詳しく説明します。
シングルブートUSBドライブの作成方法
Windows OSを再インストールしたい場合、WinToFlashを使えばブート可能なUSBドライブを作成することができます。詳細手順は以下のとおりです。
ステップ1:USBドライブをコンピュータに接続した上、WinToFlashを起動します。
ステップ2:「Windows セットアップ起動可能 USB ウィザード」の緑色のチェックマークをクリックします。これでWinToFlashウィザードが起動しますので、「次へ」をクリックして続行します。
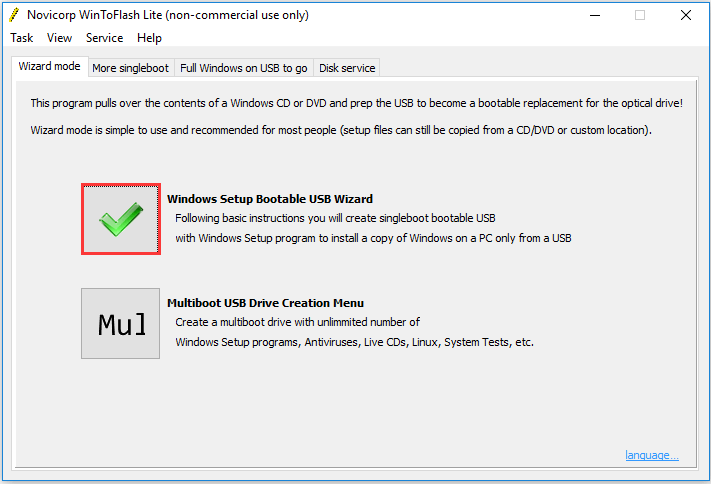
ステップ3:Windowsセットアップの転送元として、2番目のオプション「I have ISO image or archive (like ZIP, RAR, DMG, etc.) somewhere」を選択して「次へ」をクリックします。
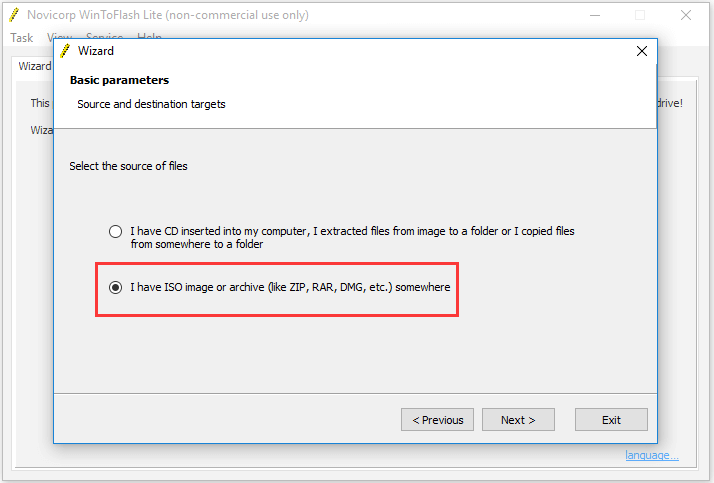
ステップ4:次のウィンドウで、「Windowsファイル パス」のISOイメージファイルを選択してから、USBドライブを選択します。
ステップ5:完了したら、「次へ」をクリックして続行します。
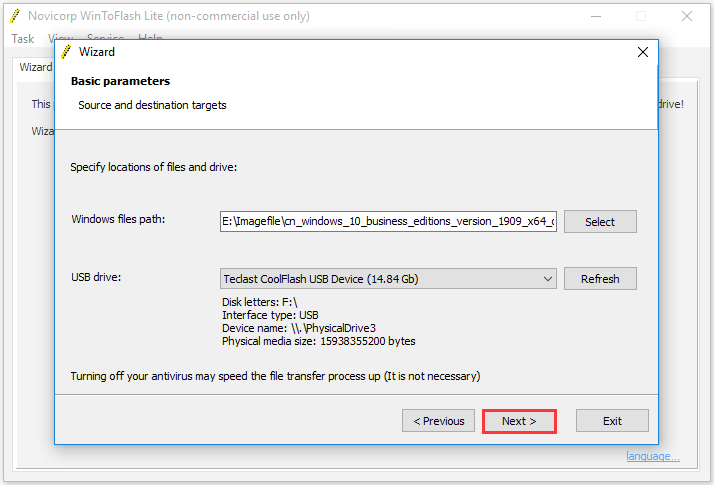
ステップ6:「準備完了」ウィンドウが表示されますので、画面上のパラメータに問題がないことを確認してください。
ステップ7:「次へ」をクリックして操作を確定します。
ステップ8:USBフラッシュドライブに重要なデータがないことを確認し、フォーマットの警告がポップアップしたら「続行」をクリックします。次に、使用許諾契約の条項に同意し、「続行」をクリックしてWindowsブータ ファイルの書き込みを開始します。
ステップ9:プロセスが終了したら、「終了」をクリックします。
マルチブートUSBドライブの作成方法
WinToFlashでは、USBドライブの容量が十分であれば、最大50のブート可能なセットアップやソフトウェアをUSBデバイスに追加することができます。したがって、複数のオペレーティングシステムを同時にUSBフラッシュドライブに保存したい場合、以下の手順に従って操作してください。
ステップ1:USBデバイスをPCに接続し、WinToFlashを起動します。
ステップ2:Multiboot USBドライブ作成メニューの「Mul」アイコンをクリックします。
ステップ3:次のウィンドウで、ISOイメージファイルをリストに追加します。以下の作業を行う必要があります。
- 「追加」をクリックします。
- 「新しいアイテムの追加」ウィンドウがポップアップ表示されますので、アイテムの種類を選択し、「次へ」をクリックします。
- ISOイメージを選択し、「追加」をクリックしてISOイメージをリストに追加します。
- 上記の手順を繰り返して、必要なイメージをすべて追加します。
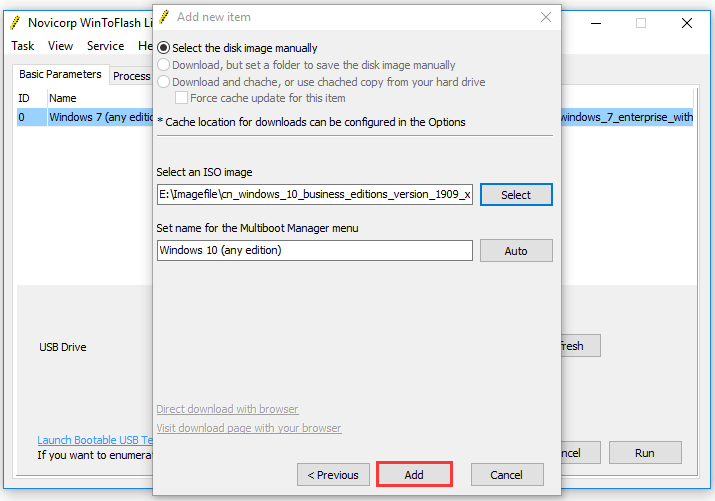
ステップ4:必要なイメージ ファイルをすべて追加したら、「実行」をクリックして、選択したすべてのISOイメージをUSBフラッシュドライブに書き込みます。
結語
この記事は、WinToFlash を使用してブート可能な USB ドライブを自分で作成する方法を紹介しています。ご参考になされましたら幸いです。また、他にも同類の優れたソフトがあれば、次のコメントセクションで共有してください。なお、MiniTool Partition Wizardの使用中に何かご不明な点やご意見がございましたら、お気軽に[email protected]までご連絡ください。
