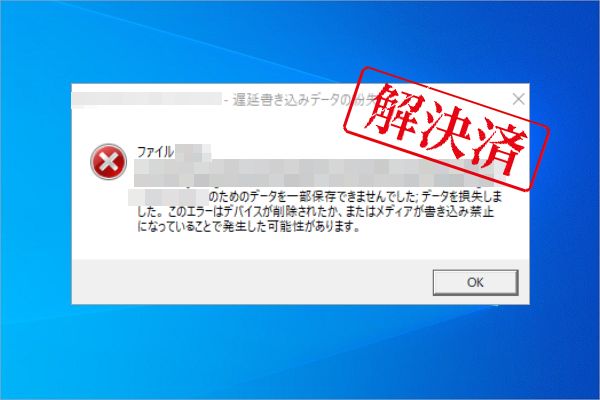デル製PCでBIOSをアップデートして再起動すると、「Boot Guard verified DXE that is fail」や「Boot Guard verified Failed」のエラーメッセージが表示される場合があります。そこで、MiniToolのこの記事では、この問題を解決する方法についての情報を紹介したいと思います。
「Boot Guard Verified Failed」エラーの原因
Dellのユーザー レポートによると、「Boot Guard Verified Failed」エラーは通常、BIOS のアップデート中に発生しますが、場合によって、更新を完了し、コンピュータを再起動する時に発生することもあります。
また、このエラーの表現形式は、Dell PC のモデルによって異なる場合があります。一部の機種では、「Boot Guard verified failed. System will shutdown Press any key」というエラーメッセージが表示され、別の機種では「Boot Guard verified DXE that is failed」が返されることがあります。Redditのフォーラムに掲載された実例を以下に貼り付けます。
Dell Inspiron 5577 ゲーミングノートを持っていますが、WindowsがアップデートするたびにCMOSエラーが発生します。今日、BIOSをアップデートしようとしたところ、起動時にDellのロゴとBoot Guardエラーしか表示されなくなりました。電池を抜いて電源ボタンを押し、コントロールとエスケープを試しました。何も役に立ちませんでした。どなたか助けていただけませんか?
reddit.com/r/Dell/comments/olq31b/boot_guard_verified_fail_system_will_shut_down/
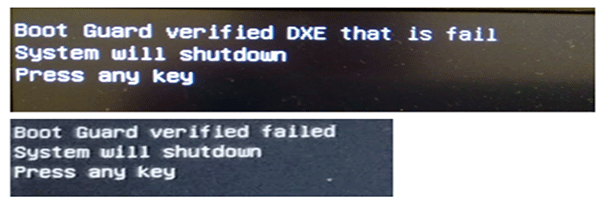
Boot Guardの検証失敗エラーは、具体的にどのような原因で発生するのでしょうか?幾多のネット投稿とユーザーレポートを分析した結果、現在のBIOSのバージョンが古いか、破損していることが原因であることがわかりました。
ノートパソコンの起動/再起動時に突然「Boot Guard verified DXE that is failed」エラーが表示された場合、BIOSのバージョンが古いことが原因である可能性が高いです。一方、BIOSの更新中や更新完了後のコンピュータの再起動時に発生する場合は、BIOSが壊れている可能性があると考えられます。
では、「Boot Guard verified DXE that is failed」エラーを修正するにはどうすればいいのでしょうか。原因がわかったところで、考えられる対処法を次の3つにまとめました。
対処方法1. BIOSをアップデートする
前述したように、Dellの「Boot Guard verified failed」エラーは、使用しているBIOSのバージョンが古くなっていることが原因である可能性があります。そのため、まずはお使いのパソコンのBIOSのバージョンを確認して最新バージョンにアップデートしておきましょう。ちなみに、現在のBIOSバージョンを確認するには、こちらの記事を参考するか、以下の手順に従って行ってください。
ステップ1.キーボードのWinとRキーを同時に押して「ファイル名を指定して実行」ダイアログボックスを開き、「msinfo32」と入力してEnterキーを押します。
ステップ2.ポップアップした「システム情報」画面でを「BIOSバージョン/日付」セクションまでスクロールダウンし、現在のBIOSバージョンを確認します。
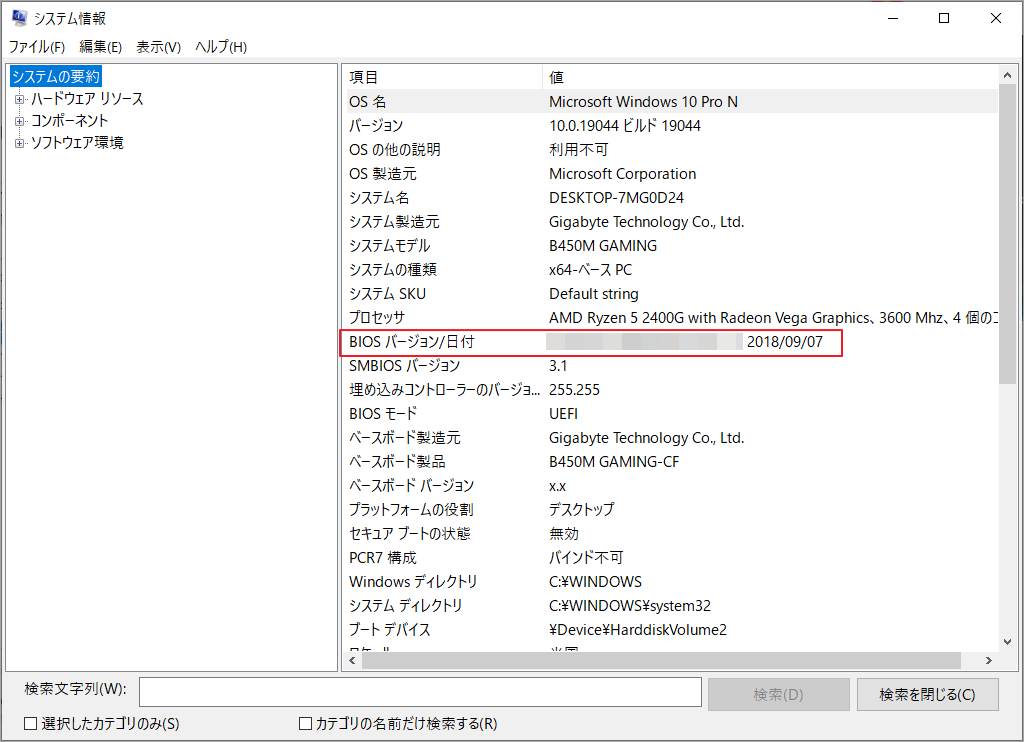
BIOSのバージョンが古い場合は、アップデートしてみてください。ここでは、BIOSをアップデートする方法を2つご紹介します。
注意:Dellでは、BIOSをアップデートする前に、プリンタやスキャナなどの外部デバイスをすべて取り外すことをお忘れないでください。また、BIOSのアップデート中、バッテリーがラップトップにあること、およびACアダプタがラップトップに接続されていることを常に確認してください。
方法1.Windowsでアップデートする
ステップ1.ここをクリックしてDellサポート公式サイトにアクセスします。その後、「製品の識別」の編集ボックスにDell製品のサービスタグを入力し、「検索」をクリックします。
提示:また、「すべての製品の参照」をクリックし、お使いのシステムとドライバを手動で選択することもできます。
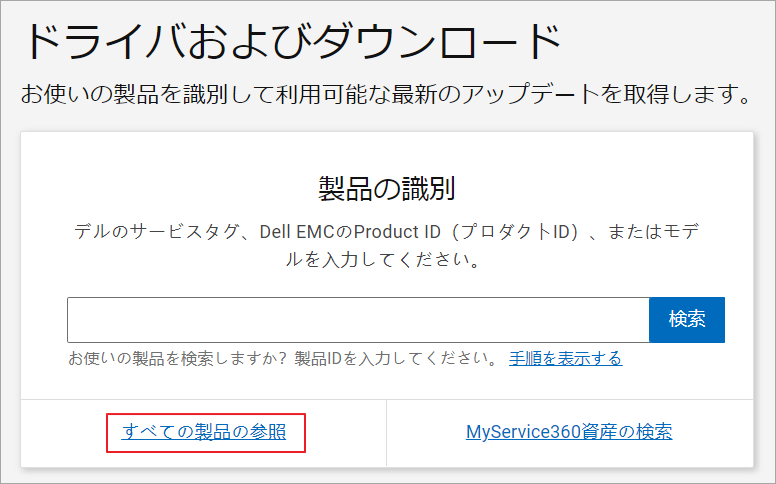
ステップ2.製品の識別が成功したら、正しいオペレーティングシステムを選択して、「カテゴリ」の「BIOS」を選択します。
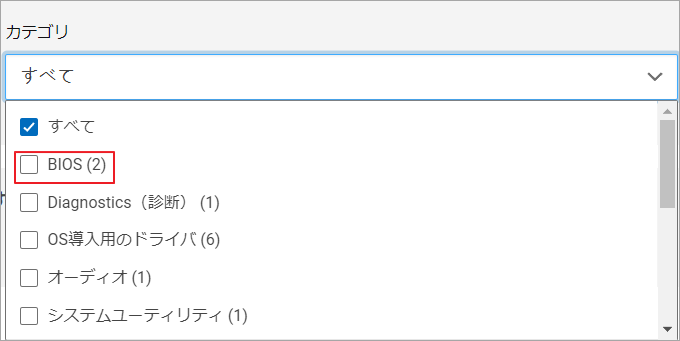
ステップ3.取得したいBIOSの最新バージョンの横にあるチェックボックスにチェックを入れ、「ダウンロード」をクリックします。次に、ダウンロードしたファイルを保存する場所を選択します。

ステップ4.ダウンロードが完了したら、実行ファイルをダブルクリックして、直接インストール作業を実行してください。
ステップ5.画面上の指示に従って、DellノートパソコンのBIOSインストールを完了します。その後、PCを再起動し、「Boot Guard verified DXE that is failed」エラーメッセージが消えるかを確認します。
方法2. USBドライブを使用して BIOSをアップデートする
DellのBIOSアップデートパッケージをオンラインでインストールする際にエラーを起こしたり、システムが起動しなくなるという問題が発生することもあります。このような場合は、USBドライブ経由でBIOSをアップデートすることができます。まず、FAT32 ファイル システムでフォーマットされた空の USB フラッシュ ドライブを準備する必要があります。
パート1: USBドライブをFAT32にフォーマットする
USBメモリのフォーマットは、Windowsに付属のツール(Diskpartとディスクの管理)を使えば簡単に行うことができます。しかし、これらのツールには、32GB以下のドライブしかFAT32にフォーマットできません。そして、場合によって、「Windowsはフォーマットを完了できませんでした」、「フォーマットを正常に完了しませんでした」などの問題に遭遇することがあります。
そのため、MiniTool Partition Wizardのような専門的なソフトウェアを使用することを強くお勧めします。このソフトウェアは、パーティションのフォーマット/拡張/サイズ変更/消去/作成、OSの移行、ディスクのベンチマーク、MBRの再構築など、多くの強力な機能を備えている信頼の高いパーティションマネージャーです。 ここでは、MiniTool Partition Wizardを使用してUSBをFAT32にフォーマットする方法について説明します。
MiniTool Partition Wizard Freeクリックしてダウンロード100%クリーン&セーフ
ステップ 1. MiniToolを起動してメインインターフェイスに入ります。その後、ディスクマップからUSBドライブを選択し、左のアクションパネルから「パーティション フォーマット」をクリックします。
ステップ2. ポップアップダイアログボックスで、「ファイルシステム」のドロップダウンメニューから「FAT32」を選択し、「OK」をクリックして確認します。ここで、ニーズに応じてパーティションラベルとクラスターサイズを設定することができます。
ステップ3. 「適用」をクリックし、保留されている変更を実行します。その後、USBを使用してDellのBIOSのアップデートをインストールすることができます。
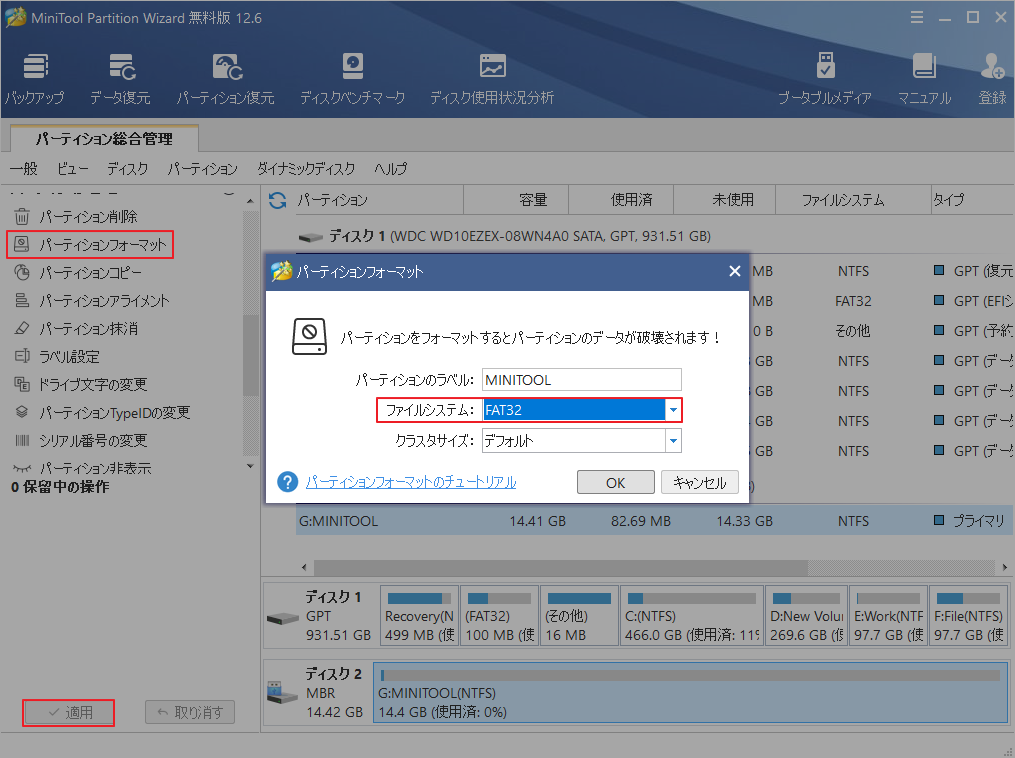
パート2. USBドライブを使用してBIOSをアップデートする
現在、このUSBドライブを使用して、DellノートパソコンのBIOSバージョンを更新することができます。
ステップ1.USBメモリを正常に動作しているシステムに接続します。
ステップ2. 方法1で説明したように、BIOSの更新プログラムの実行ファイルをダウンロードし、USBドライブに保存します。ここで、「XPS_9550_1.14.0.exe」のようなファイルの正確な名前をメモしておく必要があります。
ステップ3.USBドライブを取り出して、Dellノートパソコンに差し込みます。
ステップ4. DellノートPCを再起動し、コンピュータが起動する前にF12キーを押します。そうすることで、BIOSに入ることができます。
ステップ5. Bootメニューで、USBフラッシュドライブをハイライトし、Enterキーを押します。
ステップ6. コマンドプロンプトウィンドウがポップアップ表示されるので、BIOSのアップデートファイルのファイル名を入力し、Enterキーを押します。その後、画面上の指示に従って更新を完了します。
おすすめ記事:【修正】ブート構成のデータ ストアを開けませんでした
対処方法2. BIOSリカバリーツールを実行する
BIOSをアップデートした後に「Boot Guard verified DXE that is failed」エラーが発生し、システムを起動できない場合は、BIOSが破損している可能性があります。この場合、破損したBIOSを修復するために、BIOSリカバリーツールが適しています。ハードディスクやUSBドライブからリカバリーファイルを使って、BIOSを回復することができます。
ステップ1. Dellノートパソコンの電源を入れ、BIOS Recovery画面が表示されるまでCtrl + Escキーを押し続けます。
ステップ2. BIOS Recovery Options(BIOSリカバリオプション)でRecover BIOS(BIOSの回復)を選択し、Enterキーを押してBIOSリカバリプロセスを開始します。
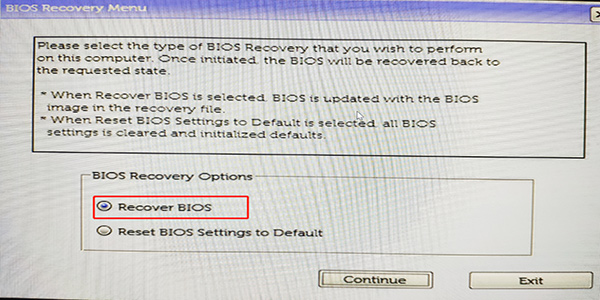
–画像元:dell コミュニティ
ステップ3.このプロセスが完了したら、システムを再起動し、「Boot Guard verified DXE that is failed」エラーが修正されたかどうかを確認します。
対処方法3. BIOSをリセットする
上記の2つの方法でうまくいかない場合は、BIOSを初期設定にリセットしてみるのもよいでしょう。ここにチュートリアルがあります。
ステップ1.コンピュータを再起動し、F12キーを押してBIOSに入ります。
ステップ2. Restore Defaults/Reset All Settings to Default/Reset to Defaultという名前のオプション、またはその他の同様のオプションを探します。それを選択し、F10キーを押して保存します。
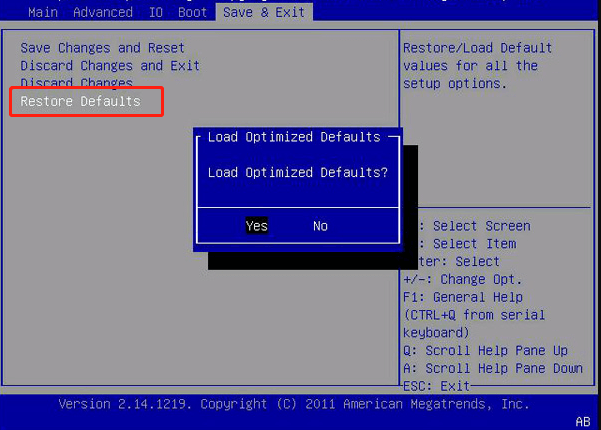
これで、ノートパソコンを再起動し、「Boot Guard verified DXE that is failed」の問題が解決されたかどうかを確認することができます。
ボーナスヒント:「Boot Guard Verified Failed」エラーによって失われたデータを復元する
「Boot Guard verified DXE that is failed」エラーにより、Dellコンピュータ上のデータが失われることがあります。幸いなことに、これらの失われたデータは、MiniTool Partition Wizard などの専門的なデータ回復ツールを使用して回復できます。では、詳細を見ていきましょう。
MiniTool Partition Wizard Freeクリックしてダウンロード100%クリーン&セーフ
ステップ1. MiniTool Partition Wizardを起動してメインインターフェイスに入ります。その後、上部のトップツールバーから「データ復元」ボタンをクリックします。
ステップ2. ここで、復元したいデータが保存されていた場所(デスクトップ、フォルダ、パーティション、ディスク)を選択して「スキャン」をクリックします。ここでは、デスクトップを例として説明します。
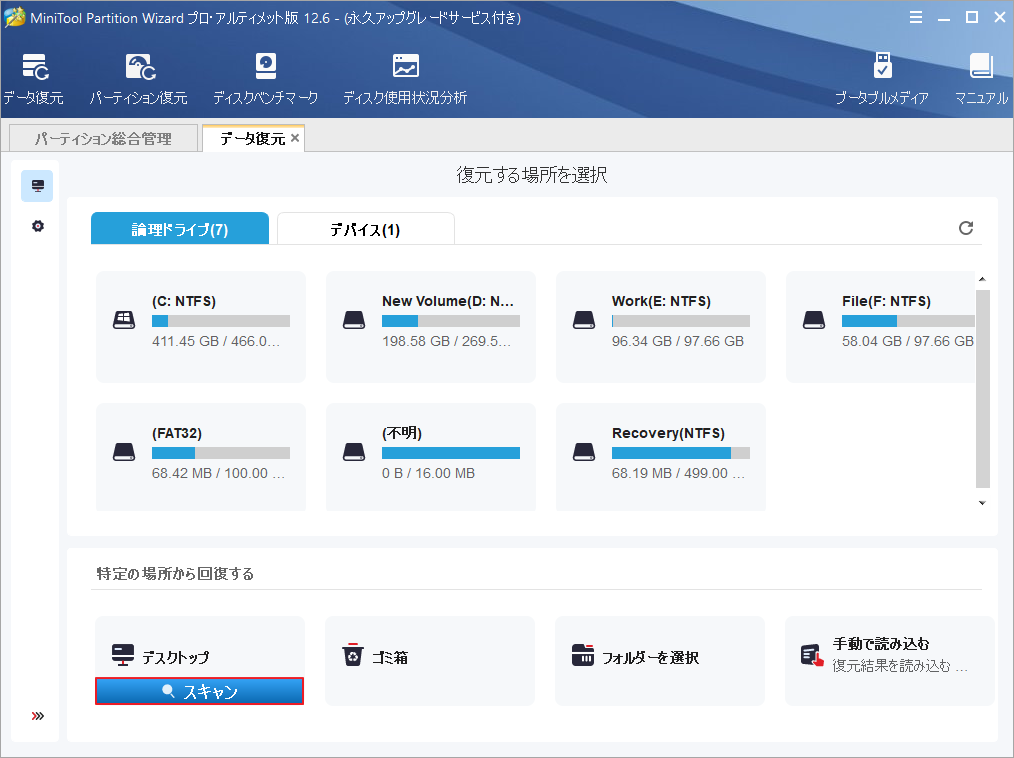
ステップ3.すると、ソフトウェアは選択された場所をスキャンし始めます。失われたデータを検出した場合、プログレスバーの右側にある「一時停止」または「停止」アイコンをクリックしてスキャンを中断することができます。そして、スキャン結果からターゲットファイルにチェックを入れて、「保存」をクリックします。
提示:また、「検索」をクリックし、検索バーに正確なファイル名を入力すれば、目的のデータを素早く見つけることができます。
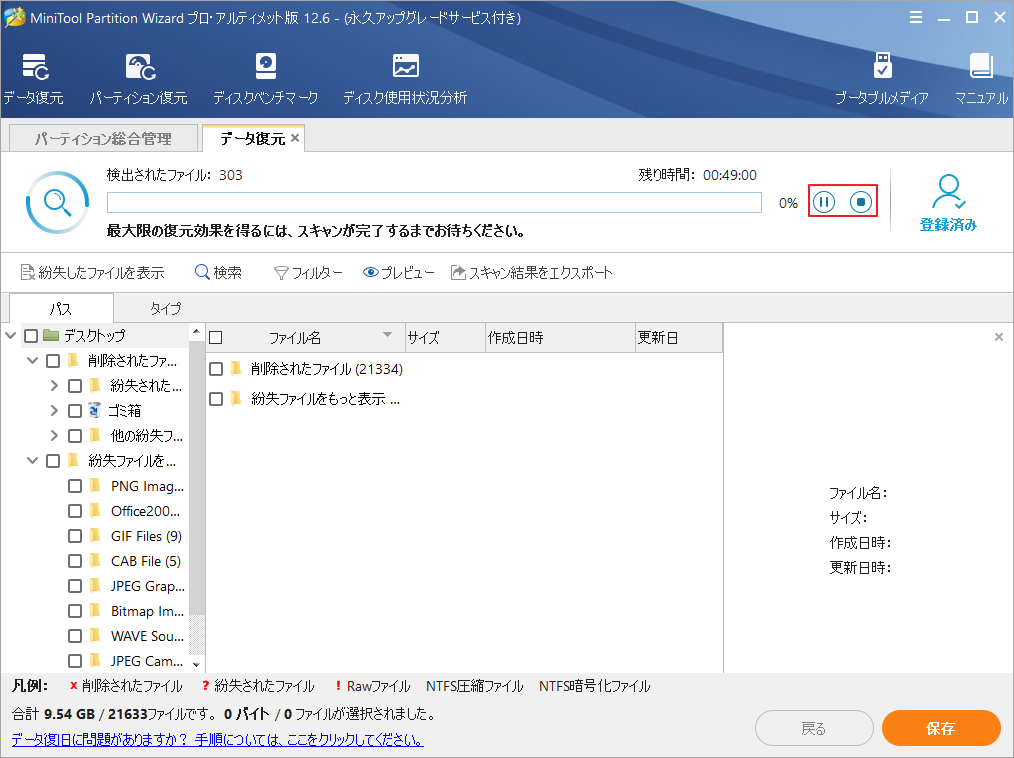
ステップ4.ポップアップウィザードで回復したファイルを保存する場所を選択し、「OK」をクリックします。復元されたデータを別のドライブに保存することを強くお勧めします。さもなければ、失われた/削除されたデータは上書きされる可能性があります。
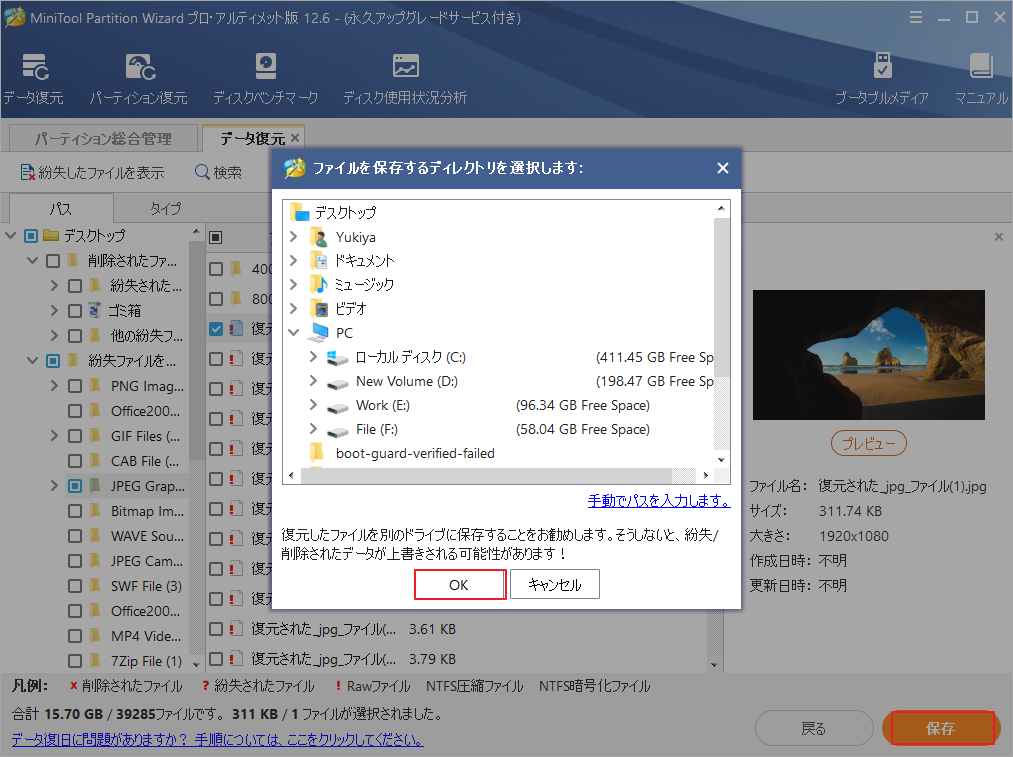
結語
この記事は、デルで「Boot Guard Verified Failed」というエラーメッセージが表示される場合の対処法を紹介しています。BIOS の更新時にこのエラーが発生した場合は、対処方法の二つの方法でBIOS をアップデートしてみてください。一方、BIOS の更新後にエラーが表示される場合は、Dell BIOS Recovery ツールを使用して BIOS を回復しましょう。
「Boot Guard Verified Failed」エラーに関するその他の有用な解決策があれば、次のコメント欄で共有してください。なお、MiniTool Partition Wizardの使用中に何かご不明な点やご意見がございましたら、お気軽に[email protected]までご連絡ください。