前日、2TBのハードディスクをフォーマットしましたが、結構時間が経っても進行度はあまり進んでいません。そこで、今回はMiniToolと共に、ハードディスクのフォーマットにはどのくらい時間がかかるかを見てみましょう。
ディスクの空き容量を確保したり、ファイルシステムを変更したりするために、ハードディスクのフォーマットが必要になることがあります。しかし、場合によって、ハードディスクのフォーマットには異常なほど多くの時間がかかることがあります。では、通常のハードディスクのフォーマットにはどのくらいの時間がかかるのでしょうか。以下から答えを導き出してみましょう。
ハードディスクのフォーマットにかかる時間
ハードディスクのフォーマット速度を影響する要素
ハードディスクのフォーマットにかかる時間を測定するには、まず、ハードディスクのフォーマット速度を影響する要因を把握する必要があります。調査によると、主な要因は「記憶容量」「フォーマットの種類」「インターフェースの種類」の3つとなります。一般的に、ハードディスクの容量が大きければ大きいほど、フォーマットにかかる時間が多くなります。
また、フォーマットにはフルフォーマットとクイックフォーマットの2種類があり、フルフォーマットの方がクイックフォーマットよりも時間がかかります。なぜなら、クイックフォーマットでは、単にパーティションからデータを削除し、ファイルシステム、ボリュームラベル、クラスターを再構築しています。それに対して、フルフォーマットはパーティションからデータを完全に消去し、復元できなくなります。
最後に、インターフェースの種類もフォーマット速度に影響します。例えば、USB 2.0を使用すると、USB 3.0よりも遅くなり、さらにUSB 3.1よりも遅くなります。
異なる容量のHDD(500GB/1TB/2TB/4TB)のフォーマットにかかる時間
ここでは、よくある質問を4つ紹介します。
- 500GBハードドライブのフォーマットにかかる時間:テストによると、クイックフォーマットを選択した場合、500GBハードドライブのフォーマットには約8分かかりますが、フルフォーマットでは約25分かかります。
- 1TBハードドライブのフォーマットにかかる時間:1TBハードドライブでクイックフォーマットを実行するには、約20分かかります。 フルフォーマットを選択した場合、最大1時間かかる場合があります。
- 2TBハードドライブのフォーマットにがかかる時間:ここでも、2TBハードドライブでクイックフォーマットを実行します。これは約30分で実行できます。 ただし、フルフォーマットには最大3時間かかる場合があります。 このハードドライブにデータのチャンクが保存されている場合、半日かかる可能性があります。
- 4TBハードドライブのフォーマットにかかる時間:ある程度、4TBはフォーマットにかなり長い時間がかかる大きなハードディスクです。 したがって、時間を節約したい場合は、クイックフォーマットを選択することをお勧めします。 これは、4TBのハードドライブを完全にフォーマットすると、1日以上かかる可能性があるためです。
以上、異なる容量のハードディスクをフォーマットするためにかかる時間が分かるはずです。次に、私たちを悩ませるもう一つの問題に注目してみましょう。
フォーマットに異常に多くの時間がかかる
HDDをフォーマットしようとすると、なかなか進まないことがわかります。この現象が発生する最も可能な理由の一つは、ハードドライブをフォーマットする際に「クイックフォーマット」オプションが選択されていないことです。また、ディスクに不良セクタがある場合や、ディスクが接続されているインターフェースのバージョンが低すぎる場合は、フォーマットの進捗も伸びないことになります。
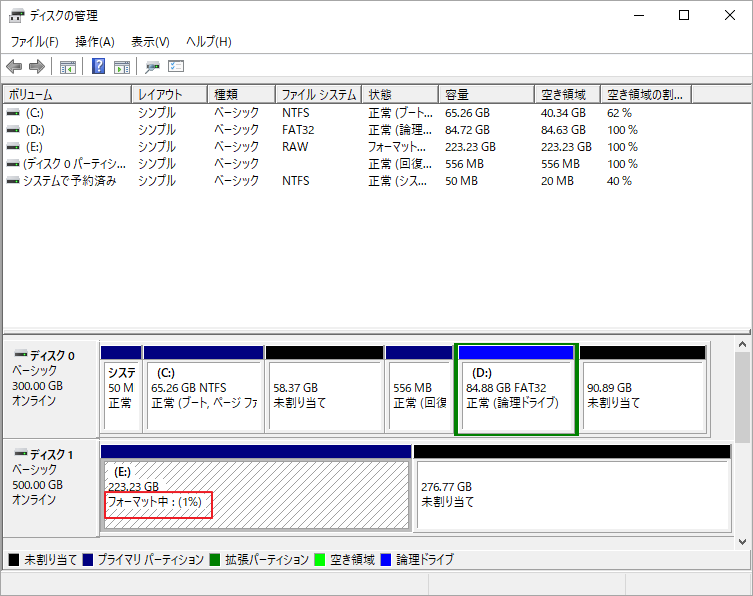
フォーマットに異常に多くの時間がかかる問題の修正方法
解決策1.他の種類のインターフェイスでドライブを接続する
前述のように、インターフェース接続のバージョンが高ければ高いほど、フォーマットの処理速度がある程度に速くなります。例えば、現在使用しているインターフェースがUSB2.0であれば、USB3.0に変更してから、再度フォーマットを行ってみてください。
解決策2.ハードディスクの不良セクタをチェックする
上記でうまくいかない場合は、HDDに不良セクタが存在している可能性が疑われます。 MiniTool Partition Wizardを実行して、不良セクタの有無を確認してみよう。
MiniTool Partition Wizard Freeクリックしてダウンロード100%クリーン&セーフ
手順1. ソフトウェアを起動してメインインターフェースに入ります。すると、ディスクマップでチェックしたいハードディスクを選択し、左側のペインから「サーフェステスト」をクリックします。
手順2. ポップアップウィンドウで「今すぐ開始」ボタンをクリックします。その後、ディスク全体がスキャンされ、テスト結果を表示します。
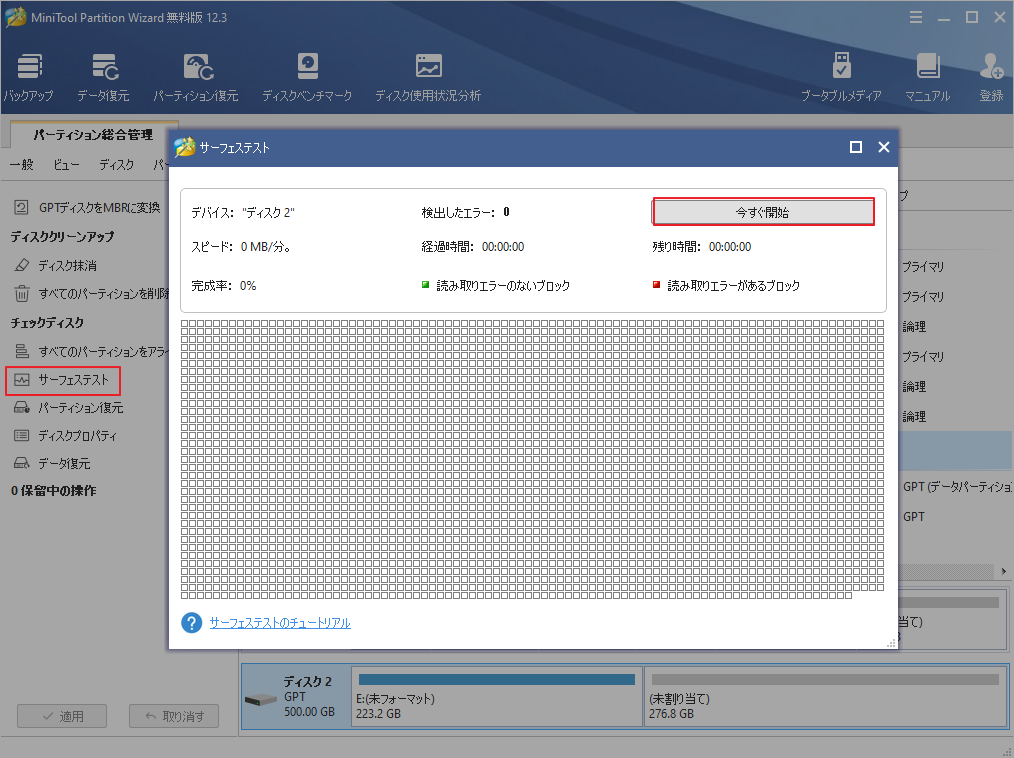
手順3. 結果に赤い色でマークされたブロックがある場合は、ハードドライブに不良セクタがあることを示しています。ここでは、CHKDSKを実行して不良セクタをシールドすることができます。これを行うには、検索ボックスにcmdと入力し、コマンドプロンプトアプリを右クリックして「管理者として実行」を選択します。
手順4. 昇格したコマンドプロンプトで、chkdsk e: /f /rコマンドと入力し、Enterを押します。この操作を続けるためのYと入力します。その後、このコマンドがハードドライブのスキャンを開始し、不良セクタを使用不可にします。
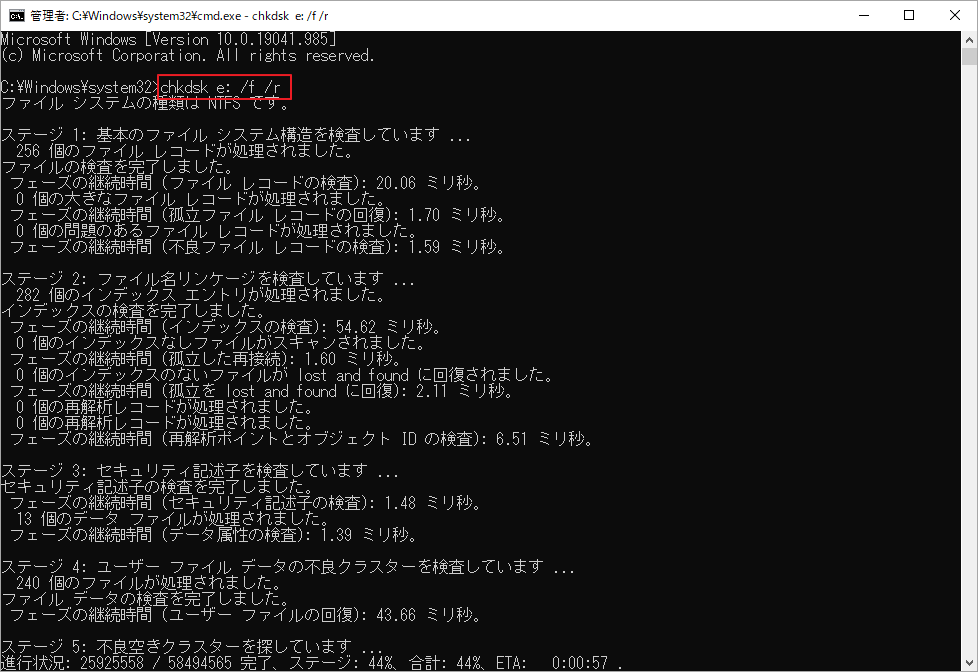
その後、ドライブのフォーマットにかかる時間がより短るなるはずです。
フォーマットの進行が遅くなるのを防ぐための方法
実は、フォーマットの進行が遅いという問題を回避するために、別の方法を取ることができます。
方法1. クイックフォーマットを選択する
最も簡単な方法は、クイックフォーマットを行うことです。Windowsには、ディスク管理、Diskpart、ファイルエクスプローラーなど、ユーザーがハードディスクをフォーマットするのに役立つツールがいくつか組み込まれています。ここでは、「ディスクの管理」を例に説明します。
手順1. Win +Rキーを押して「ファイル名を指定して実行」を開き、テキストボックスにdiskmgmt.mscと入力してEnterキーを押すと、「ディスクの管理」にアクセスできます。
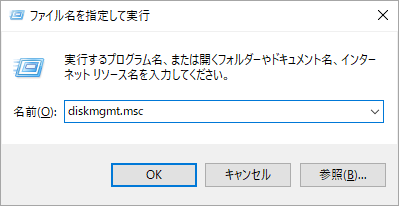
手順2 ポップアップウィンドウで、フォーマットしたいハードドライブを右クリックし、サブメニューから「フォーマット」オプションを選択します。

手順3. クイックフォーマットを実行するのチェックボックスにチェックを入れたことを確認し、適切なファイルシステムとアロケーションユニットのサイズを選択します。その後、「OK」ボタンをクリックして変更を保存します。
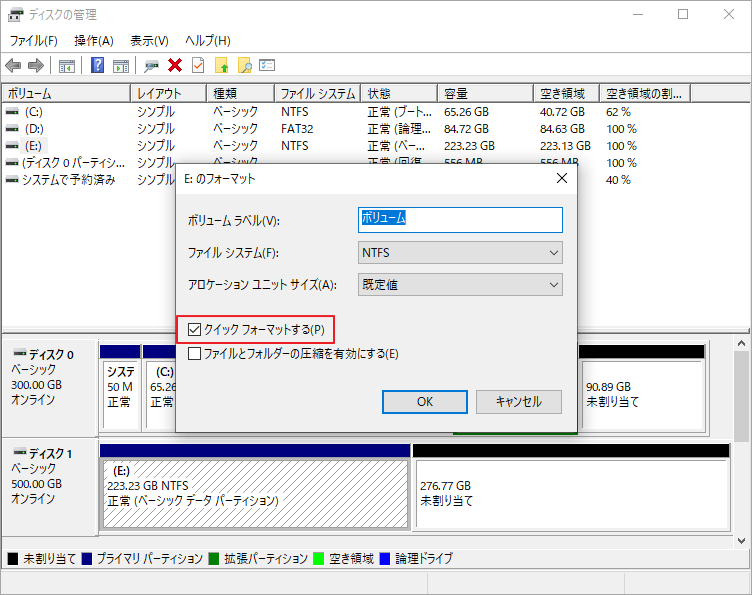
手順4. 「OK」をクリックして、フォーマットを開始します。

クイックフォーマットでも時間がかかる場合は、以下の方法をお選びください。
方法2.サードパーティ製ソフトウェアを使用してハードドライブをフォーマットする
Windowsの内蔵ツールは便利ですが、実は制限があります。 例えば、32GB以上のドライブをFAT32ファイルシステムにフォーマットすることはできません。 そこで、MiniTool Partition Wizardのような、より効率的なフォーマットユーティリティーを使用することをお勧めします。 MiniTool Partition Wizardは、データ復元、ハードドライブの最適化、ハードドライブの修復、ファイルシステムの変換に焦点を当てた多機能なパーティションマネージャです。
MiniTool Partition Wizard Freeクリックしてダウンロード100%クリーン&セーフ
手順1. MiniTool Partition Wizardを起動してメインインターフェイスに入り、フォーマットしたいドライブを選択して、左側のペインから「パーティション フォーマット」をクリックします。
手順2. ポップアップウィンドウで、ドロップダウンメニューから適切なファイルシステムタイプを選択し、「OK」をクリックして変更を保存します。ここで、必要に応じて、パーティションラベルとクラスタサイズを設定することができます。
手順3. 「適用」ボタンをクリックして、フォーマットを実行します。
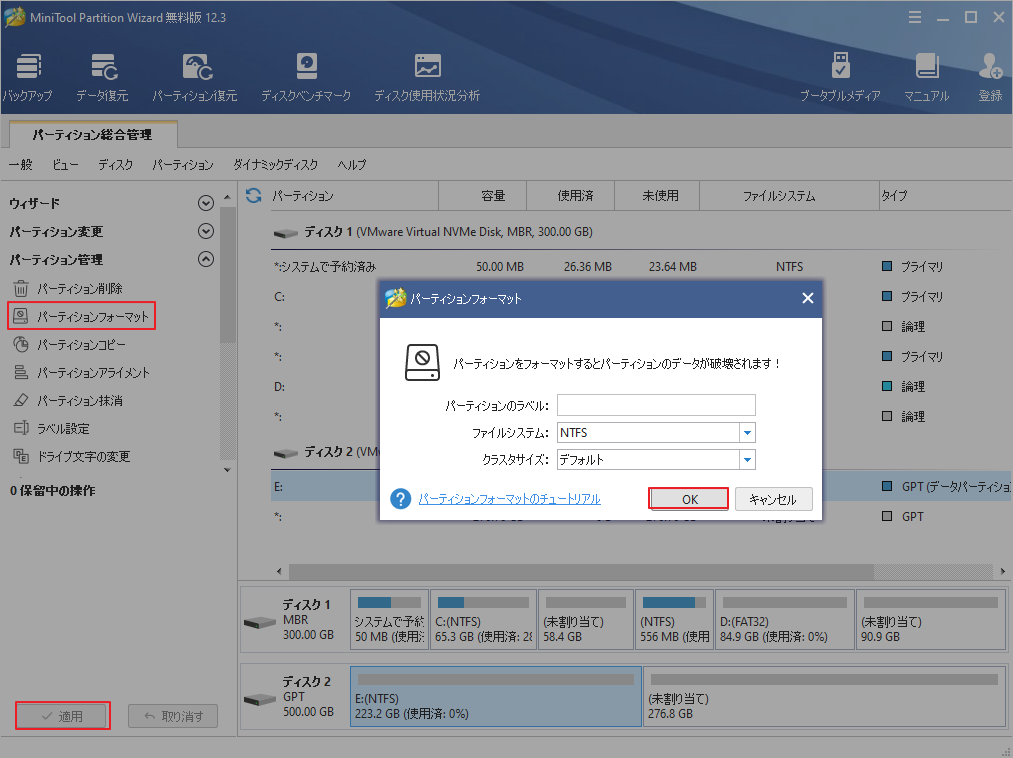
方法3. フォーマットの代わりにハードドライブの抹消を実行する
ハードドライブ上のデータを完全に削除して取り出せないようにするには、MiniTool Partition Wizardの「ディスク抹消」機能を使用するとよい。 この機能は、ディスク管理の「フルフォーマット」に似ていますが、より多くのデータの上書きオプションが付加されています。 それでは、「ディスク抹消」機能の使い方をご紹介します。
手順1. メインインターフェイスで、抹消したいハードドライブを選択し、左ペインから「ディスク抹消」機能をクリックします。
手順2. ポップアップウィンドウでリストされた抹消方法から適切なものを選択し、「OK」をクリックして次に進みます。選択した抹消レベルが高ければ高いほど、セキュリティレベルも高くなります。
手順3. 「適用」をクリックして、抹消操作を実行します。
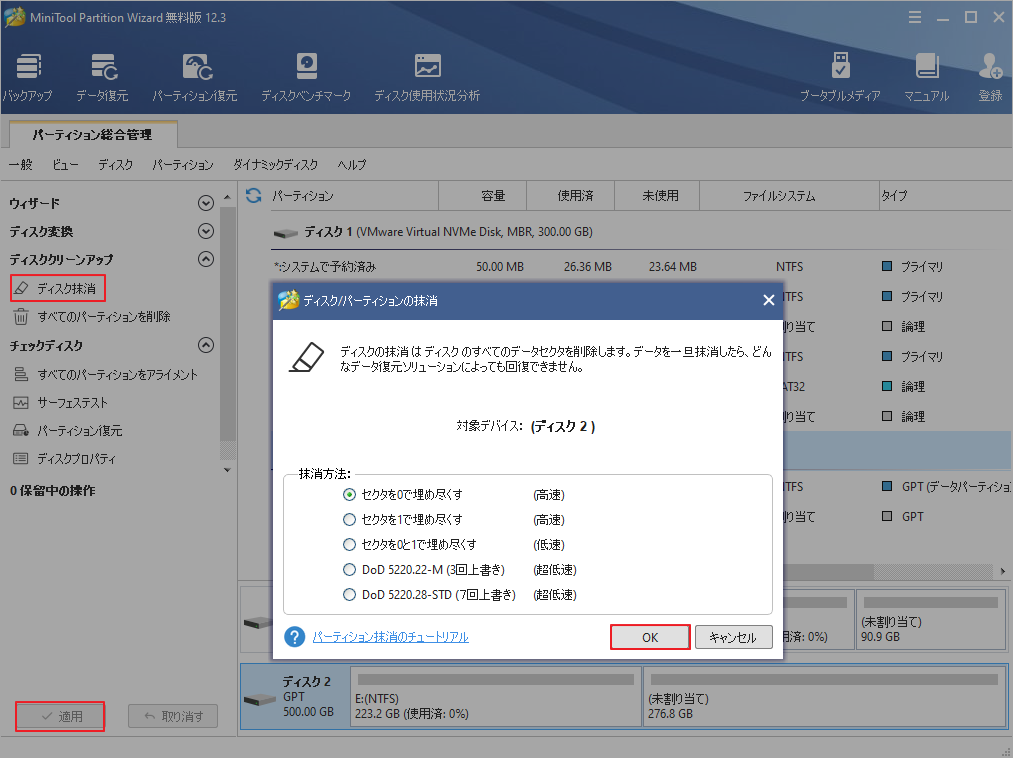
補足:フォーマットされたハードドライブからデータを復元する方法
前述のように、ドライブをフォーマットすると、その中のデータはすべて消去されます。ハードドライブをフォーマットした後で、その中に重要なファイルがあることに気づき、事前にバックアップを取ることを忘れてしまうことがあります。 このような場合には、MiniTool Partition Wizardのようなデータ復元ツールを使って、失われたデータを取り戻すことができます。
このソフトウェアは、ハードドライブ、SDカード、USBドライブ、ペンドライブを含む様々なストレージデバイスからデータを復元するために使用することができます。次は、その使い方の詳細なチュートリアルです。
MiniTool Partition Wizard Freeクリックしてダウンロード100%クリーン&セーフ
手順1. メインインターフェイスで、フォーマットされたハードドライブを右クリックし、「データ復元」を選択します。
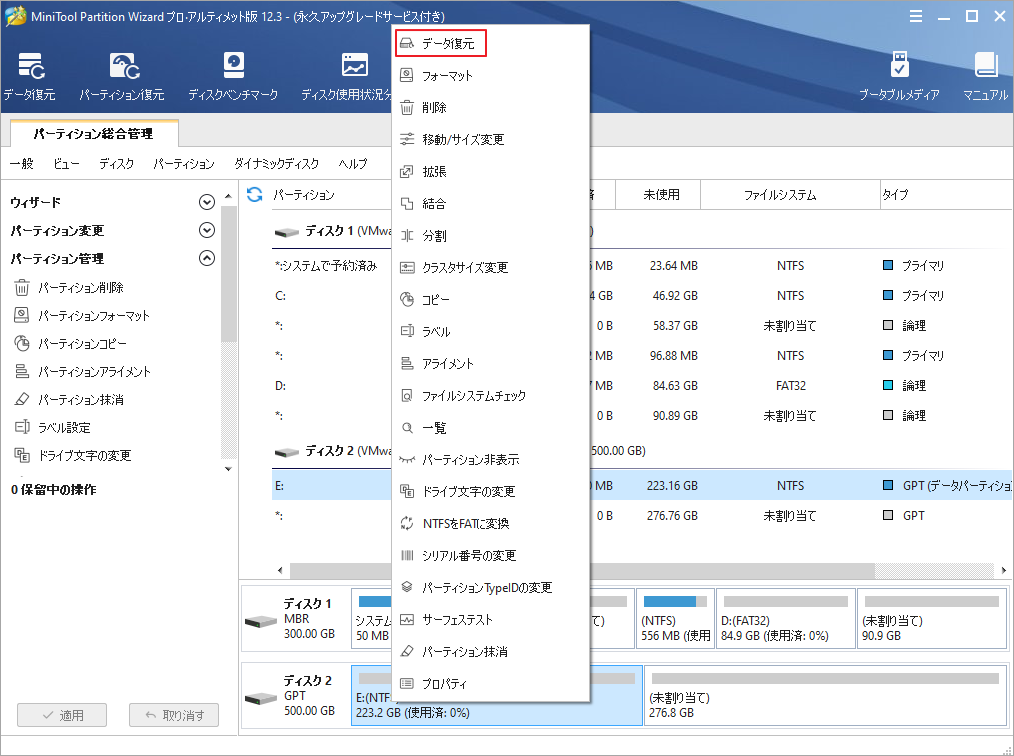
手順2. すると、ソフトウェアは選択されたドライブをスキャンして、その上に既存および削除されたデータをすべて検出して表示されます。続いて、スキャンが完了したら、スキャン結果の中から必要なファイルにチェックを入れて、「保存」ボタンをクリックします。
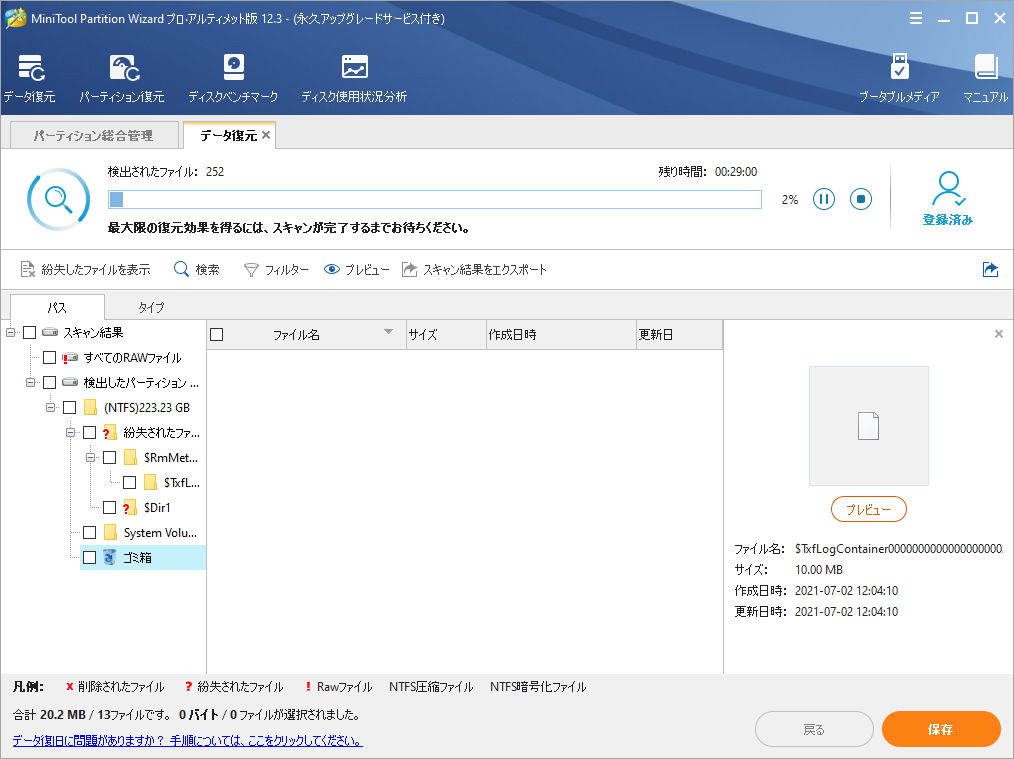
手順3.ファイルを保存する場所を選択し、「OK」をクリックします。ここでは、保存先として別のドライブを選択することをお勧めします。そうしないと、まだ復旧していないデータが上書きされてしまい、二度と復旧できなくなるおそれがあります。
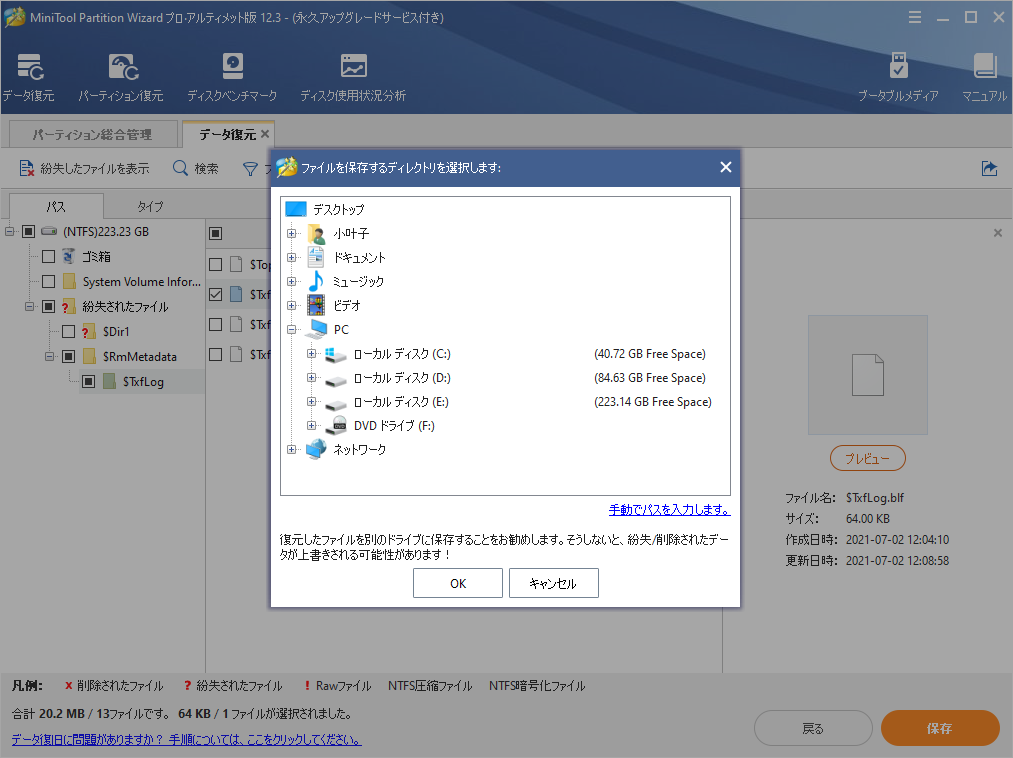
結語
この記事はハードドライブのフォーマットにかかる時間について紹介しました。少しでもお役に立ちましたら幸いでございます。また、もしMiniToolについて何かご質問/ご意見がありましたら、お気軽に[email protected]までご連絡ください。

