一部のWindowsユーザーはDISKPARTでパーティションを作成しようとする時に、「使用可能な空きエクステントが見つかりませんでした」というエラーメッセージが表示されると報告しました。このエラーは通常、MBRディスク、SDカード、USBハードドライブで操作を行う場合に発送されます。今回はMiniToolよりこのエラーの対処法を紹介していきます。
「使用可能な空きエクステントが見つかりませんでした」エラーについて
DiskPartは、Windows 10のコマンドラインユーティリティで、現在PCに接続されているすべてのディスクを管理することができます。 DiskPartは、パーティションの作成、削除、結合(拡張)など、ハードディスクのパーティション管理に使用できます。 しかし、場合によっては、diskpartでプライマリパーティションを作成する際に、以下のようなエラーが発生することもあります。
使用可能な空きエクステントが見つかりませんでした。
このエラーが発生する理由は、以下のように要約できます。
1.指定したサイズとオフセットでパーティションを作成するには、空き領域が不足している可能性があります。
2.異なるサイズとオフセット値を指定、またはどちらも指定しないで最大サイズのパーティションが作成されます。
3.ディスクがMBRディスクパーティションフォーマットで分割されていて、4つのプライマリパーティション(それ以上のパーティションは作成できない)、または3つのプライマリパーティションと1つの拡張パーティション(論理ドライブのみ作成可能)が含まれていることが考えられます。
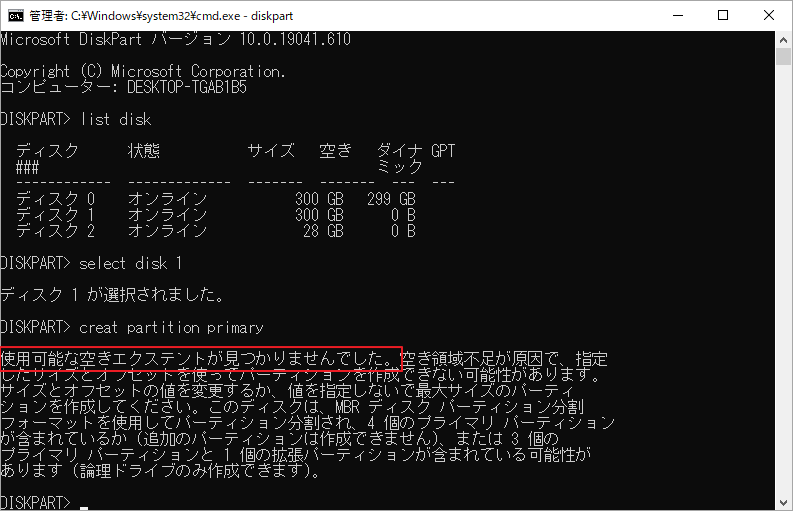
なぜこのようなエラーメッセージが表示されるのでしょうか?主に以下の3の原因があります。
- 操作を実行するためのディスク容量が不足しています。
- ディスクがシステムに認識されていない。
- MBRディスクにおける制限。
このエラーは、USBスティック、SDカード、または1つ以上のパーティションを持つMBRハードドライブにプライマリパーティションを作成する際によく見られます。エラーを解決するには、以下の方法を試してください。
方法1:管理者権限でDiskpartを実行する
通常の権限でdiskpartを使用していて、「使用可能な空きエクステントが見つかりませんでした。」というエラーメッセージが表示される場合は、管理者権限がないために問題が発生している可能性がありますので、コマンドプロンプトを管理者として実行し、再度コマンドを実行してみてください。
コマンドプロンプトを管理者として実行するには、Win + Rを押して「ファイル名を指定して実行」ウィンドウを起動し、ボックスにcmdと入力してCtrl + Shift + Enterを押します。また、Win + Sを押して検索ユーティリティーを開き、cmdと入力してコマンドプロンプトを右クリックし、「管理者として実行」を選択しても目的を達成することができます。
この解決策がうまくいかない場合は、次の解決策に移ってください。
方法2:ディスク領域を解放する
ハードディスクに新しいプライマリ・パーティションを作成するのに十分な使用可能領域がない場合、エラーが発生することがあります。そのため、このエラーメッセージが表示されたら、「ディスクの管理」を開いて、ディスクストレージの空き容量を確認してください。もしディスク容量が不足している場合は、問題を解決するためにより多くの空き容量を解放する必要があるかもしれません。
Windowsの内蔵ツールである「ディスククリーンアップ」を実行すると、ディスクスペースをクリーンアップすることができます。Win+Eキーを押してファイルエクスプローラーを開き、クリーンアップしたいドライブを右クリックして「プロパティ」を選択するだけです。ポップアップウィンドウで「ディスククリーンアップ」を選択します。次に、不要なファイルにチェックを入れ、「OK」をクリックして削除します。
ディスクの空き容量を解放する別の方法については、こちらの記事を参考にしてください。
ちなみに、十分な空き領域を得たら、パーティションを縮小して、新しいパーティションを作成するための未割り当て領域を確保することができます。
方法3:USBドライバーを再インストールする
USBメモリにパーティションを作成しようとする時にこのエラーが発生する場合、ドライバーの不良でWindowsが正しく動作できない可能性があります。問題を解決するには、お使いのデバイスのUSBドライバを再インストールしてみてください。こちらがそのチュートリアルです。
手順1:スタートボタンを右クリックし、「デバイスマネージャー」を選択します。
手順2:ユニバーサルシリアルバスコントローラーをダブルクリックして、カテゴリを展開します。
手順3:USBドライバを右クリックし、「デバイスのアンインストール」を選択します。
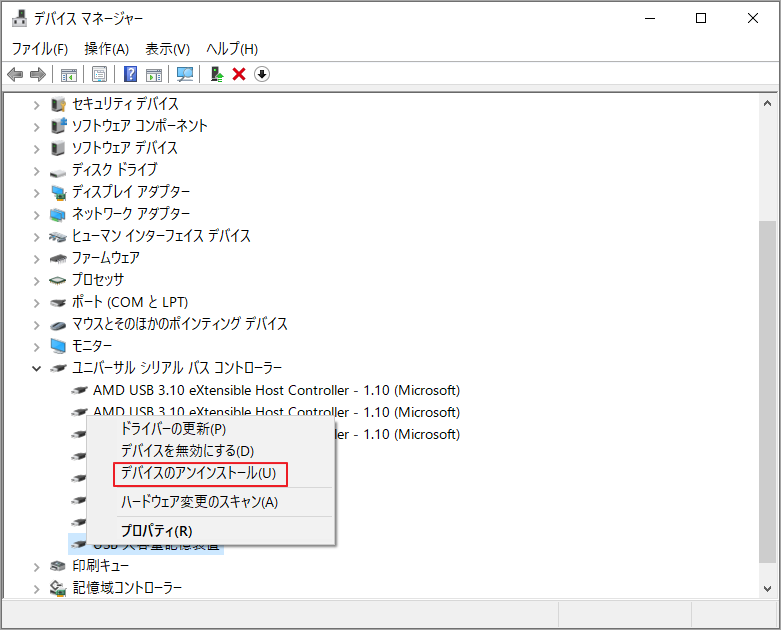
手順4: 画面の指示に従ってアンインストール プロセスを完了します。その後、USBスティックを抜いて、再びPCに接続してください。ドライバはWindowsによって自動的にインストールされます。
その後、再度diskpartを使用して、同じコマンドを実行してエラーが解消されたかどうかを確認してください。エラーが再発する場合は、次の方法をお試しください。
方法4:パーティションを論理として設定する
ディスクがMBRディスクフォーマットでパーティションされている上、すでに4つのプライマリパーティションがある、または3つのプライマリパーティションと1つの拡張パーティションがあるため、MBRの制限により、ディスク上に新しいプライマリパーティションを作成できない場合は、「使用可能な空きエクステントが見つかりませんでした」というエラーメッセージが表示されます。
「ディスクの管理」を開いて確認しましょう。「ディスクの管理」でターゲットディスクを右クリックししてポップアップメニューに「GPTディスクに変換」というオプションが表示されていれば、それはMBRディスクであることを示しています。
MBRディスク上に3つのプライマリパーティションと1つの拡張パーティションがある場合、ファイルを保存するための新しいパーティションが必要な場合にのみ、拡張パーティションの隣の未割り当て領域に論理パーティションを作成することができます。
4つのプライマリ・パーティションがある場合、未割り当てスペースの隣にあるプライマリ・パーティションを論理的に設定してから、新しいパーティションを作成することができます。ここはプロのディスク・マネージャーであるMiniTool Partition Wizardを利用してこの操作を実行しましょう。詳しい手順は次のとおりです。
手順1: 以下のボタンをクリックし、MiniTool Partition Wizardをダウンロードしてインストールします。
MiniTool Partition Wizard Freeクリックしてダウンロード100%クリーン&セーフ
手順 2: ソフトウェアを起動して、メインインターフェイスに入ります。
手順3:ターゲットパーティションを右クリックし、「パーティションを論理に設定」を選択します。
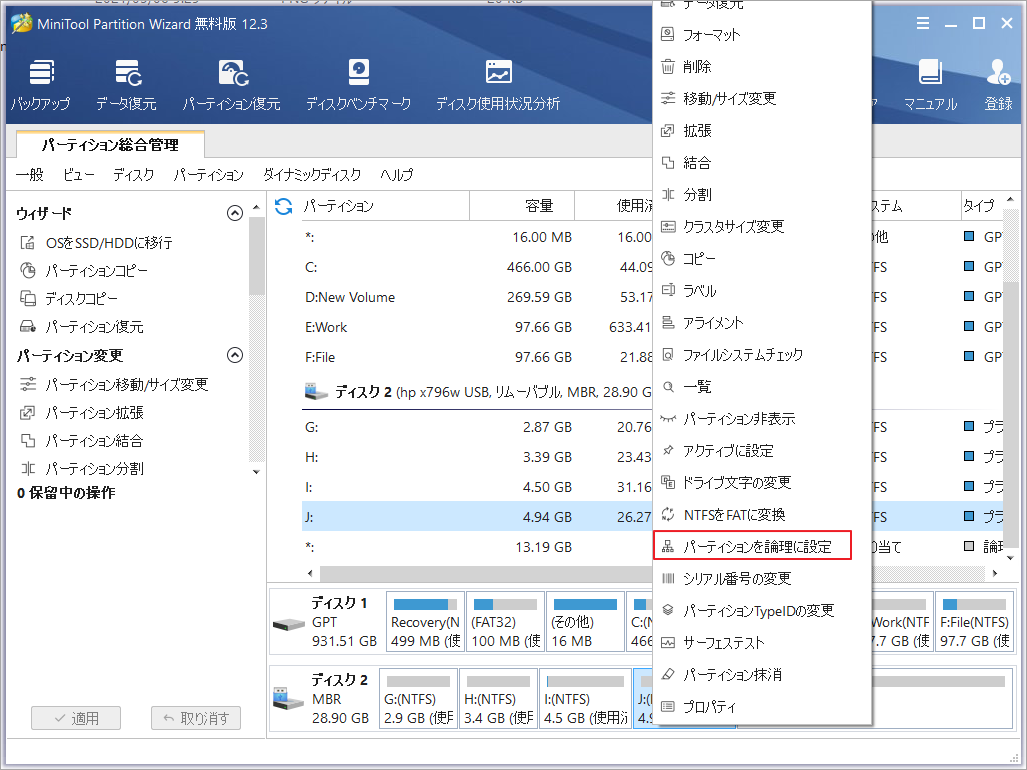
手順4:未割り当ての領域を右クリックし、「新規作成」を選択します。
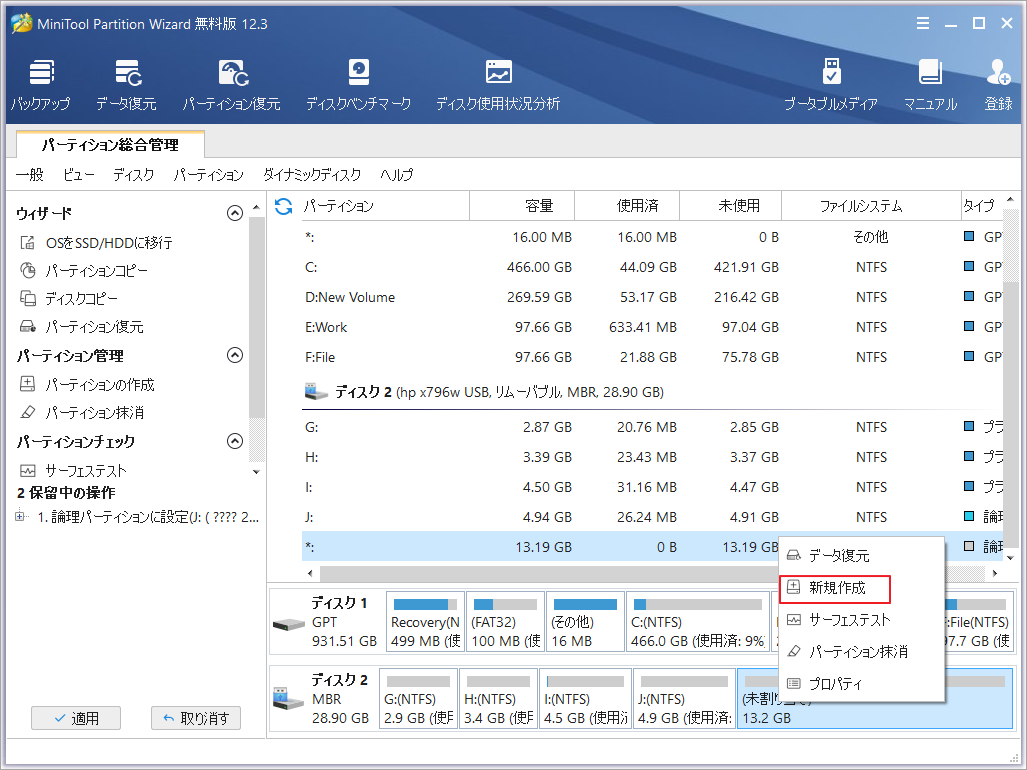
手順5: ポップアップウィンドウで、新しいパーティションのパーティションラベル、ドライブレター、ファイルシステム、サイズ、および場所を設定します。そして、OKをクリックします。
手順 6: メインインターフェイスに戻ったら、「適用」をクリックして、保留中の操作を実行します。
方法5:ディスクをMBRからGPTに変換する
前述の通り、MBRディスクにはGPTディスクにはない多くの制限があります。MBRディスクの制限により発生する「使用可能な空きエクステントが見つかりませんでした」というエラーを解決するには、MBRディスクをGPTディスクに変換すると、必要に応じて新しいプライマリ・パーティションを作成することもできます。
ディスク管理でこの操作を行うことができますが、ディスク上のすべてのパーティションを削除する必要があります。データを失いたくない場合は、MiniTool Partition WizardでMBRをGPTに変換してみてください。
MiniTool Partition Wizard Freeクリックしてダウンロード100%クリーン&セーフ
手順1:MiniTool Partition Wizardを実行します。
手順2:ターゲットディスクを右クリックし、「MBRディスクをGPTディスクに変換」を選択します。
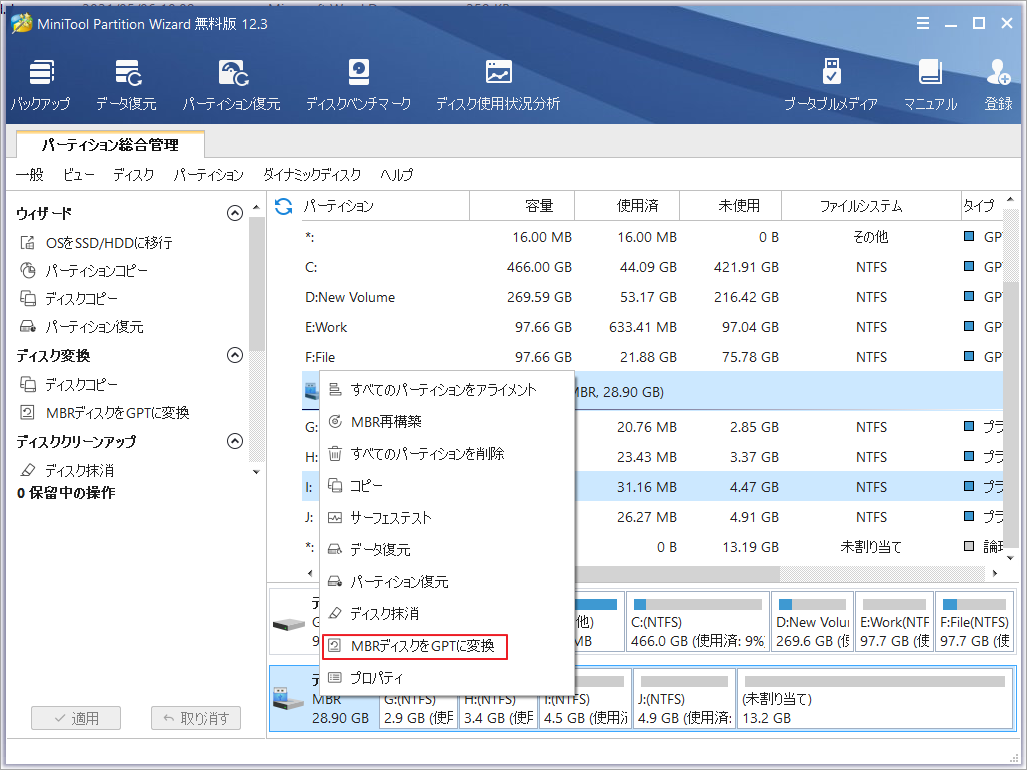
手順3:「適用」をクリックし、プロセスを開始します。
MBRをGPTに変換した後、十分な未割り当て領域があれば、diskpartでプライマリパーティションを作成することができるはずです。また、引き続きMiniTool Partition Wizardを使って作成することも可能で、diskpartを使うよりも簡単なはずです。
方法6:Diskpartでディスクをクリーニングする
USBメモリやSDカードで「使用可能な空きエクステントが見つかりませんでした」というエラーが発生した場合、ストレージデバイスをクリーニングすることで問題を解決できます。
手順1:コマンドプロンプトを開きます。
手順2: 以下のコマンドを1つずつ入力し、それぞれEnterキーを押して実行します。
- Diskpart
- List disk
- Select disk * (*をディスクの番号に置き換えます)
- Clean
- Create partition primary
- Format fs=ntfs quick
- Assign letter=g (実際に応じてgを別の文字に置き換えます)
- Exit
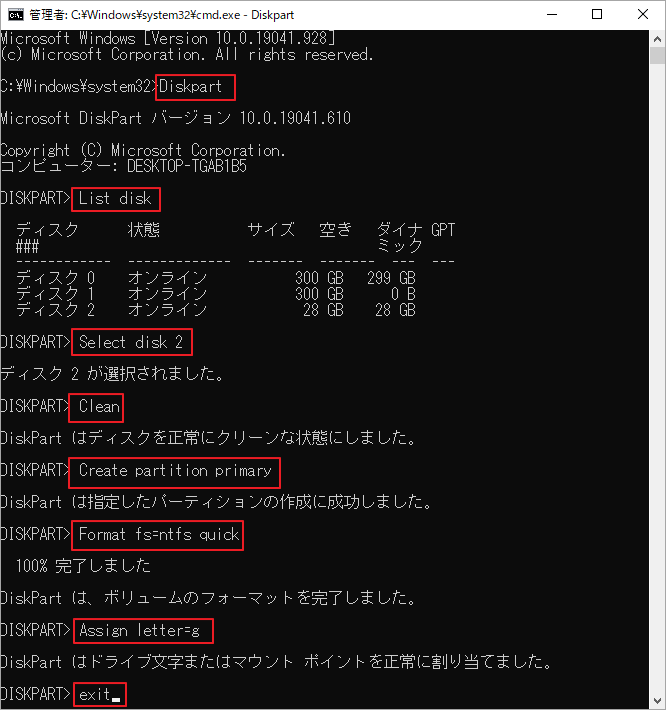
また、MiniTool Partition Wizardを使って、ターゲットディスク上のすべてのパーティションを削除し、必要に応じて新しいパーティションを作成することもできます。
結語
この記事はDISKPARTで新しいプライマリーパーティションを作成する時に「使用可能な空きエクステントが見つかりませんでした。」というエラーメッセージが表示される場合の対処法を紹介しました。少しでもお役に立ちましたら幸いでございます。また、もしMiniToolについて何かご質問/ご意見がありましたら、お気軽に[email protected]までご連絡ください。
DISKPARTエラーについてよくある質問
「Windowsはフォーマットを完了できませんでした」は、ディスクの管理中に発生する可能性のあるもう1つのエラーメッセージです。 それを解決するには、次のことを試してください。
- ディスクにパーティションを作成する。
- サードパーティアプリケーションでディスクをフォーマットする。
詳細については、こちらの記事を参考してください。
- Check Diskユーティリティを実行して、ファイルシステムエラーを修正します。
- ディスクをクリーンアップし、新しいパーティションを作成して、diskpartを介してフォーマットします。
- サードパーティのアプリケーションを介してパーティションをフォーマットします。

