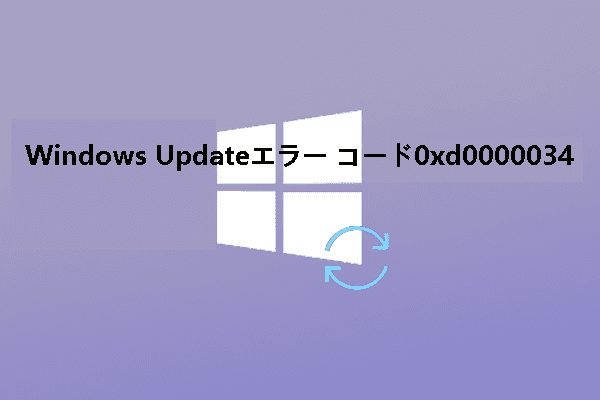Windowsの使用中にCONFIG_LIST_FAILEDのブルースクリーンエラーに遭遇したことがありますか? MiniTool Partition Wizardのこの記事では、このエラーの原因を分析して、生き塚野効果的な解決策をご案内したいと思います。
CONFIG_LIST_FAILEDエラーについて
ブルー スクリーン エラーは、WindowsのOSに深刻なエラーが起きた時に表示されます。今日お話しするCONFIG_LIST_FAILEDエラーはブルースクリーンエラーの一種です。Windowsでは、CONFIG_LIST_FAILED のエラー チェック値は0x00000073となりますので、Windows停止コード0x00000073とも呼ばれます。このエラーが発生すると、Windows が正常に起動できなくなることがよくあります。では、このエラーの原因は何でしょうか?
先ず、Windows にはレジストリと呼ばれるコア データベースがあり、さまざまなパラメータが保存され、Windowsの起動、ハードウェア ドライバーのロード、一部のWindows アプリの実行が直接制御され、システム全体の中核的な役割を果たします。Windowsレジストリ内のファイルが破損、紛失、またはアクセスできない場合、CONFIG_LIST_FAILED エラーが発生する可能性があります。
次に、調査によると、このエラーは、RAM/ハードディスク関連の問題、ディスク容量の不足、古いWindows、古いデバイス ドライバー、ウイルス対策ソフトウェアなどによって発生する可能性もあります。このエラーを修正するにはどうすればよいですか?
最初はコンピューターを再起動することでRAMをクリアしてレジストリ ファイルを再ロードしてみてください。うまくいかない場合は、他の方法を試してみます。
CONFIG_LIST_FAILEDエラーを修正する前にデータを回復する
CONFIG_LIST_FAILEDが発生すると、コンピューター上のデータが失われることがあります。さらに、後でエラーを修復するときに、特定の操作によってデータ損失が発生する可能性もあります。したがって、データを保護するには、まずコンピューターのハードドライブからすべてのデータを救出し、安全な場所に保存した方がよいでしょう。しかし、CONFIG_LIST_FAILED BSODエラーによって失われたデータを回復/救出するにはどうすればよいでしょうか?ここは、MiniTool Partition Wizardをお勧めします。これは、専門的なディスク/パーティション管理ツールでありながら、「データ復元」機能を備えており、データとパーティションを簡単に回復するのに役立ちます。
また、MBRとGPTの相互変換、OSの移行、ディスクのクローン作成、パーティションの拡張など、様々な有用な機能があり、ストレージデバイスを簡単に管理できます。
次に、MiniTool Partition Wizardを使用してデータを復元する方法をご案内します。
1. 起動可能なUSBドライブを作成する
前述したように、CONFIG_LIST_FAILEDエラーが発生すると、コンピューターが正常に起動できない可能性があります。そこで、MiniTool Partition Wizardのブータブルメディア機能を使って、本ソフトのブータブルUSBを作成し、Windowsを使わずにこのソフトウェアを起動する必要があります。詳細手順は以下のとおりです。
MiniTool Partition Wizard Pro Demoクリックしてダウンロード100%クリーン&セーフ
1. 本ソフトのメインインターフェースに入り、画面右上の「ブータブルメディア」ボタンをクリックして「MiniTool プラグインを使用したWinPEベースのメディア」を選択します。
2. 次のウィンドウで、「USBフラッシュ ディスク」を選択し、「はい」をクリックします。
3. ブータブルUSBの作成が完了したら、コンピューターから安全に取り出します。
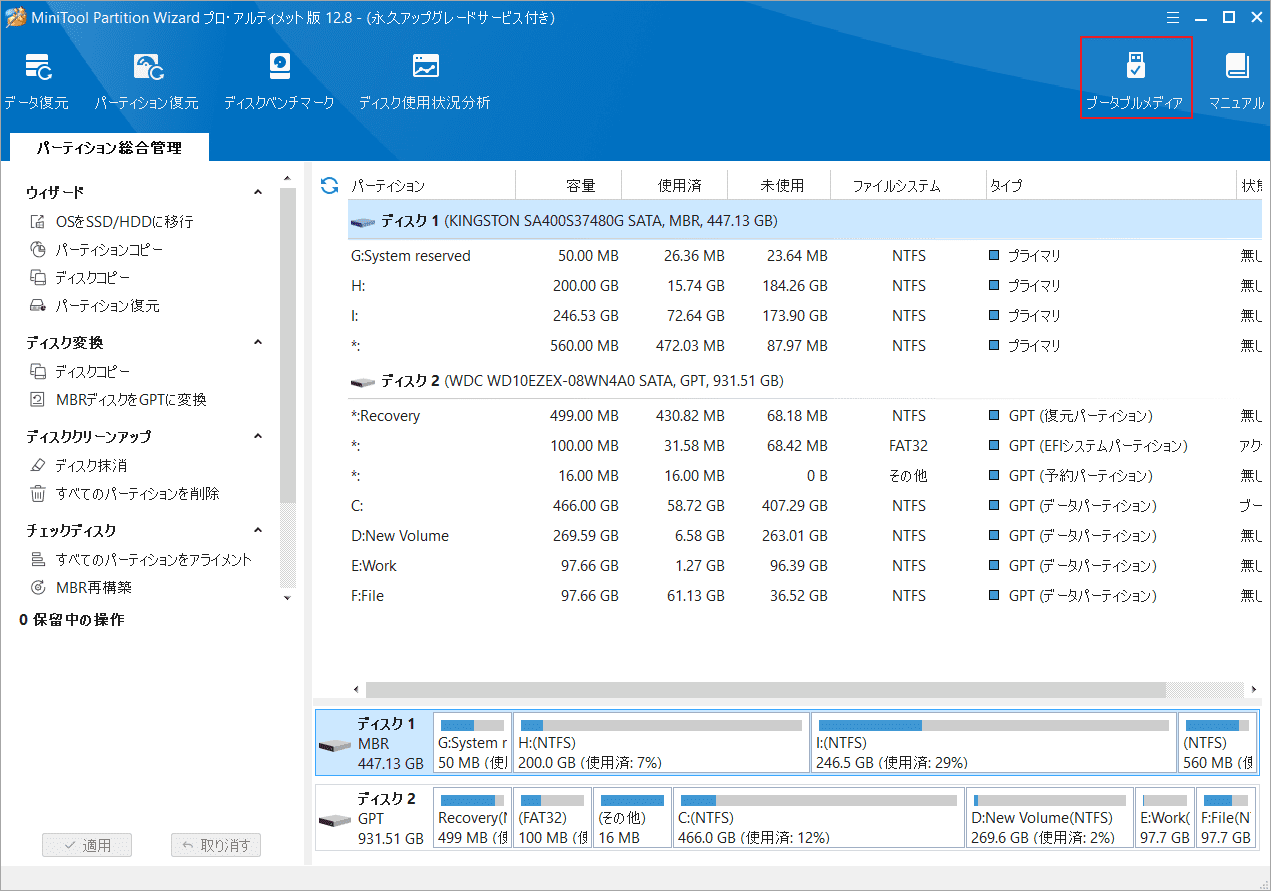
2. データの回復を開始する
上記で作成したブータブルUSBを障害のあるコンピューターに接続して、BIOS設定画面で最初の起動オプションとして設定します。その後、ブータブルUSBからPCを起動して、しばらく待つと自動的にMiniTool Partition Wizardのメインインターフェースに入ります。
次に、以下の手順に従ってデータの復元を開始します。
ステップ1:上部のツールバーから「データ復元」をクリックします。
ステップ2:データ復元を行う場所を選択して「スキャン」をクリックします。ここは、「論理ドライブ」タブでハードドライブ上のパーティションを選択するか、「デバイス」タブに切り替え、ハードドライブ全体を選択することができます。
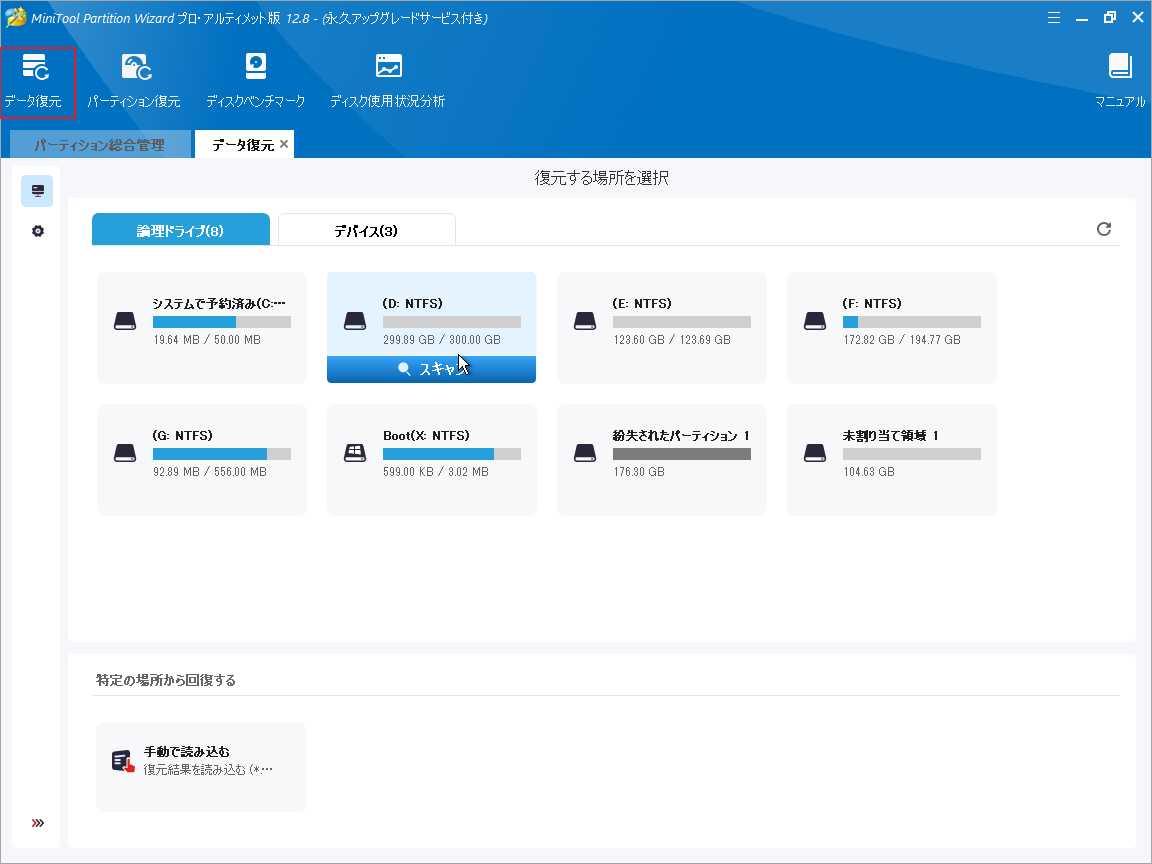
ステップ3:スキャン処理が開始されます。スキャン中に検出されたファイルは左側に表示されます。これらのファイルをプレビューしたり、処理を中止して保存したりできます。
ステップ4:スキャン処理が完了したら、回復したいアイテムにすべてチェックを入れて、「保存」をクリックします。
ステップ5:ポップアップダイアログボックスで、選択したファイルを保存する場所を選択して「OK」をクリックします。
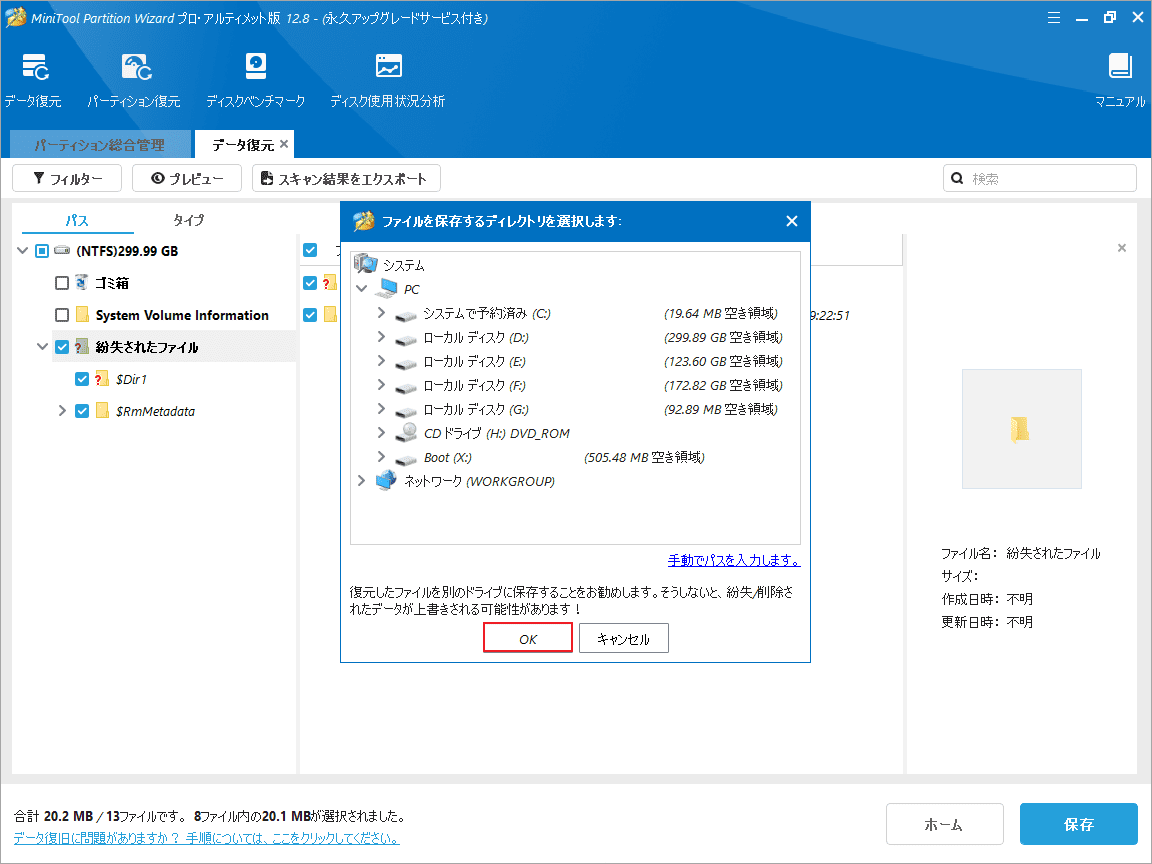
MiniTool Partition Wizardは、失われたデータだけではなく、既存のデータも検出して表示します。ここでは、後の修正作業によるさらに深刻なデータ損失を回避するために、コンピューター上のすべてのファイルを安全な場所に復元することをお勧めします。その後、0x00000073エラーの修正作業を開始できます。
コンピューターをセーフ モードで起動する
0x00000073エラーによってコンピューターが正常に起動できないので、エラーの修正作業を行うには、先ず次の手順でコンピューターをセーフ モードで起動してください。
ステップ1:PCの電源をオフ/オンを3回繰り返してWindows回復環境 (WinRE) に入ります。
ステップ2:「トラブルシューティング」→「詳細オプション」→「スタートアップ設定」→「再起動」の順にクリックします。
ステップ3:デバイスを再起動後、5またはF5を押して、リストされたオプションから「セーフモードとネットワークを有効にする」を選択します。
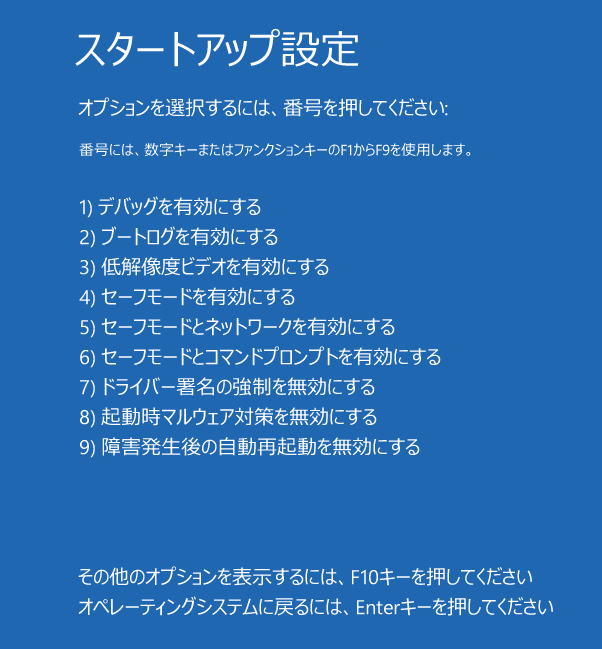
続いて、以下の解決策を実施して、0x00000073エラーの修正を試してください。
解決策1:ドライバーを更新する
お使いのコンピューターのドライバーがデバイスと互換性がなかったり、正しく動作しなかったりすると、さまざまなエラーが発生することがあります。CONFIG_LIST_FAILEDはその 1 つです。そこで、デバイスマネージャーまたはサードパーティ製のドライバー更新ソフトを使って関連するドライバーを更新してください。
デバイス マネージャーは、ハードウェア デバイスを管理および更新できるWindows組み込みツールです。次の手順に従って使用してください。
1. Windowsアイコンを右クリックして、「デバイスマネージャー」を選択します。
2. 次のウィンドウで黄色の感嘆符または赤い十字が付いたデバイスを探します。
3. 問題のあるデバイスを右クリックして「ドライバーの更新」を選択します。
4. 「ドライバーを自動的に検索」をクリックして画面上のウィザードに従ってプロセスを完了します。
5. 更新が必要な他のデバイスに対してこのプロセスを繰り返します。完了したら、コンピューターを再起動します。
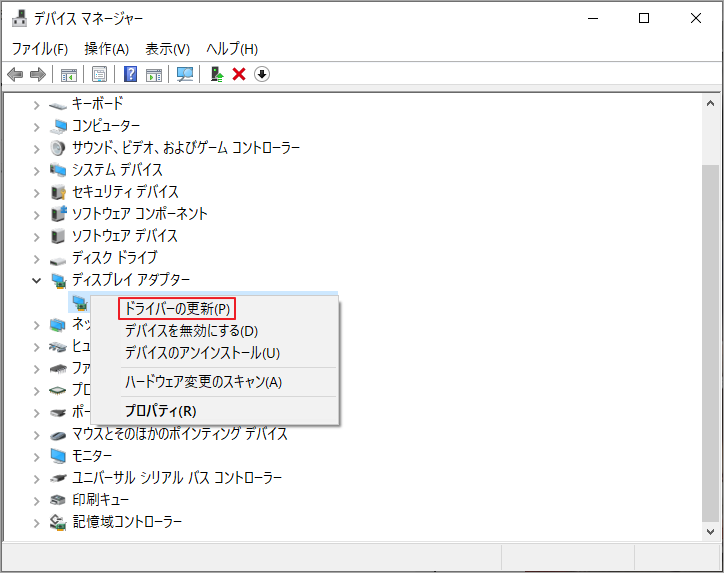
ドライバーをいちいち手動で更新したくない場合は、PCをスキャンして古い/問題のあるドライバーを探し、自動的にインストールできるサードパーティ製のドライバー更新ソフトを使用できます。
解決策2:RAMモジュールを確認する
Windowsメモリ診断などのメモリ診断ツールを使用して、RAMに問題があるかどうかを確認できます。詳細手順は以下のとおりです。
ステップ1:Win + Rを押して「ファイル名を指定して実行」ボックスを開きます。
ステップ2:「mdsched.exe」と入力して Enter を押します。
ステップ3:ポップアップ ダイアログ ボックスで、「今すぐ再起動して問題の有無を確認する(推奨)」をクリックします。
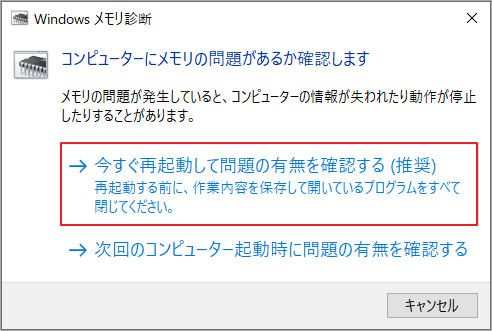
ステップ4:WindowsがRAMの診断を開始します。診断が完了すると自動的に再起動してWindows OSが起動します。
RAMモジュールが破損しているかデバイスと互換性がない場合は、システム要件に一致する新しいモジュールと交換する必要があるかもしれません。または、製造元にサポートについて問い合わせることもできます。
解決策3:Windowsを更新する
CONFIG_LIST_FAILED BSODを取り除くには、Windowsシステムが常に最新バージョンであることを確認してください。
ステップ1:「設定」→「更新とセキュリティ」→「Windows Update」の順に移動します。
ステップ2:「更新プログラムのチェック」をクリックして、Windowsが利用可能な更新プログラムを検出し始めます。
ステップ3:更新が見つかった場合は、「ダウンロードしてインストール」をクリックし、画面上の指示に従ってアップデートをインストールします。
解決策4:SFCとDISMを実行する
SFC (システム ファイル チェッカー) とDISM (展開イメージのサービスと管理) は、破損したシステム ファイルを修復することで CONFIG_LIST_FAILED BSODを修正できる2 つのWindows組み込みツールです。以下の詳細な手順に従って実行してください。
ステップ1:「ファイル名を指定して実行」ダイアログ ボックスで「cmd」と入力し、Ctrl + Shift + Enterを押してコマンド プロンプトを管理者として実行します。
ステップ2:管理者特権のコマンド プロンプト ウィンドウで「sfc /scannow」と入力し、Enter キーを押してシステム ファイルのスキャンを開始します。
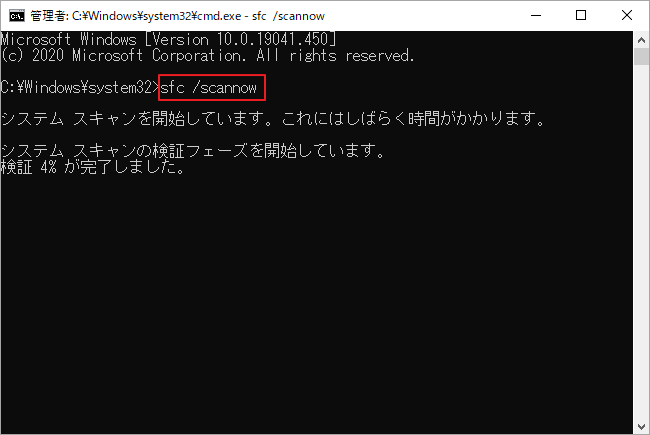
ステップ3:「sfc /scannow」によるスキャン処理が完了したら、システムが再起動します。エラーがまだ存在する場合は、セーフ モードに入り、管理者としてコマンド プロンプトを再度実行します。
ステップ4:次に、次のコマンドを 1 つずつ実行し、各行の後で Enter キーを押します。
- DISM /Online /Cleanup-Image /CheckHealth
- DISM /Online /Cleanup-Image /ScanHealth
- DISM /Online /Cleanup-Image /RestoreHealth
ステップ5:プロセスが完了したら、コンピューターを再起動し、問題が解決されたかどうかを確認します。
解決策5:ディスクのエラーチェックを行う
ハードドライブに不良セクタや物理的損傷がある場合、CONFIG_LIST_FAILED BSODなどの問題が発生する可能性があります。 CHKDSKユーティリティまたはMiniTool Partition Wizardを使用して、ハードドライブのエラーチェックを実行してみてください。
1.CHKDSKを使用する
次の手順に従ってCHKDSKを実行します。
ステップ1:管理者としてコマンド プロンプトを実行してから、「chkdsk C: /f /r」と入力してEnter キーを押します。
ステップ2:完了したら、PCを再起動して問題が解消されるかどうかを確認します。
2. MiniTool Partition Wizardを使用する
場合によっては、CHKDSKの実行中に、「CHKDSKが動作しない」、「CHKDSKの実行が固まってしまう」などの問題が発生することがあります。こんな時は、代替手段としてMiniTool Partition Wizardを使用してハードドライブのエラーをチェックしてみてください。
MiniTool Partition Wizard Pro Demoクリックしてダウンロード100%クリーン&セーフ
ステップ1:ブータブルUSBメディアから問題のあるコンピューターを起動し、MiniTool RE環境に入ります。
ステップ2:MiniTool Partition Wizardのメインインターフェースに入ったら、エラーをチェックしたいデバイスまたはパーティションを右クリックして「サーフェステスト」をクリックします。
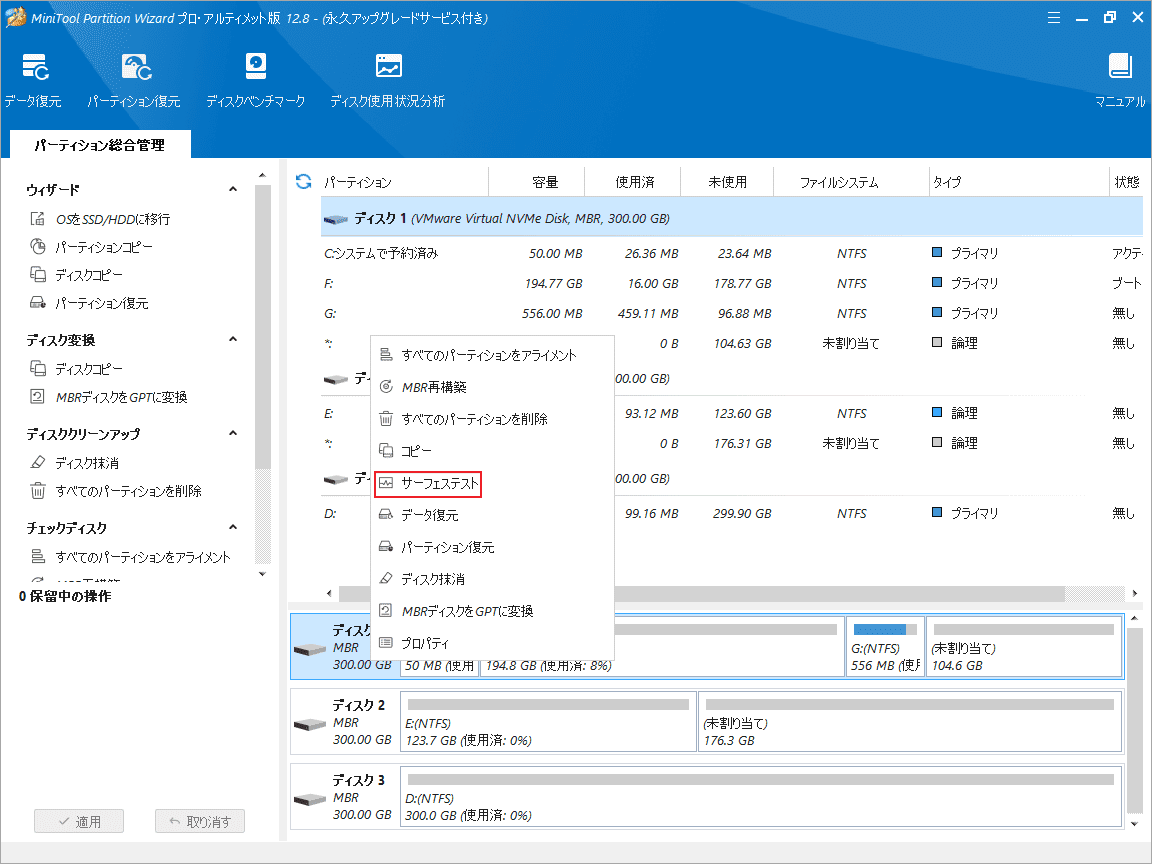
ステップ3:ポップアップ ウィンドウの「今すぐ開始」をクリックしてプロセスを開始します。
テスト処理が完了したら結果が表示されます。ハードドライブ上に不良セクタがあると、赤色のブロックが表示されます。状況に応じて、不良セクタを使用不可とマークしたり、新しいハードドライブと交換してください。
解決策6:システムのウイルス スキャンを行う
サードパーティ製のウイルス対策ソフトまたはWindowsの組み込みウイルス対策プログラムである Microsoft Defenderを使用して、PCがウイルスに感染されたかどうかを確認してください。次の手順に従って、Microsoft Defenderによるウイルス スキャンを実行します。
ステップ1:Windows検索ツールに「ウイルス」と入力し、「ウイルスと脅威の防止」を選択します。
ステップ2:「スキャンのオプション」リンクをクリックします。
ステップ3:次の画面で「フル スキャン」を選択して「今すぐスキャン」をクリックします。
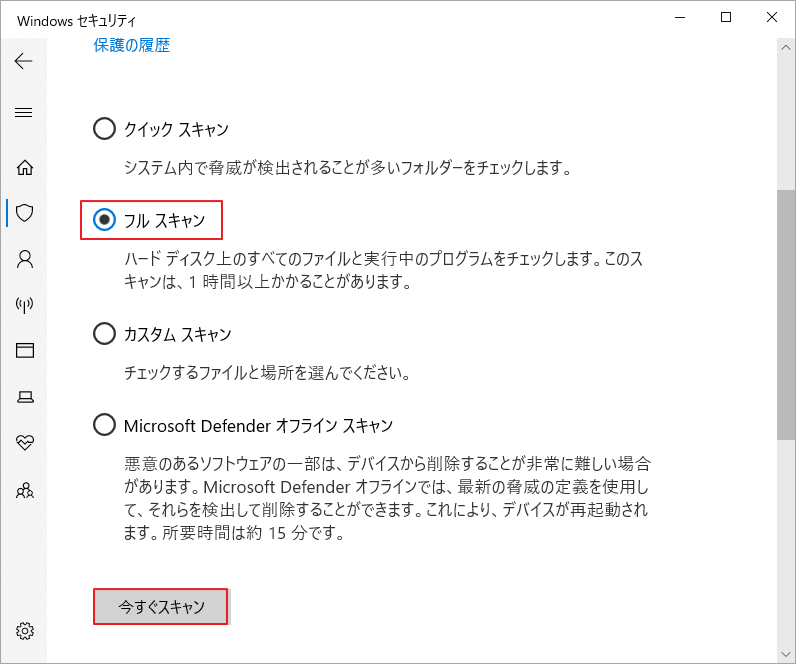
ステップ4:プロセスが完了したら、PCを再起動し、問題が解消されるかどうかを確認します。
解決策7:システムの復元を実行する
0x00000073エラーを修正するには、システムを正常に動作していた以前の状態に復元することもできます。以下の手順でシステムの復元を実行できます。
ステップ1:Windows 検索ツールに「復元ポイントの作成」と入力し、最も一致するものを選択します。
ステップ2:「システムのプロパティ」ウィンドウで、「システムの復元」ボタンをクリックします。
ステップ3:「次へ」をクリックして、利用可能な復元ポイントの一覧画面に入ります。
ステップ4:使用したい復元ポイントを選択して、「次へ」→「完了」をクリックします。
上記の方法に加えて、問題のあるソフトウェアをアンインストールしたり、ディスク領域を解放したり、またはWindows をリセットしたりして0x00000073エラーを修正することもできます。
CONFIG_LIST_FAILED エラーの再発を防ぐ方法
CONFIG_LIST_FAILEDエラーが再び発生しないようにするには、次のヒントをご参考してください。
- ドライバー、パッチ、セキュリティ アップデートを更新して、システムを常に最新の状態に保ちます。
- 信頼性の高いウイルス対策ソフトでシステムを保護して、レジストリ ファイルの破損を防ぎます。
- システムと互換性のないソフトウェアやハードウェア、またはレジストリ ファイルに干渉する可能性のあるソフトウェアやハードウェアをインストールしないでください。
- 一時ファイルのクリーンアップ、未使用のプログラムの削除、ごみ箱を空にするなどの定期的なメンテナンス タスクを実行します。
- 重要なデータとレジストリ ファイルを定期的にバックアップしてください。
PCでCONFIG_LIST_FAILEDエラーが発生したことがありますか?この投稿では、この問題を解決するための完全なガイドを説明します。Twitterでシェア
結語
この記事では、WindowsでCONFIG_LIST_FAILEDブルースクリーンエラーが発生した時の対処法を紹介しています。ぜひご参考にしてください。また、このエラーに対処できる他のいい方法があれば、私たちと共有していただければ幸いです。
なお、MiniTool Partition Wizardの使用中に何かご不明な点やご意見がございましたら、お気軽に[email protected]までご連絡ください。