HPラップトップを使用する際に、ハードディスクエラー3F1がよく発生する場合はあります。このエラーに遭遇すると、デバイスを起動できず、デスクトップにアクセスできなくなります。今回はMiniToolよりこのエラーが表示される場合の対処法を紹介していきます。
ハードディスクエラー3F1とは何ですか?このエラーに遭遇したらどうなるのでしょうか?まずは、以下のフォーラムからの投稿を見てみましょう。
こんにちは、起動時に「ハードディスクエラー3F1。F2を押してシステム診断を行ってください。」という変なエラーが表示されます。診断をすると、エラーは出ず、先起こった現象はすべて消えていたそうです。さらに、F2を押してからエスケープすると、システムは問題なく起動します。 http://forum.notebookreview.com/
上記の投稿により、ハードディスクエラー3F1は、通常、起動時に青または黒の画面が表示されます。主にHPのラップトップやデスクトップに現れます。そして、このエラーは、常に以下のメッセージが表示されます。
ハードディスクのエラー
システム診断でハードディスクのテストを行ってください。
ハードディスク1 (3F1)
F2システム診断
コンピュータを再起動するだけでエラーが消えることがあります。 しかし、ほとんどの場合、この奇妙なエラーが何度も表示され、コンピュータの起動が妨げられます。
一部のユーザーは、コンピュータの電源を入れたときに突然このエラーが発生します。 まず、ブルースクリーンオブデスが発生し、画面に「CRITICAL PROCESS DIED」というエラーコードが表示されます。その後、コンピュータを再起動すると、ハードディスクエラー3F1が発生します。
ハードディスク1(3F1)エラーはなぜ発生するのですか?調査によると、BIOSの設定が不適切であったり、ハードディスクの故障であったりと、様々な原因が考えられます。なお、これらの原因に基づいて、対応する解決策を以下に説明します。
対策1:HPノートパソコンの電源をリセットする
ノートパソコンでHPハードディスクエラー3F1が発生した場合は、電源リセットを実行することでエラーを解決することができるかもしれません。これにより、デバイス上の個人用ファイルを削除することなく、ノートパソコンのメモリからエラーを消去することができます。以下に詳しい手順をご紹介します。
ステップ1:ノートパソコンの電源を切ります。
ステップ2:電源コードやその他の周辺機器を外します。
ステップ3: バッテリーを取り外します。その後、電源ボタンを15秒以上長押ししてコンデンサを排出します。
ステップ4: バッテリーを挿入し、電源コードを再接続します。この時点では他の周辺機器を接続しないでください。
ステップ5: ノートパソコンの電源を入れ、正常に動作するか確認します。
それでもハードディスクエラー3F1が再発する場合は、次の解決策を試してください。
対策2: BIOS設定のリセット
BIOSとは、Basic Input/Output Systemの略で、コンピュータの基板にあらかじめインストールされているファームウェアでおり、起動時にハードウェアを初期化するために使用されるものです。また、OSやプログラムのランタイムサービスも提供しています。
コンピュータの電源を入れたときに最初に実行されるソフトウェアとして、BIOSはコンピュータに不可欠なものです。そのため、BIOSの設定が不適切だと、コンピューターがハードディスクエラー3F1のような問題に陥る可能性があります。
というわけで、この問題を解決するためには、BIOS設定をリセットしてみるとよいでしょう。BIOS設定をリセットしても、個人的なデータを失うことはありません。BIOSの設定をデフォルトに戻すだけです。
ここでは、HPパソコンのBIOS設定をリセットする方法をご紹介します。
一般的に、BIOSの設定をリセットするには3つの方法があります。
- BIOSまたはUEFIでBIOS設定をリセットします。
- CMOSの再インストールまたは交換によるBIOS設定のリセット
- マザーボード上のジャンパーをクリアすることで、BIOS設定をリセットします。
通常のユーザーにとって、方法2と方法3は複雑で操作しにくい場合があります。したがって、ここでは、BIOSまたはUEFI上のBIOS設定をリセットする方法に焦点を当てます。以下の手順でご利用ください。
ステップ1: HPコンピュータの電源を切り、約10秒待ちます。
ステップ2:コンピュータの再度電源を入れます。HPのロゴが表示されたら、すぐにF10を押してBIOS設定に入ります。
ステップ3:「Main」タブで、上下の矢印キーを使って「Restore Defaults」オプションを選択します。
ステップ4:「Yes」を選択して操作を確認します。その後、「Save Changes and Exit」を選択します。
あとは、プロセスが終了するまでしばらく待ってください。プロセス中にコンピュータが再起動します。HPディスクエラー3F1が再び表示される場合は、次の方法を試してください。
対策3:ハードドライブの不良をチェックする
不適切なBIOS設定に加えて、ハードドライブの不良もHPハードディスクエラー3F1の原因となる可能性があります。このような場合は、コンピュータを「セーフモード」で起動し、ハードドライブのエラーチェックツールを実行することができます。
ネットワーク環境におけるセーフモード起動
ハードディスク1(3F1)が原因でデスクトップにアクセスできない場合は、以下の手順でコンピュータをセーフモード(ネットワーク接続可能)で起動してみてください。
ステップ1:コンピューターをシャットダウンしてから電源を再度入れます。HPのロゴが表示されたら、コンピュータの電源を再び切ります。このプロセスを3回繰り返します。
ステップ2:4回目にコンピュータの電源を入れると、Windows回復環境に入ります。「トラブルシューティング」→「詳細オプション」→「スタートアップ設定」→「再起動」と進みます。
ステップ3:F5キーを押して、「セーフモードとネットワークを有効にする」オプションを選択します。
Windowsでディスクエラーチェックツールを実行する
セーフモードでは、Windowsに内蔵されているハードディスク診断ツールを使って、ハードドライブのエラー/不良をチェックすることができます。
ステップ1: Win + Eを押して、ファイルエクスプローラーを開きます。続いて、左側の「PC」タグをクリックします。
ステップ2:右側の「ディスクとドライブ」セクション下でチェックしたい論理ドライブを右クリックし、「プロパティ」を選択します。
ステップ3: ポップアップウィンドウで、「ツール」タブに切り替えます。次に、「エラーチェック」セクションの「チェック」ボタンをクリックします。画面上の指示に従ってプロセスを終了します。
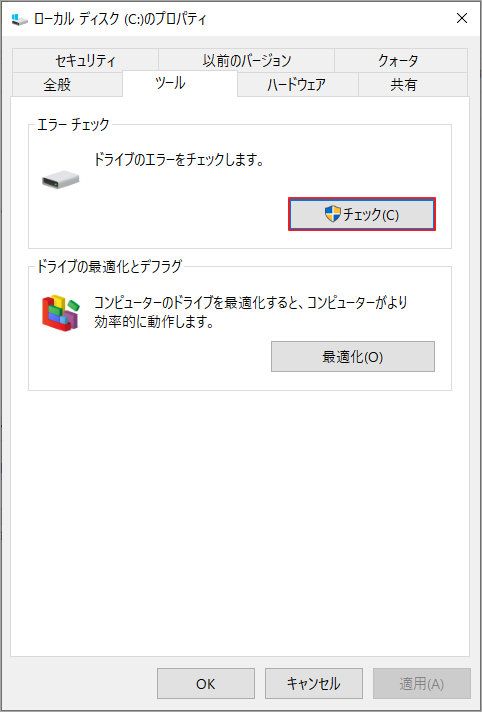
ステップ4:上記の操作を繰り返して、他の論理ドライブをチェックおよび修復します。
コマンドプロンプトでCHKDSKを実行する
ディスクエラーチェックツールで問題が見つからない場合は、コマンドプロンプトでCHKDSKコマンドを実行して、ハードドライブのチェックと修復を行うこともできます。
CHKDSKは、Windows OSに組み込まれた一つのユーティリティで、ボリュームのファイルシステムとファイルシステムのメタデータをチェックして、論理的エラーと物理的エラーを確認することができます。ハードドライブのエラーをチェックして修復するには、特定のパラメータを指定して使用する必要があります。このツールの使用方法を見てみましょう。
ステップ1: Win + Rを押して、「ファイル名を指定して実行」ウィンドウを起動します。次に、ボックスに「cmd」を入力し、「OK」をクリックして、コマンドプロンプトを開きます。
ステップ2: コマンドプロンプトで、chkdsk d: /f /rと入力し、Enterキーを押します。
- d:選択された論理ドライブのドライブ文字を指します。
- /f: ディスク上のエラーを修正します。
- /r: 不良セクタを検出し、読める情報の回復を試みます。
ステップ3: チェックプロセスが終了したら、ドライブ文字を置き換え、同じコマンドを使用して他の論理ドライブをチェックします。
ハードディスクのエラーを確認して修復したら、コマンドプロンプトを終了してコンピュータを再起動します。その後、ハードディスクのエラー3F1が解決したかどうかを確認してください。
対策4: HP PC ハードウェア診断 UEFI を実行する
HP PC Hardware Diagnostics for Windowsは、HPのコンピュータにプリインストールされているツールです。HPのコンピュータのハードウェアに何か不具合でもあるかどうかを判断するために使用できます。HP PCハードウェア診断のUEFI機能があり、ハードディスクエラー3F1が発生したときに、ハードディスクの問題をチェックするのに使用できます。以下の手順でこのツールにアクセスします。
ステップ1: コンピュータの電源が入っている場合は、先ず電源を切ります。その後、電源を再び入れ、操作メニューが表示されるまでESCキーを5回ほどすぐに押します。
ステップ2:F2キーを押して、HP PC Hardware Diagnostic UEFIに入ります。次に、言語を選択します。HP PC Hardware Diagnostic UEFIのメインメニューで、Component Tests(コンポーネントテスト)を選択します。
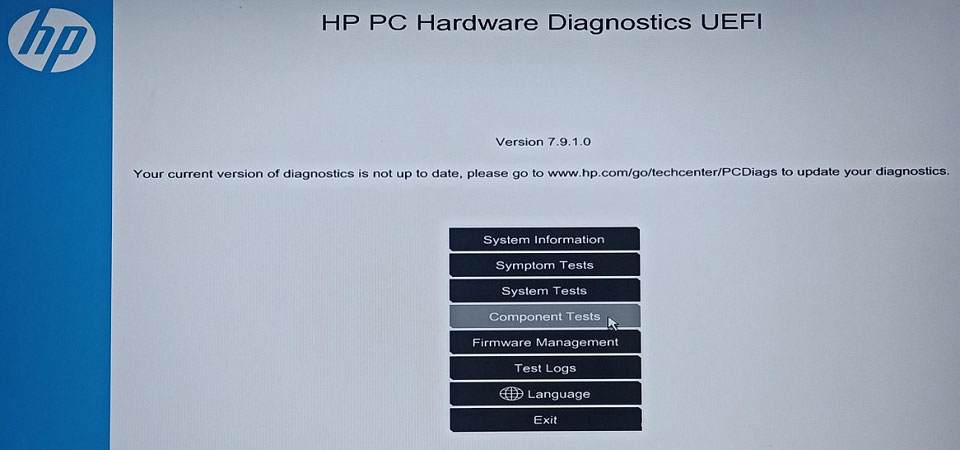
ステップ3: ハードドライブをテストするために、ストレージカテゴリを選択します。その後、Quick Test(クイックテスト)を選択します。
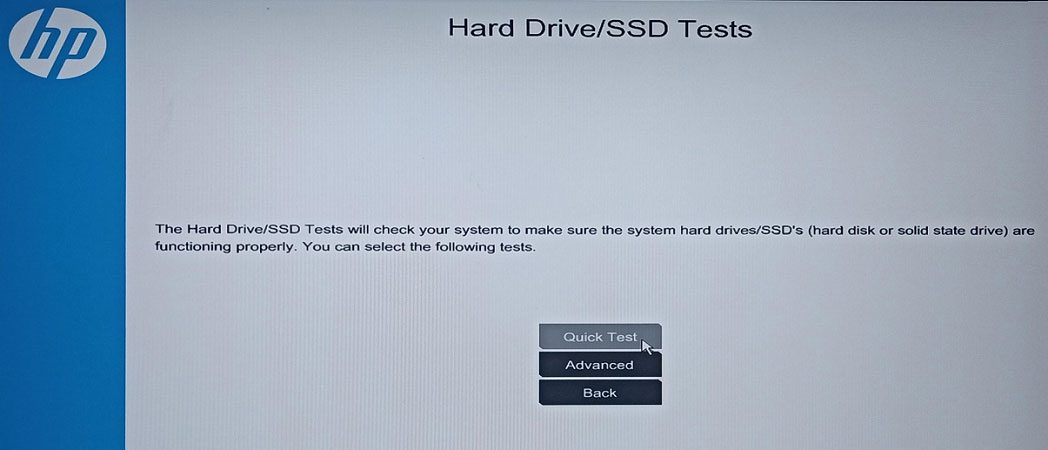
ステップ4: 次の画面で、Run once(1回実行)ボタンを選択します。あとは、画面上の指示にしたがって、テスト完了するまで待ちます。問題が見つかった場合は、Troubleshoot(トラブルシューティング)ボタンをクリックして解決します。
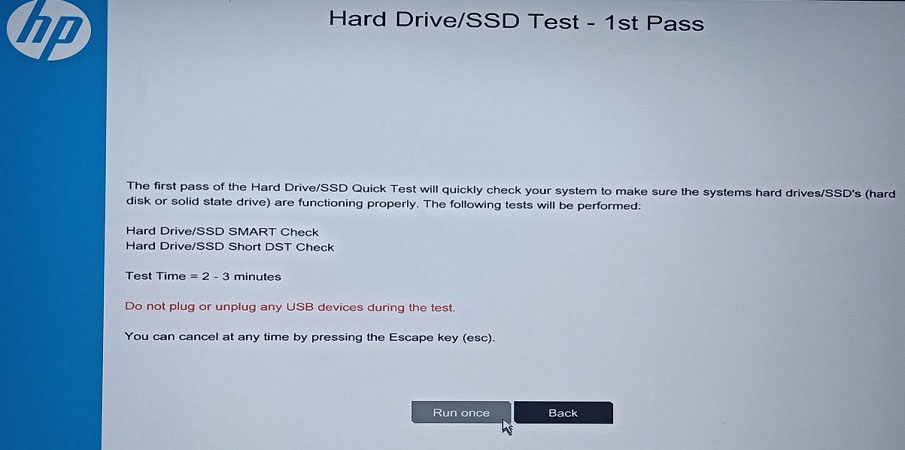
HP PC Hardware Diagnostics for Windowsの詳細情報については、HPの公式サイトにアクセスして調べることができます。
ハードドライブ障害のテストが完了した後、必要であればこのツールでシステムテストを実行することもできます。その後、コンピュータを再起動し、ハードディスクエラー3F1の解決に役立つかどうかを確認してください。
対策5:ハードドライブを再接続するか、別のPCでテストする
また、この問題はノートパソコンをぶつけたり、不意に地面に落としたりした場合に起こる可能性もあります。この問題を解決するには、ハードドライブが正しくインストールされているかどうかを確認する必要があります。
まず、パソコンをシャットダウンし、電源ケーブルやキーボード、マウスなどの周辺機器を外します。その後、バッテリーを取り外し、ケースを外して、ハードディスクを取り外します。
その後、ハードディスクを再装着し、すべてを元に戻して、ノートパソコンの電源を入れます。また、ハードドライブをテストするために、別のコンピュータにハードドライブをインストールすることもできます。
おすすめ記事:ラップトップからハードドライブを取り出す7つのステップ
それでも問題が解決しない場合は、最終の解決策に進んでください。
対策6: データの復元とOSの再インストール
上記すべての対策を試してもハードディスクエラー3F1が再発する場合は、HPコンピュータのハードディスクをフォーマットして、OSを再インストールする必要があるかもしれません。また、古いハードディスクが破損して修理不可の状態であれば、新しいものと交換することもお勧めします。
しかし、システムを再インストールしたり、ディスクを新しいものに交換したりすると、元のデータが失われてしまいます。 そのため、作業を進める前に、ディスク上のすべてのファイルをバックアップすることを強くお勧めします。また、古いハードドライブで障害が発生したことがあるので、データの完全性を確保するためには、専門のデータ復元ソフトウェアを使用してスキャンし、重要なファイルが失われていないかどうかを確認するのが最善です。 もしあれば、ソフトウェアを使ってすぐに取り戻すことができます。
ここでは、プロフェッショナルで信頼性の高いディスクマネージャーとデータ復旧ツールであるMiniTool Partition Wizardをお勧めします。
このソフトウェアにより、ハードドライブの破損、OSのクラッシュ、ウイルス攻撃、パーティションの誤削除やフォーマットなど様々なの原因によって失われてファイルを回復することができます。
続いて、このソフトウェアを用いて、データを回復する手順を解説していきます。
ステップ1:別の正常に動作するコンピュータを用意し、MiniTool Partition Wizardをダウンロードしてインストールします。すると、ソフトウェアを起動してメインインターフェースに入ります。
MiniTool Partition Wizard Freeクリックしてダウンロード100%クリーン&セーフ
ステップ2:USBドライブをコンピューターに接続して、MiniTool Partition Wizard の「ブータブルメディア」機能で起動可能なUSBドライブを作成します。その後、復旧するデータを入れるのに十分な大きさの外付けハードドライブをHPノートパソコンに接続し、先ほど作成したブータブルUSBドライブでHPノートパソコンを起動します。
ステップ3:すると、HPノートパソコンが自動的にMiniTool Partition Wizardのメインインターフェイスに入ります。続いて、左上の「データ復元」機能をクリックして、スキャンしたい論理ドライブをダブルクリックします。
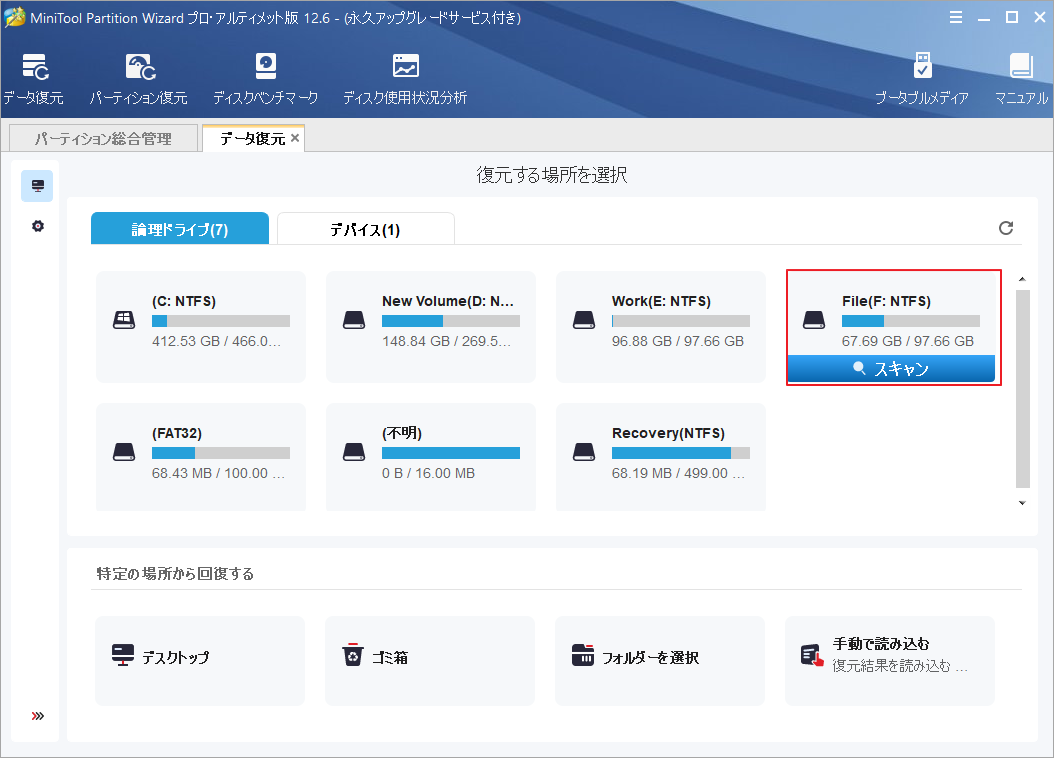
ステップ4: スキャンプロセスが終了したら、スキャン結果を展開して復元したいアイテムにチェックを入れて、「保存」ボタンをクリックします。
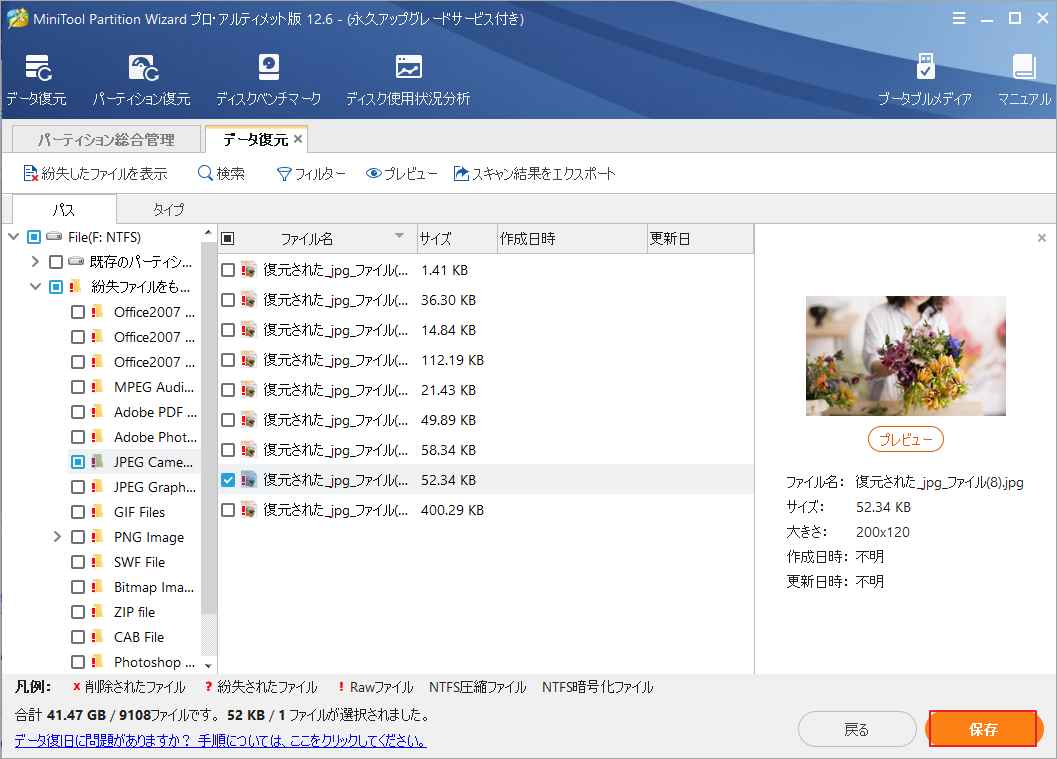
ステップ5:ポップアップウィンドウで、ファイルを保存する場所として、先ほどPCに接続された外付けハードドライブを選択して続行します。
必要なデータをすべて回復した後、古いハードドライブのバックアップを取りします。その後、心配せずにオペレーティングシステムを再インストールするか、新しいハードドライブとの交換することができます。
結語
この記事はHPラップトップでハードディスクエラー3F1が表示される場合の対処法を紹介しました。これらの方法はご参考になされましたら幸いです。また、もしMiniToolについて何かご質問/ご意見がありましたら、お気軽に[email protected]までご連絡ください。
